Versions Compared
Key
- This line was added.
- This line was removed.
- Formatting was changed.
Produto: maxGestão
| Anchor | ||||
|---|---|---|---|---|
|
| Table of Contents | ||||||||
|---|---|---|---|---|---|---|---|---|
|
| Warning |
|---|
Para que as informações abaixo apareçam na página principal do aplicativo deve ser dada permissão no maxGestão web, em cadastro de usuários, permissões, a aba painéis deve estar marcada. |
1.0 - Como acompanhar os indicadores da equipe.
1.1 - Em indicadores - maxPedido mostra: valor será visualizado o valor total de vendas, quantidade de pedidos, quantidade de itens desses pedidos, quantas toneladas e a cubagem. Também é possível ver o status dos pedido na máxima, ou seja, quantos estão parados na nuvem, quantos estão bloqueados, quantos estão aguardando autorização, quantos autorizados e quantos recusados. Também mostra o status dos pedidos no ERP, quantos caíram, quantos aprovados e quantos com erro, caso tenha. Nesse dashboard contém o status com relação a entrega dos pedidos, quantos estão no caminhão para sair, quantos em trânsito e quantos foram entregues.
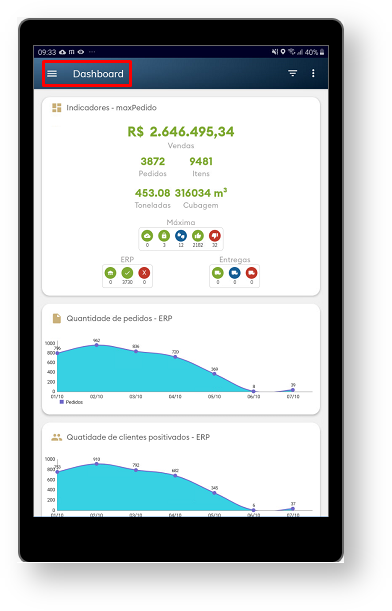
| Warning | ||
|---|---|---|
| ||
Todos os números apresentados na aba indicadores são importadas do maxPedido. |
2.0 - Como visualizar as legendas dos ícones.
2.1 - No Ao clicar no canto direito superior da tela no ícone ![]() abrirá uma janela com as legendas e suas respectivas imagens;
abrirá uma janela com as legendas e suas respectivas imagens;

3.0 - Como verificar a quantidade de pedidos realizados, e desses quantos clientes positivados.
3.1 Quantidade - A quantidade de pedidos , mostra através de gráfico todos os pedidos realizados, entre bloqueados, recusados e faturados dentro do período selecionado no filtro da página, é possível visualizar os pedidos da empresa como um todo e por equipe e ou representante, conforme a necessidade. Quantidade de clientes positivados mostra através de gráfico todos os clientes positivados dentro do período selecionado no filtro da página.

4.0 - Como acompanhar o números das equipes e vendedores.
4.1 - O Ranking de supervisores - mostra o resultado em valor e % por supervisor dentro do período informado no filtro.;

4.2 - O Ranking de vendedores - mostra o resultado em valor e % por vendedor dentro do período informado no filtro.;

4.3 - A terceira aba dá trás as opção opções de ranking por fornecedor, departamento, seção e categoria, para mudar basta clicar em cima de qual deseja visualizar.

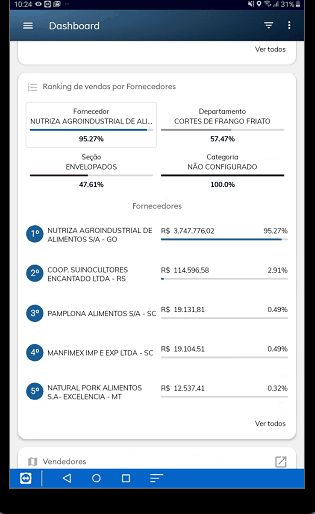
5.0 - Como acompanhar a posição dos vendedores.
5.1 Na pagina principal existe o Mapa dos vendedores que mostra a localização delesdos mesmos.
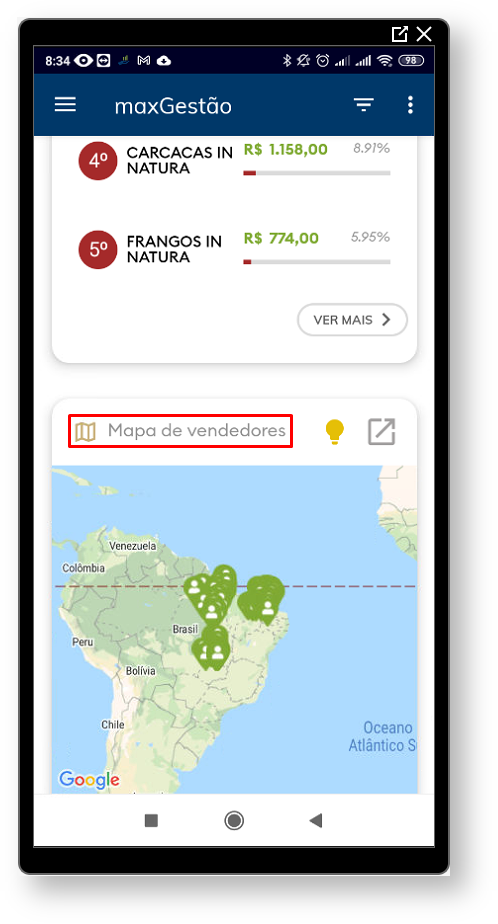
6.0 - Como acompanhar os lugares
que tem maisde maiores vendas.
6.1 Através do - Pelo Mapa de calor , mostra as áreas que mais são realizadas vendas, o são mostradas onde ocorreram os maiores fluxos de vendas. O ponto vermelho indica mais intensidade de venda naquela determinada região. É possível ver em alguns pontos pouco vermelho e verde em volta ou somente verde, que indica que houve venda, mas menor foram menores em comparação a região que está mais vermelha (quente).
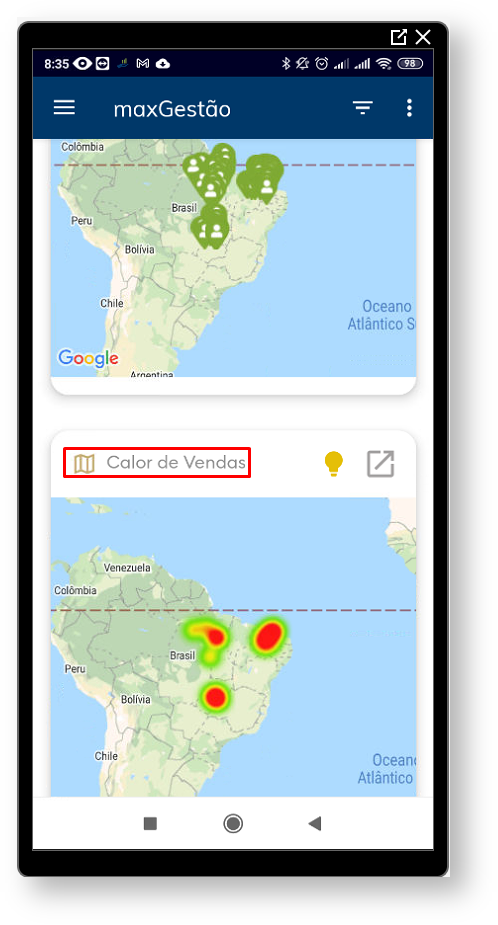
7.0 - Como consultar os resultados somente por equipe ou por vendedor em um determinado período?
7.1 - Todas as informações acima podem ser consultadas aplicando filtro que fica no canto direito superior da tela, o mesmo é aplicado por período, , supervisor e ou rca.

Artigos Relacionados
| Content by Label | ||||||||||||||||||
|---|---|---|---|---|---|---|---|---|---|---|---|---|---|---|---|---|---|---|
|
