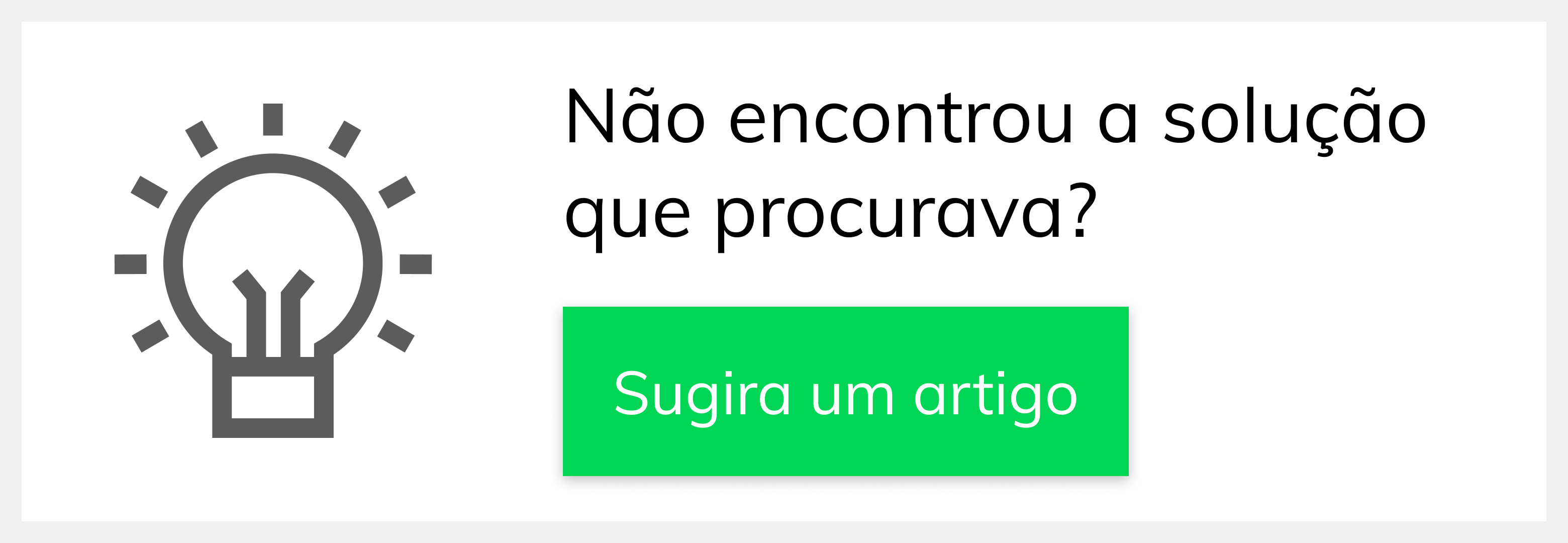Versions Compared
Key
- This line was added.
- This line was removed.
- Formatting was changed.
| Anchor | ||||
|---|---|---|---|---|
|
| Table of Contents | ||||||||
|---|---|---|---|---|---|---|---|---|
|
Produto: maxPromotor
1.0 Cadastrando usuário
1.1 Ao acessar a área administrativa do maxPromotor expanda o menu lateral esquerdo![]() Image Modified, clique na opção Cadastros >>Usuários.
Image Modified, clique na opção Cadastros >>Usuários.
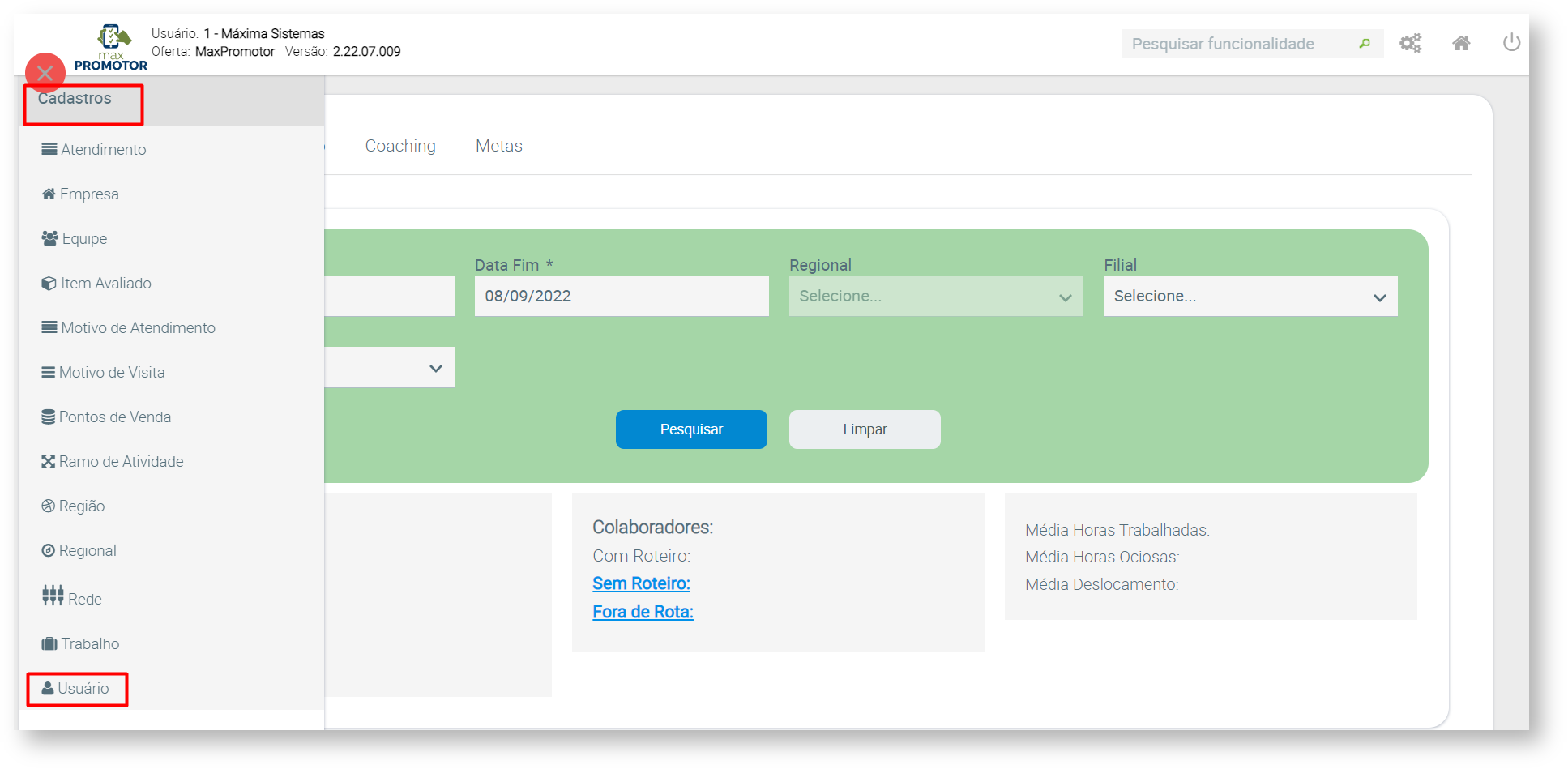
Passo 4: Clicar no botão Novo.
 Image Removed
Image Removed
Passo 5: Ao iniciar o cadastro, no campo Perfil, já selecione 1.2 Na tela de cadastro clique em Novo, e preencha os dados, no campo Perfil selecione o tipo Promotor que será aberto os campos referentes a este tipo de cadastro, preencha conforme a necessidade, lembrando que os campos que possuem o asterisco ( * ), são de preenchimento obrigatório.
 Image Removed
Image Removed
Passo 6: Na parte . Após cadastro na tela de consulta é possível ![]() Image Added Editar ou
Image Added Editar ou ![]() Image Added Excluir o mesmo.
Image Added Excluir o mesmo.
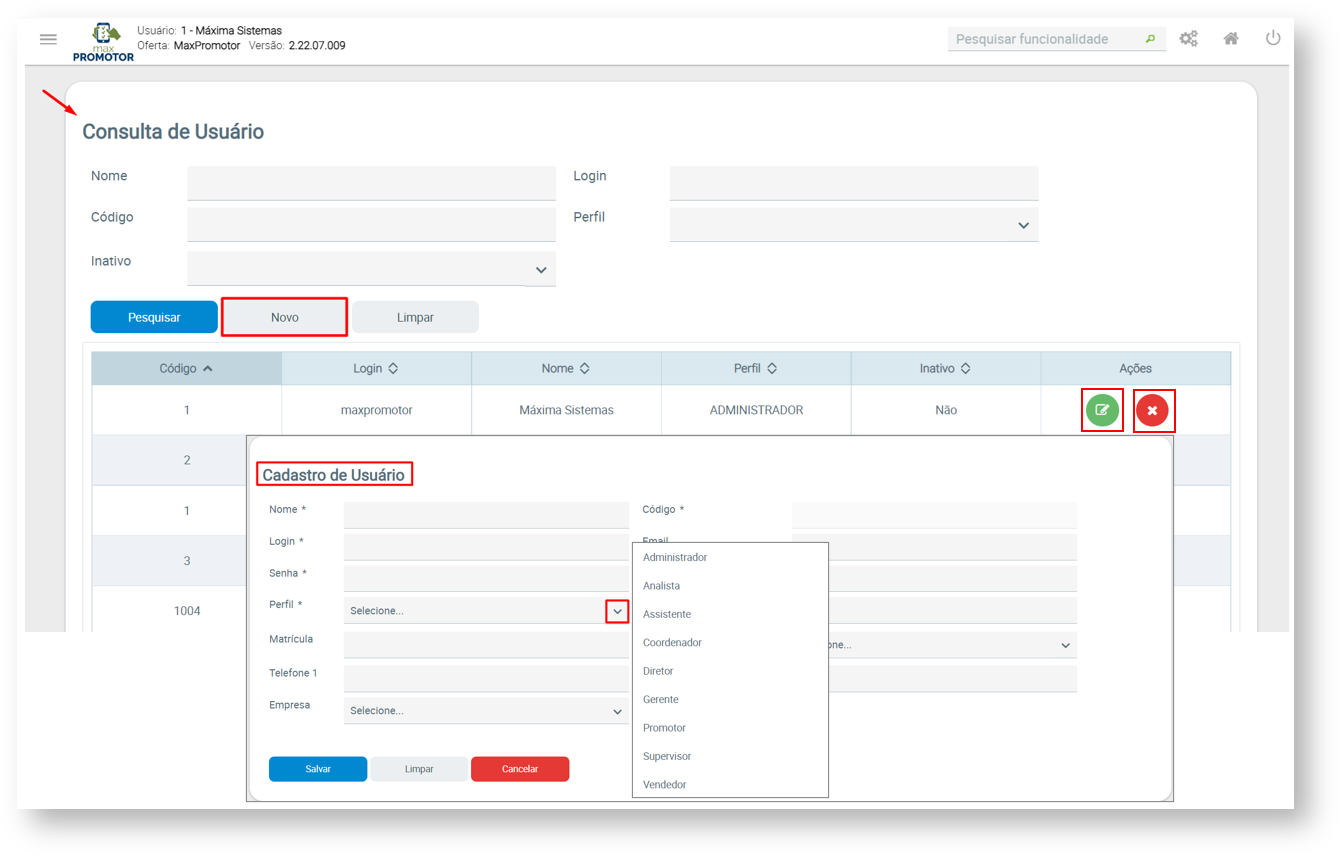 Image Added
Image Added
2.0 Associação de Pontos de venda
2.1 Na tela de Associação de Pontos de Venda, faze faça o vinculo dos pontos de vendas para este promotor. Na coluna Pontos de Vendas Disponíveis, será listado os pontos de venda, para que seja adicionado os mesmos ao promotor, para adicionar clique no botão Adicionar ![]() , que será preenchido a coluna Pontos de Vendas RelacionadosSelecionados.
, que será preenchido a coluna Pontos de Vendas RelacionadosSelecionados.
 Image Removed
Image Removed
Passo 7: Por fim preencha os dados de Endereço do Promotor.
 Image Removed
Image Removed
| Warning |
|---|
A tela de associação de Pontos de Venda para cadastro do mesmo, somente irá ser visualizada se na tela de cadastro do usuário em Pertil for preenchido um dos tipos; Promotor, Coordenador, Gerente e vendedor. |
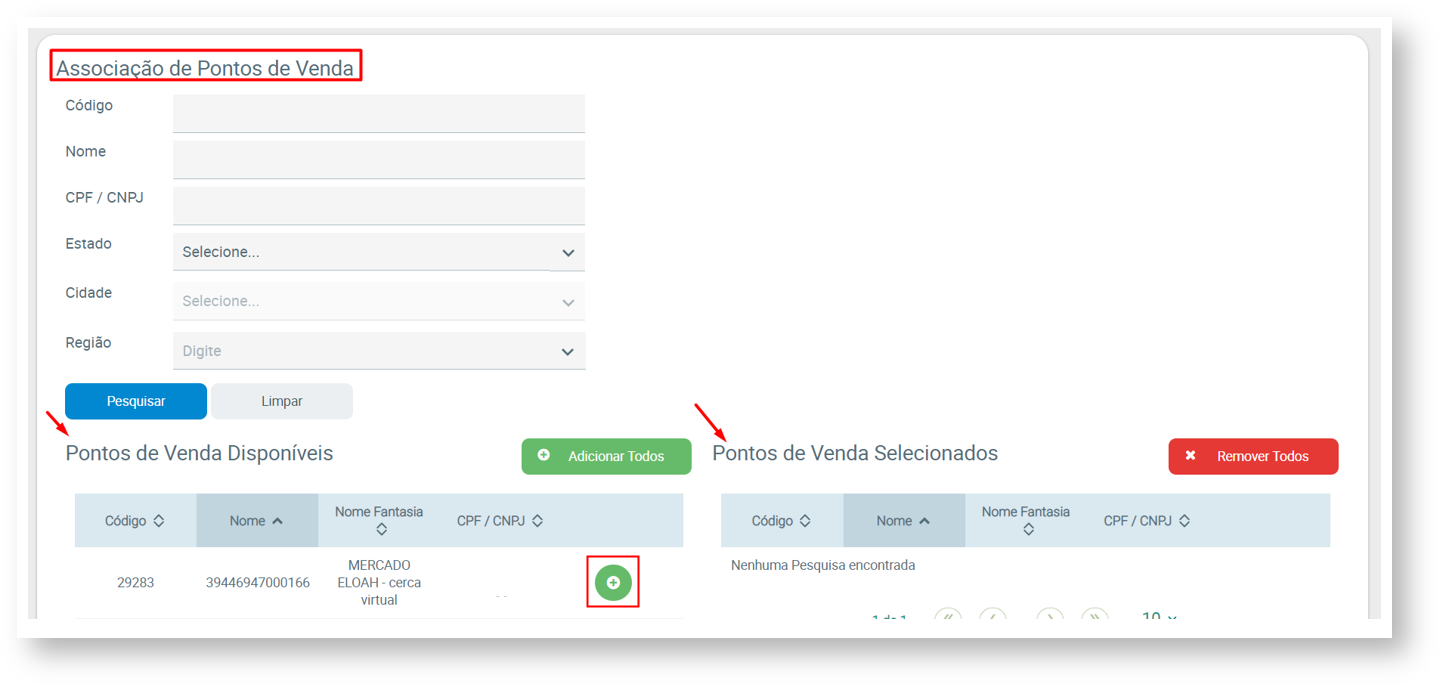 Image Added
Image Added
3.0 Herdar Perfil
3.1 Também estará disponível a tela de Herdar Perfil, ao selecionar o perfil tipo Promotor serão listados os usuários disponíveis, ao clicar em selecionar ![]() Image Added o sistema trará as configurações feitas para aquele promotor selecionado, assim poderá ser aproveitado as configurações e alterado o que for necessário.
Image Added o sistema trará as configurações feitas para aquele promotor selecionado, assim poderá ser aproveitado as configurações e alterado o que for necessário.
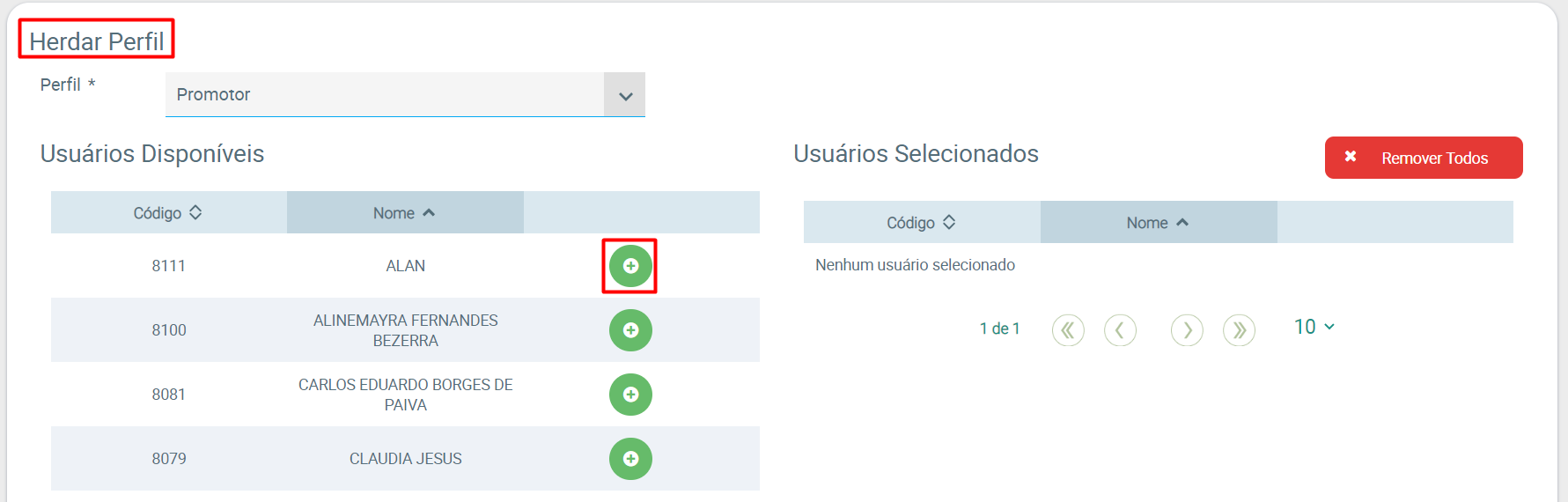 Image Added
Image Added
4.0 Cadastrando Endereço
4.1 Na tela de Endereços insira os dados corretamente, ai clicar em mapear o sistema já trará a localização no mapa bem como o preenchimento automático da Latitude e Longitude, clique em Adicionar.
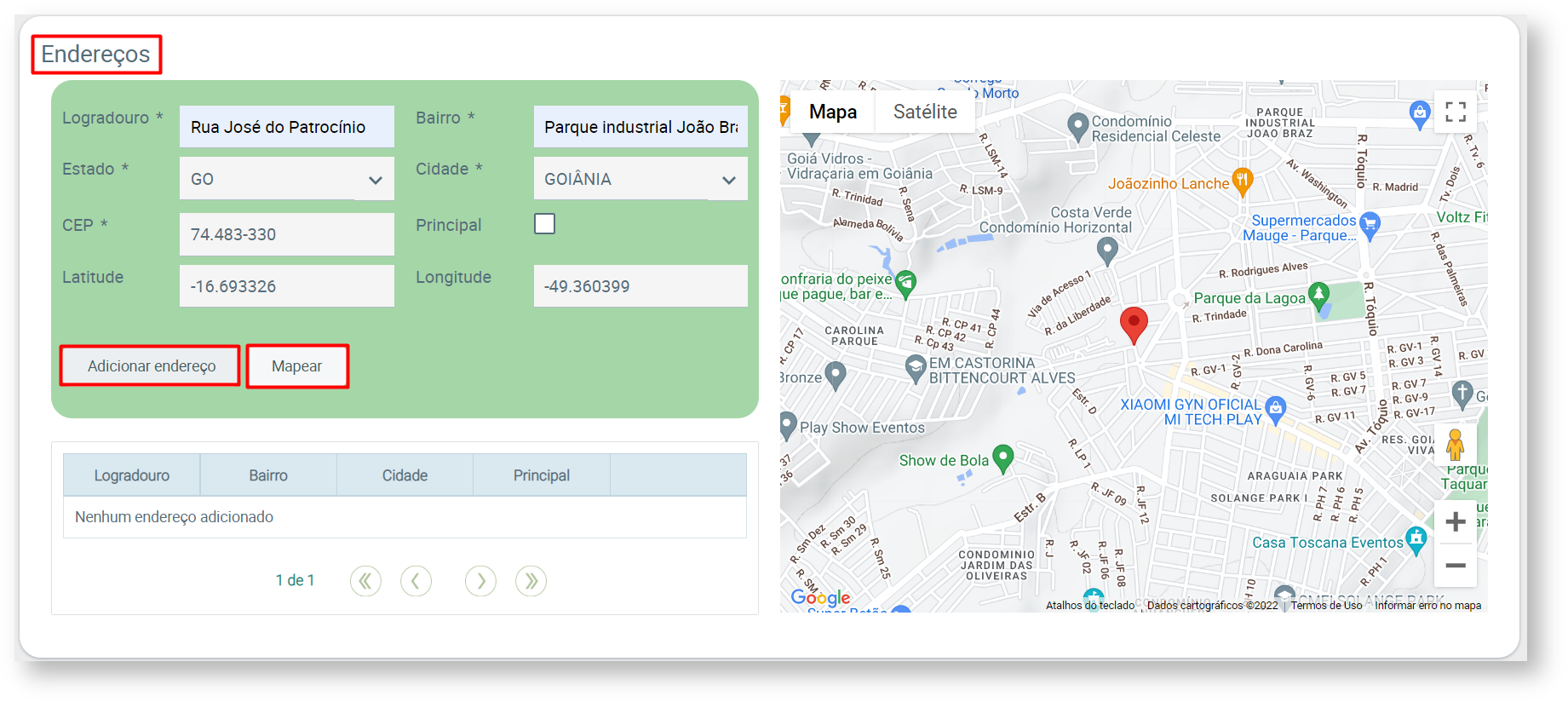 Image Added
Image Added
4.2 Após adicionado, através do ícone ![]() Image Added é possível editar o endereço cadastrado.
Image Added é possível editar o endereço cadastrado.
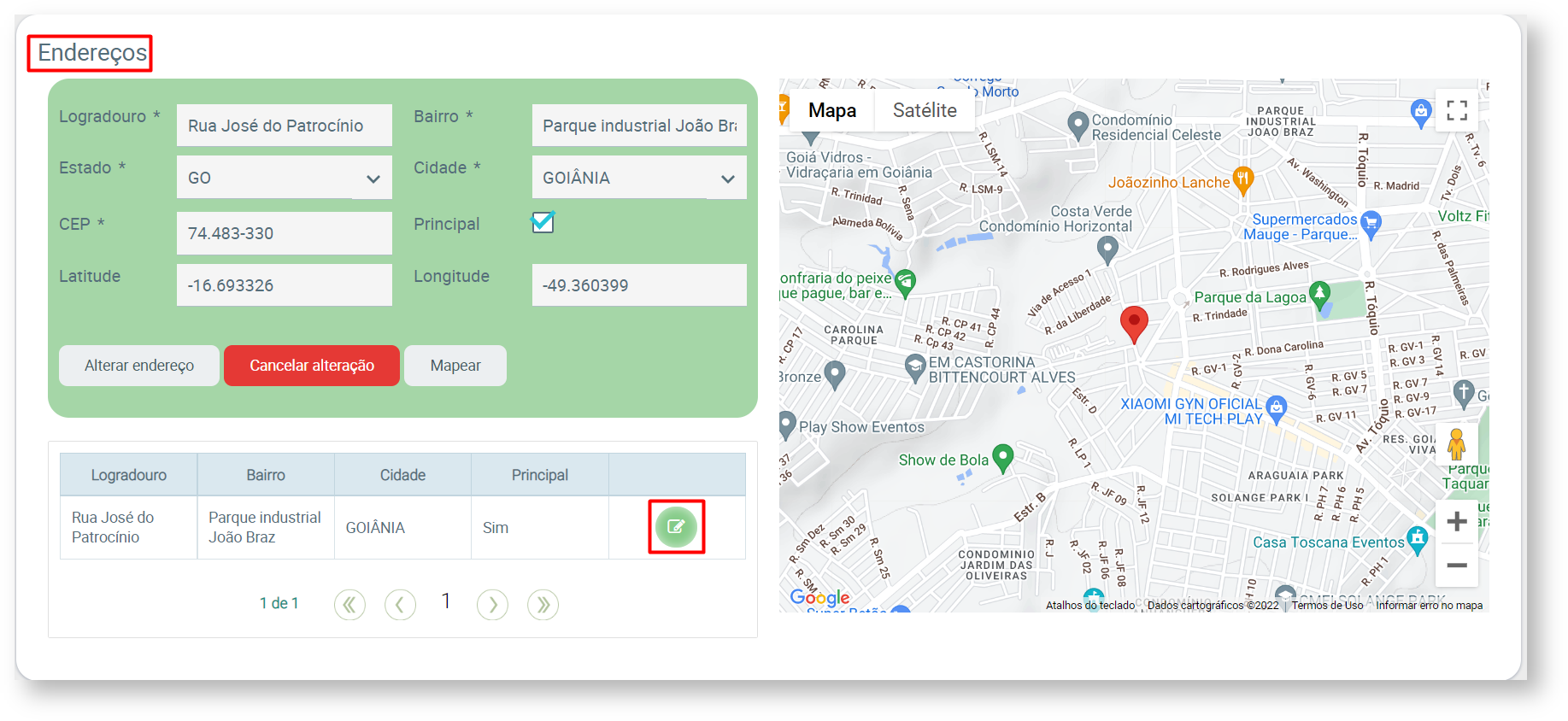 Image Added
Image Added
Para finalizar clique em 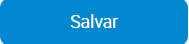 Image Added, que fica na primeira parte do Cadastro Usuário.
Image Added, que fica na primeira parte do Cadastro Usuário.
Artigos Relacionados
| Content by Label | ||||||||||||||||||
|---|---|---|---|---|---|---|---|---|---|---|---|---|---|---|---|---|---|---|
|
Artigo revisado pelo analista Renan Ribeiro