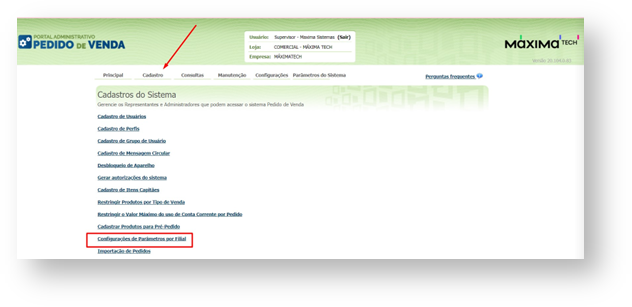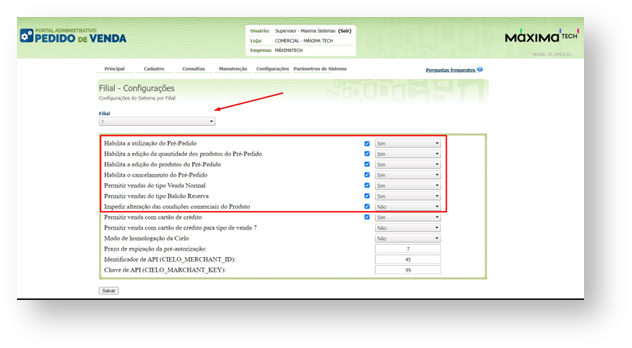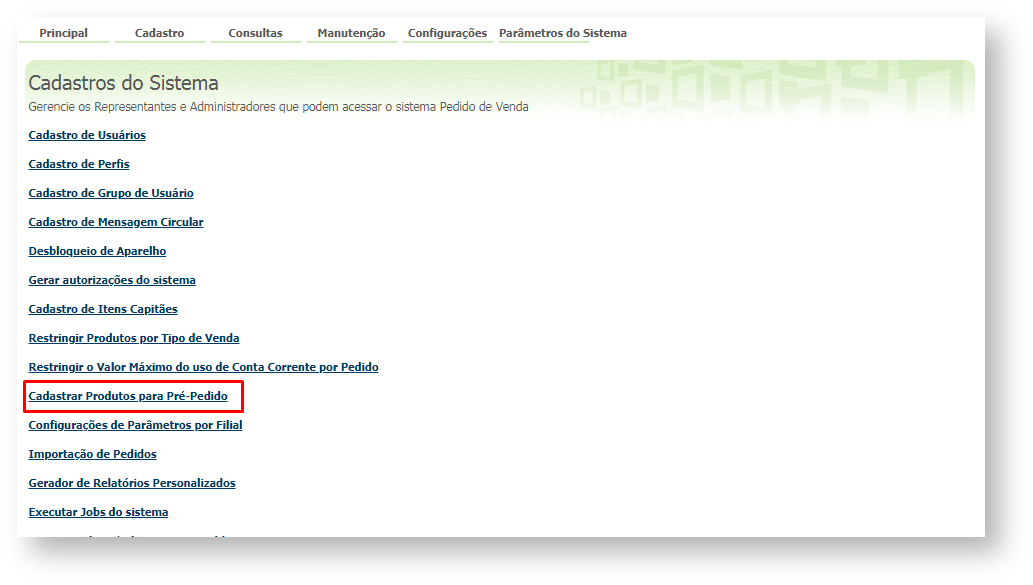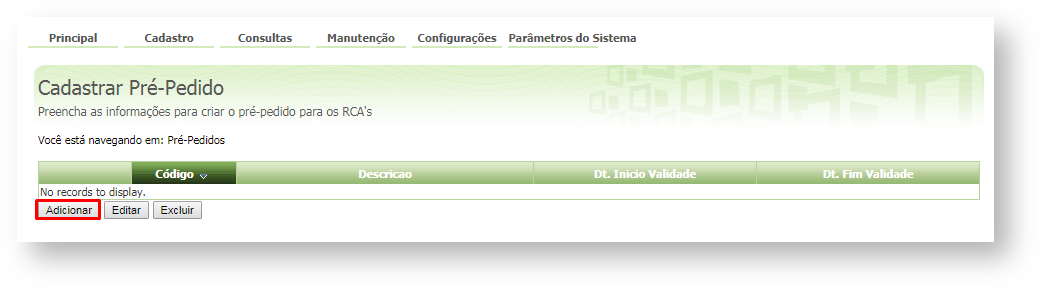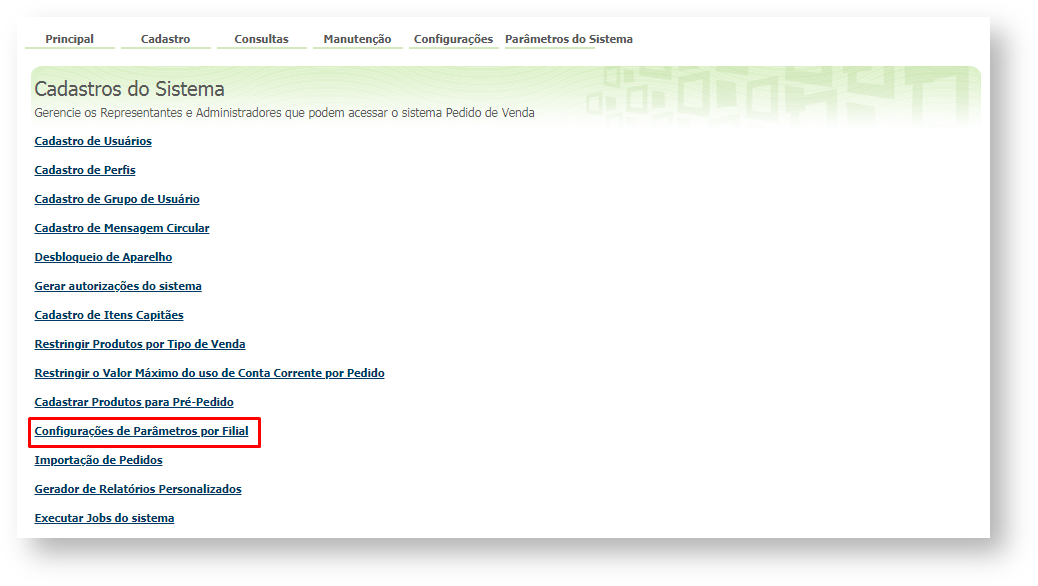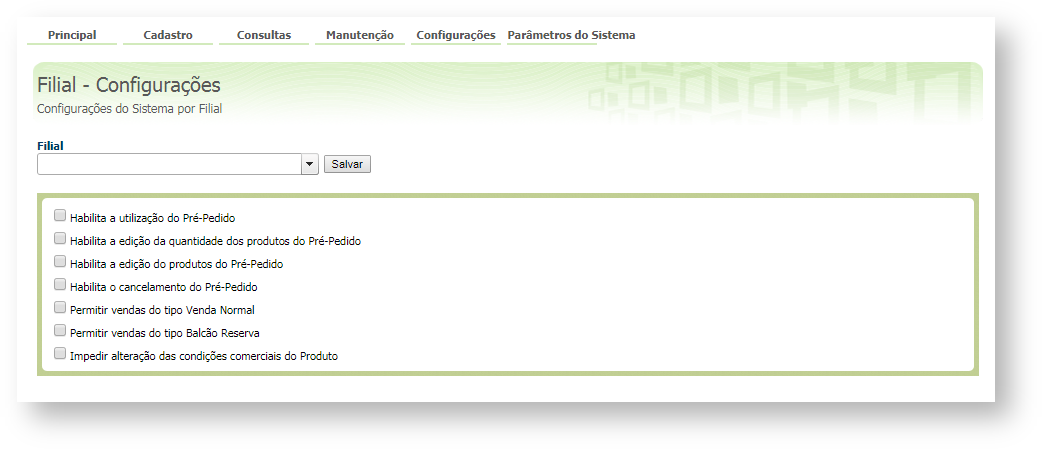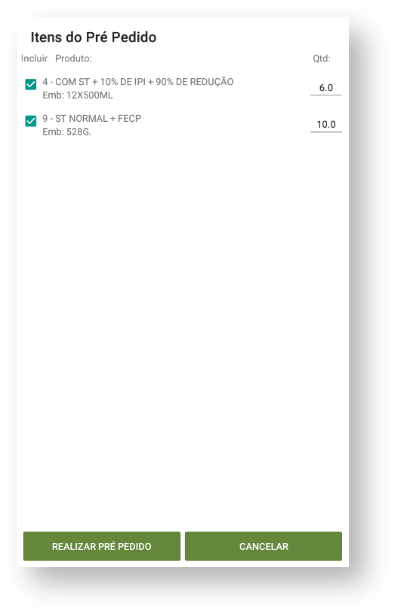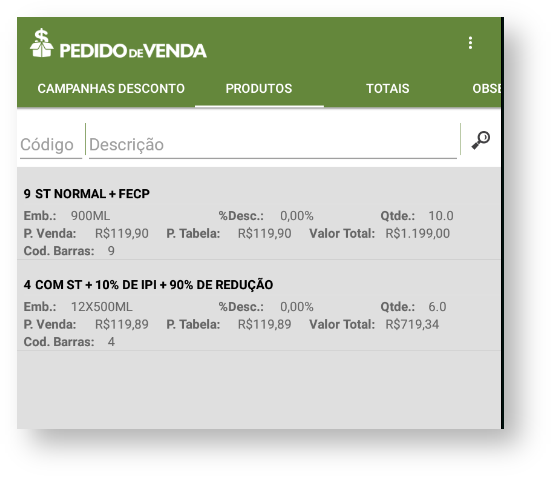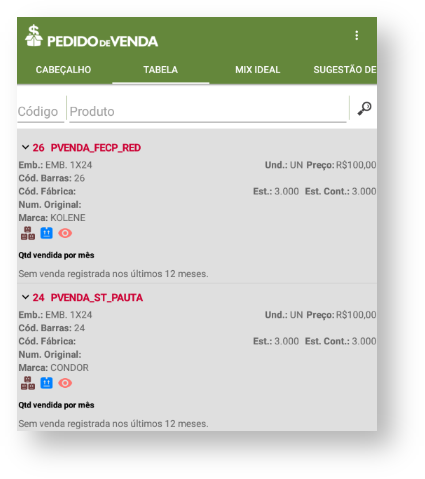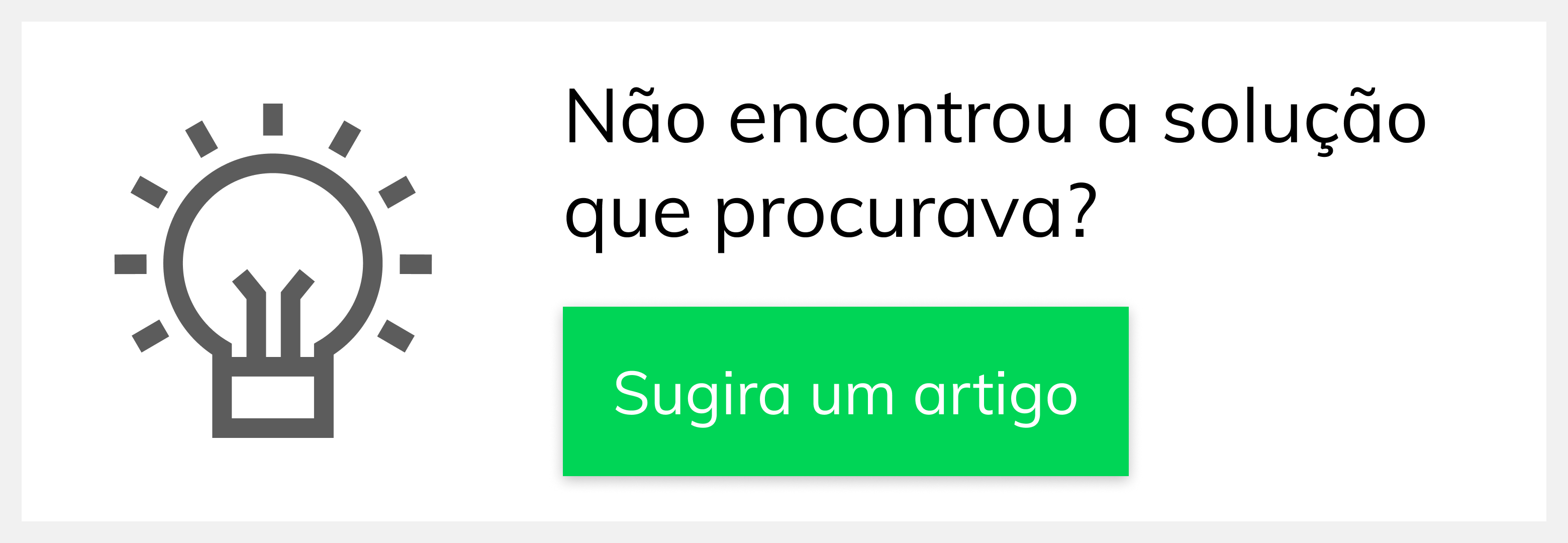Requisitos
Produto: Pedido de Vendas
.....
Passo 4: na Para incluir digite o código do cliente no campo Código e pressione a tecla Enter, depois clique no ícone .Para remover o acesso do cliente clique no ícone . O cliente Pedido
Passo 5: Passo 6:
Veja também sobre os parâmetros em
Ainda tem dúvidas? Nos envie uma solicitação.
Os produtos listados na tela Itens do Pré-Pedido podem ser ou não adicionados ao pedido dependendo da configuração do Pré-Pedido.
Na coluna Qtd: é possível alterar a quantidade de cada item.
Os produtos que estão com a flag marcada na coluna Incluir serão adicionados no pedido ao clicar no botão Realizar Pré Pedido.
Artigo sugerido por Matheus Lima