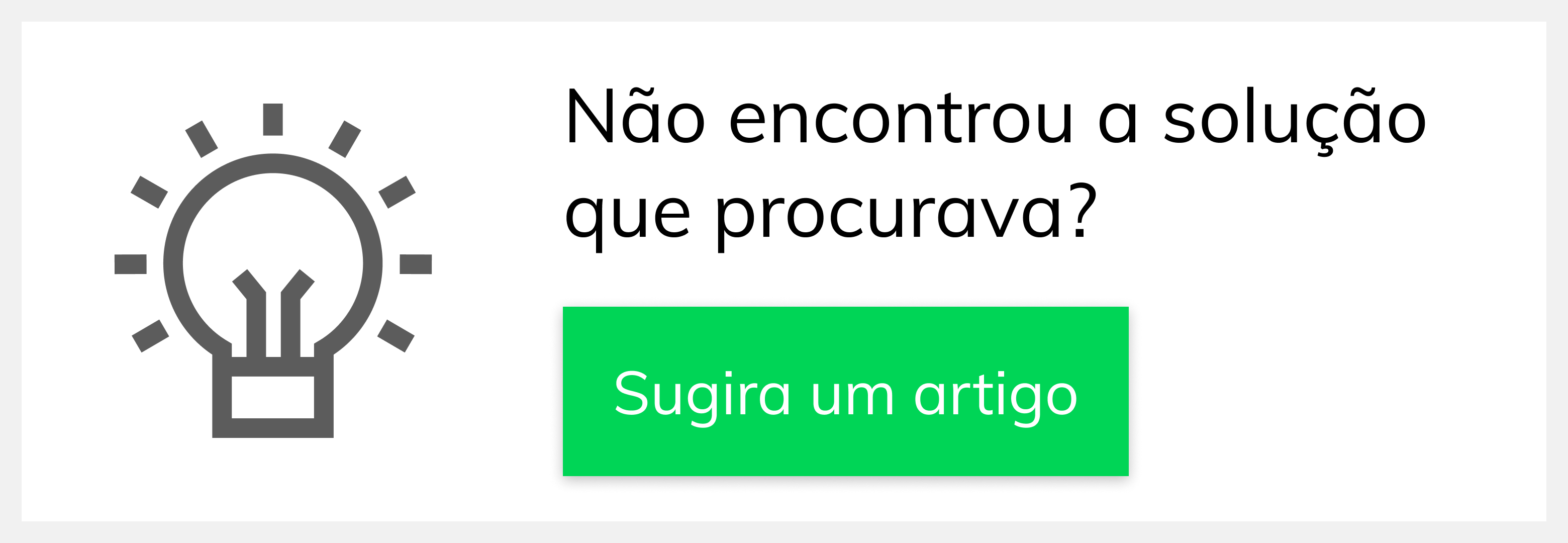Versions Compared
Key
- This line was added.
- This line was removed.
- Formatting was changed.
Produto: maxGestão
| Anchor | ||||
|---|---|---|---|---|
|
| Table of Contents | ||||||||
|---|---|---|---|---|---|---|---|---|
|
| Warning |
|---|
Para o acompanhamento é necessário que o GPS esteja habilitado no aplicativo de vendas. |
1.0 -
Como acessarAcessando os mapas
da Geolocalização?1.1 -
ApósApós acessar o maxGestão através de login, clique no ícone
![]() Image Added do lado esquerdo da tela
Image Added do lado esquerdo da tela
 Image Removed
Image Removed
1.2 - Será aberta uma janela, clique na aba Geolocalização e posteriormente em Mapas.
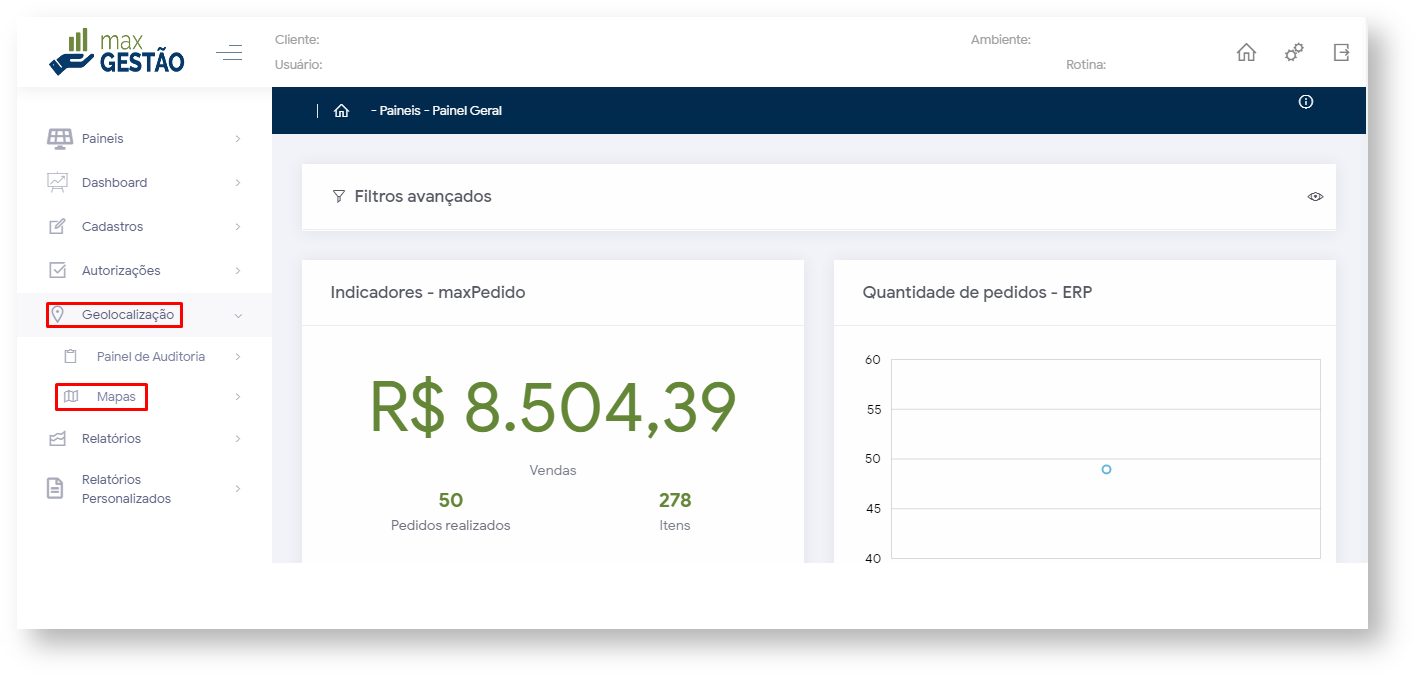 Image Removed
Image Removed, na aba Geolocalização>>Mapas;
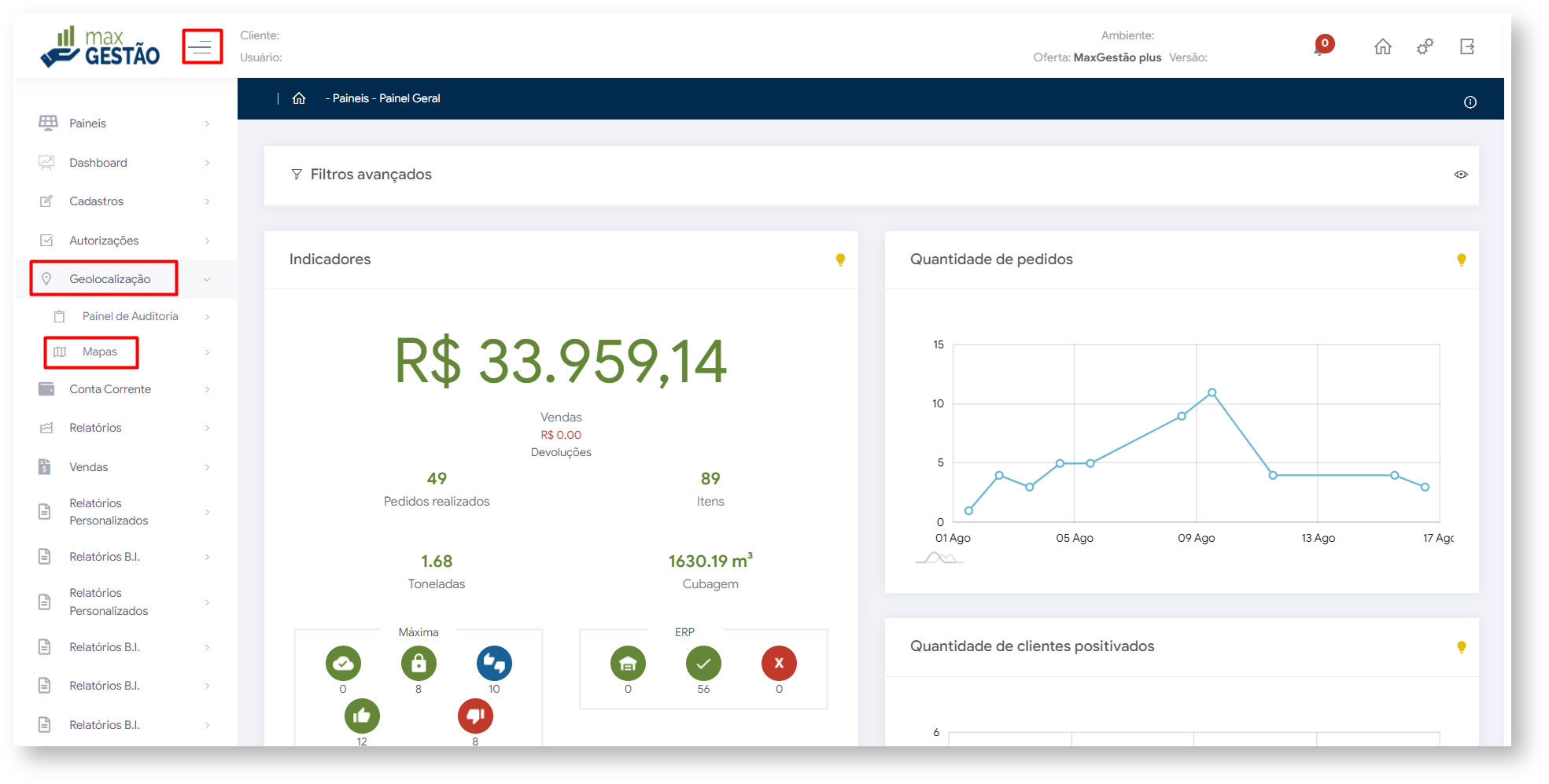 Image Added
Image Added
1.
32 -
Posteriormente seráSerá aberto o Mapa
namostrando na tela
mostrandoos ícones dos vendedores
.;
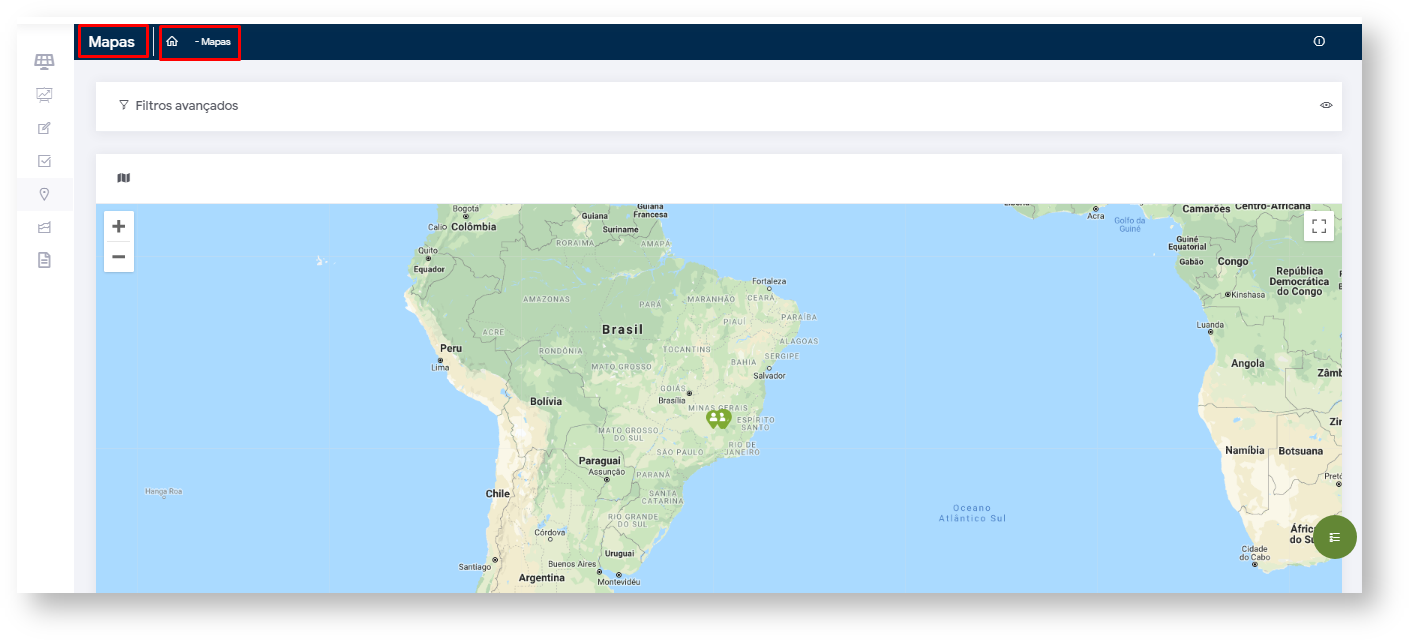 Image Modified
Image Modified
Como utilizar a funcionalidade dos mapas no maxGestãoVoltar
2
- Como visualizar a.0 - Visualização da posição do Vendedor
?2.1 - Para que veja a posição do vendedor basta clicar em aumentar zoom ![]() Image Modified no canto direito superior da tela , o mesmo tem a função de aproximar o mapa,
Image Modified no canto direito superior da tela , o mesmo tem a função de aproximar o mapa,
facilitando a visualização do lugar exato
.;
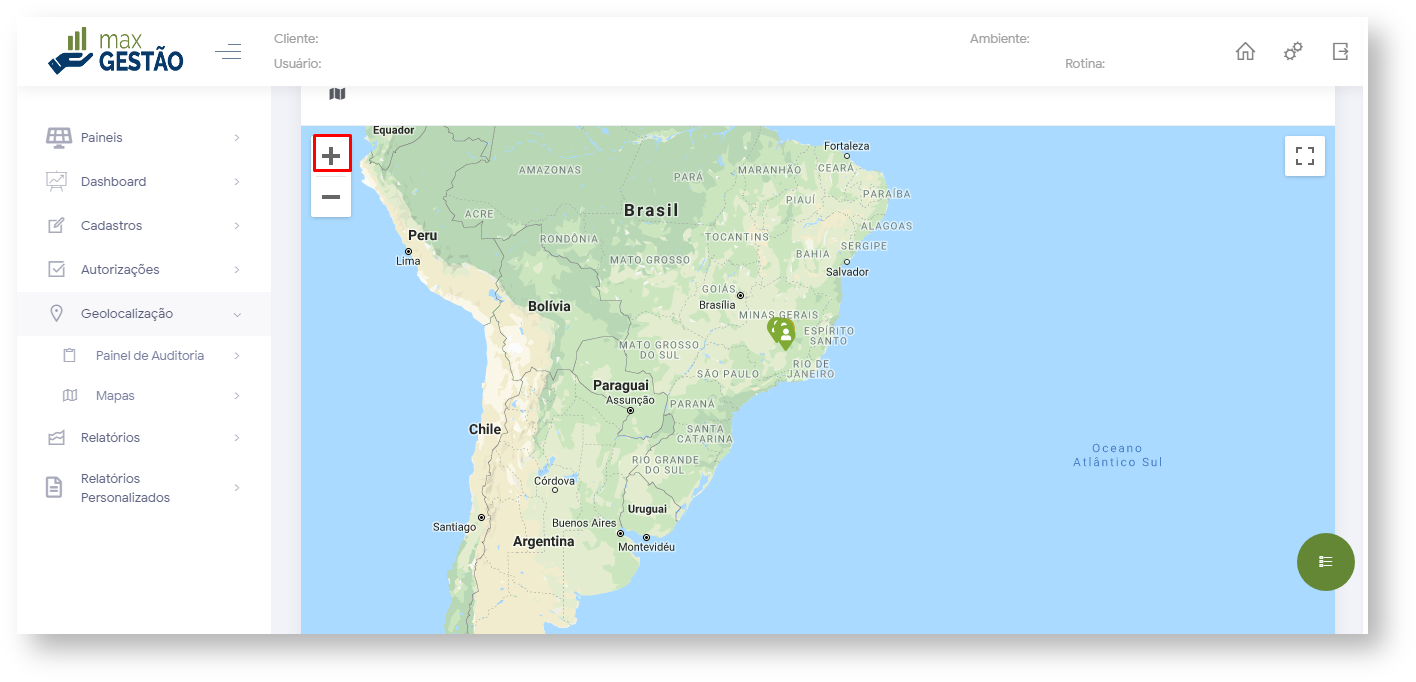 Image Modified
Image Modified
2.2 -
ApósAo selecionar o vendedor >> ver cliente também
oé possível consultar o endereço da casa do
mesmo no mapa, clicando no ícone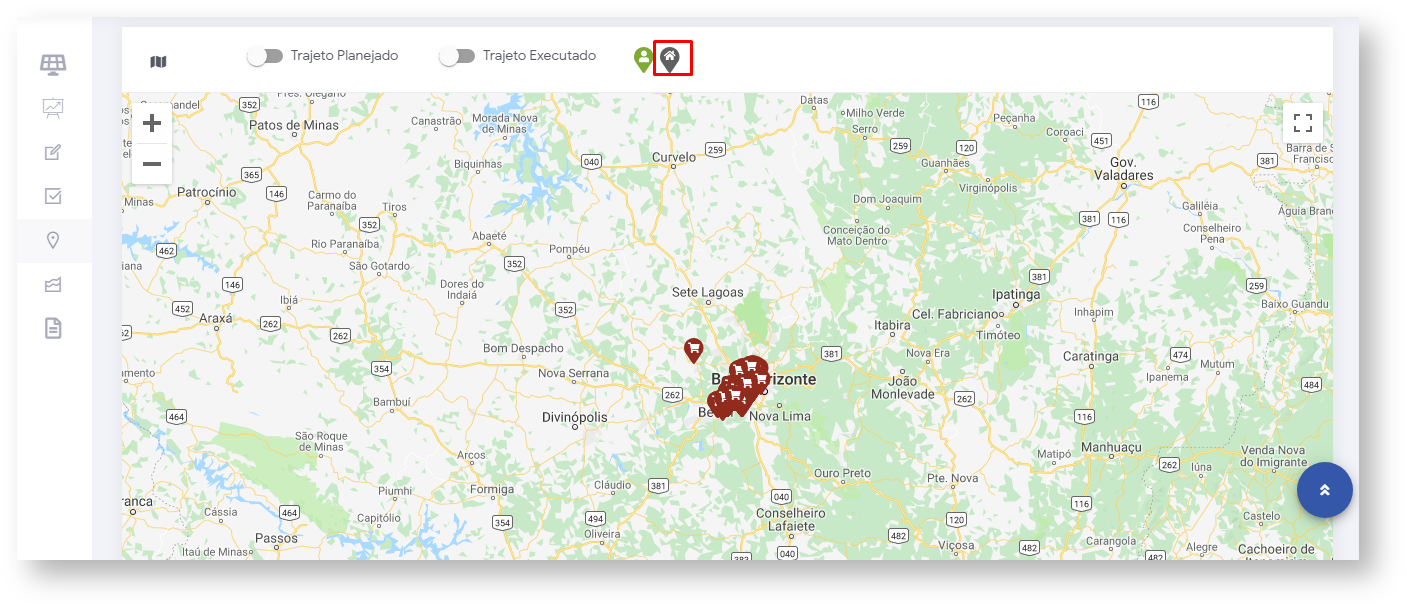 Image Removed
Image Removedvendedor no mapa que será considerado ponto de partida dele.
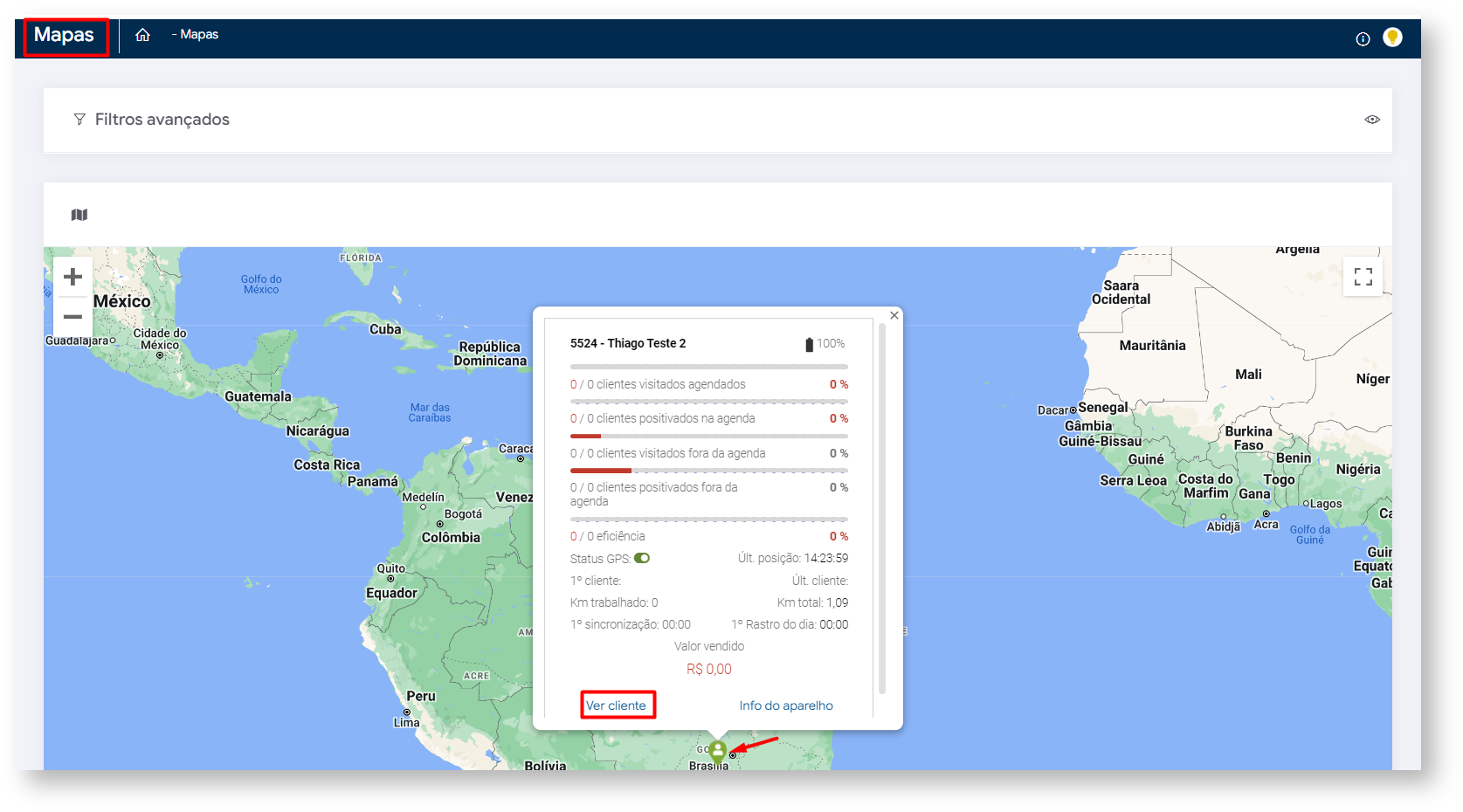 Image Added
Image Added
2.3 - Caso não haja endereço cadastrado, quando clicar no ícone ![]() Image Modifiedpara realizar a consulta abrirá uma mensagem sugerindo a configuração do cadastro
Image Modifiedpara realizar a consulta abrirá uma mensagem sugerindo a configuração do cadastro
;
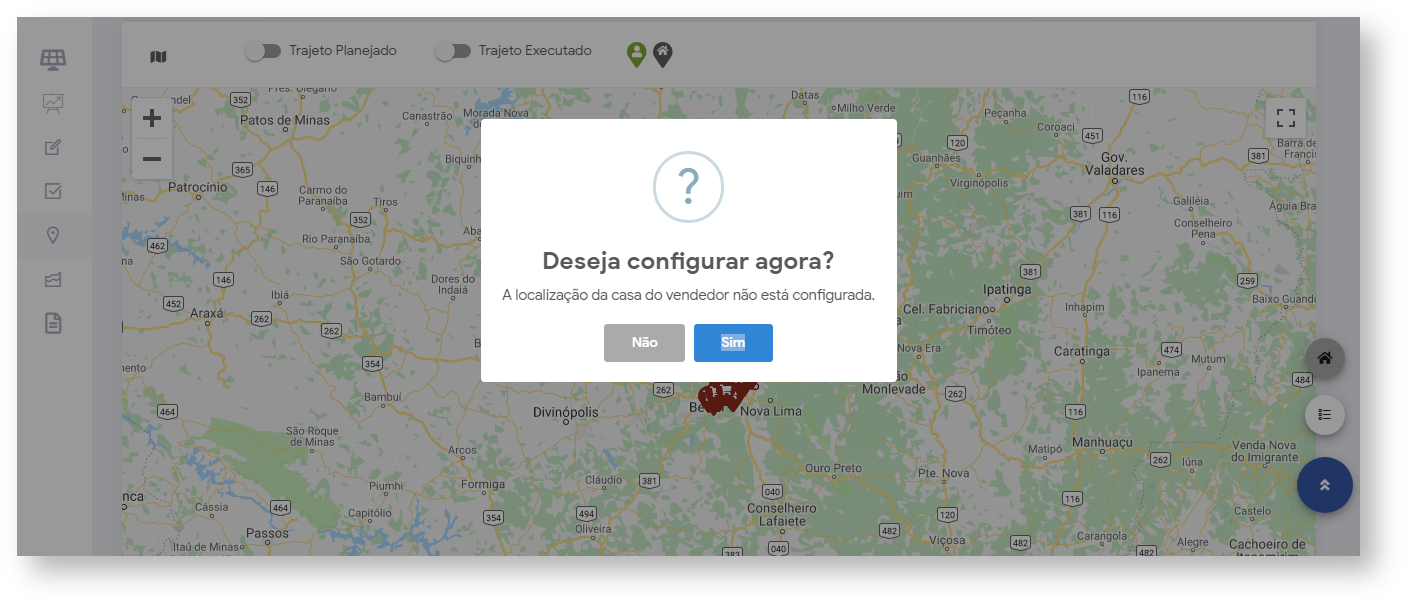 Image Modified
Image Modified
2.4 - Através do Ícone ![]() Image Modified e posteriormente no
Image Modified e posteriormente no ![]() Image Modified no canto direito da tela poderá realizar o cadastro do endereço do vendedor bem como realizar edição dos dados se necessário
Image Modified no canto direito da tela poderá realizar o cadastro do endereço do vendedor bem como realizar edição dos dados se necessário
;
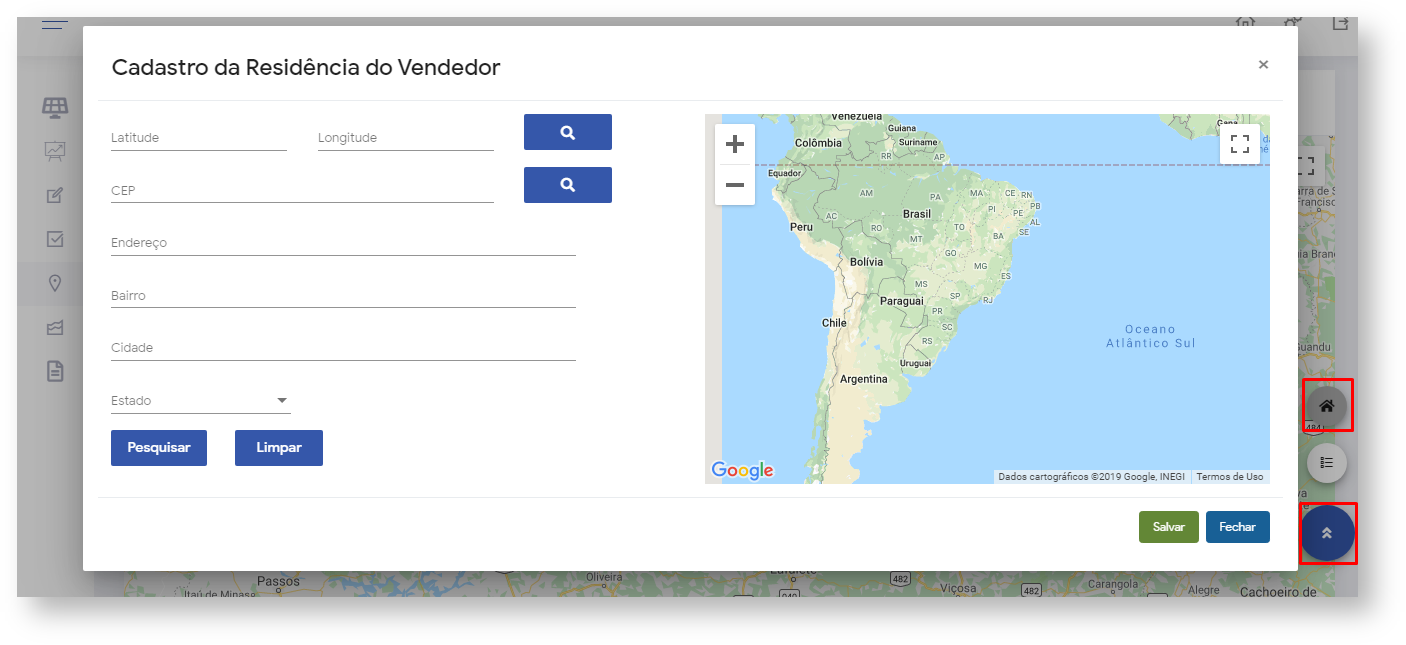 Image Modified
Image Modified
2.5 - Também é possível ter informações sobre os vendedores no ícone ![]() Image Modified no canto inferior direito da tela
Image Modified no canto inferior direito da tela
;
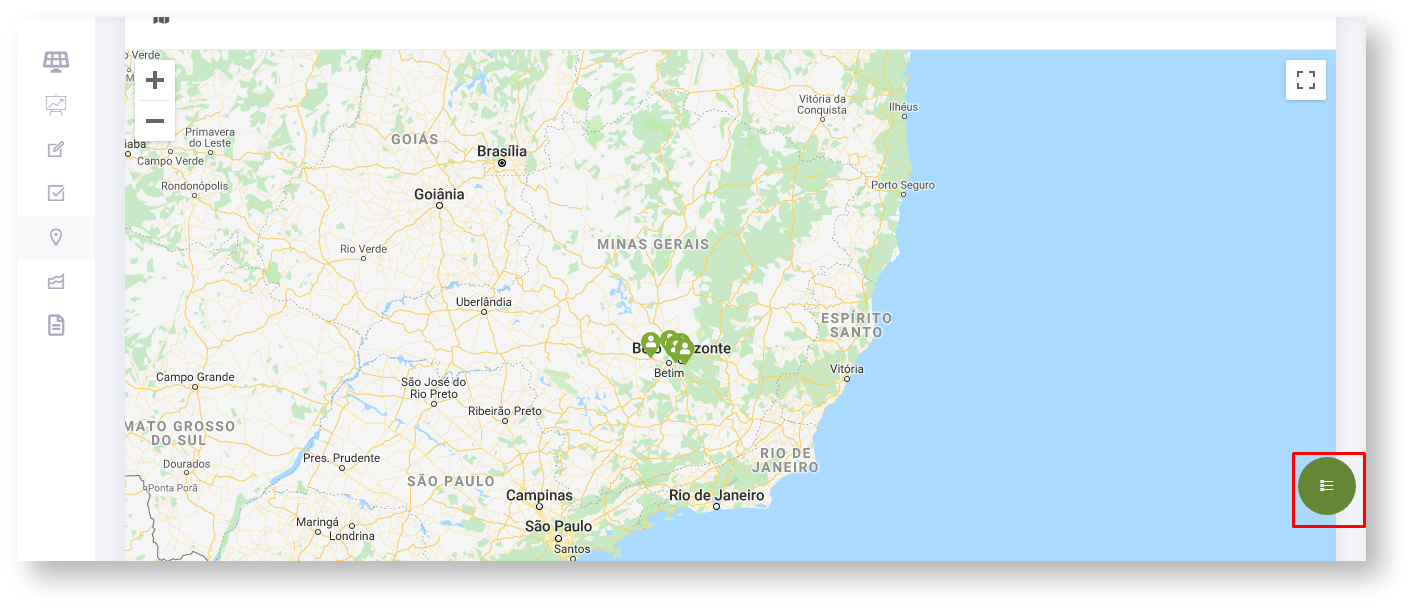 Image Modified
Image Modified
2.6 - É possível ter informações sobre os vendedores também através da aba de listagem de Rcas
.;
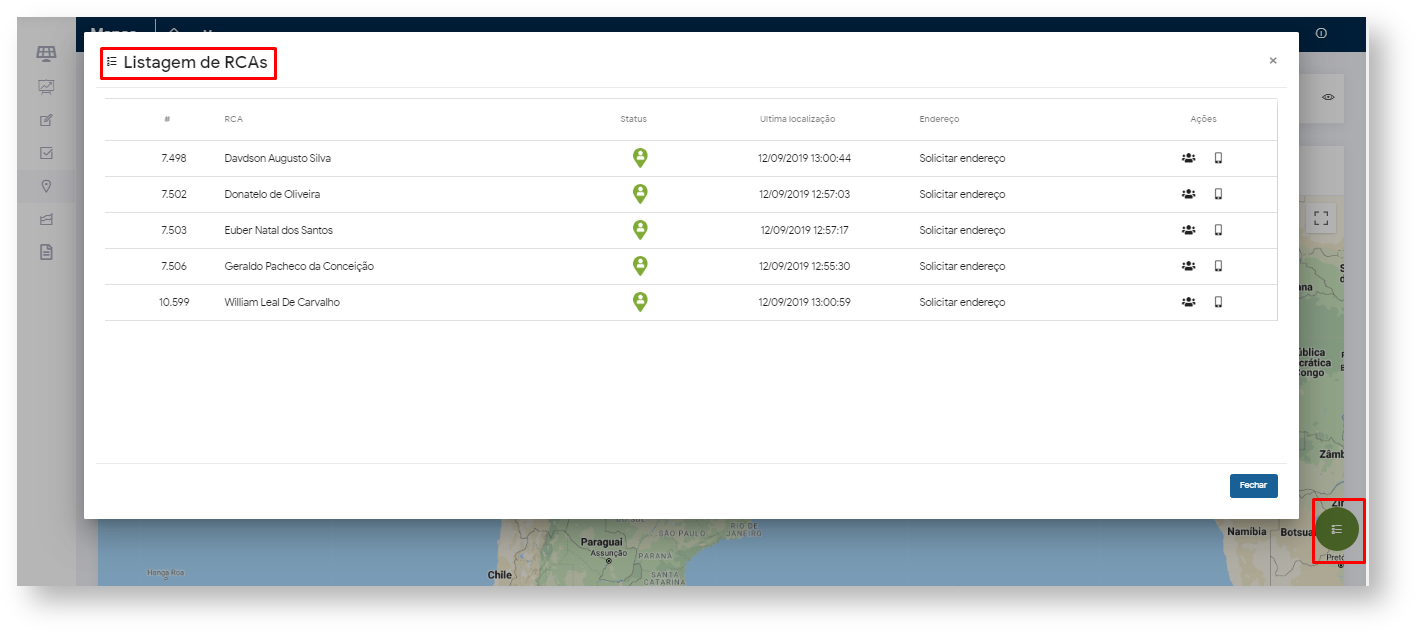 Image Modified
Image Modified
| Tip |
|---|
Através da opção de visualização por listagem é possível ver separadamente o status do GPs de todos os vendedores |
Como utilizar a funcionalidade dos mapas no maxGestão
3 - Como visualizar3.0 Visualização de clientes visitados e Positivados fora da agenda.
3.1 Na tela inicial no Card de vendedores ao clicar no ícone do vendedor será aberta janela com a informação de clientes visitados e positivados fora da agenda.
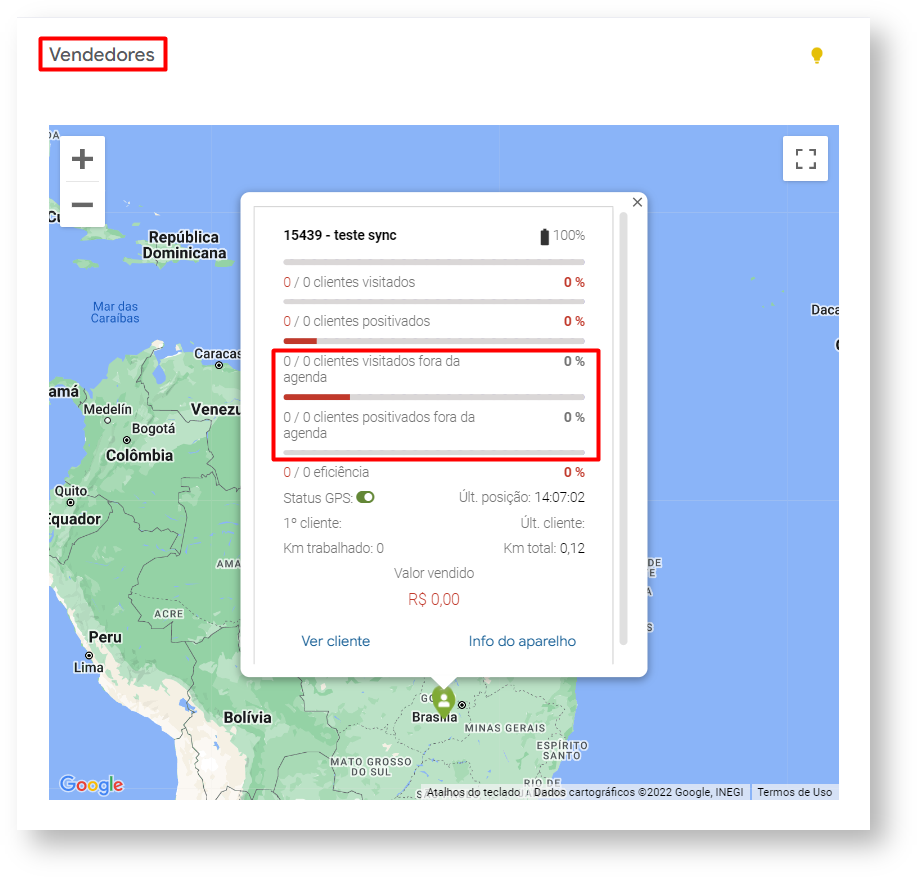 Image Added
Image Added
3.2 No Menu lateral em Geolocalização >> Mapas ao clicar no ícone do vendedor também é possível visualizar a informação assim como na Card de vendedores na tela inicial.
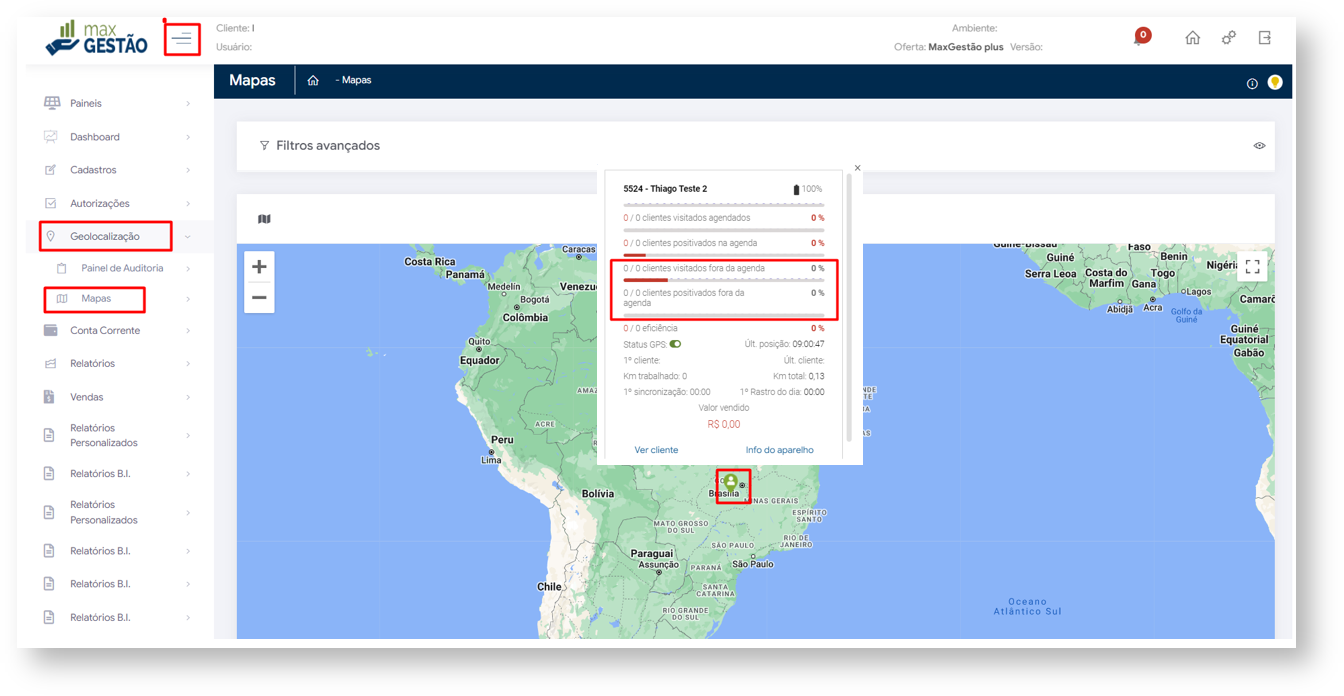 Image Added
Image Added
4.0 - Visualizando os clientes do vendedor
?34.1 - Clique no ícone do vendedor no mapa, será aberta uma janela,
marque a
opção mostrar clientes.opção Ver cliente;
 Image Modified3
Image Modified3
4.2 - Clique no ícone do cliente no mapa, será aberta uma janela com dados do cliente
;.
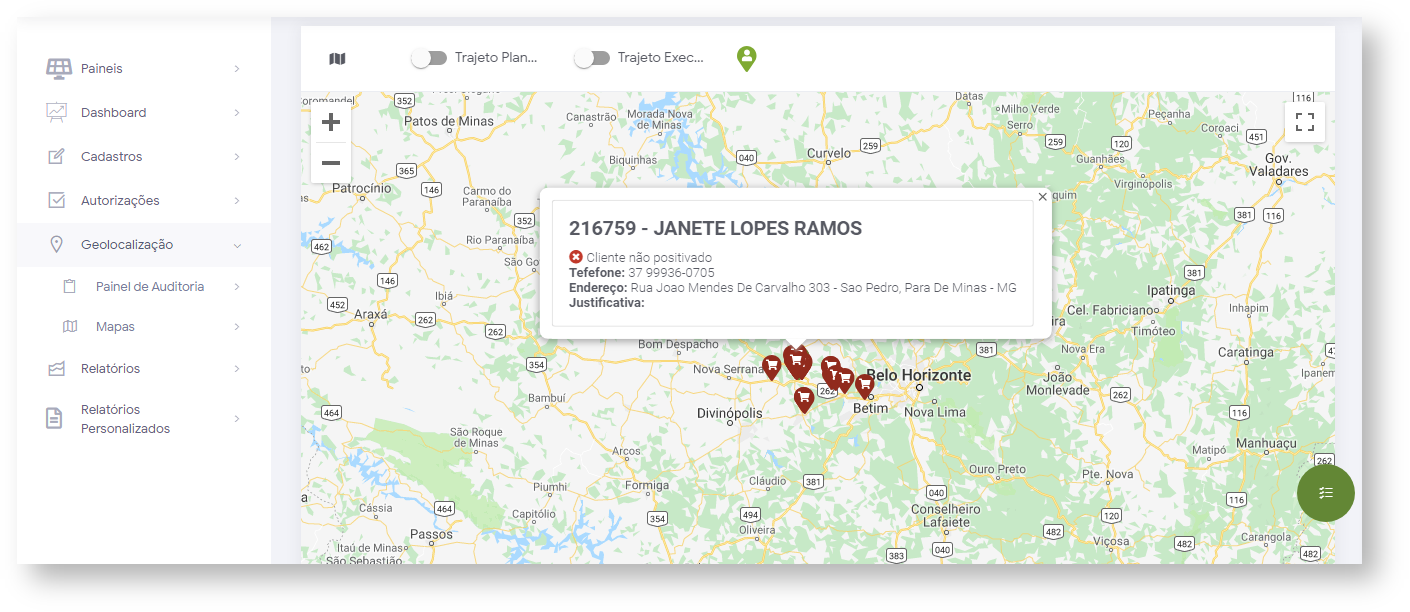 Image Modified
Image Modified
Como utilizar a funcionalidade dos mapas no maxGestão
4 - O5.0 - Significado dos ícones de clientes e ações realizadas pelo vendedor
?45.1 - No canto direito superior da tela clique no ícone de informações,
abrirá uma janela com as cores e suas respectivas legendas.
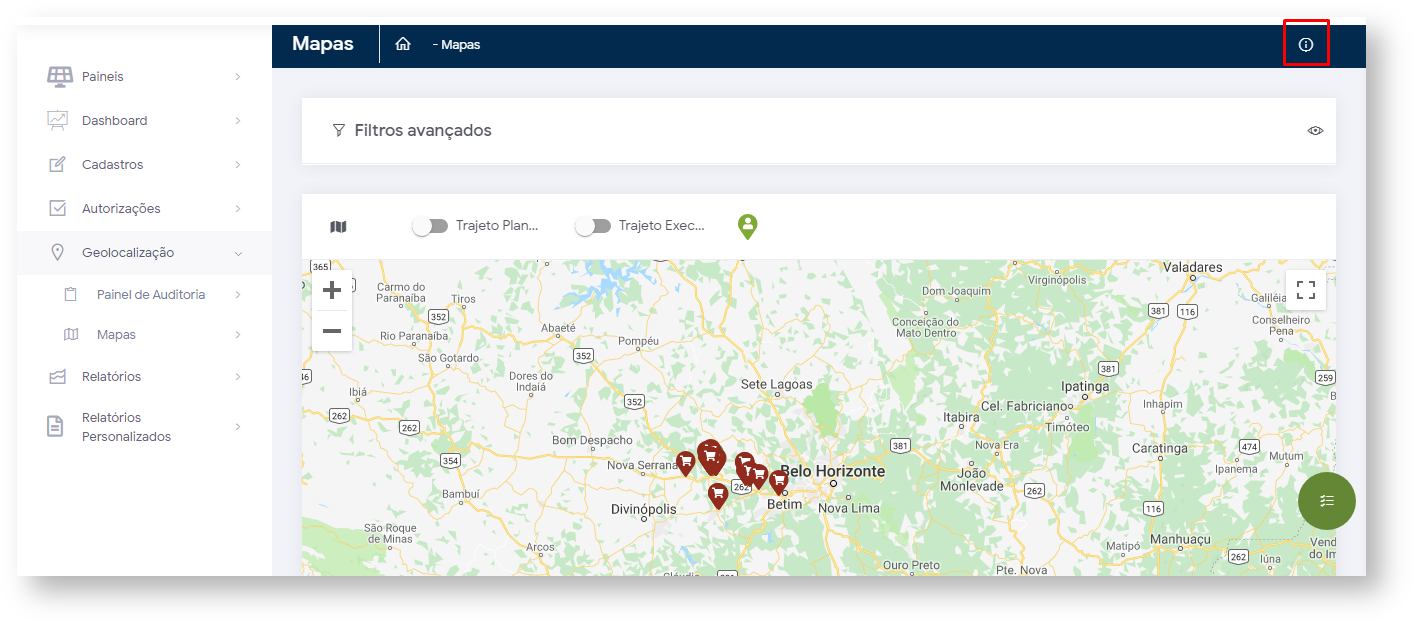 Image Modified
Image Modified
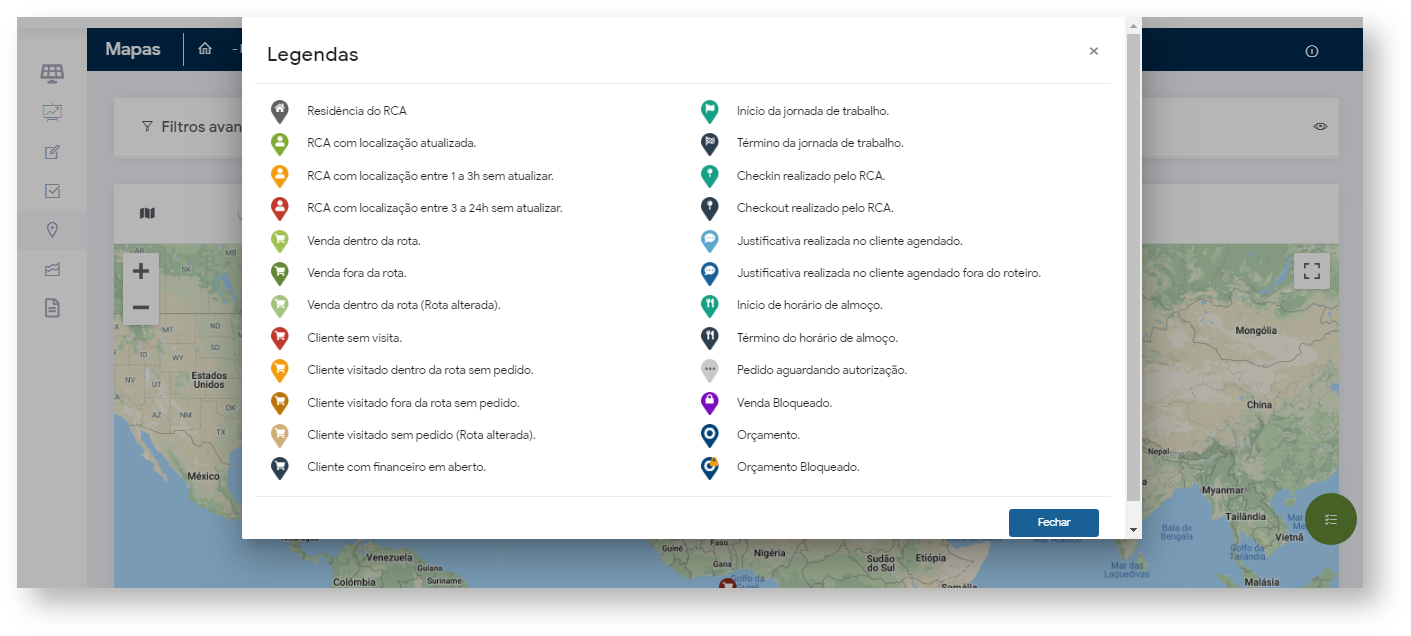 Image Modified
Image Modified
Como utilizar a funcionalidade dos mapas no maxGestão
5 - Como visualizar o trajeto planejado?
56.0 - Visualização de Trajeto planejado
6.1 - Clique no ícone do vendedor no mapa, marque a
opção mostrar clientes.opção Ver cliente;
 Image Modified5
Image Modified5
6.2 - Após clicar em
mostrar clientesVer cliente, clique na aba Trajeto planejado no canto esquerdo superior da tela,
vai aparecersurgirá um ícone ![]() Image Modified no canto inferior da tela
Image Modified no canto inferior da tela
;
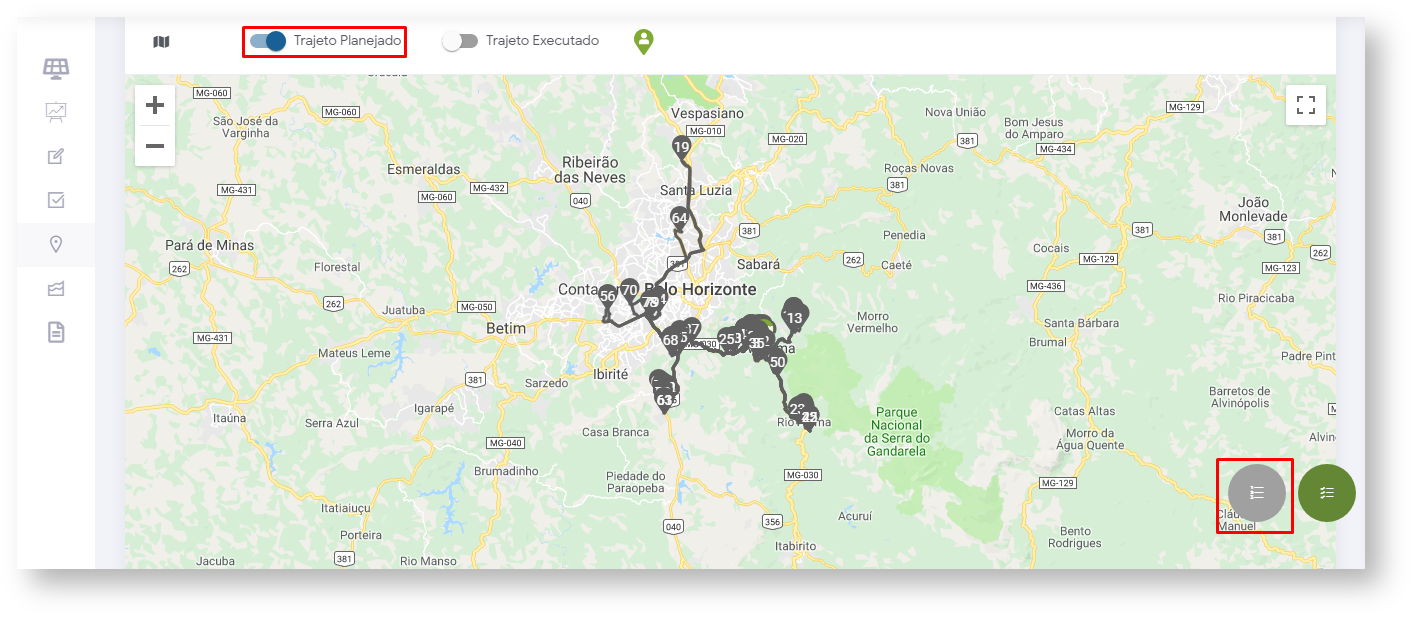 Image Modified5
Image Modified5
6.3 - Ao clicar no mesmo será aberta uma janela com informações do trajeto planejado, com a sequencia traçada dos clientes a serem visitados no dia.
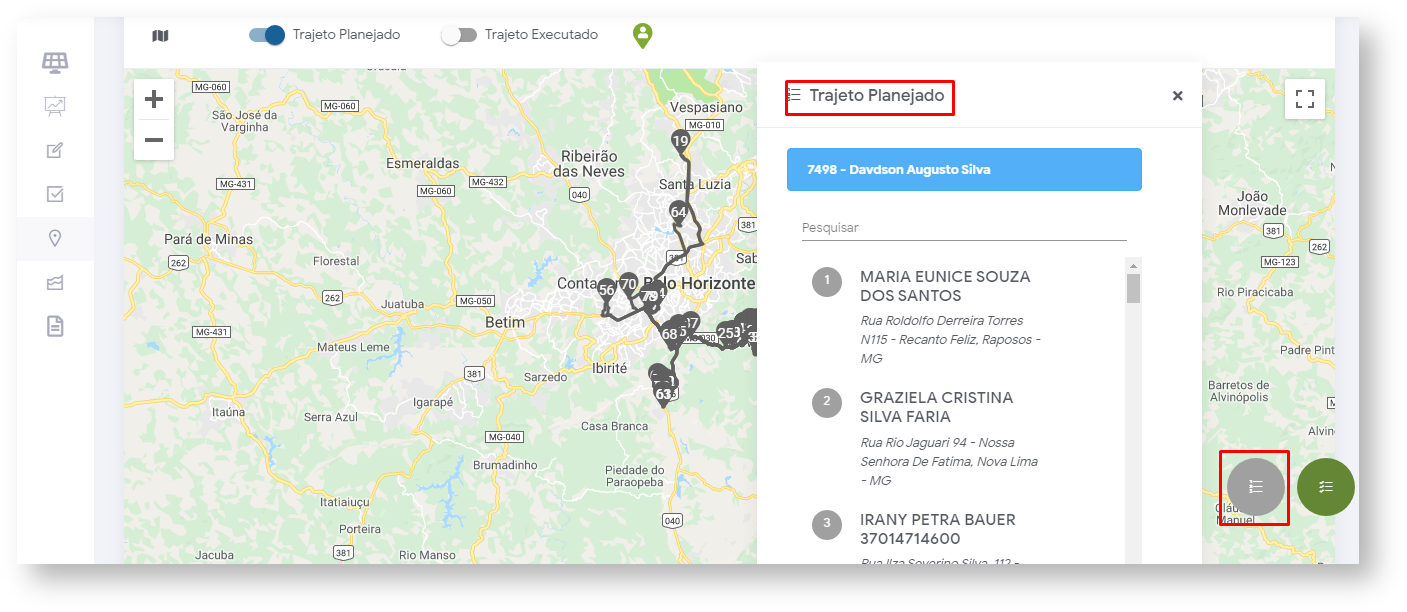 Image Modified
Image Modified
Como utilizar a funcionalidade dos mapas no maxGestão
6 - Como visualizar o trajeto visualizado pelo vendedor?
67.0 - Visualização de Trajeto Executado pelo vendedor
7.1 - Selecione o vendedor que deseja ver os pedidos, marque a opção mostrar Trajeto executado, o mesmo vai ser aberto no mapa
.;
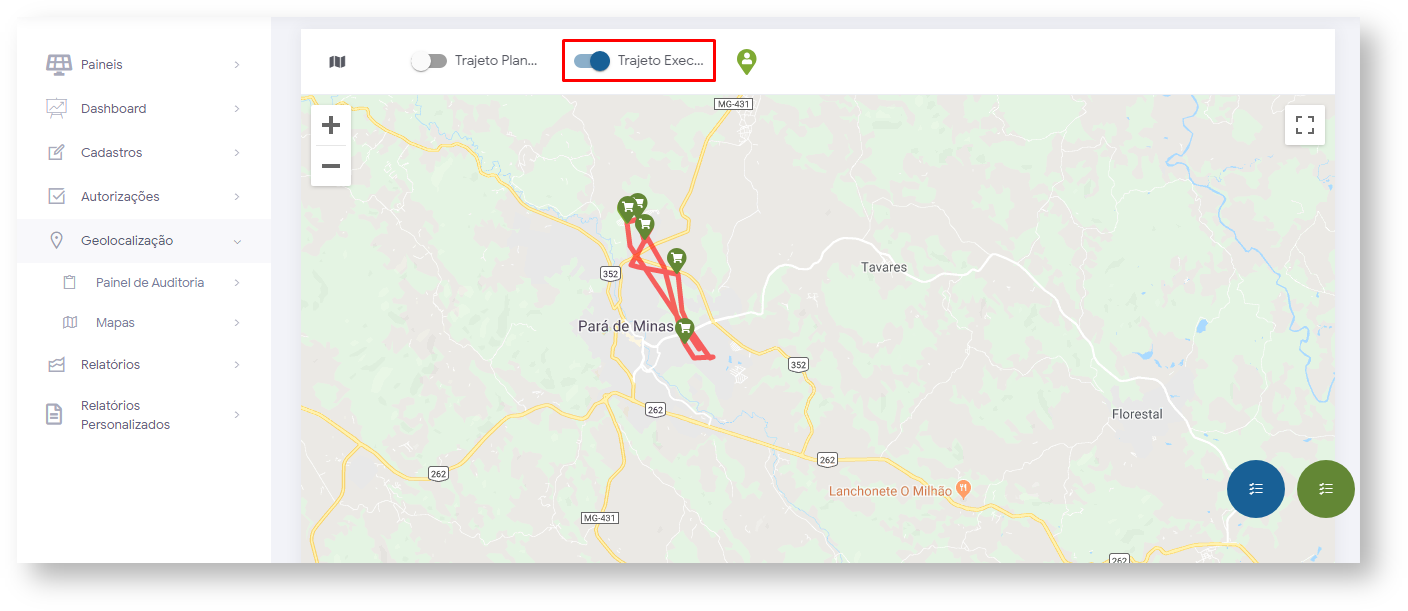 Image Modified6
Image Modified6
7.2 - No trajeto executado é possível ver os carrinhos que simbolizam o evento realizado pelo vendedor.
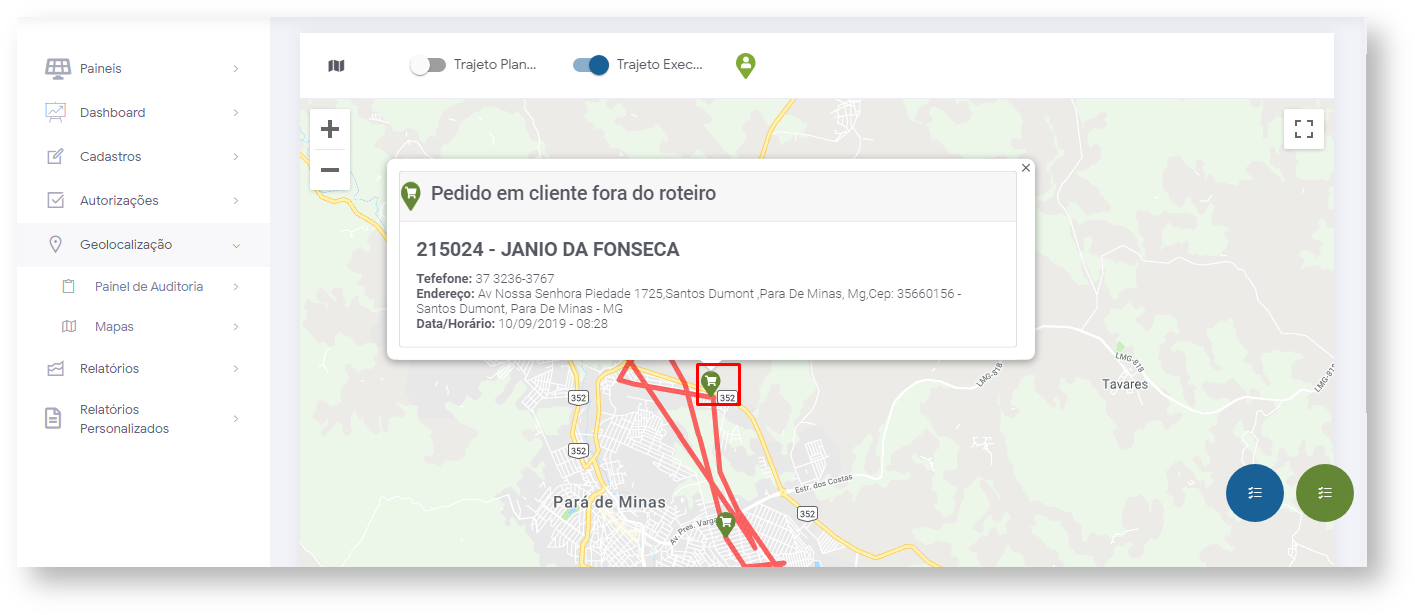 Image Modified
Image Modified
Como utilizar a funcionalidade dos mapas no maxGestão
7 - Como visualizar o trajeto que o vendedor realizou?
7.17.3 - Selecione o vendedor que deseja ver o trajeto, marque a
opção mostraropção mostrar Trajeto executado, no canto inferior da tela vai se abrir um ícone
![]() Image Added relacionado ao mesmo
Image Added relacionado ao mesmo
;
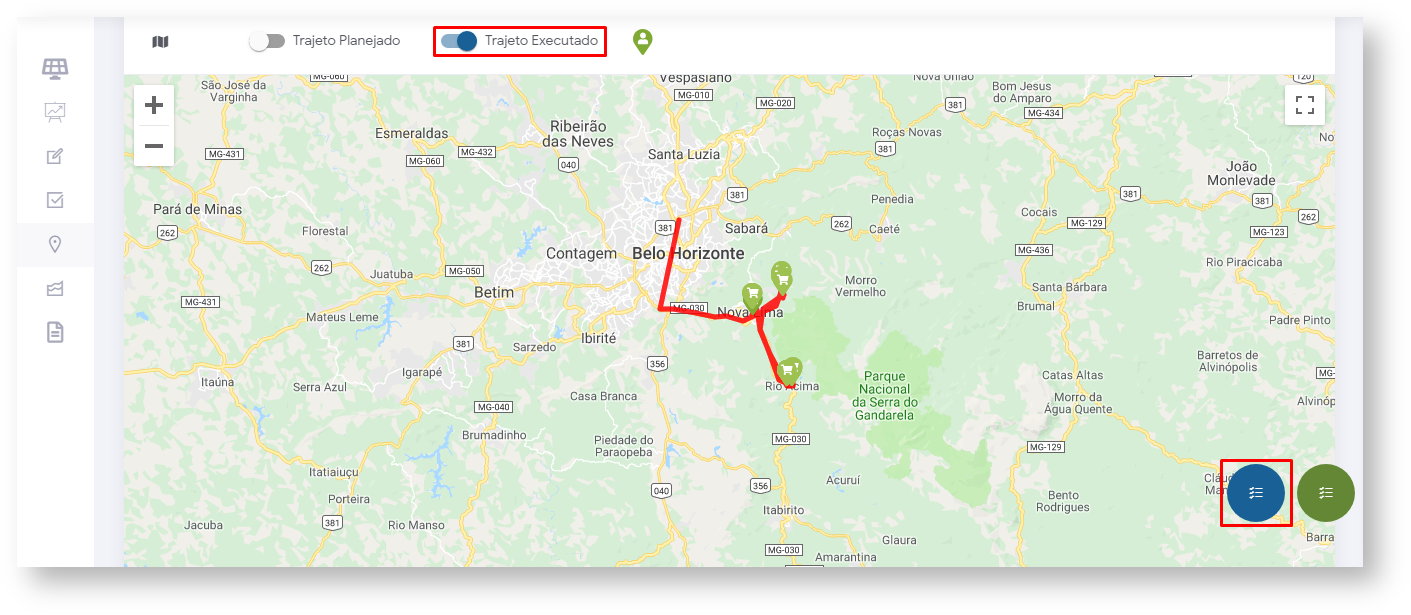 Image Modified
Image Modified
7.
24 - Ao clicar
![]() Image Added será aberta uma janela com informações sobre o trajeto executado na ordem de horário de todas as ações realizadas pelo vendedor no dia selecionado
Image Added será aberta uma janela com informações sobre o trajeto executado na ordem de horário de todas as ações realizadas pelo vendedor no dia selecionado
.
 Image Modified
Image Modified
| Tip | ||
|---|---|---|
| ||
Todas as ações executadas pelo vendedor podem ser acompanhadas através das legendas. |
Como utilizar a funcionalidade dos mapas no maxGestãoVoltar
8
- Como comparar o Trajeto planejado com o Trajeto Executado?8.0 - Informações de clientes x Trajeto Executado
8.1 Ao selecionar um vendedor e seu trajeto executado constará informações do cliente como razão social, nome fantasia, endereço, telefone, data da venda e observação, caso o vendedor tenha informado.
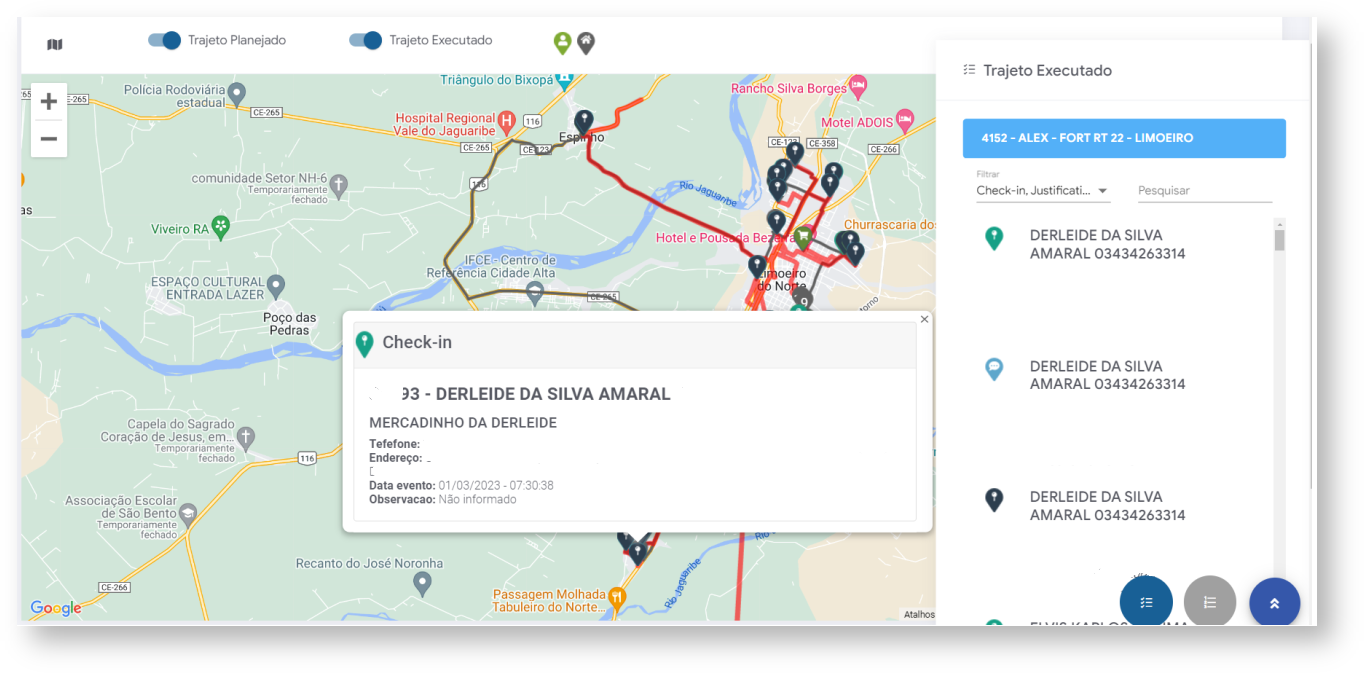 Image Added
Image Added
9.0 -Trajeto planejado x Trajeto Executado
9.1 - Após selecionar o vendedor desejado, marque ambas as opções, trajeto planejado e trajeto executado, além de mostrar no mapa irá abrir ícones
relacionadorelacionados aos mesmos no canto direito inferior da tela
.;
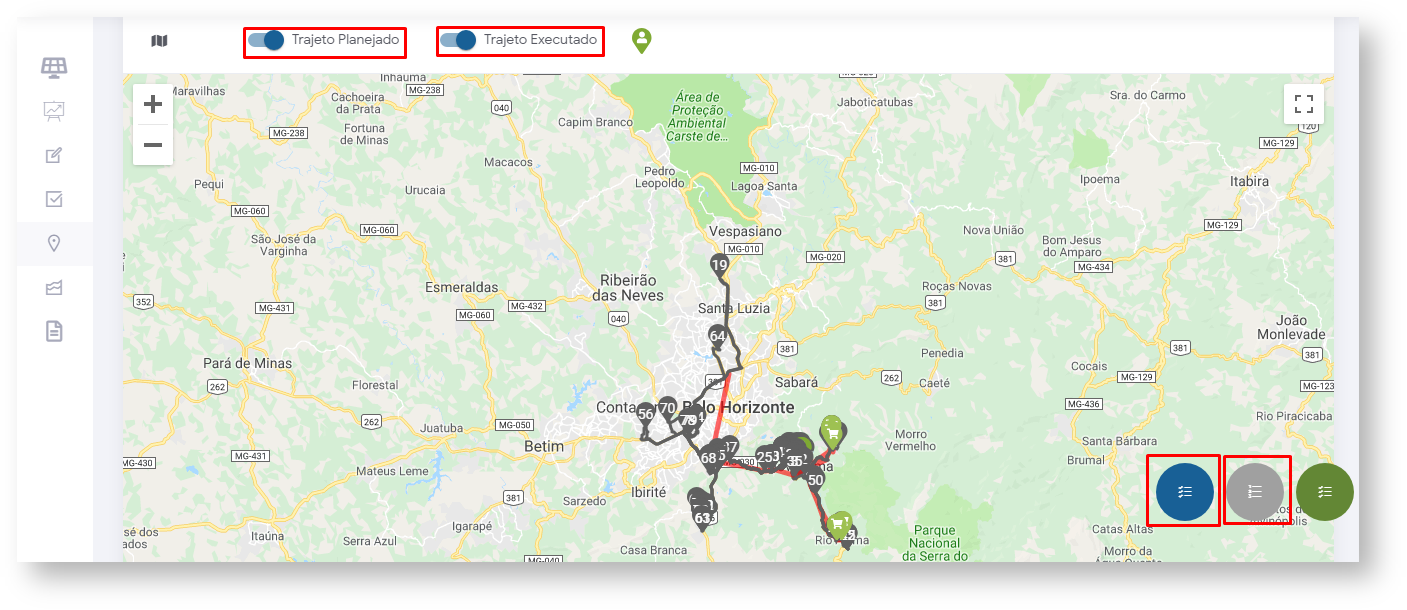 Image Modified8
Image Modified8
9.2 - Clicando nos ícones, serão abertas as janelas com informações de ambos para que possa ser comparado se o trajeto executado corresponde ao planejado e se não, onde está divergente.
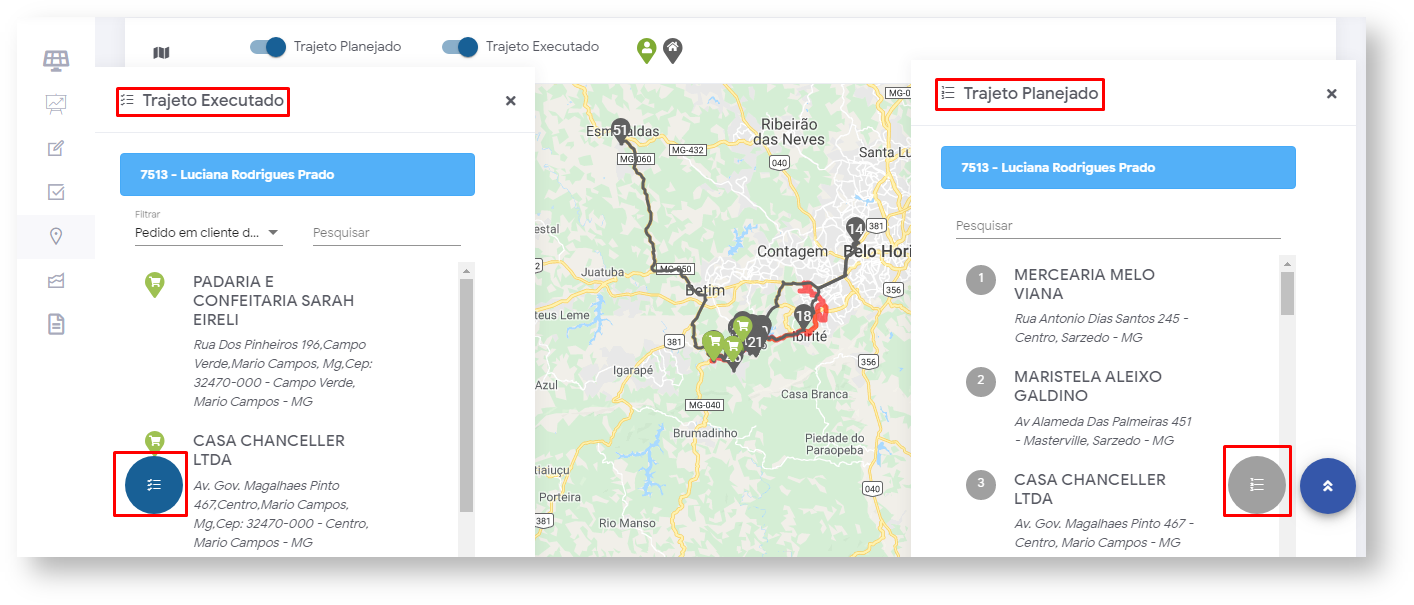 Image Modified
Image Modified
Como utilizar a funcionalidade dos mapas no maxGestão
9 - Como os clientes são exibidos no mapa?
910.0 - Exibição dos clientes no mapa
10.1 - No mapa, clique no ícone do vendedor e em seguida selecione a opção Ver cliente;
 Image Modified9
Image Modified9
10.2 - Ao clicar no ícone do cliente no mapa, pode ser verificado a posição do mesmo, caso não esteja correto, é necessário verificar o cadastro da latitude e longitude juntamente com o endereço completo no cadastro do cliente no ERP.
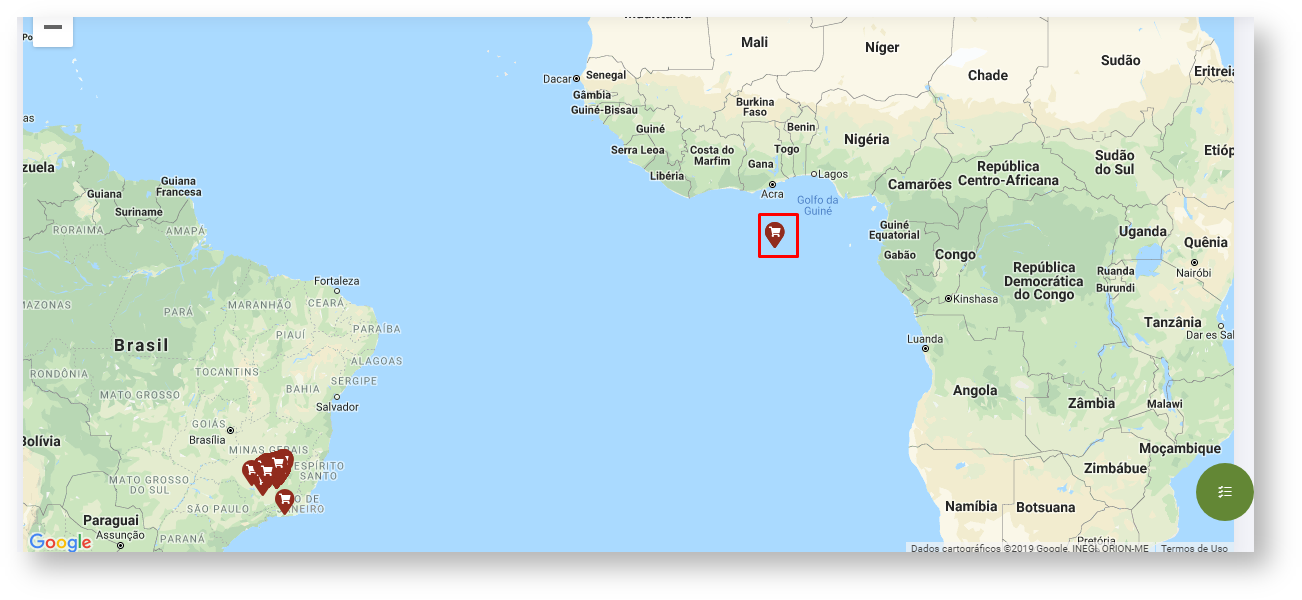 Image Modified
Image Modified
Como utilizar a funcionalidade dos mapas no maxGestão
| Warning | ||
|---|---|---|
| ||
As configurações necessárias para o vendedor aparecer no mapa se dá são dadas através de parametrização realizada no Portal Administrador do Pedido de Venda/Central de configuração do maxPedido, conforme link abaixo: Como parametrizar o pedido de vendas para utilizar o geolocalização? |
Artigos Relacionado
| Content by Label | ||||||||||||||||||
|---|---|---|---|---|---|---|---|---|---|---|---|---|---|---|---|---|---|---|
|