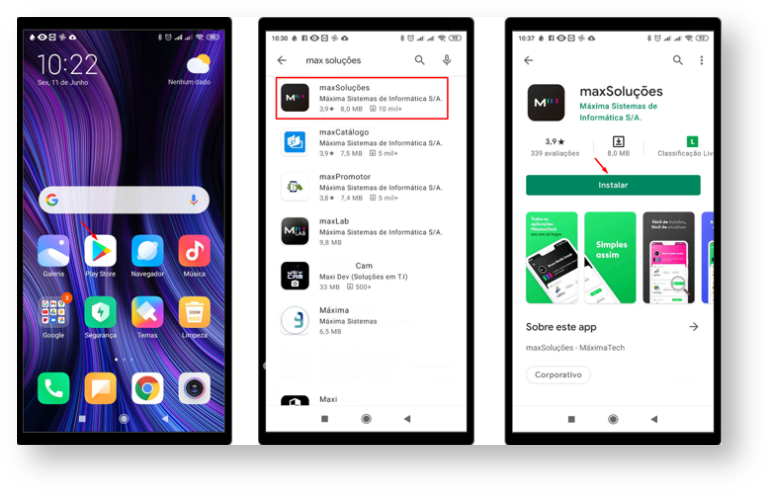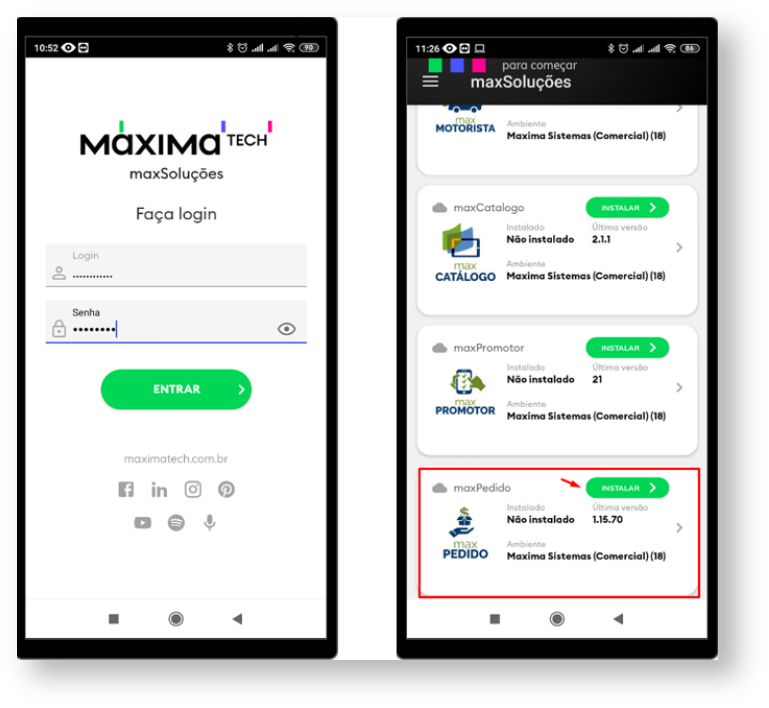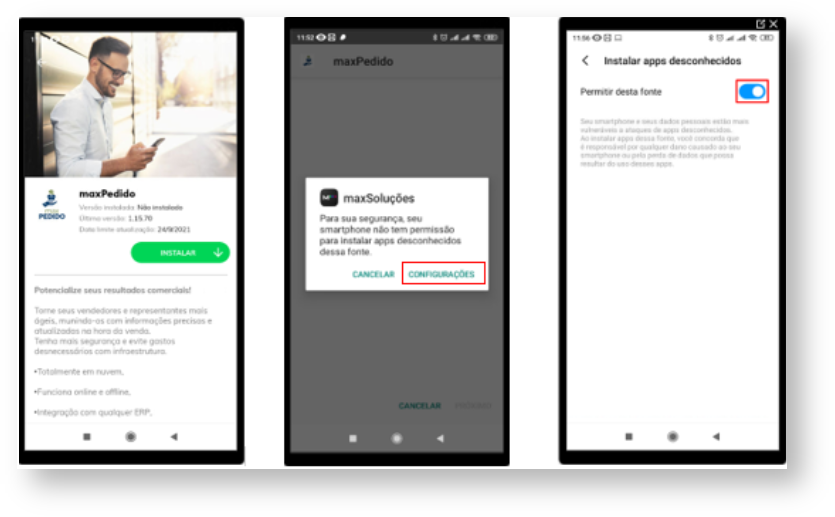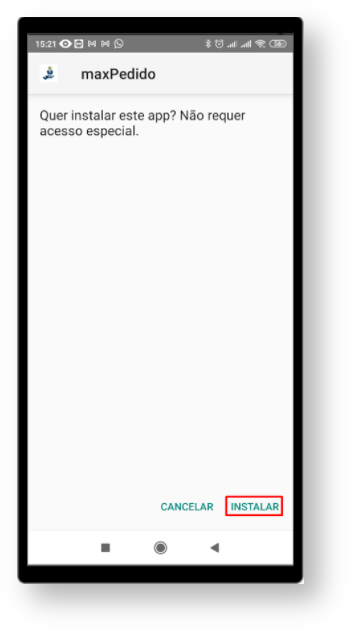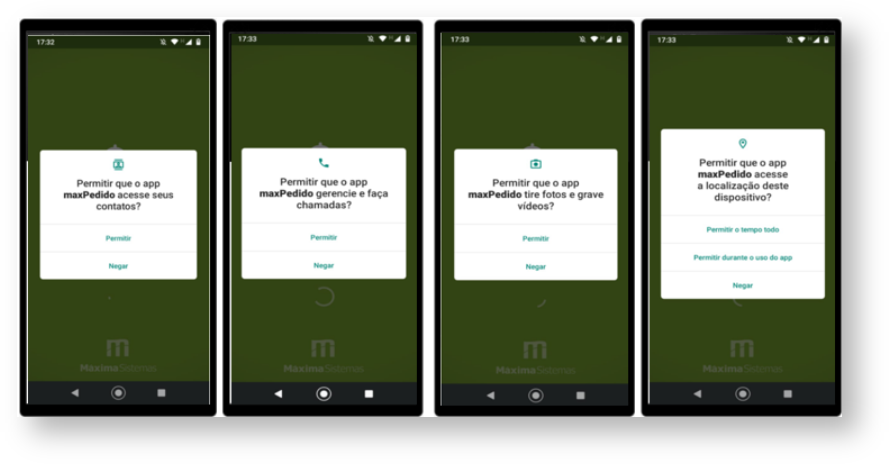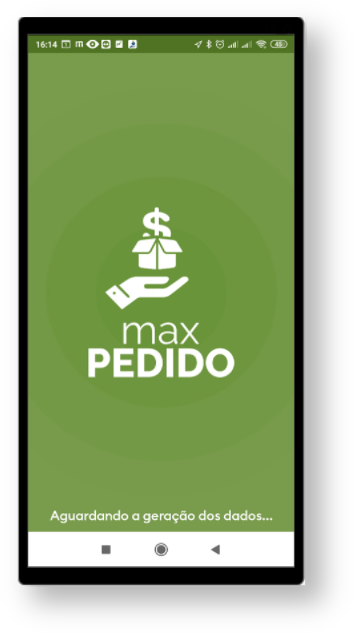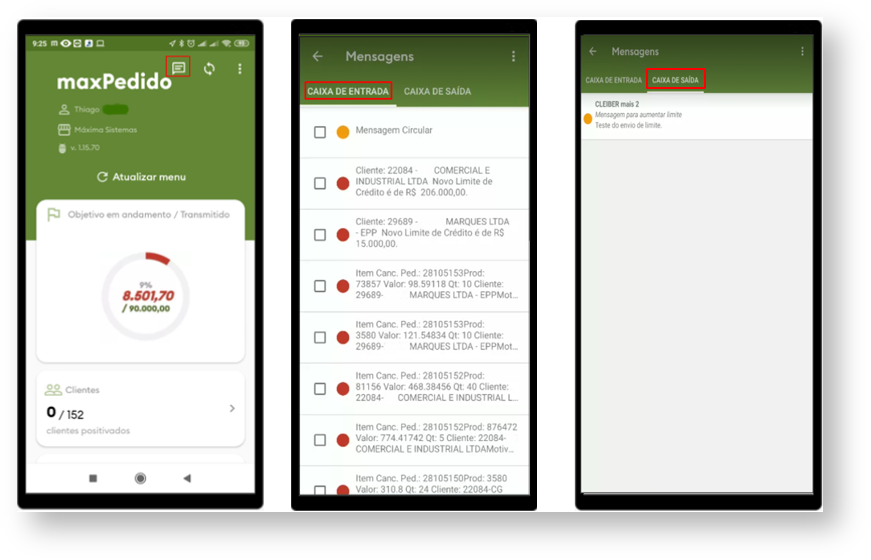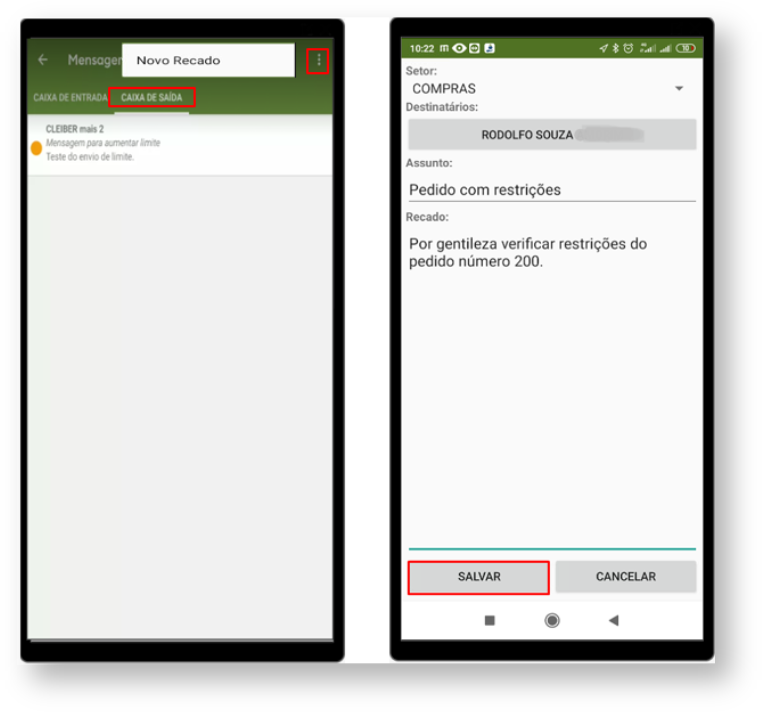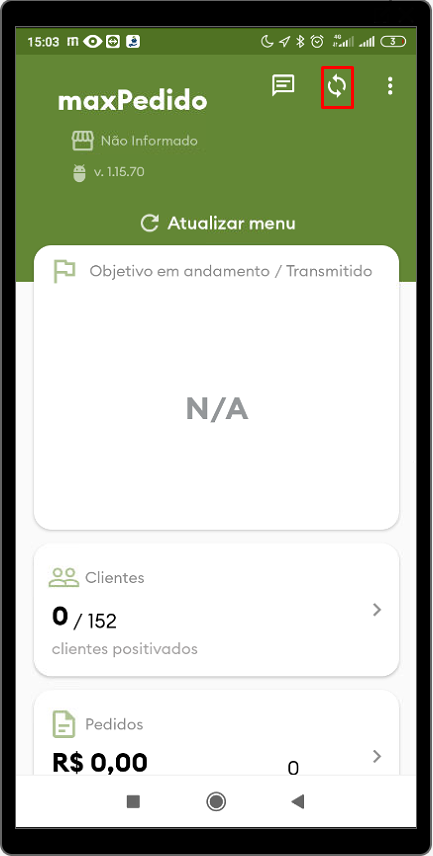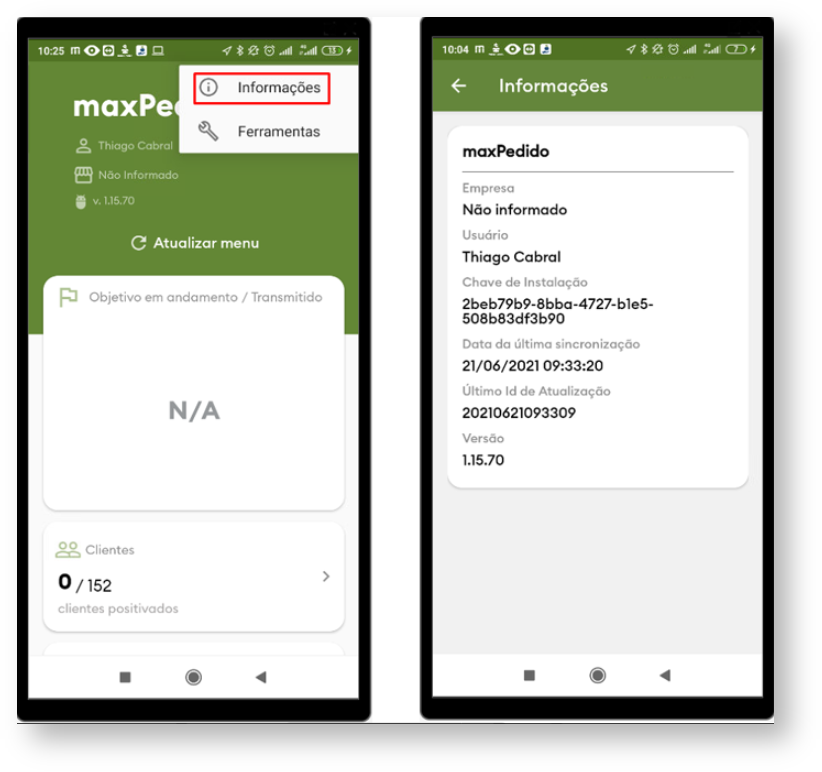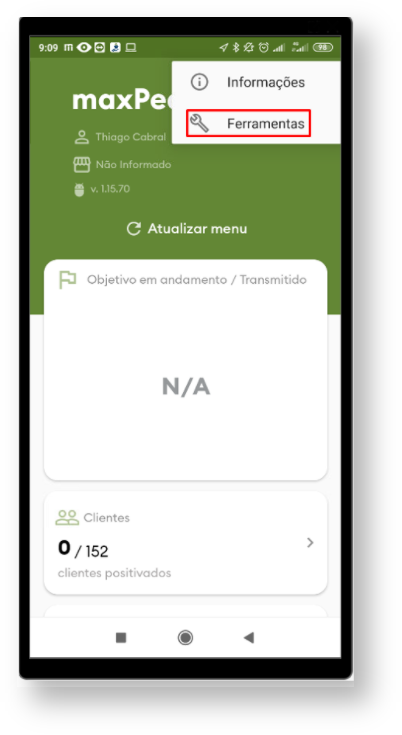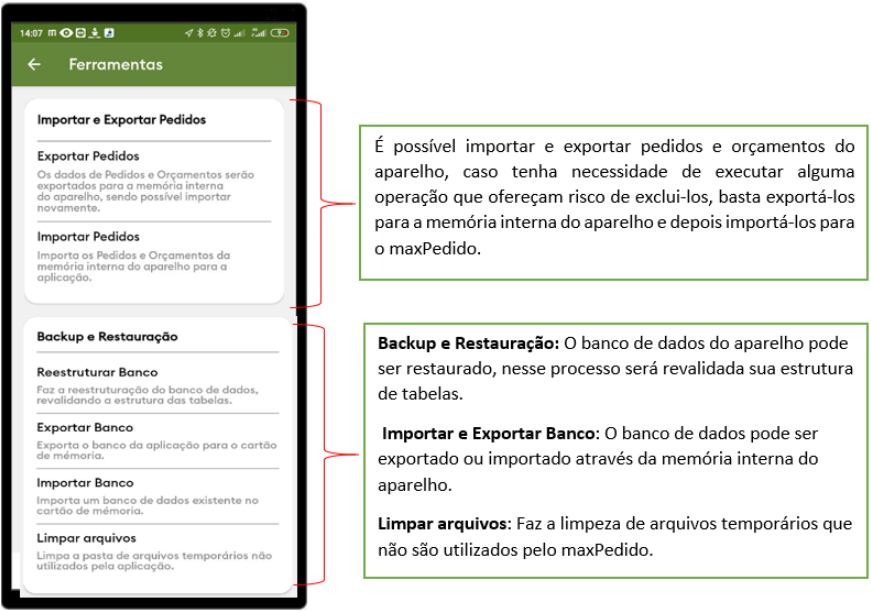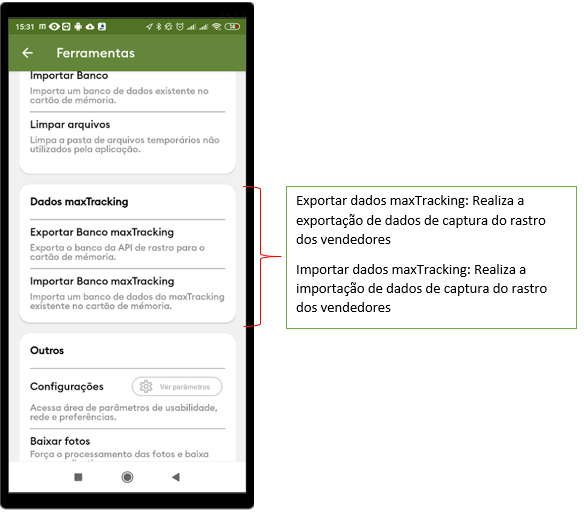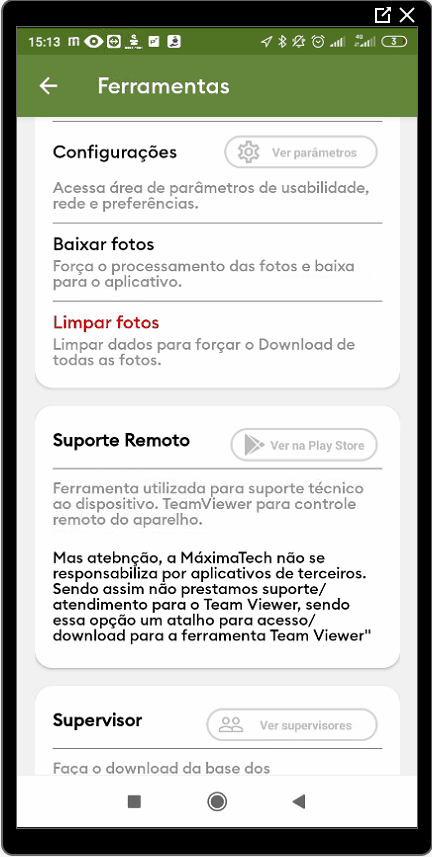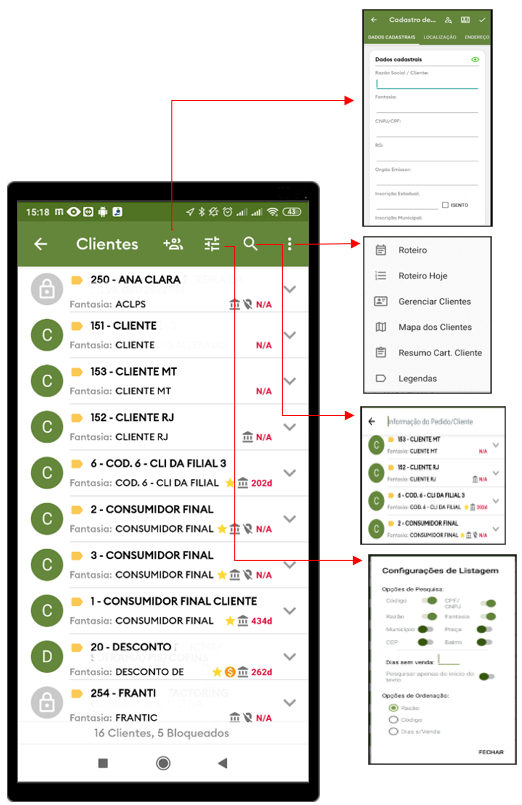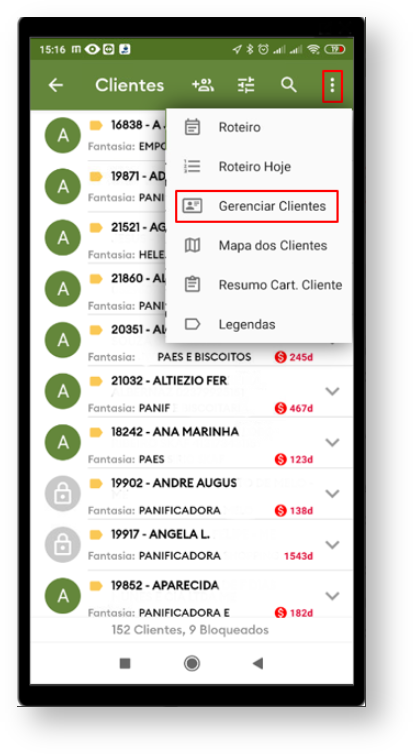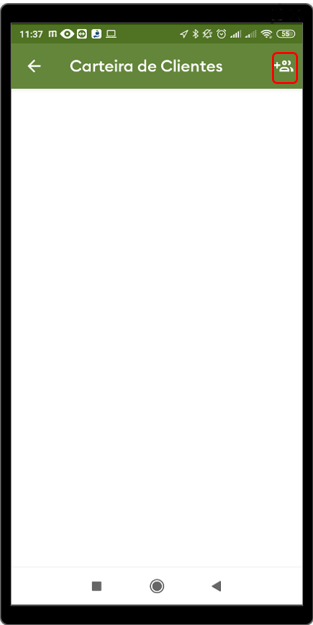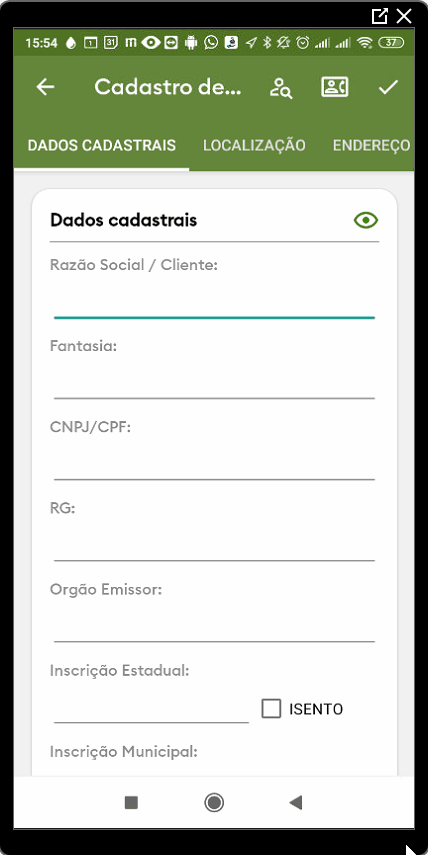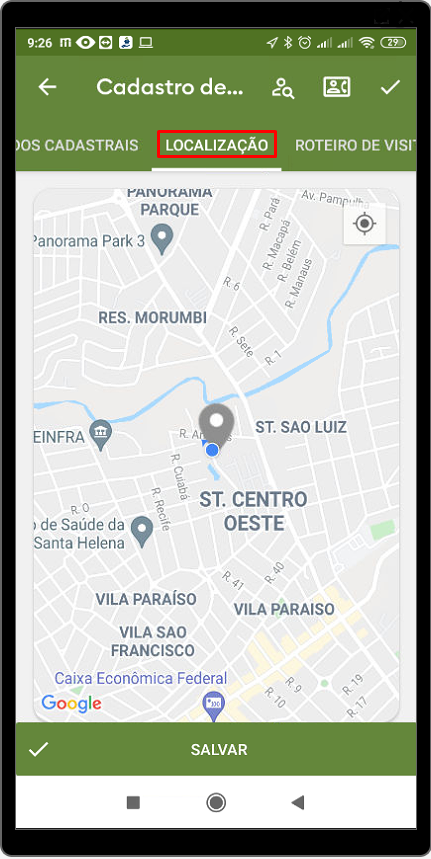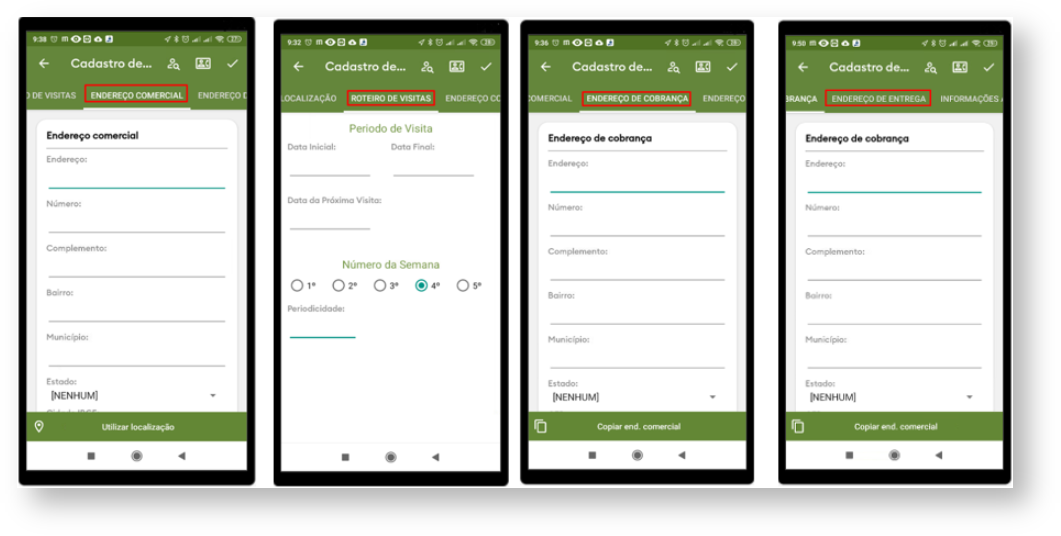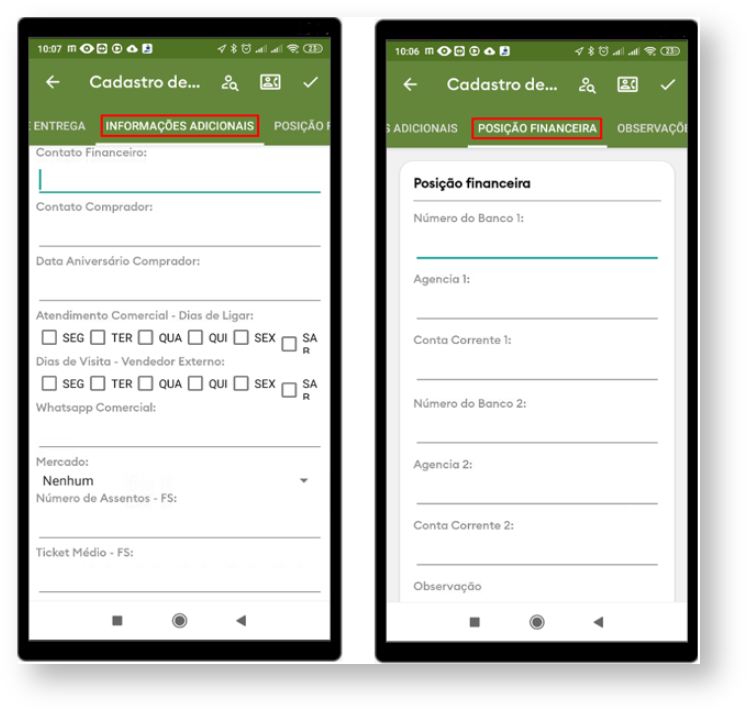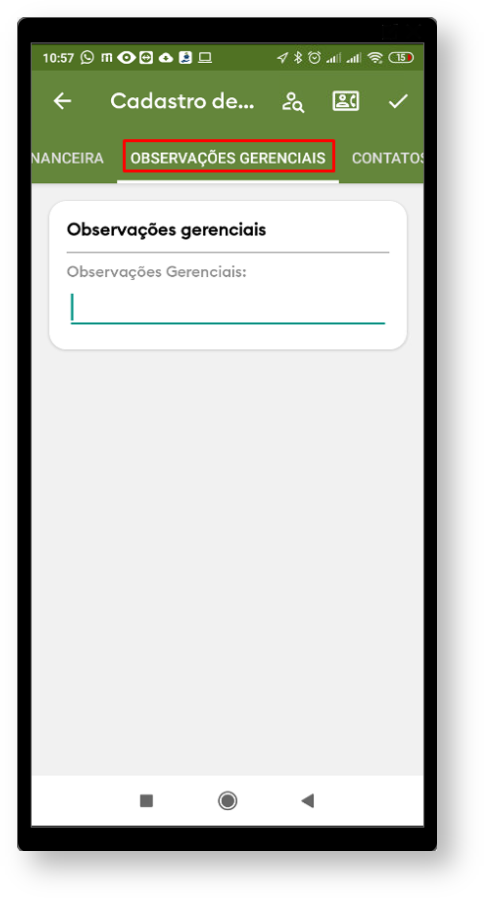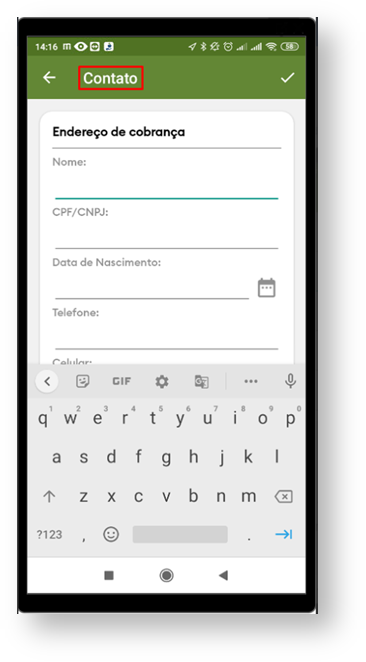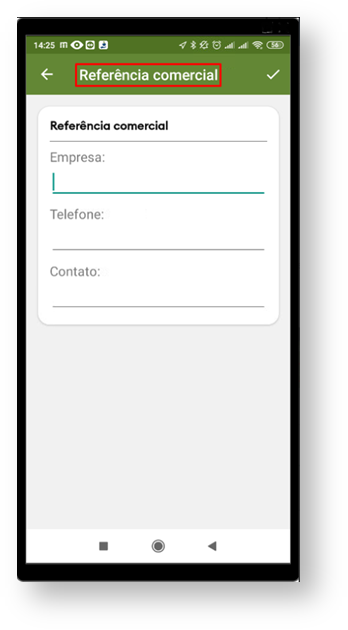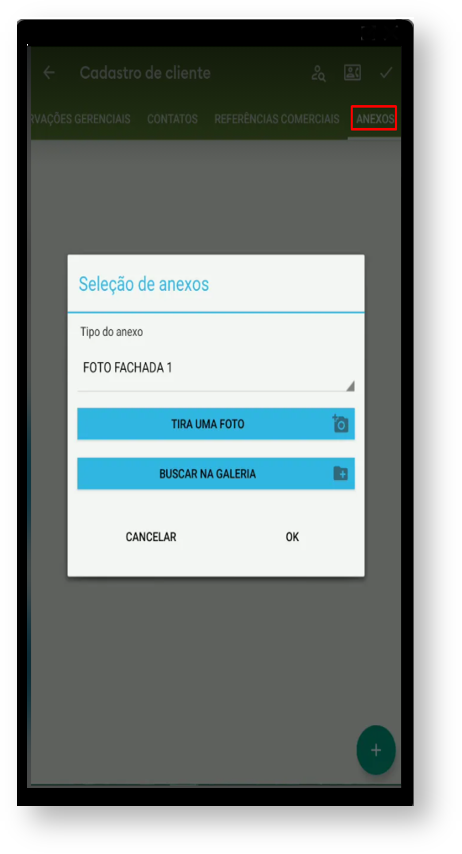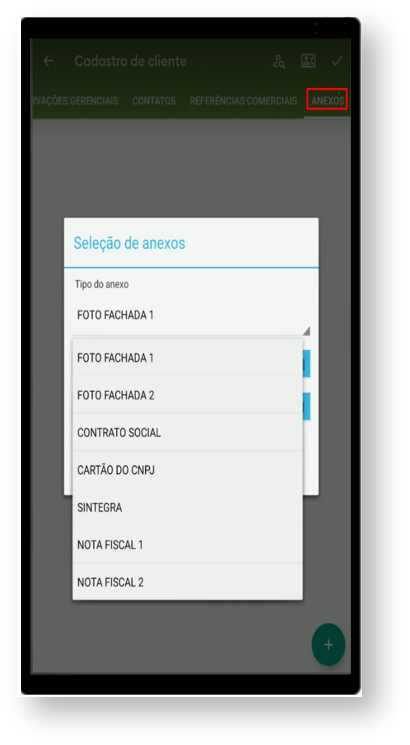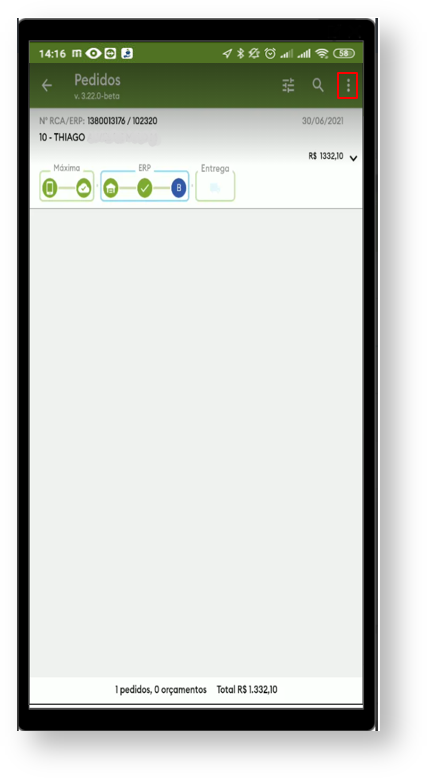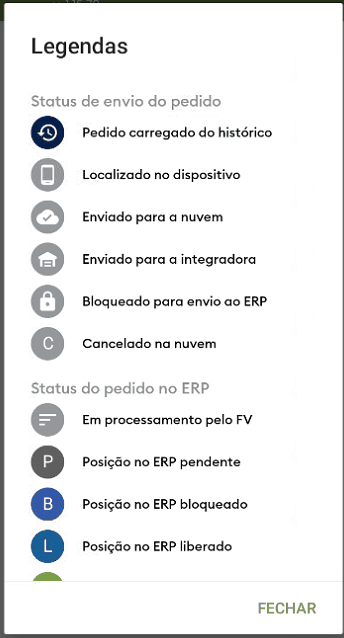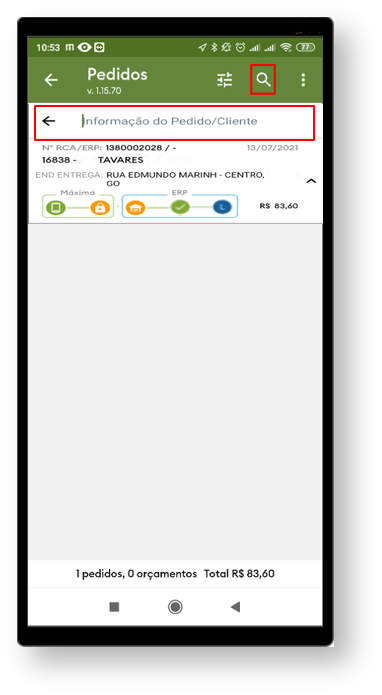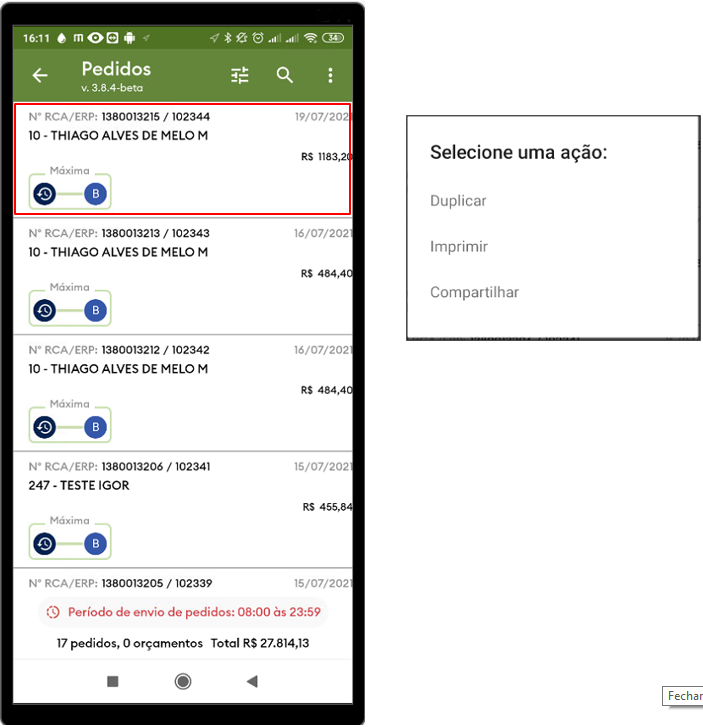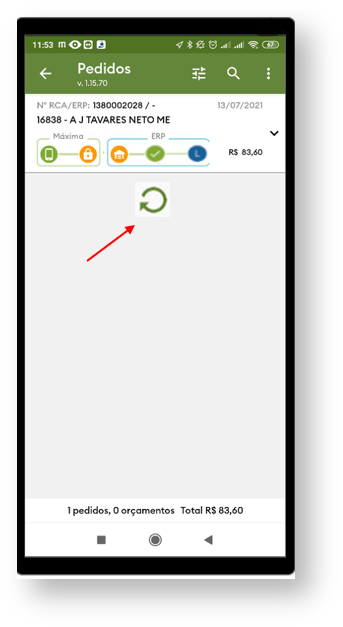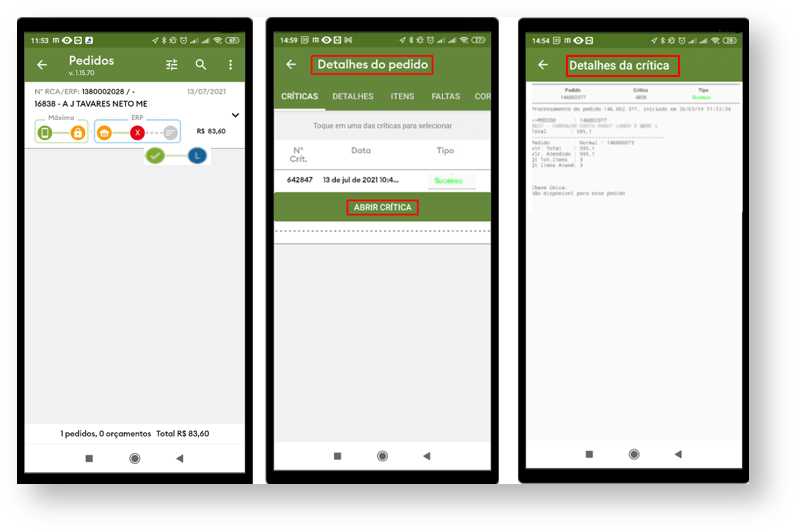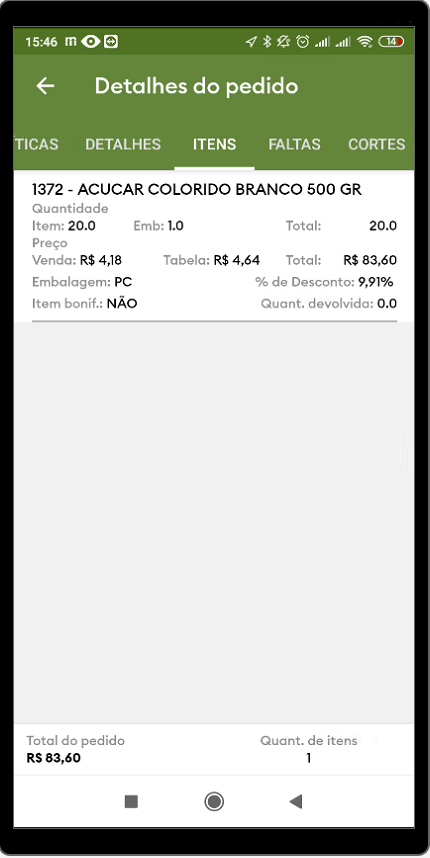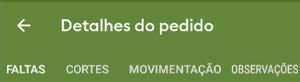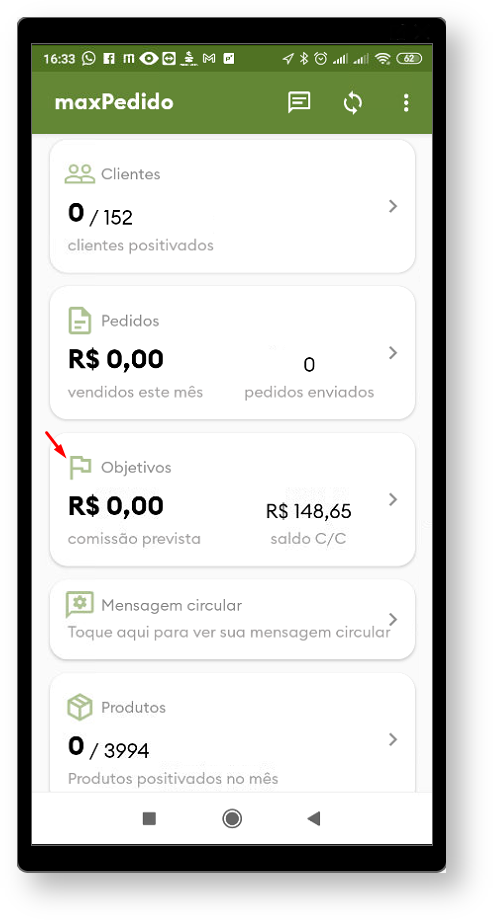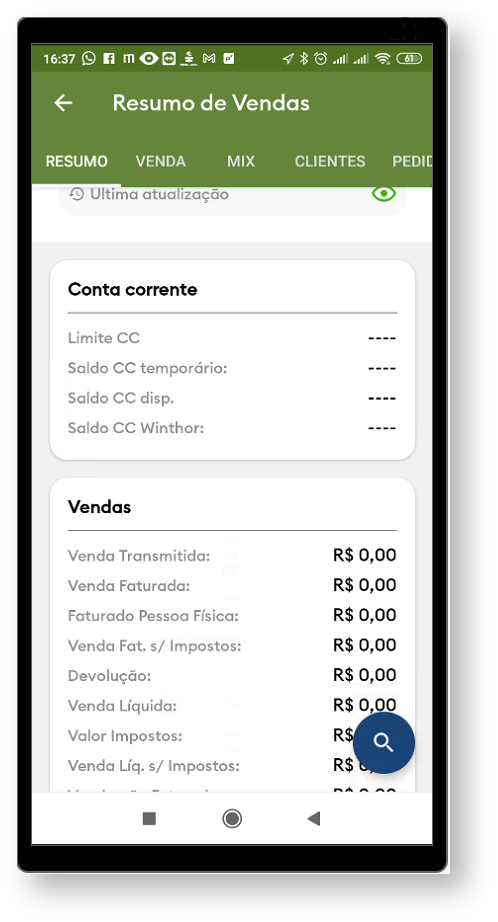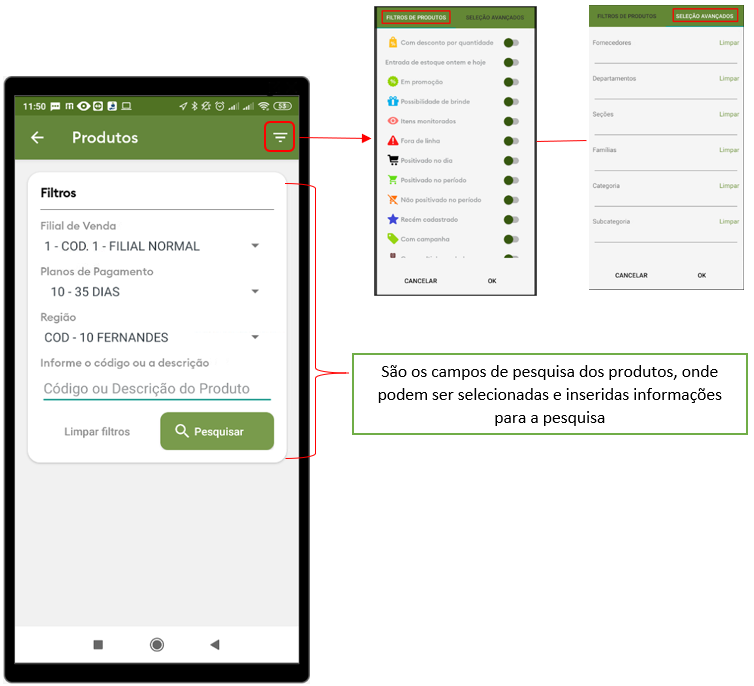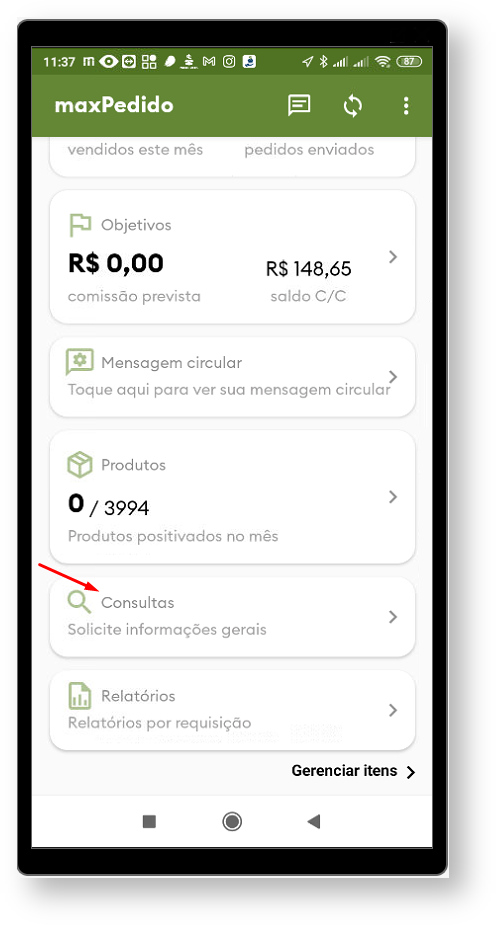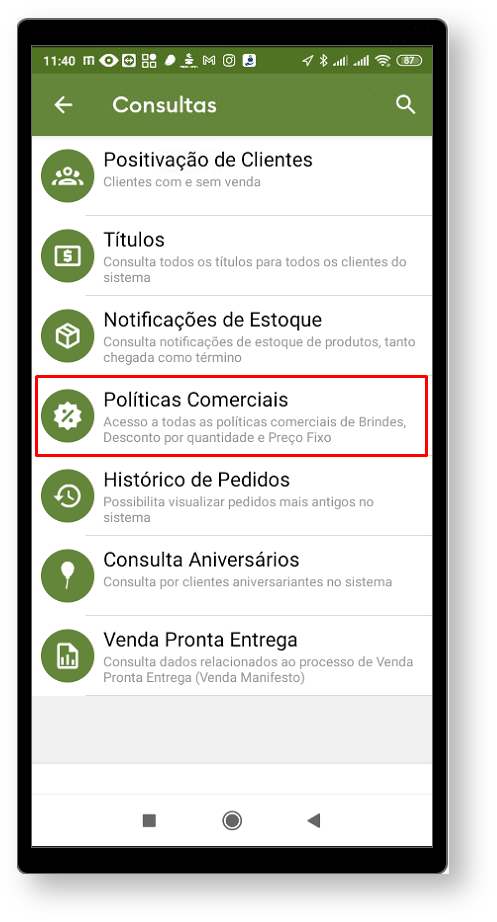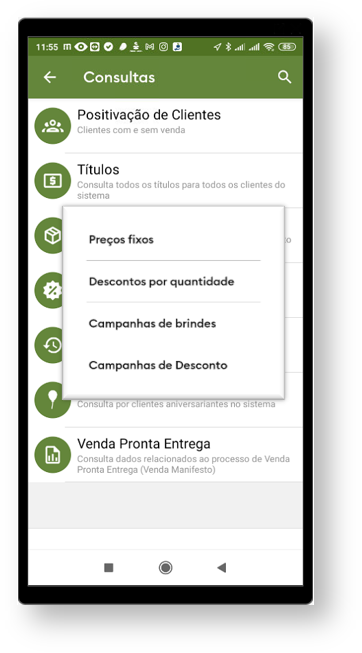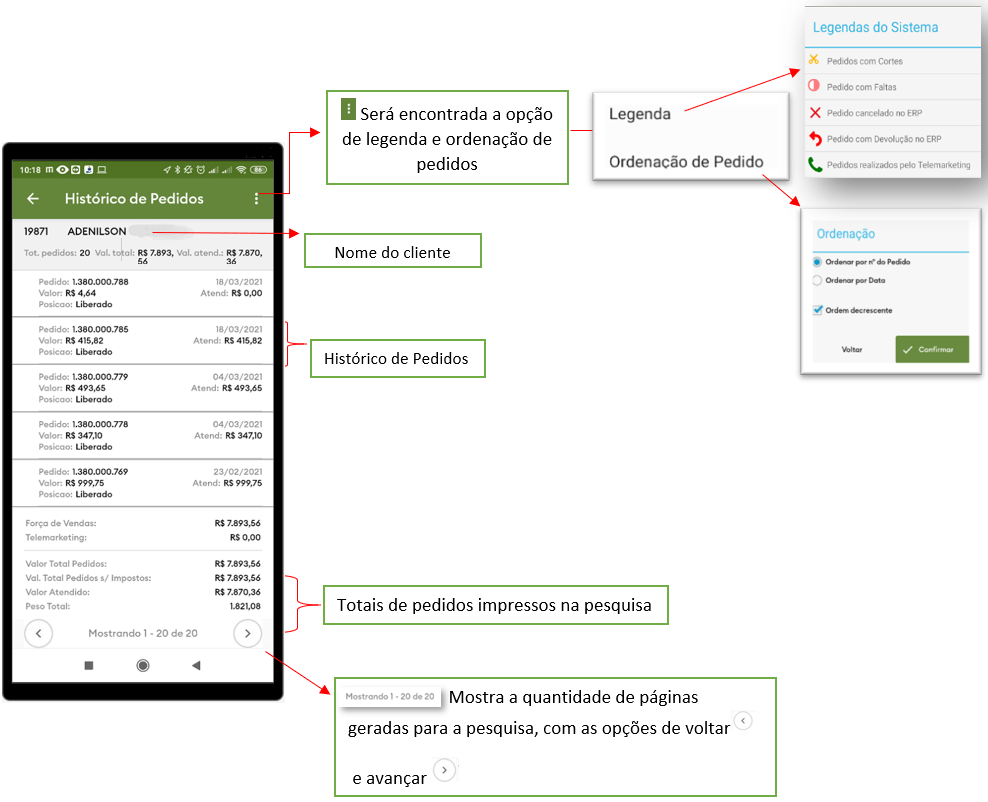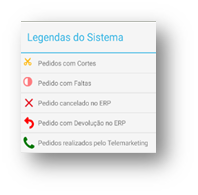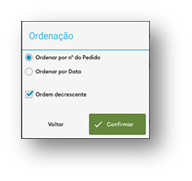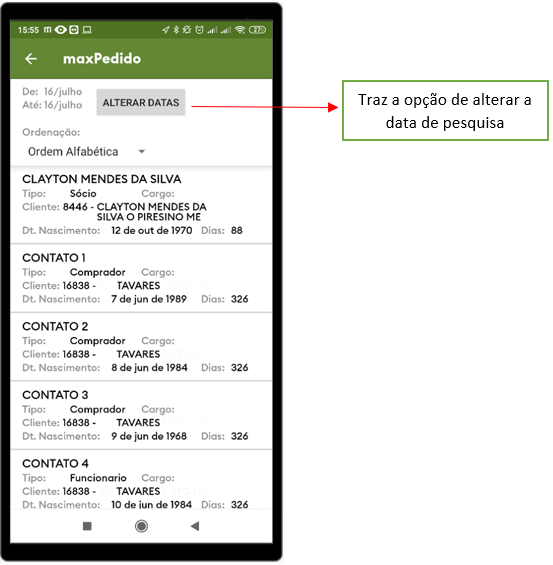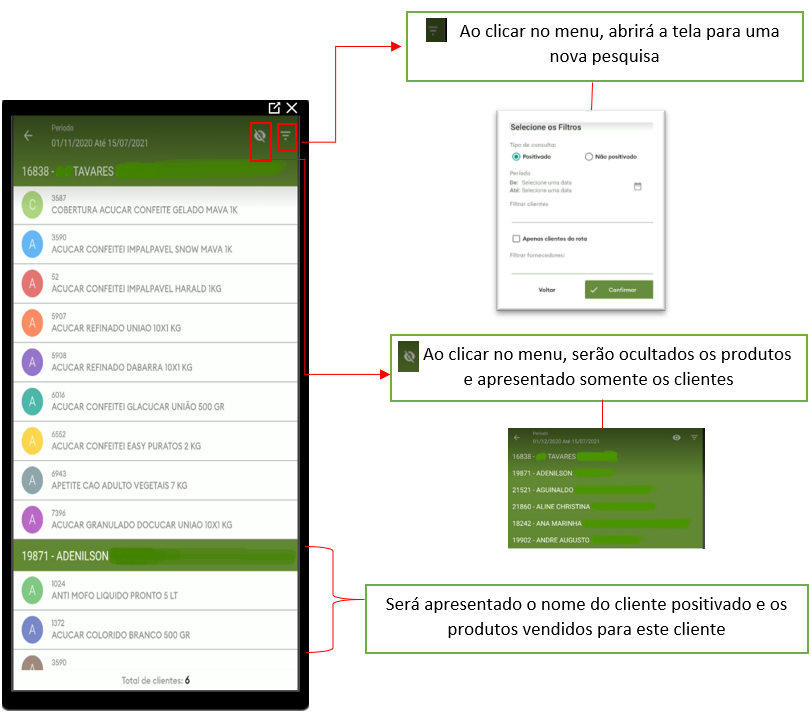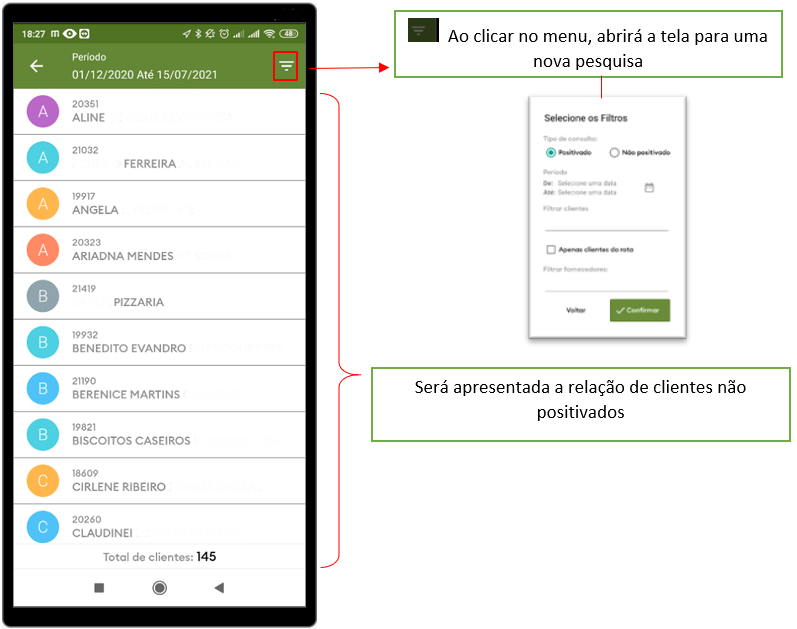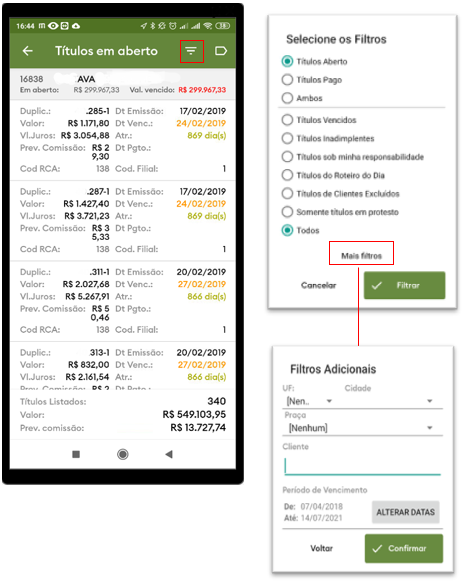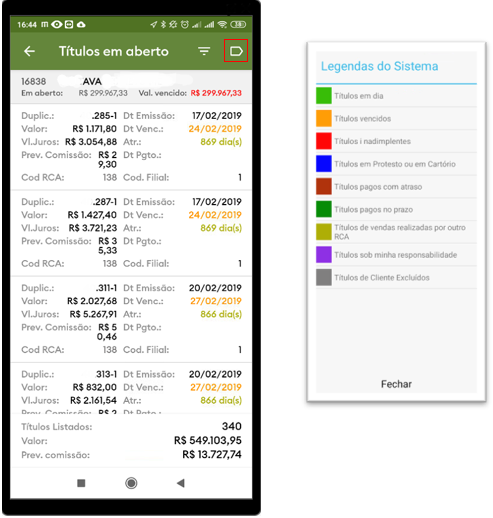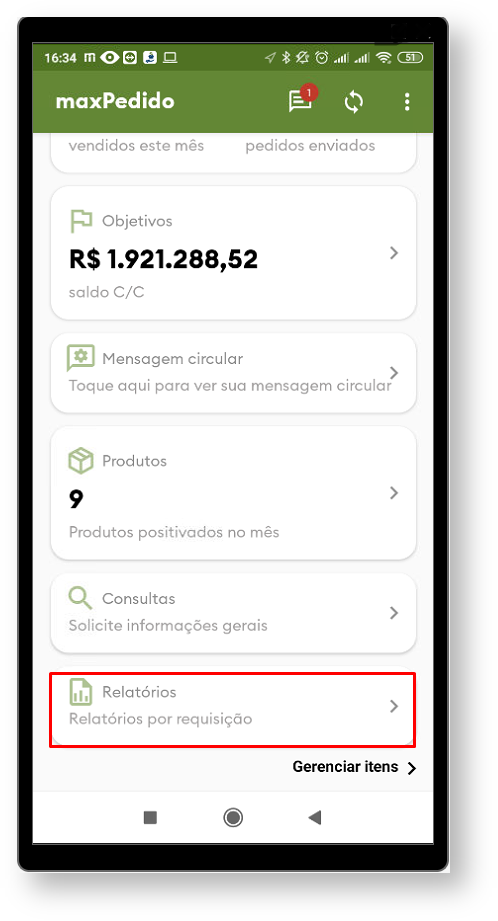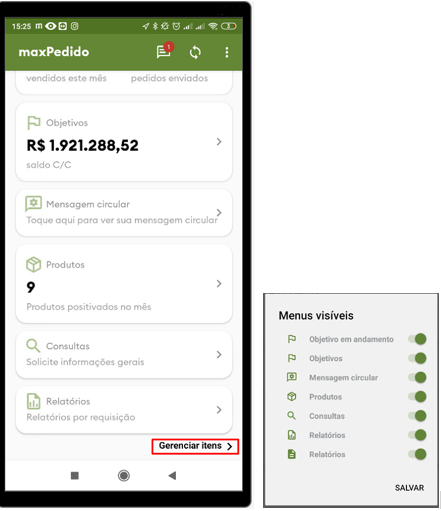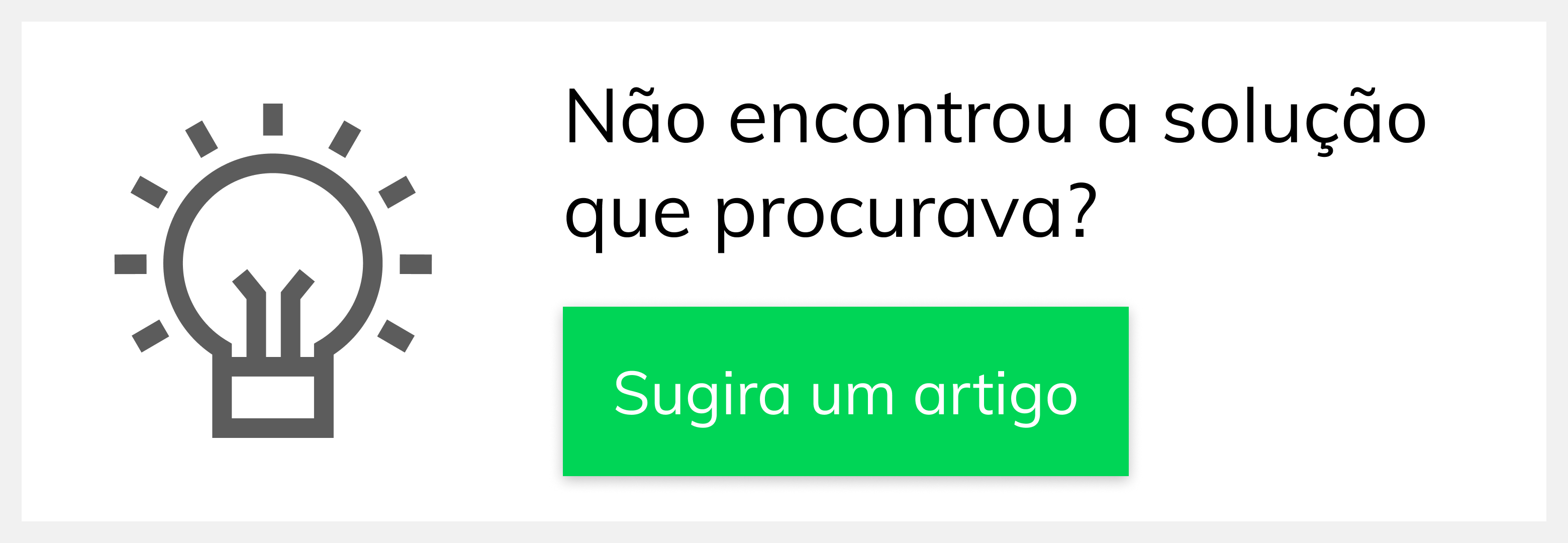| Anchor | ||||
|---|---|---|---|---|
|
| Table of Contents | ||||||
|---|---|---|---|---|---|---|
|
Produto: maxPedido
A última aba do cadastro de cliente será a de direito . Depois para salvar.
ao fazer , a , para consultar o status deste cadastro, clique em Clientes, menu superior direito Gerenciar Clientes, irá mostrar todos os cadastros feitos, clique no cadastro desejado. ou orçamento ou os dois aplicar laranja ele Ao clicar e segurar sobre o pedido ou orçamento, irá . Ao clicar e fazer a rolagem para baixo, o irá ser , e ., menus são os Detalhes que irá : Limite de Conta Corrente Temporário, Saldo Disponível em Conta Corrente do RCA, Saldo de Conta Corrente1.3 - No filtro se Usuário. usuário ao abrir o mesmo, será aberto depois de preencher , o botão limpar, irá limpar .
e clicar em confirmar;
Na tela de resultado de produtos ao clicar no menu superior direito, terá a opção de emitir a Legenda de produtos, diferente da legenda da tela de pesquisa esta não tem a opção de utilizá-la como parte da pesquisa.
consultasPolíticas Comerciais
A opção de Políticas Comerciais, possibilita que sejam verificadas todas as políticas comerciais separadas por tipo;
Ao clicar no menu de Políticas Comerciais, será emitida uma lista de políticas caso tenha alguma cadastrada para esta seleção. Para voltar para o menu de políticas só clicar no botão voltar de seu aparelho.
| Warning |
|---|
As políticas comerciais são cadastradas no ERP, serão vistas as que foram liberadas para o força de vendas, ou todos os tipos de vendas. |
Histórico de Pedidos
Ao clicar no menu de Histórico de Pedidos, abrirá uma nova tela solicitando que seja selecionado o período que deseja pesquisar os pedidos. Ao clicar em Pesquisar já será emitido os pedidos na tela.
Em legendas do Sistema é possível identificar pela cor o status do Pedido
Em ordenação poderá ser selecionado a forma de ordenação dos pedidos gerados na tela, e a ordem conforme a flag Ordem decrescente, caso desmarcada será em ordem crescente.
Consulta de aniversários
A consulta de Aniversários, irá trazer os contatos cadastrados para o cliente, e suas datas de aniversários de acordo com a pesquisa feita na tela inicial.
Na positivação de cliente, pode ser pesquisado os clientes positivados e não positivados, ou seja, os clientes que já tiveram e não tiveram vendas.
Ao selecionar este menu, será aberta uma nova tela para ser escolhido o tipo de filtro Positivado ou Não positivado, o período que deseja ser pesquisado, e ainda os filtros por Cliente ou Fornecedor. Ao preencher os campos desejados clique em Confirmar para que será impresso na tela, o cliente e os produtos vendidos para este cliente.
Pesquisa de Clientes Positivados
Pesquisa de Clientes não Positivados
| Tip |
|---|
Obs.: Para sair da tela de resultado da pesquisa de Clientes Positivados ou Não Positivados, clique no botão voltar do seu aparelho. |
Títulos
A consulta de títulos, pode ser parametrizada para trazer todos os títulos do cliente pagos e não pagos, títulos gerados apenas pelo vendedor ou não e também títulos apenas vencidos
| Warning |
|---|
Esta é uma parametrização feita dentro da parte administrativa |
Ao pesquisar os títulos, será impresso uma tela com a posição financeira dos clientes
Ao selecionar o ícone será exibido a opção Selecione os filtros, com opções de filtros para pesquisa, clicando na opção Mais filtros irá abrir a tela de filtros adicionais para aprimorar a pesquisa.
Ao selecionar o ícone , serão visualizadas todas as legendas do sistema, sendo possível identificar pela cor o status do titulo do cliente.
Notificação de Estoque
Na opção de Notificação de Estoque poderá ser pesquisado notificações de Chegada de Mercadoria e Término de mercadoria, essa notificação é envida pelo ERP. Selecione o tipo de notificação, a Filial e a data de inicio e fim ( De: / Até:), que será impresso na tela as notificações recebidas.
A notificação de estoque consiste em:
- Verificar a tabela de estoque determinando a Chegada de mercadoria/Término de mercadoria, ou seja, tinha estoque anteriormente e agora o estoque ficou zerado, deste modo é tratado como "Término de mercadoria", os produtos que estavam com estoque igual a zero e a partir da movimentação ficou maior que zero serão tratados como "Chegada de mercadoria".
- Chegada de mercadoria = (Estoque anterior = 0 e estoque atual > 0);
- Término de mercadoria = (Estoque anterior > 0 e estoque atual = 0).
Artigo sugerido pelo analista Angelita Santana