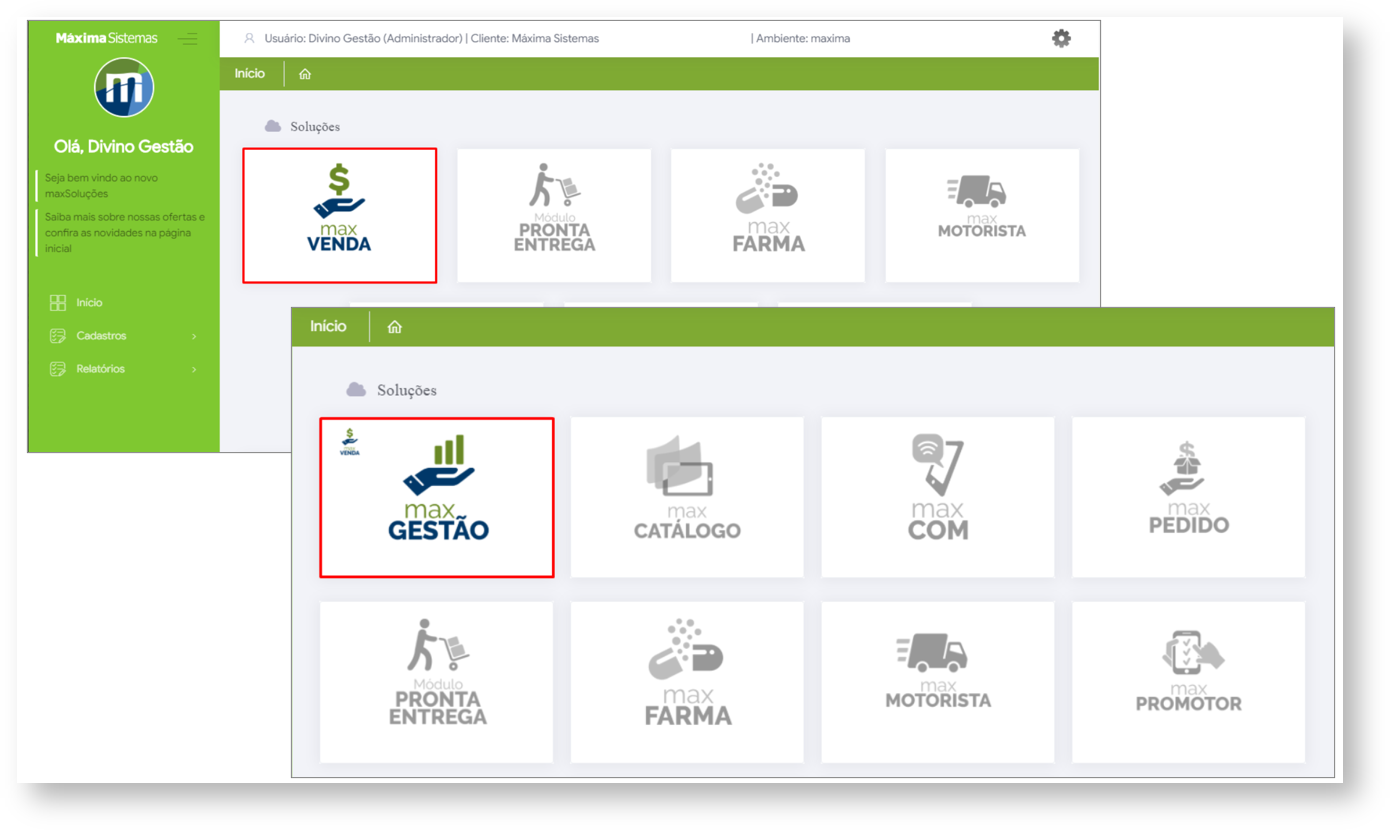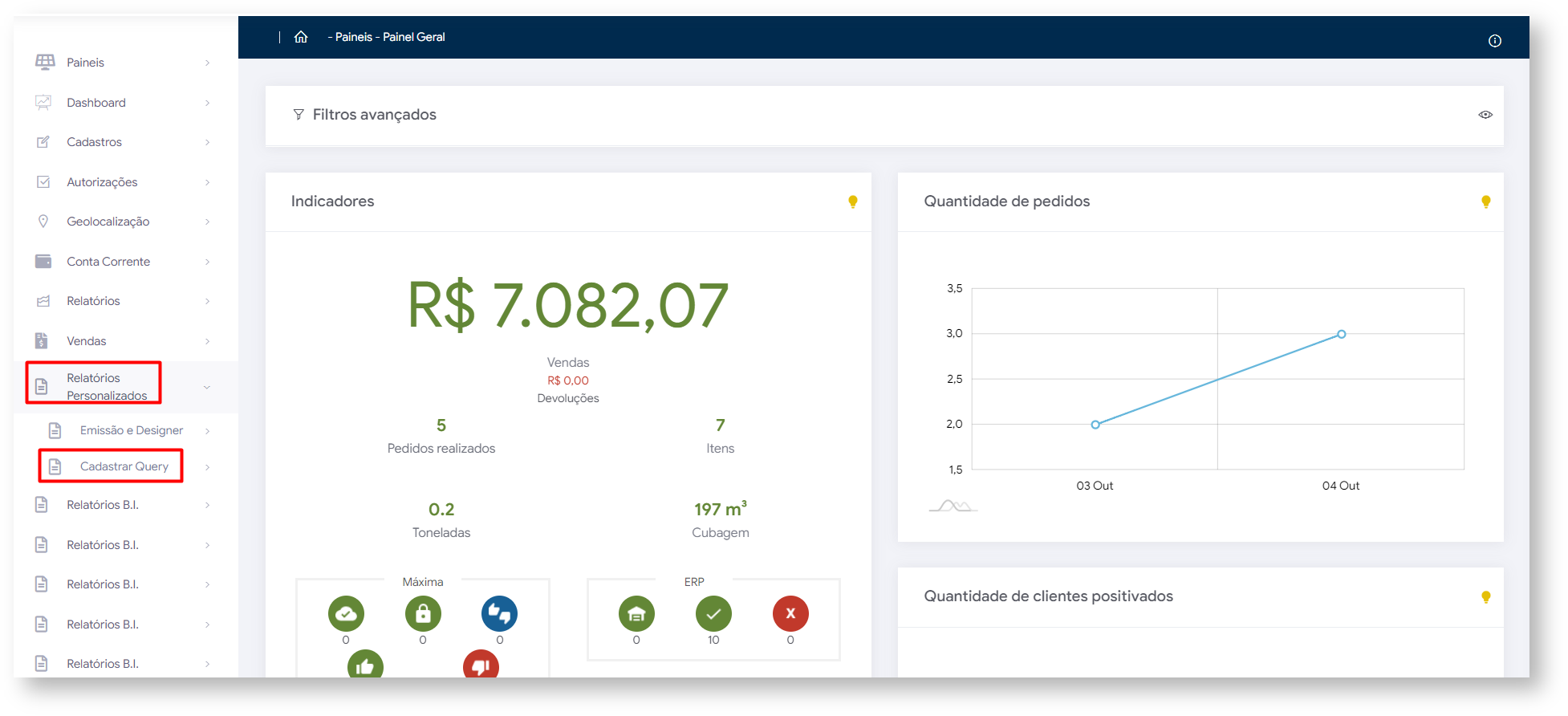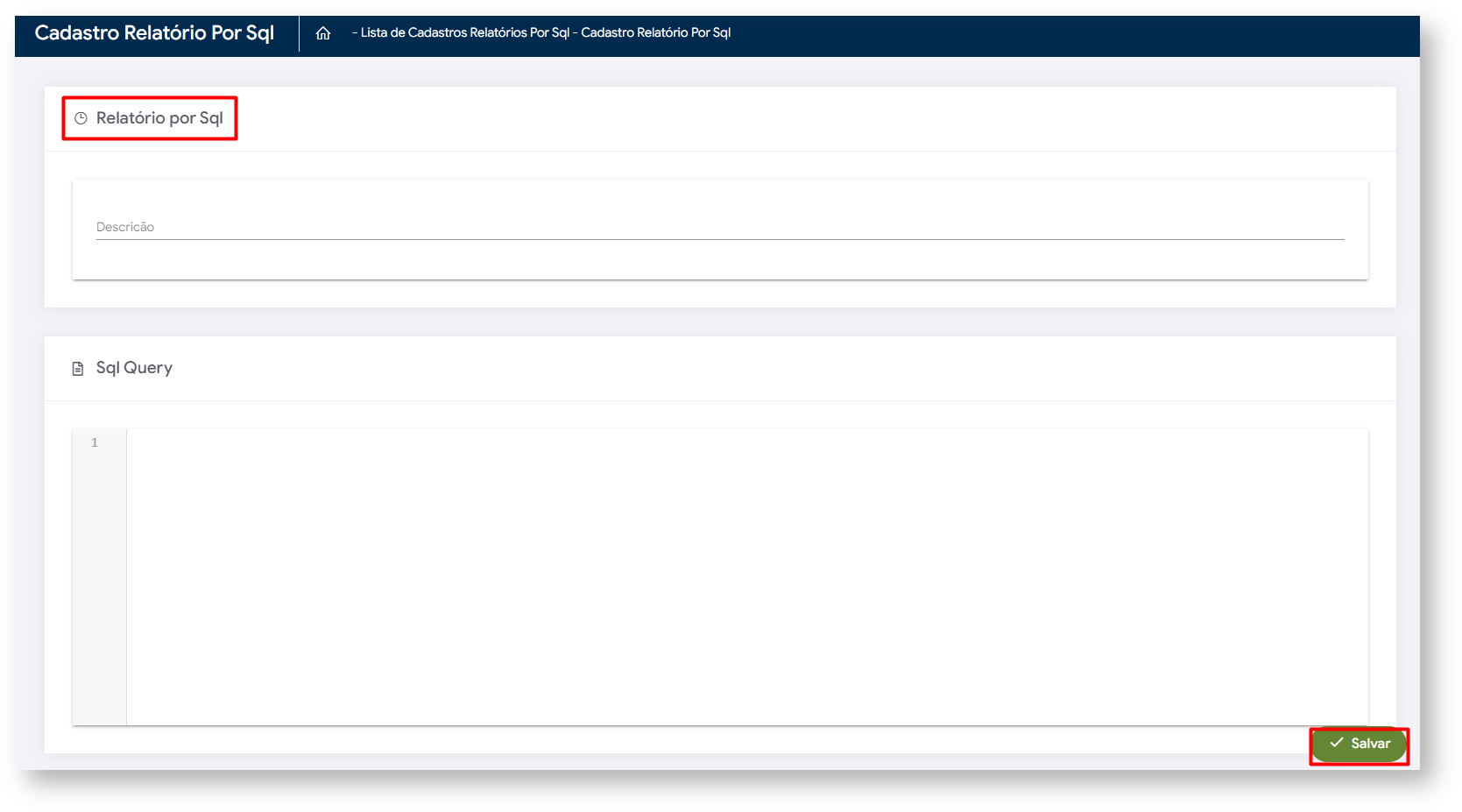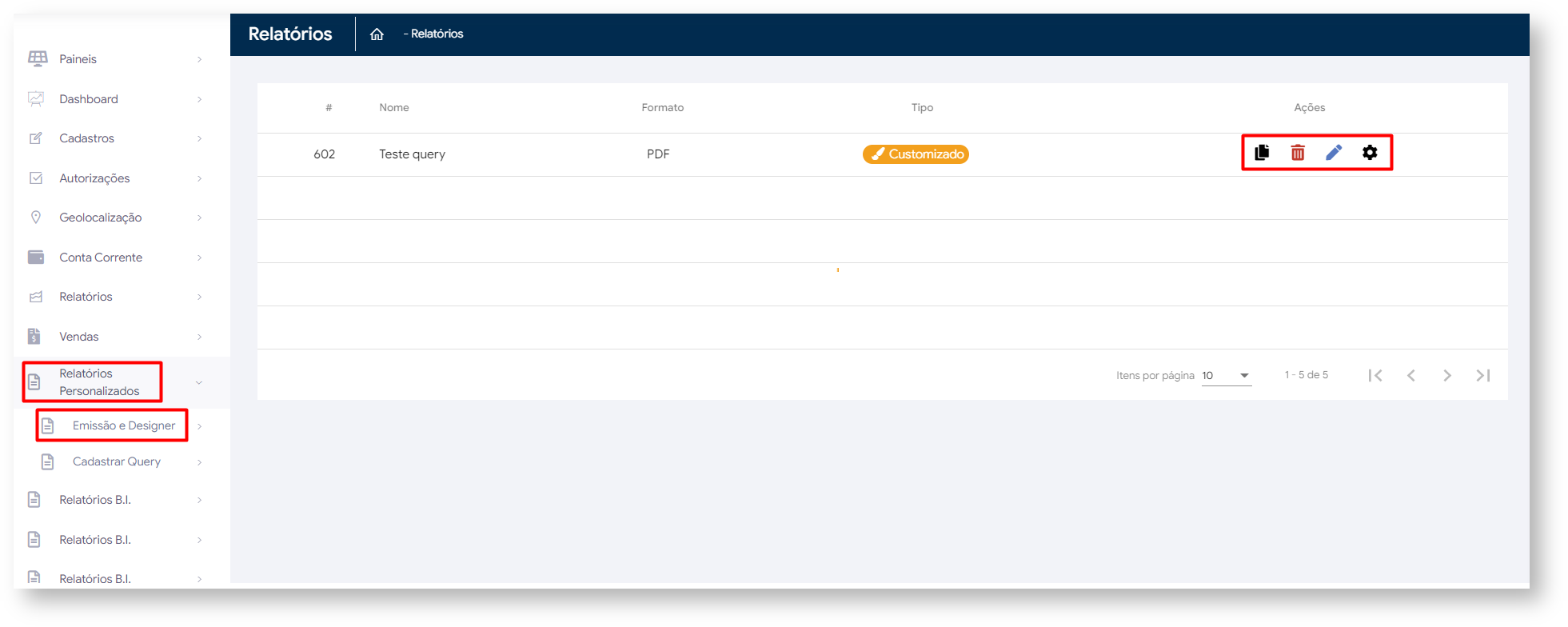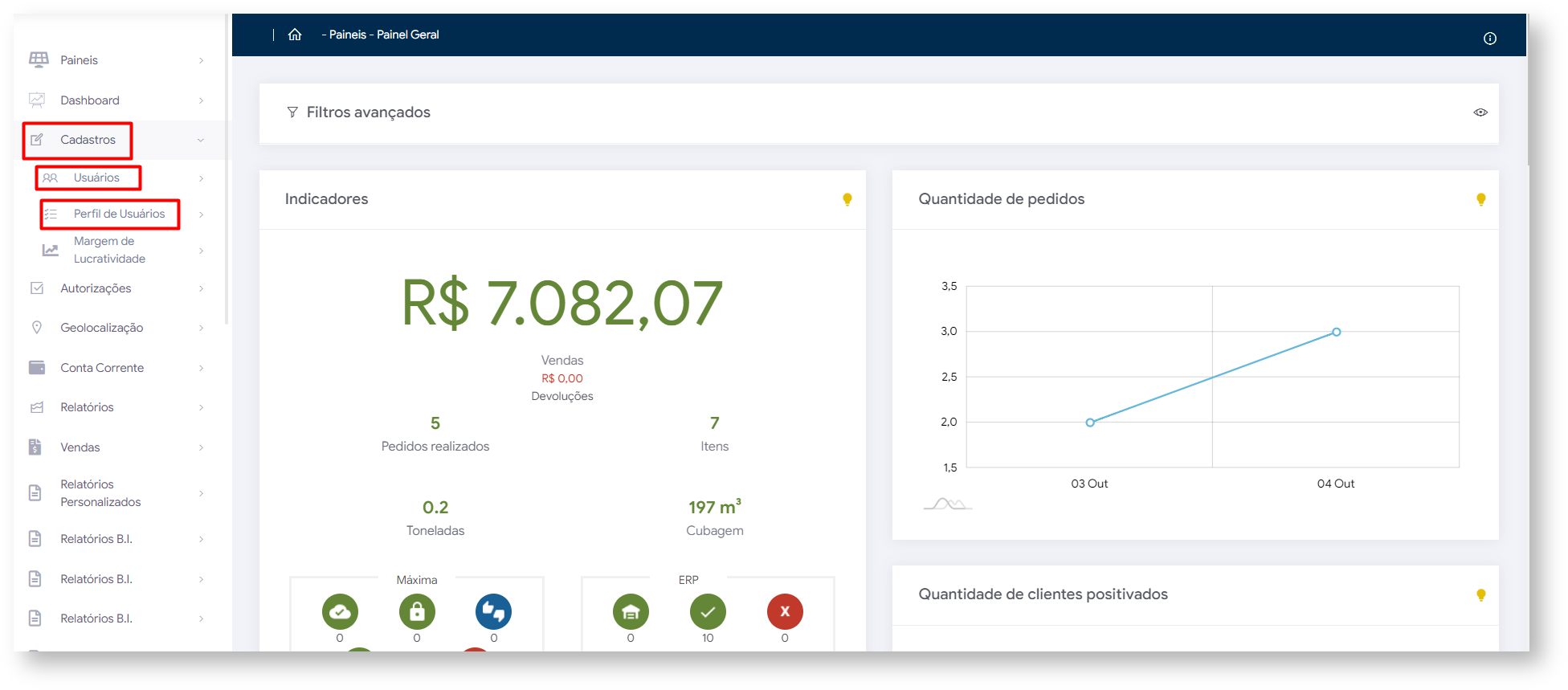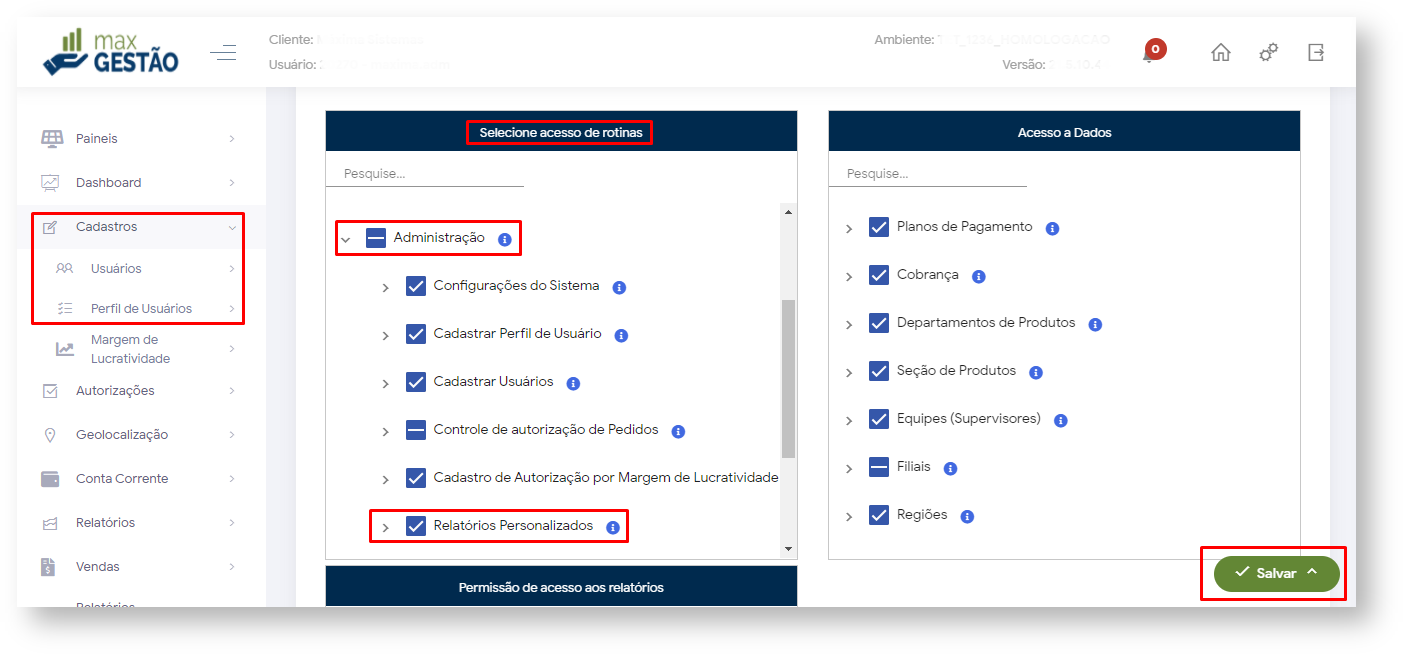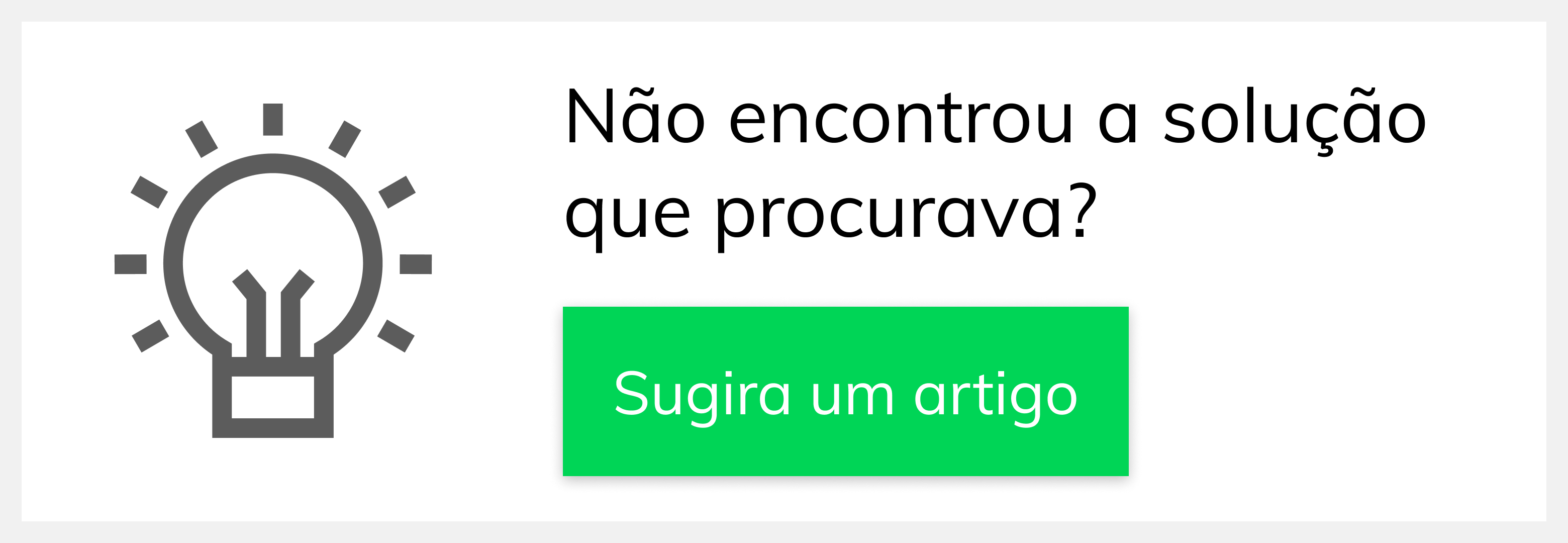Requisitos:
Este recurso está disponível apenas no produto maxGestão do maxSoluções.
Introdução:
O recurso Relatório Personalizados, foi criado para que a empresa pudesse vincular um link com um relatório feito de forma externa, e assim pelo maxGestão poder liberarO link será gerado pela empresa, onde a mesma quem irá dar manutenção e suporte.
Passo a Passo:
Passo 1: Passo 3: Será aberta aPasso 2: Irá aparecer a opção do maxGestão, clique na mesma.
no ícone Relatórios Personalizados Título - será o nome do seu relatório personalizado, lembrando que no título
Passo 4: Será aberta a tela Relatórios Personalizado, nesta tela poderá ser visto os relatórios que já foram criados, criar um novo, ou fazer manutenção nos mais antigos.
Passo 4.1: Na opção Filtros avançados, pode ser colocado um filtro para pesquisar os relatórios criados, ao clicar nesta opção irá abrir as opções de relatório conforme abaixo:
Passo 4.2: Logo abaixo será visto o resultado da pesquisa feita com os campos:
Título - Irá mostrar o título dado a este relatório;
Descrição - Terá uma breve descrição sobre o relatório;
Exibir no maxPedido - Se estiver com a opção , indica que foi marcado para aparecer no APK do maxPedido se tiver com a opção , indica que não foi marcado para aparecer no APK do maxPedido.
Exibir no maxGestão - Se estiver com a opção , indica que foi marcado para aparecer no APK do maxGestão se tiver com a opção , indica que não foi marcado para aparecer no APK do maxGestão.
Ações, será permitido:
Editar relatório;
Remover relatório;
Abrir um relatório em uma outra aba.
Para utilizar qualquer uma das opções basta clicar sobre ele.
Passo 4.3: E ao final da tela no botão Cadastrar , irá abrir uma nova tela para ser cadastrado um novo relatório personalizado:
Deve ser preenchido os campos:
Descrição - se necessário pode ser inserida uma breve descrição sobre o relatório que está sendo cadastrado, lembrando que na descrição Link do relatório - aqui será colocado o para este relatório, o link geradoAo terminar o processo clique no botão Salvar no final da Tela .
Permissões:
Para o usuário ter , deste usuário, para isso, no menu lateral esquerdo selecione a opção cadastros, depois perfil de usuários.Na tela de Perfil de Usuário, dentro de Acesso a Rotinas, administração
| title | Importante! |
|---|
Depois de fazer a configuração Clique no botão Salvar ao final da página, e peça para o usuário logar novamente para ter acesso a funcionalidade acima.
Artigo sugerido pelo analista Angelita Leite.
Ainda tem dúvidas? Nos envie uma solicitação
Artigo revisado pelo analista Caio Machado.