Versions Compared
Key
- This line was added.
- This line was removed.
- Formatting was changed.
Produto: maxGestão
| Anchor | ||||
|---|---|---|---|---|
|
| Table of Contents | ||||||||
|---|---|---|---|---|---|---|---|---|
|
Produto: maxGestão
1.0
Como acessarAcessando o Mapa
dentro dono aplicativo.
1.1 Existe duas formas de acessa-lo. Na página principal ao rolar ela até o final, estará disponível o mapa com a localização dos vendedores.
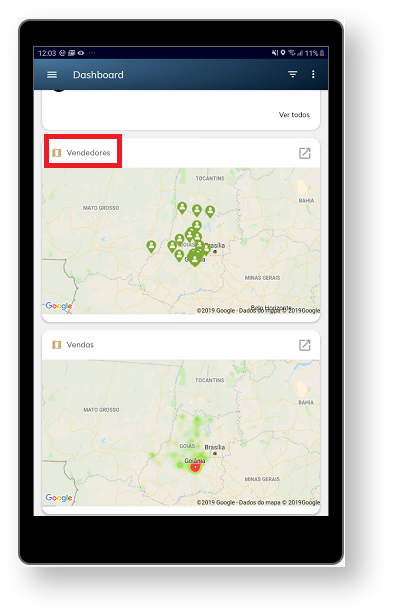 Image Removed
Image Removed
1.2 Outra forma de acessar é através do ícone no canto esquerdo da tela, posteriormente clique em geolocalização - Mapas.
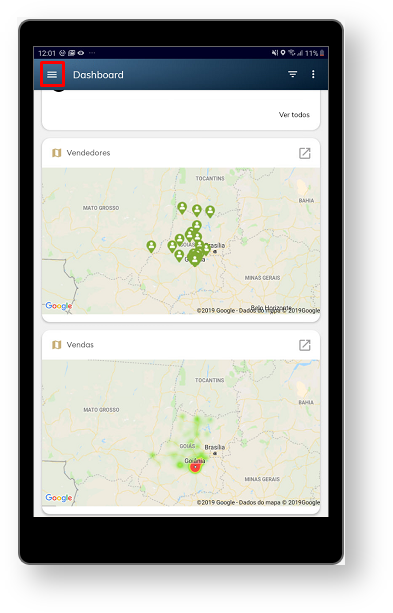 Image Removed
Image Removed
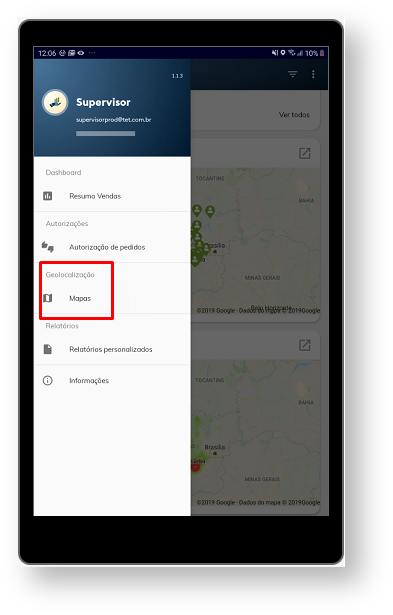 Image Removed
Image Removed
Como trabalhar com o mapa no aplicativo?
2.0 Como acompanhar a localização e asinicial do aplicativo do maxgestão ao rolar a tela para baixo terá acesso ao mapa de vendedores. Também é possível clicando no menu lateral >> Mapas.
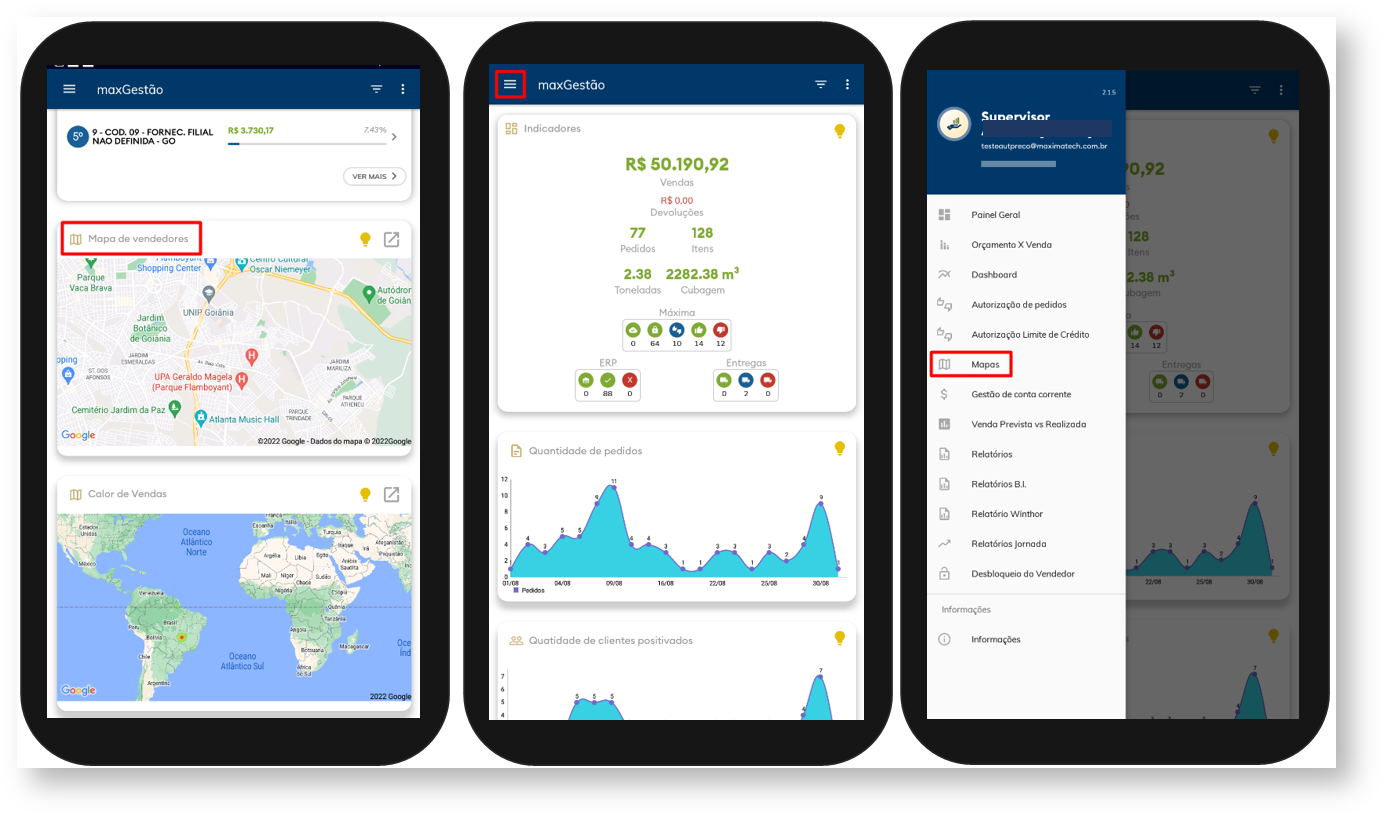 Image Added
Image Added
2.0 Acompanhamento de ações dos vendedores.
2.1 O mapa trás a localização exata e em tempo real dos vendedores. Ao clicar em uma vendedor especifico irá abrir uma janela com o nome dele, 1 Ao clicar no ícone de um vendedor específico irá abrir Card contendo as seguinte informações:
- Nome do vendedor e percentual de bateria que o aparelho
- seu tem naquele momento
- Porcentagem de clientes visitados
- agendados
- Porcentagem de clientes positivados na agenda
- Porcentagem de Clientes visitados fora da agenda
- Porcentagem de Clientes positivados fora da agenda
- Porcentagem de eficiência
- Porcentagem de Aderência
- Status do GPS
- Hora do primeiro e do
- último cliente visitado
- Hora de atendimento do 1º e ultimo cliente atendido
- Km trabalhado
- Km total
- Valor de venda.
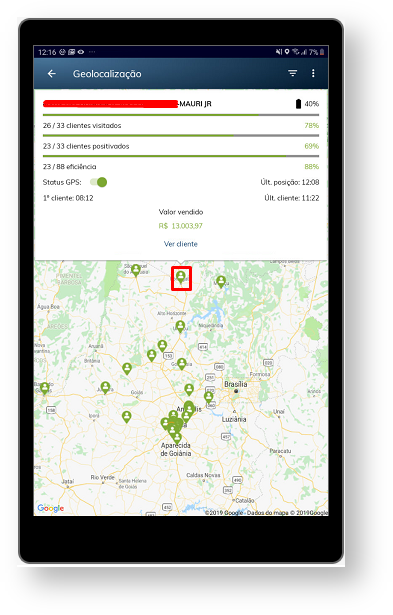 Image Removed
Image Removed
Como trabalhar com o mapa no aplicativo?
3.0 Como visualizar informações detalhadas dos clientes de determinado vendedor.
3.1 Ao selecionar o vendedor no mapa irá se abrir uma janela,| Tip |
|---|
Aderência - Consiste no percentual de quanto da rota planejada de fato foi executada. |
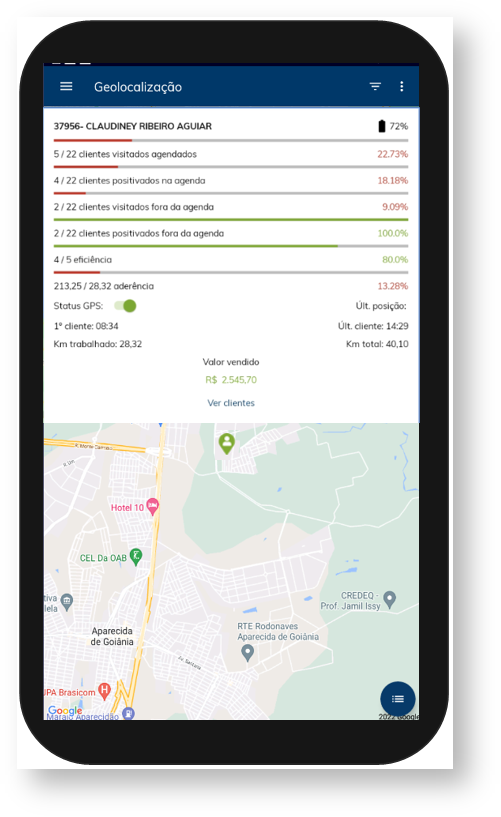 Image Added
Image Added
3.0 Visualizando informações detalhadas dos clientes
3.1 Clique no ícone do vendedor vendedor no mapa, na card de informações clique em ver clientes.
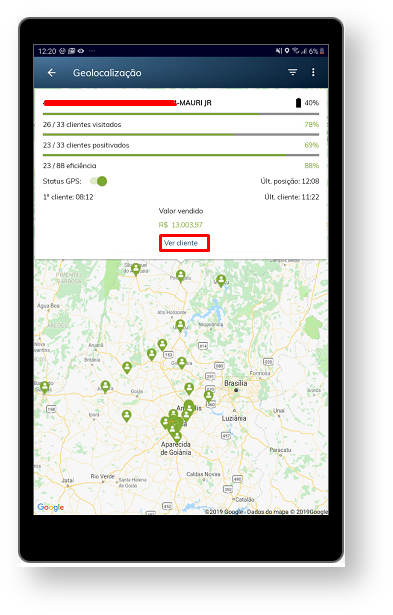 Image Removed
Image Removed Image Added
Image Added
3.2 2 Após clicar em ver clientes irá clientes irá mostrar no mapa os clientes do vendedor selecionado, e ao clicar em cima do ícone de um cliente especifico específico será aberta uma janela com detalhes do cliente.
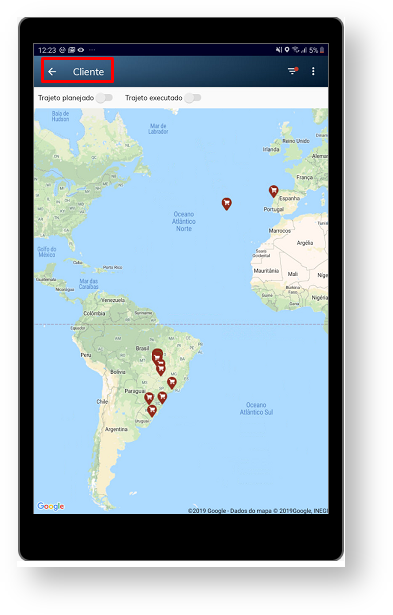 Image Removed
Image Removed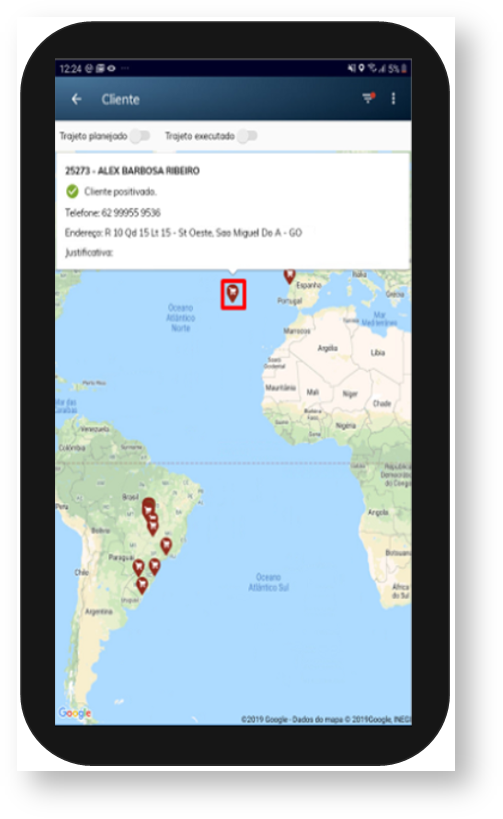 Image Added
Image Added
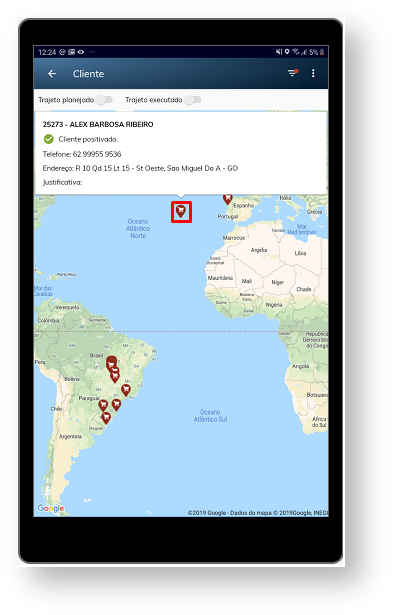 Image Removed
Image Removed
Como trabalhar com o mapa no aplicativo?
4.0 Como consultar o trajeto planejado e executado do vendedor.
4.1 Ao selecionar o vendedor no mapa clique em ver clientes na janela que irá se abrir, conforme item 3.1. No canto esquerdo superior, selecione trajeto planejado e ou executado. Pesquisando ambos é possível fazer a comparação delesentre eles.
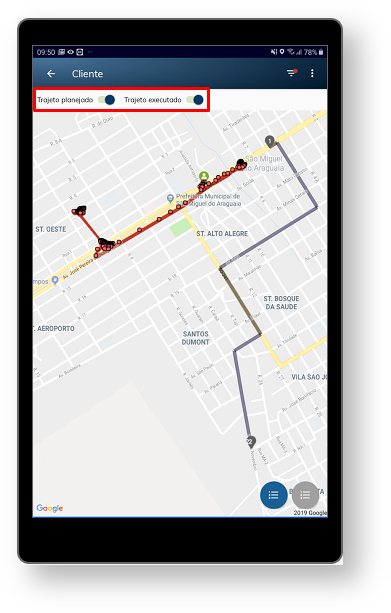 Image Removed
Image Removed
Como trabalhar com o mapa no aplicativo?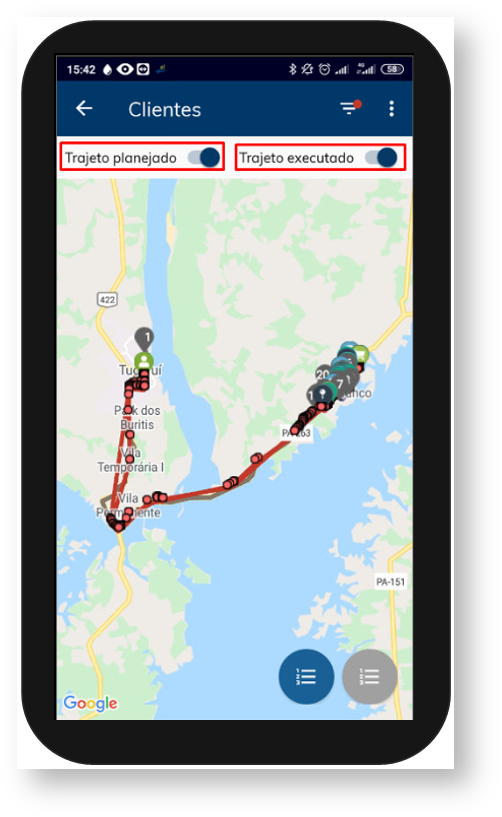 Image Added
Image Added
5.0 Como verificar se os vendedores cumpriram a rota de clientes agendados.
.
5.1 Ao selecionar trajeto planejado, ele vai ser será mostrado no mapa conforme os clientes agendados para o vendedor. Clique no ícone ![]() Image Modifiedno canto inferior direito, irá ser será aberta uma janela com a listagem dos clientes agendados para o mesmoele.
Image Modifiedno canto inferior direito, irá ser será aberta uma janela com a listagem dos clientes agendados para o mesmoele.
 Image Removed
Image Removed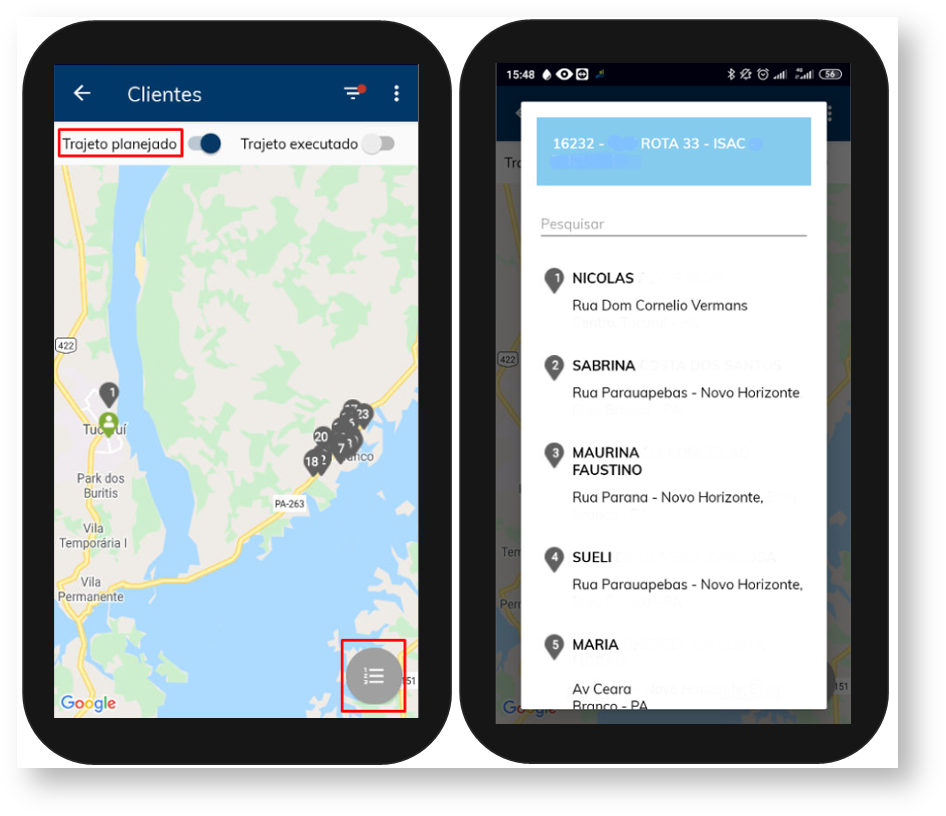 Image Added
Image Added
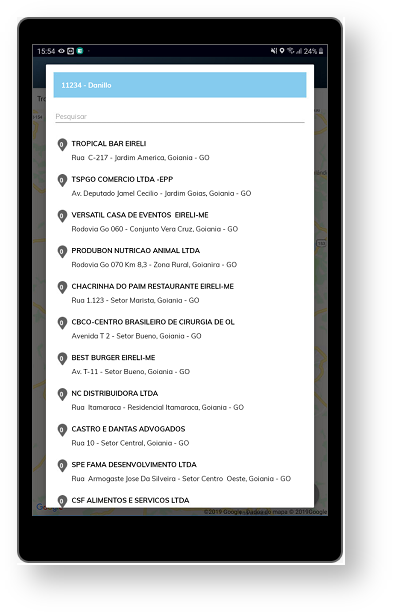 Image Removed
Image Removed
Como trabalhar com o mapa no aplicativo?
6.0 Como visualizar todas
as ações realizadas pelo vendedor no mapa.Trajeto Executado detalhado
6.1 Ao selecionar o trajeto executado do vendedor, as ações podem ser verificadas de duas formas: Clicando dentro do trajeto no próprio mapa ou através do ícone![]() Image Modified no canto inferior direito, irá ser será aberta uma janela tela com todas as ações detalhadas e na mesma ordem ordem em que foram realizadas.
Image Modified no canto inferior direito, irá ser será aberta uma janela tela com todas as ações detalhadas e na mesma ordem ordem em que foram realizadas.
 Image Removed
Image Removed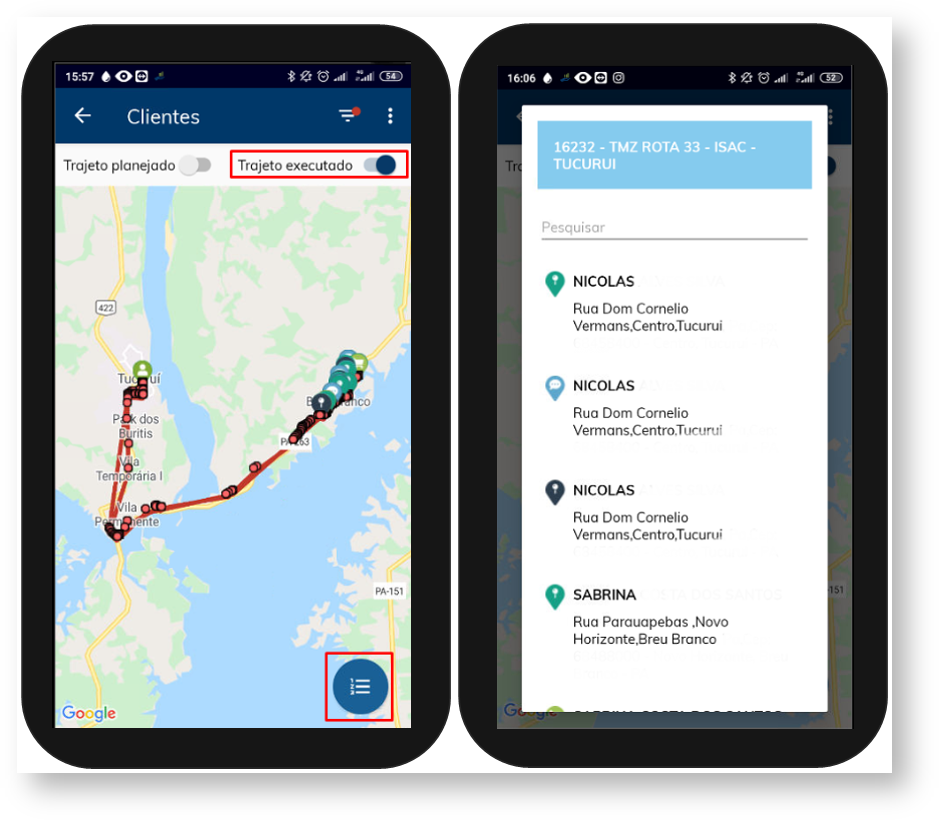 Image Added
Image Added
 Image RemovedVoltar6.2
Image RemovedVoltar6.2
7.0 Legendas de ícones apresentados no Mapa
7.1 Clicando no ícone que fica no canto direito da tela, será aberta uma janela de legenda com todos os ícones e qual ação cada um representa.
 Image Removed
Image Removed
Como trabalhar com o mapa no aplicativo?
7.0 Como visualizar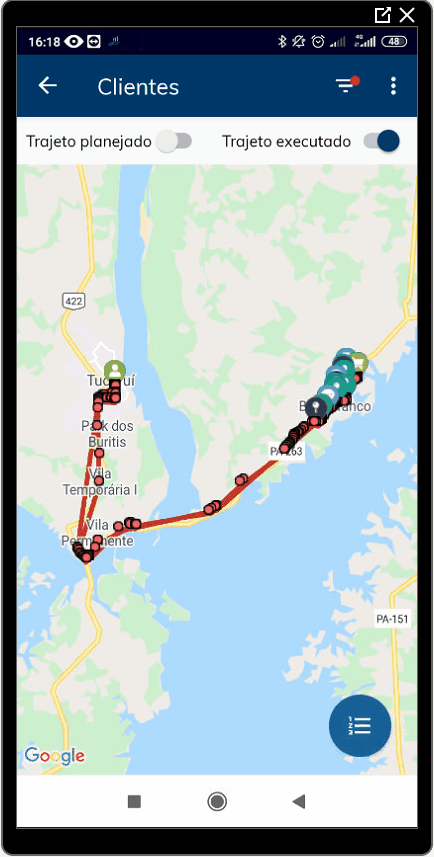 Image Added
Image Added
8.0 Filtrar trajeto planejado e executado, por equipe ou vendedor e período.
78.1 No canto direito superior da tela no ícone ícone ![]() Image Added busca por filtro, pode se pesquisar por equipe, representante, data, positivação de clientes, ou seja, positivados ou não positivados e tipo de clientes, pessoa física ou jurídica.
Image Added busca por filtro, pode se pesquisar por equipe, representante, data, positivação de clientes, ou seja, positivados ou não positivados e tipo de clientes, pessoa física ou jurídica.
 Image Removed
Image Removed
Como trabalhar com o mapa no aplicativo?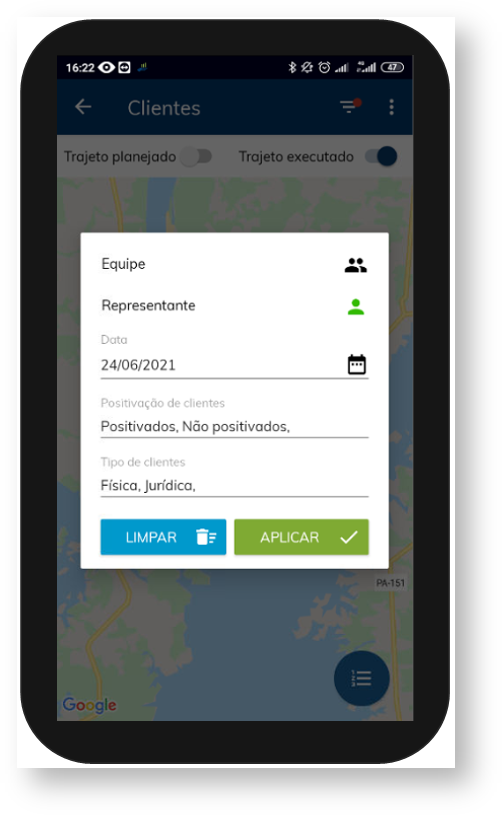 Image Added
Image Added
Artigos Relacionados
| Content by Label | ||||||||||||||||||
|---|---|---|---|---|---|---|---|---|---|---|---|---|---|---|---|---|---|---|
|

