Versions Compared
Key
- This line was added.
- This line was removed.
- Formatting was changed.
Produto: maxGestão
1.0 Como acessar o Mapa dentro do aplicativo.
1.1 Existe duas formas de acessa-lo. Na pagina principal ao ralar no final da tela mostra rolar ela até o final, está disponível o mapa com a localização dos vendedores.
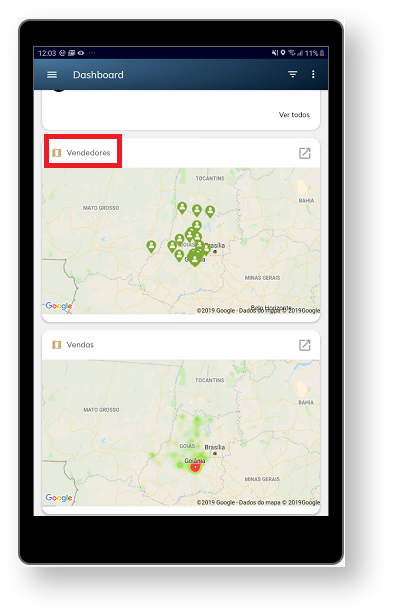
1.2 Também Outra forma de acessar é possível através do ícone no canto esquerdo da tela, e posteriormente em geolocalização - Mapas.
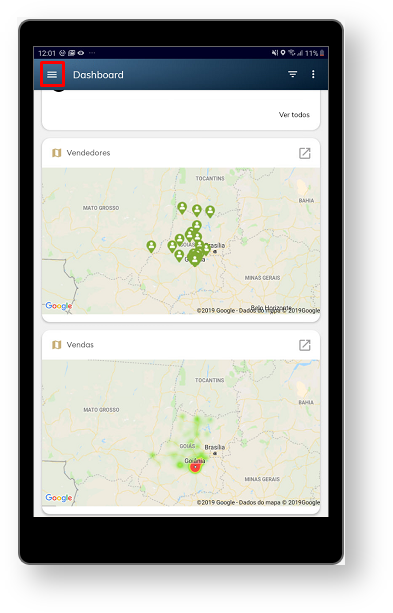
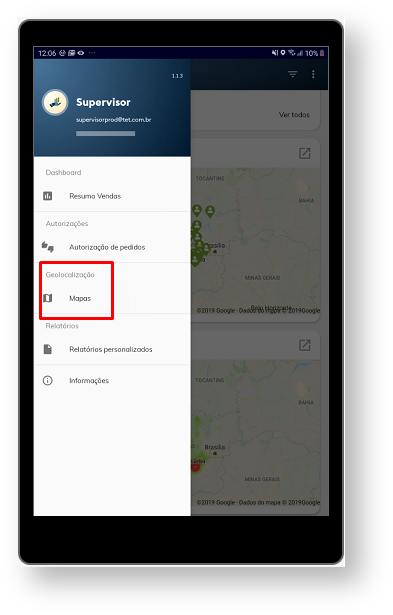
2.0 Como acompanhar a localização e ações dos vendedores.
2.1 Na aba Mapa mostra O mapa trás a localização exata e em tempo real dos vendedores. Ao clicar em uma vendedor especifico vai abri uma janela com como nome do mesmo e , quanto ele tem de bateria naquele momento, além de clientes visitados, clientes positivados, eficiência, status do GPS, hora do primeiro e do ultimo cliente visitado.
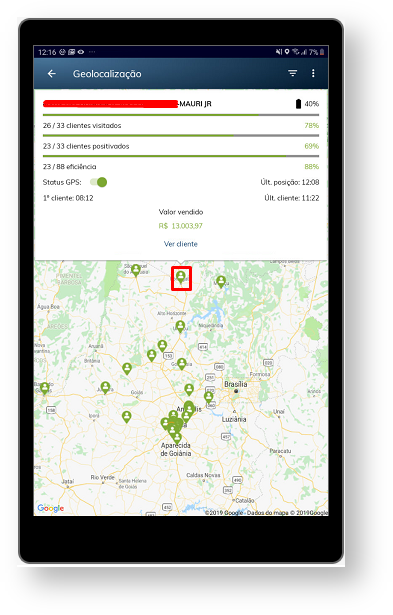
3.0 Como visualizar detalhes de clientes dos vendedores.
3.1 Ao selecionar o vendedor no mapa vai abrir uma janela com informações do mesmona janela que se abrir, clique em ver clientes.
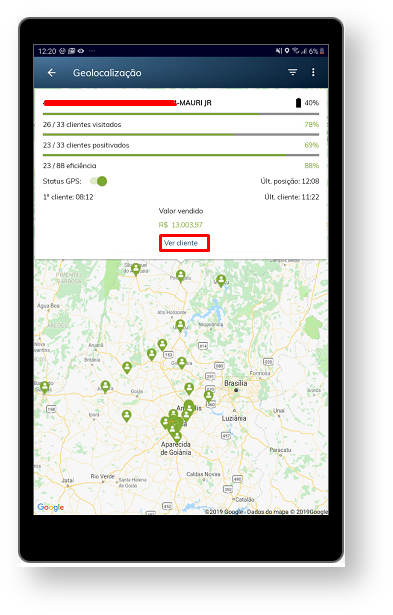
3.2 Vão aparecer Vai mostrar no mapa os clientes do vendedor selecionado, e ao clicar em cima do ícone de um cliente especifico será aberta uma janela com detalhes sobre o mesmo.
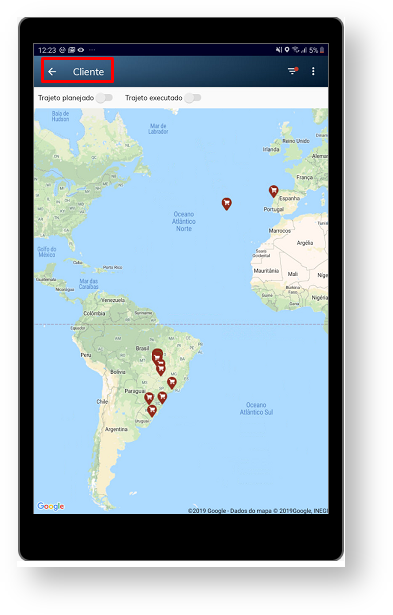
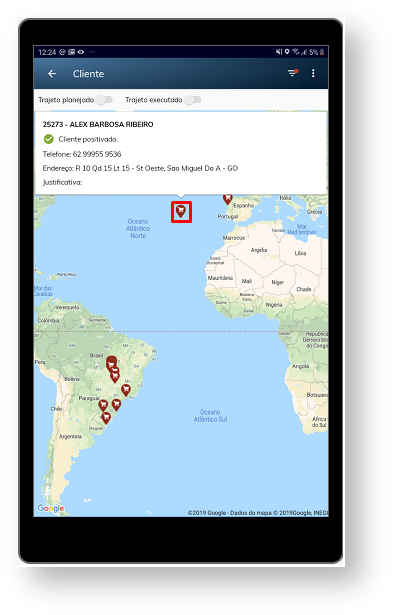
4.0 Como verificar consultar o trajeto planejado e executado do vendedor.
4.1 Ao selecionar o vendedor no mapa clique em ver clientes na janela que se abrir, conforme item 3.1. No canto esquerdo superior esquerdo, selecione trajeto planejado e ou executado. Pesquisando ambos é possível fazer a comparação.
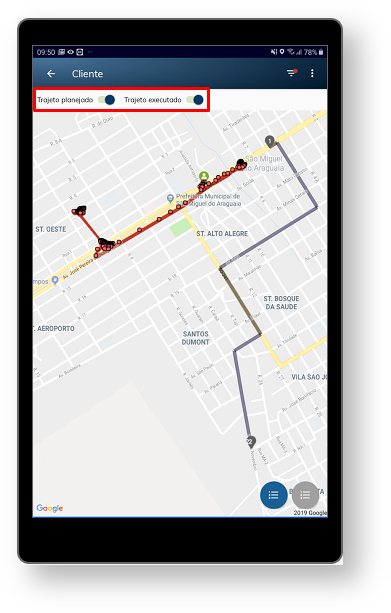
Como verificar se os vendedores cumpriram a rota de clientes agendados
.
Ao selecionar trajeto planejado o mesmo vai ser mostrado no mapa conforme os clientes agendados para o vendedor. Clique no ícone![]() Image Added no canto inferior direito, vai ser aberta uma janela com a listagem dos clientes agendados para o mesmo.
Image Added no canto inferior direito, vai ser aberta uma janela com a listagem dos clientes agendados para o mesmo.
 Image Added
Image Added
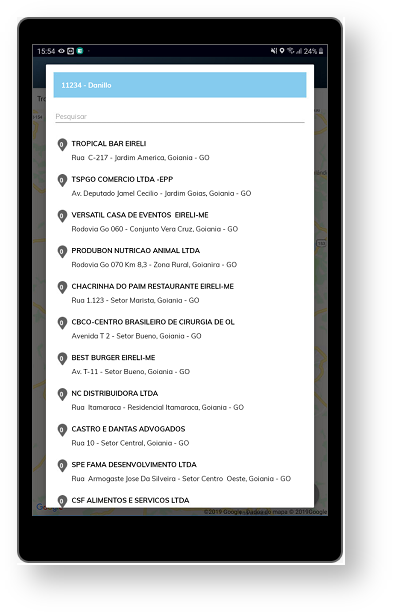 Image Added
Image Added
5.0 Como visualizar todas as ações realizadas pelo vendedor no mapa.
5.1 Ao selecionar o trajeto executado do vendedor as ações podem ser verificadas de duas formas: Clicando dentro do trajeto no mapa ou através do ícone![]() no canto inferior direito, vai ser aberta uma janela com todas as ações e na mesma ordem que foram realizadas.
no canto inferior direito, vai ser aberta uma janela com todas as ações e na mesma ordem que foram realizadas.


5.2 No ícone que fica no canto direito da tela, trás uma janela de legenda com todos os ícones e qual ação cada um representa.

6.0 Como visualizar trajeto planejado e executado, por equipe ou vendedor por período.
6.1 No canto direito superior da tela no ícone busca por filtro, pode se pesquisar por equipe, representante, data, positivação de clientes, ou seja, positivados ou não positivados e tipo de clientes, pessoa física ou jurídica.

Artigos Relacionados
| Content by Label | ||||||||||||||||||
|---|---|---|---|---|---|---|---|---|---|---|---|---|---|---|---|---|---|---|
|
Artigo sugerido pelo analista XX.
