Versions Compared
Key
- This line was added.
- This line was removed.
- Formatting was changed.
Produto: maxGestão
1.0 Como acessar o Mapa dentro do aplicativo.
1.1 Existe duas formas de acessa-lo. Na pagina página principal ao rolar ela até o final, está estará disponível o mapa com a localização dos vendedores.
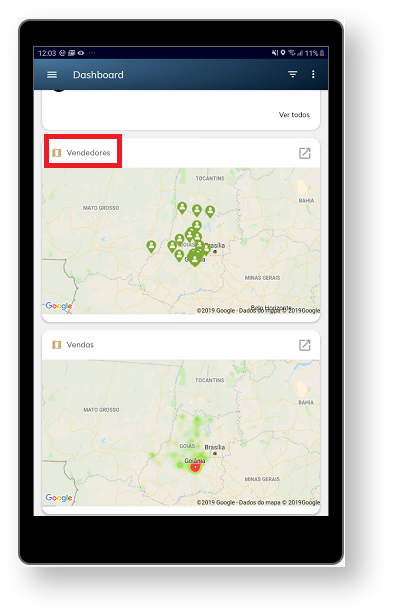
1.2 Outra forma de acessar é através do ícone no canto esquerdo da tela, e posteriormente clique em geolocalização - Mapas.
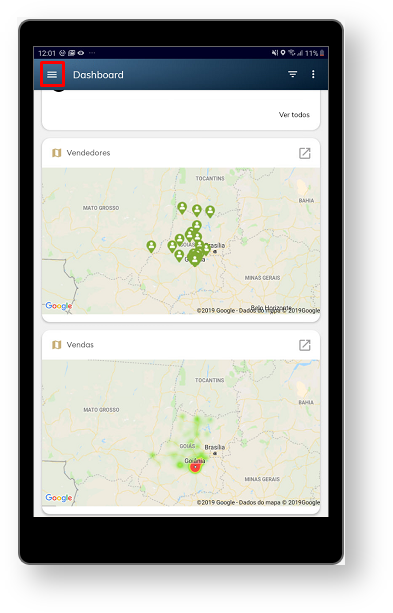
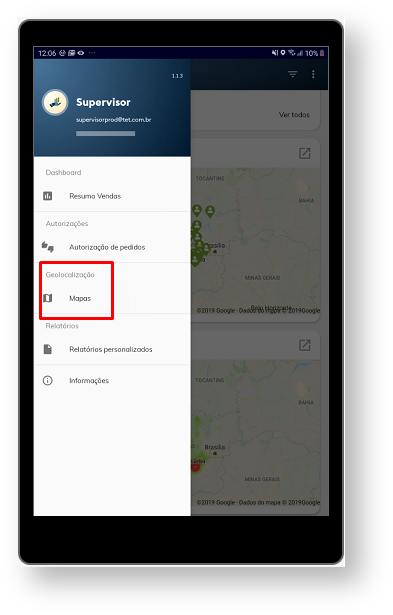
2.0 Como acompanhar a localização e as ações dos vendedores.
2.1 O mapa trás a localização exata e em tempo real real dos vendedores. Ao clicar em uma vendedor especifico vai abri irá abrir uma janela como com o nome do mesmo, quanto ele tem dele, percentual de bateria que o aparelho dele tem naquele momento, além de clientes visitados, clientes positivados, eficiência, status do GPS, hora do primeiro e do ultimo cliente visitado e o valor de venda.
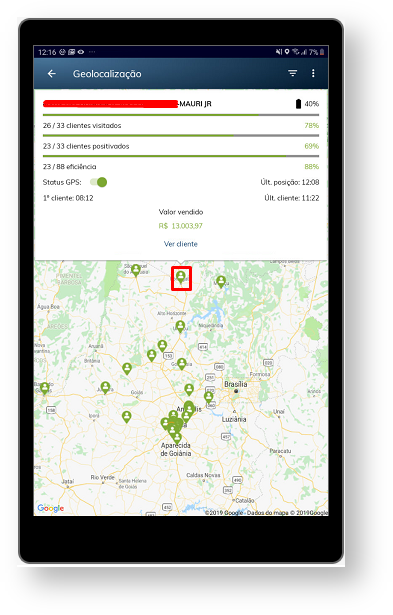
3.0 Como visualizar detalhes de clientes dos vendedoresinformações detalhadas dos clientes de determinado vendedor.
3.1 Ao selecionar o vendedor no mapa na janela que irá se abrir uma janela, clique em ver clientes.
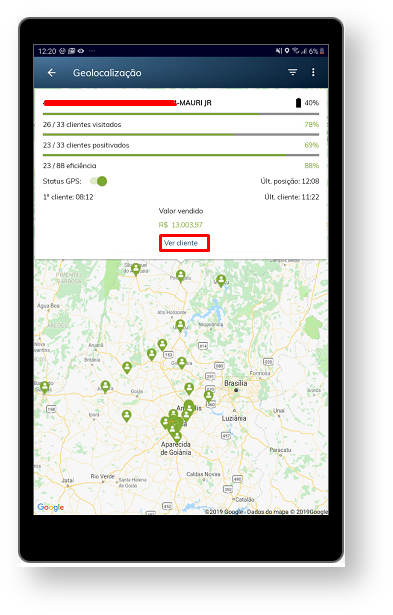
3.2 Vai 2 Após clicar em ver clientes irá mostrar no mapa os clientes clientes do vendedor selecionado, e ao clicar em cima do ícone de um cliente especifico será aberta uma janela com detalhes sobre o mesmodo cliente.
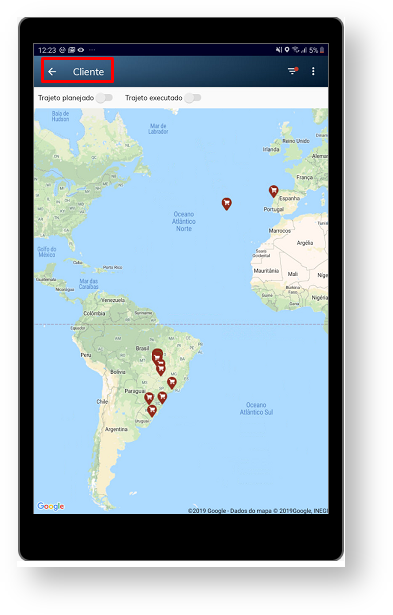
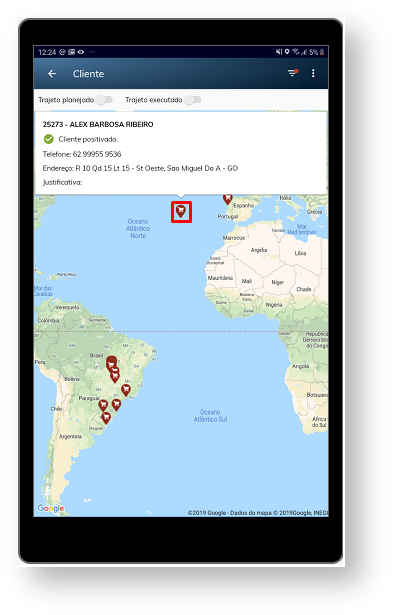
4.0 Como consultar o trajeto planejado e executado do vendedor.
4.1 Ao selecionar o vendedor no mapa clique em ver clientes na janela que se abrir, conforme item 3.1. No canto esquerdo superior, selecione trajeto planejado e ou executado. Pesquisando ambos é possível fazer a comparação deles.
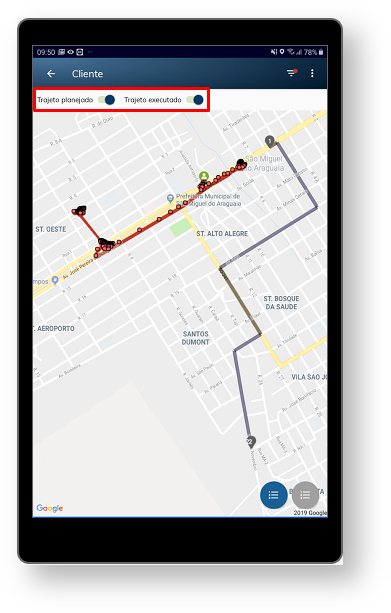
5.0 Como verificar se os vendedores cumpriram a rota de clientes agendados.
.
5.1 Ao selecionar trajeto planejado o mesmo , ele vai ser mostrado no mapa conforme os clientes agendados para o vendedor. Clique no ícone![]() Image Removed no ícone
Image Removed no ícone ![]() Image Addedno canto inferior direito, vai irá ser aberta uma janela com a listagem dos clientes agendados para o mesmo.
Image Addedno canto inferior direito, vai irá ser aberta uma janela com a listagem dos clientes agendados para o mesmo.

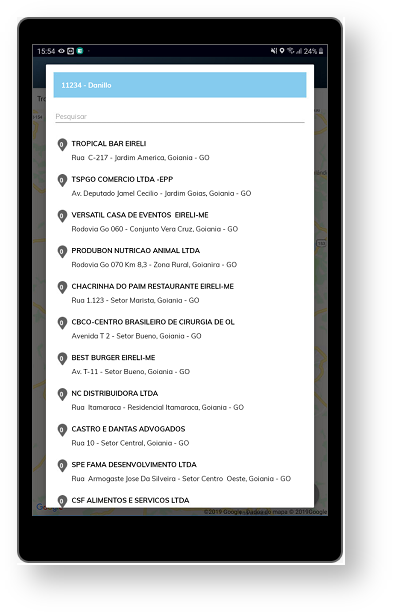
56.0 Como visualizar todas as ações realizadas pelo vendedor no mapa.
56.1 Ao selecionar o trajeto executado do vendedor, as ações podem ser verificadas de duas formas: Clicando dentro do trajeto no próprio mapa ou através do ícone![]() no canto inferior direito, vai irá ser aberta uma janela com todas as ações e na mesma ordem ordem em que foram realizadas.
no canto inferior direito, vai irá ser aberta uma janela com todas as ações e na mesma ordem ordem em que foram realizadas.


56.2 No Clicando no ícone que fica no canto direito da tela, trás será aberta uma janela de legenda com todos os ícones e qual ação cada um representa.

67.0 Como visualizar trajeto planejado e executado, por equipe ou vendedor por e período.
67.1 No canto direito superior da tela no ícone busca por filtro, pode se pesquisar por equipe, representante, data, positivação de clientes, ou seja, positivados ou não positivados e tipo de clientes, pessoa física ou jurídica.

Artigos Relacionados
| Content by Label | ||||||||||||||||||
|---|---|---|---|---|---|---|---|---|---|---|---|---|---|---|---|---|---|---|
|
Artigo sugerido pelo analista XX.
