Versions Compared
Key
- This line was added.
- This line was removed.
- Formatting was changed.
| Anchor | ||||
|---|---|---|---|---|
|
| Table of Contents | ||||||||
|---|---|---|---|---|---|---|---|---|
|
Produto: Pedido de Venda
| Warning |
|---|
Para cadastrar um RCA/Vendedor para o Pedido de Venda, é necessário antes cadastrar o mesmo no ERP. |
Além do cadastro de representante também é possível cadastrar usuário Administrador, esse usuário terá acesso somente ao Portal Administrativo, onde é utilizado para gerenciar o sistema, diferente do representante que terá acesso apenas ao Pedido de Venda Android.
1.0 Cadastro de Representante
1.1 Na página inicial do Portal Administrativo, clique na aba Cadastro e em seguida na opção Cadastro de Usuários.
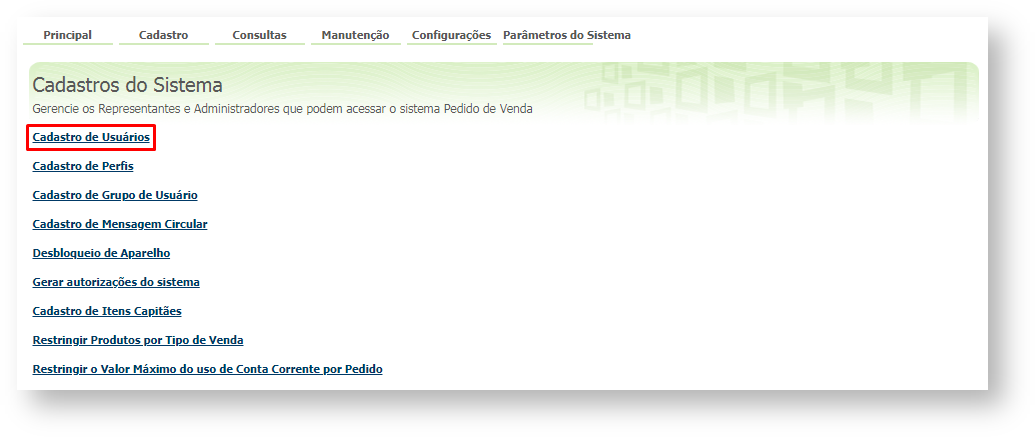
1.2 Clique na opção Adicionar Representante.
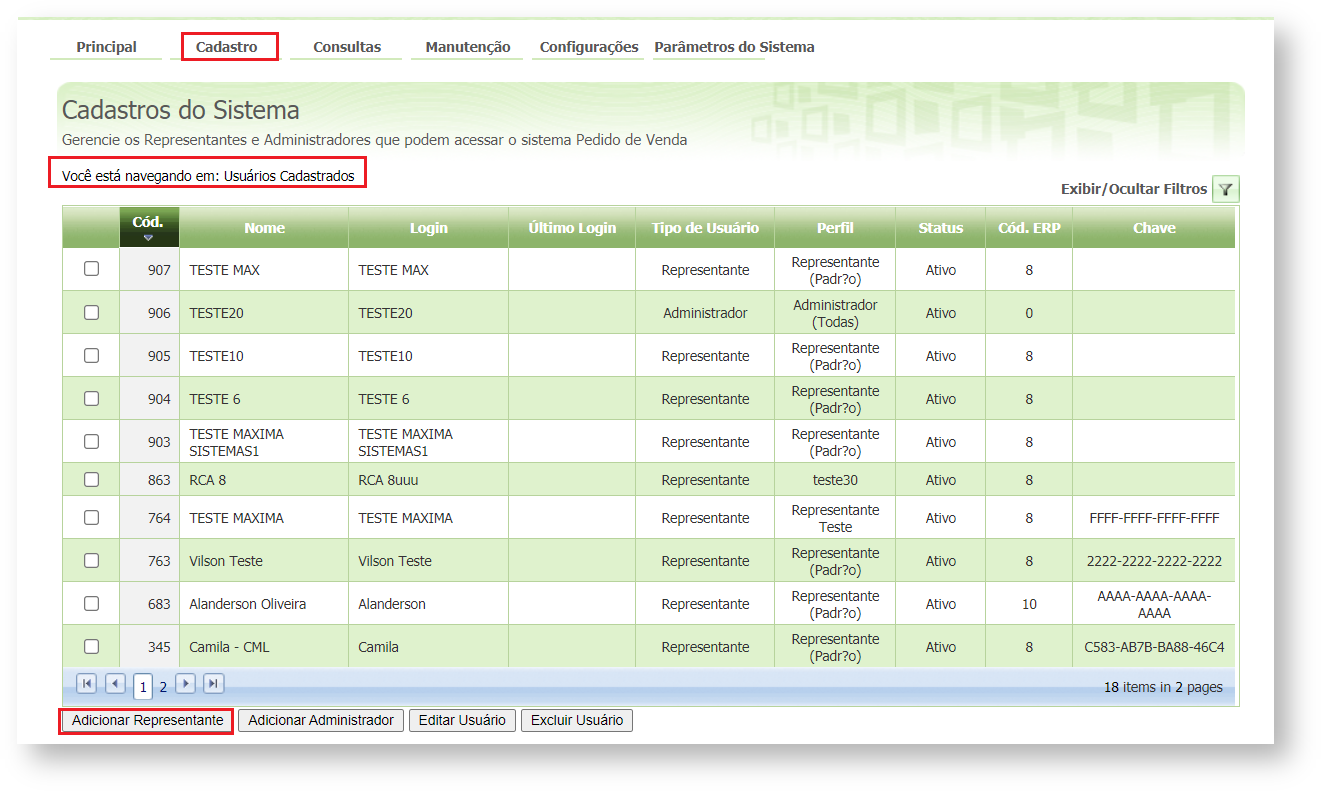
1.3 Preencha os campos de cadastro.
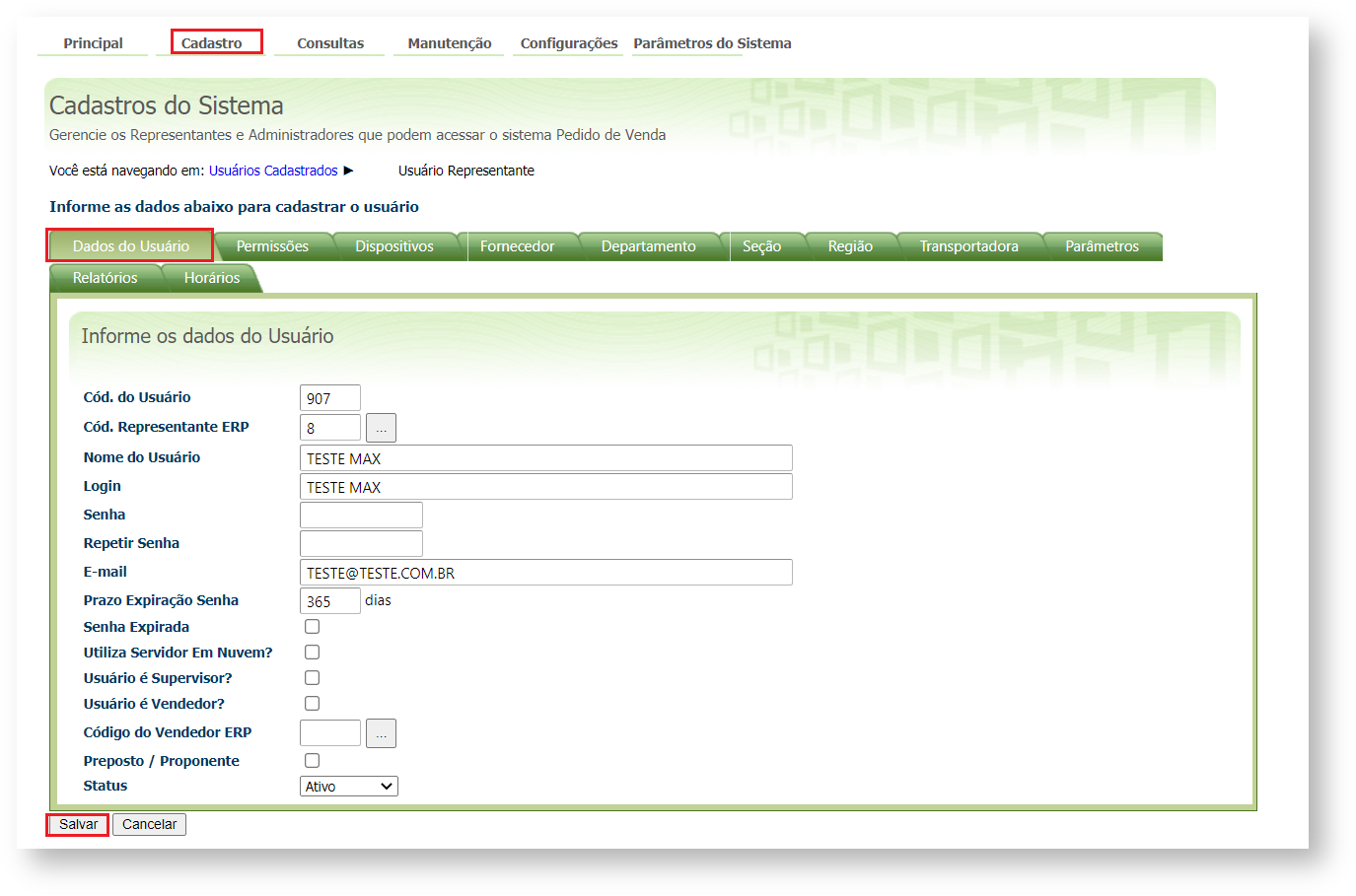
| Tip |
|---|
Cód. do Usuário - O código é gerado automaticamente. Cod. Usuário ERP - Clique no botão para selecionar o usuário Supervisor do ERP Winthor que será vinculado ao usuário do Portal Admin. Prazo Expiração Senha - Utilizado para definir em dias a senha do usuário vai expirar. Para que a senha nunca expire digite 999. Senha Expirada - Definida como Sim o usuário é forçado a alterar a senha no próximo login. Utiliza Servidor Em Nuvem? - Esta opção foi criada para trabalhar com conceito nuvem em versões mais antigas do pedido de venda, nas versões mais recentes não é mais utilizada. Usuário é Supervisor? - Aqui será marcado para os cadastros de Supervisores de equipe de vendas. Usuário é Vendedor? - Esta opção trabalha junto com a opção Usuário é Supervisor, será marcada quando o Supervisor tem permissão de gerar pedidos em nome do RCA/Vendedor. Caso ele tenha esta permissão o campo Código do Vendedor ERP deve estar preenchido. Código do Vendedor ERP - Ao marcar a opção Usuário é Vendedor, deve ser preenchido com o código ERP deste usuário, este será o mesmo código do campo Usuário ERP, ele será necessário ao ser feito um pedido em nome do RCA/Vendedor, por seu supervisor, e para isso não dar conflito na numeração de pedido que o RCA/Vendedor estiver utilizando. Preposto / Proponente - Ao marcar esta opção irá habilitar para os RCA's/Vendedores envolvidos, o processo de trabalhar como Preposto. Mais informações no artigo Como trabalhar com Preposto no Pedido de Venda?. |
2.0 Permissões de Acesso
2.1 Na aba permissões defina as permissões que serão concedidas ao representante cadastrado.
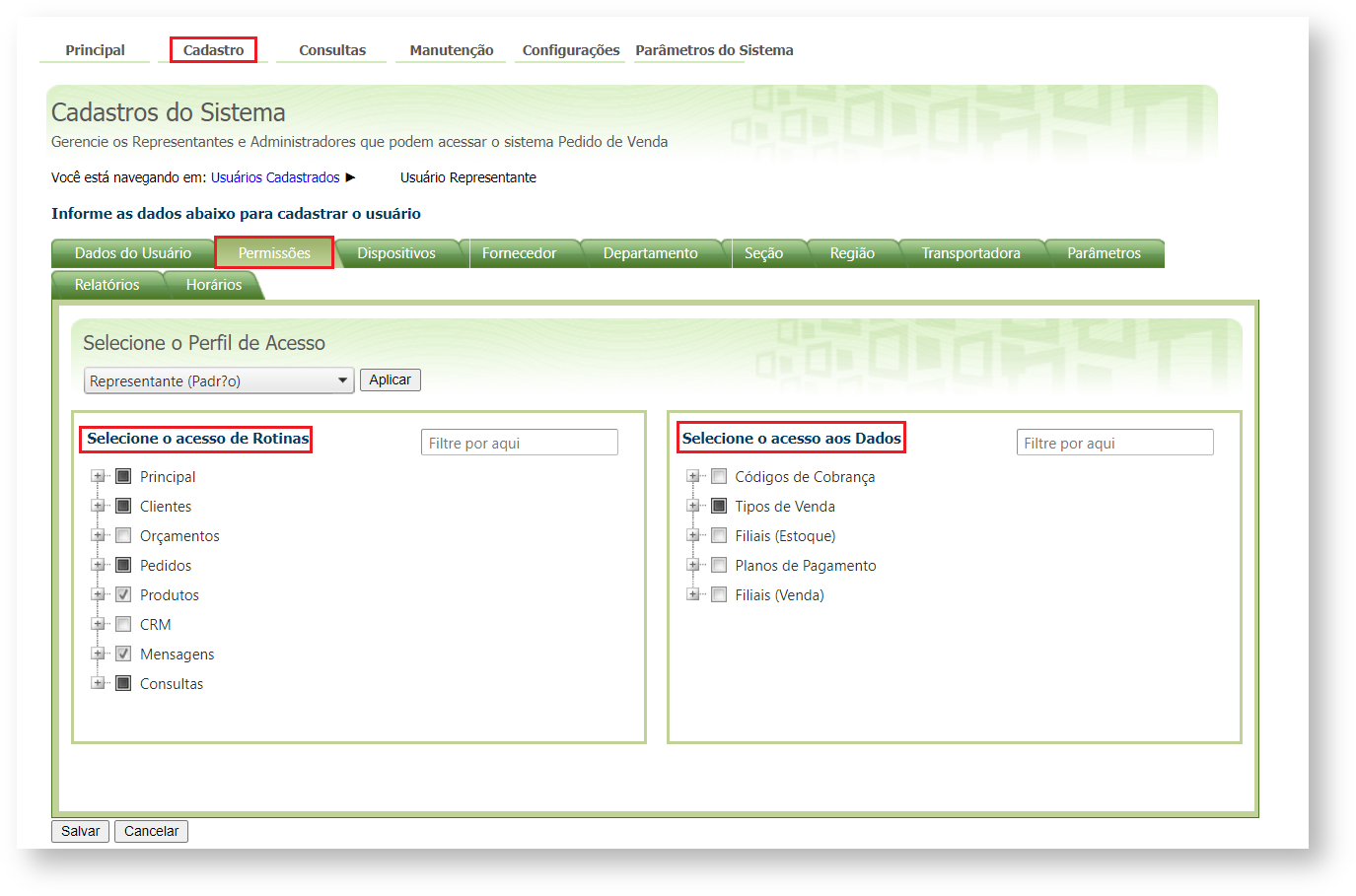
| Warning |
|---|
Saiba mais sobre permissões em Permissões de acesso do Portal Administrativo - Base de Conhecimento MáximaTech - Base de Conhecimento MáximaTech (maximatech.com.br). |
3.0 Dispositivos
3.1 Na aba Dispositivos é selecionado o tipo de dispositivo que será utilizado pelo representante no Pedido de Venda.
Para o Pedido de Venda Android o administrador irá marcar na coluna Habilitado o código 4 - Google Android em seguida insira a Chave de Instalação no Pedido de Venda Android juntamente com o IP ou DDNS do servidor. A Chave de Instalação vinculada é de uso exclusivo de cada representante.
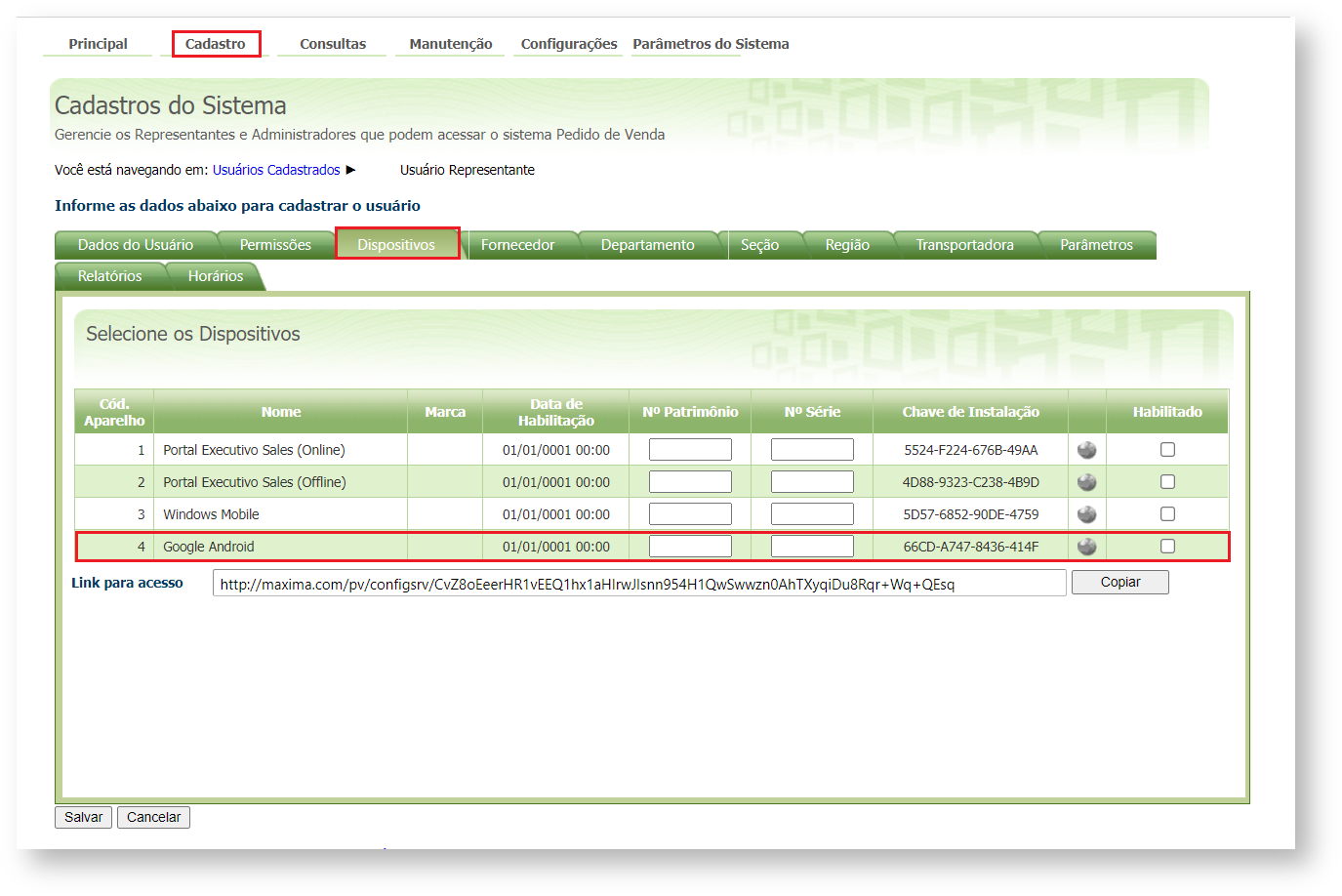
3.2 Ainda na tela de Dispositivos existe a opção Link para acesso, ele contém o IP Externo/Link da Empresa, a porta de sincronização e a Chave de Instalação, ele pode ser enviado para o RCA/Vendedor por meio de Whatsapp, Telegran ou E-mail, basta copiar e enviar o link para o RCA/Vendedor.
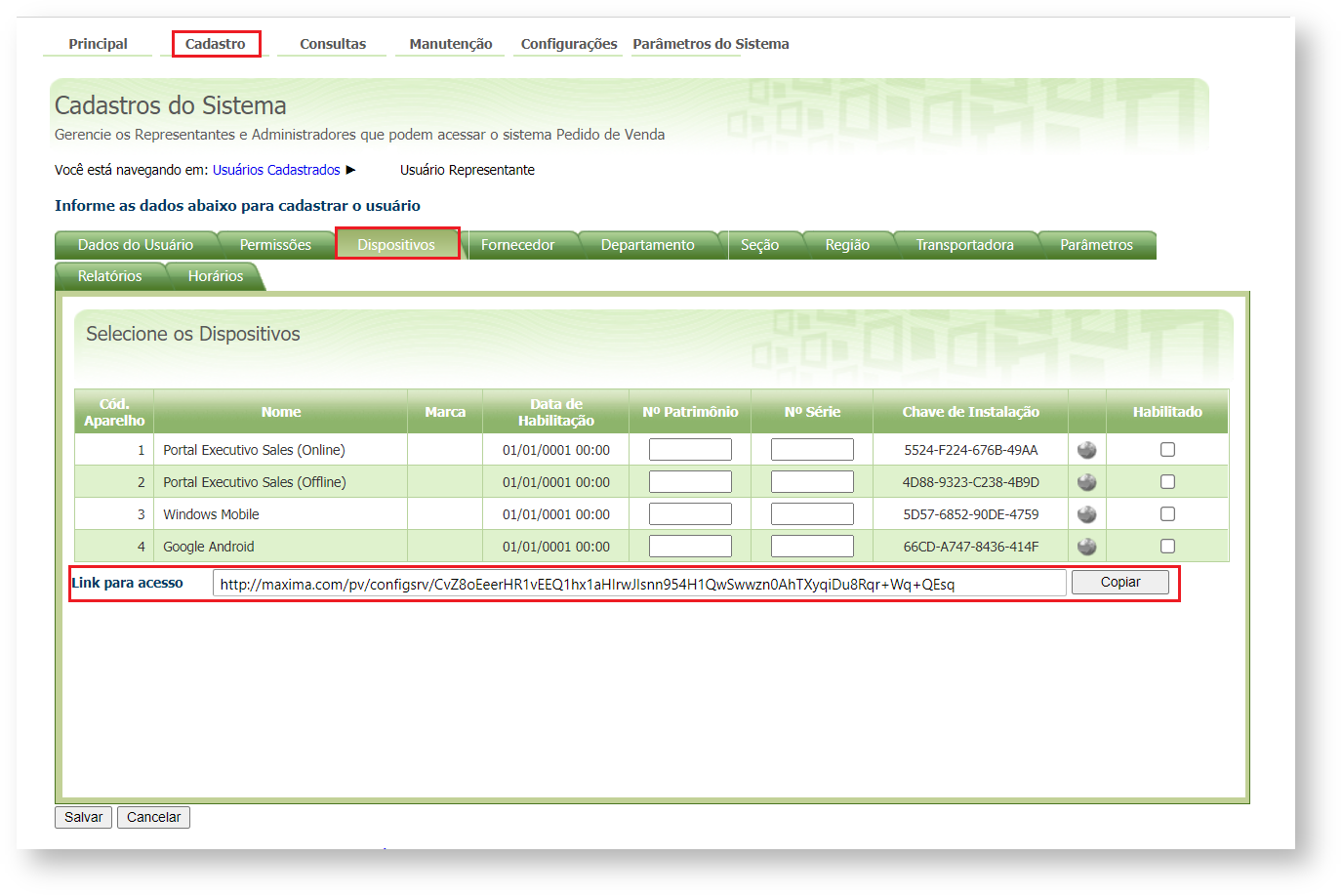
3.3 Alteração da chave do aparelho é o procedimento para alterar o representante configurado no aparelho (Android). Clique no ícone ![]() para Remover o Vinculo da Chave de Instalação. Em seguida desmarque a caixa na coluna Habilitado (código 4 - Google Android) e salve as alterações.
para Remover o Vinculo da Chave de Instalação. Em seguida desmarque a caixa na coluna Habilitado (código 4 - Google Android) e salve as alterações.
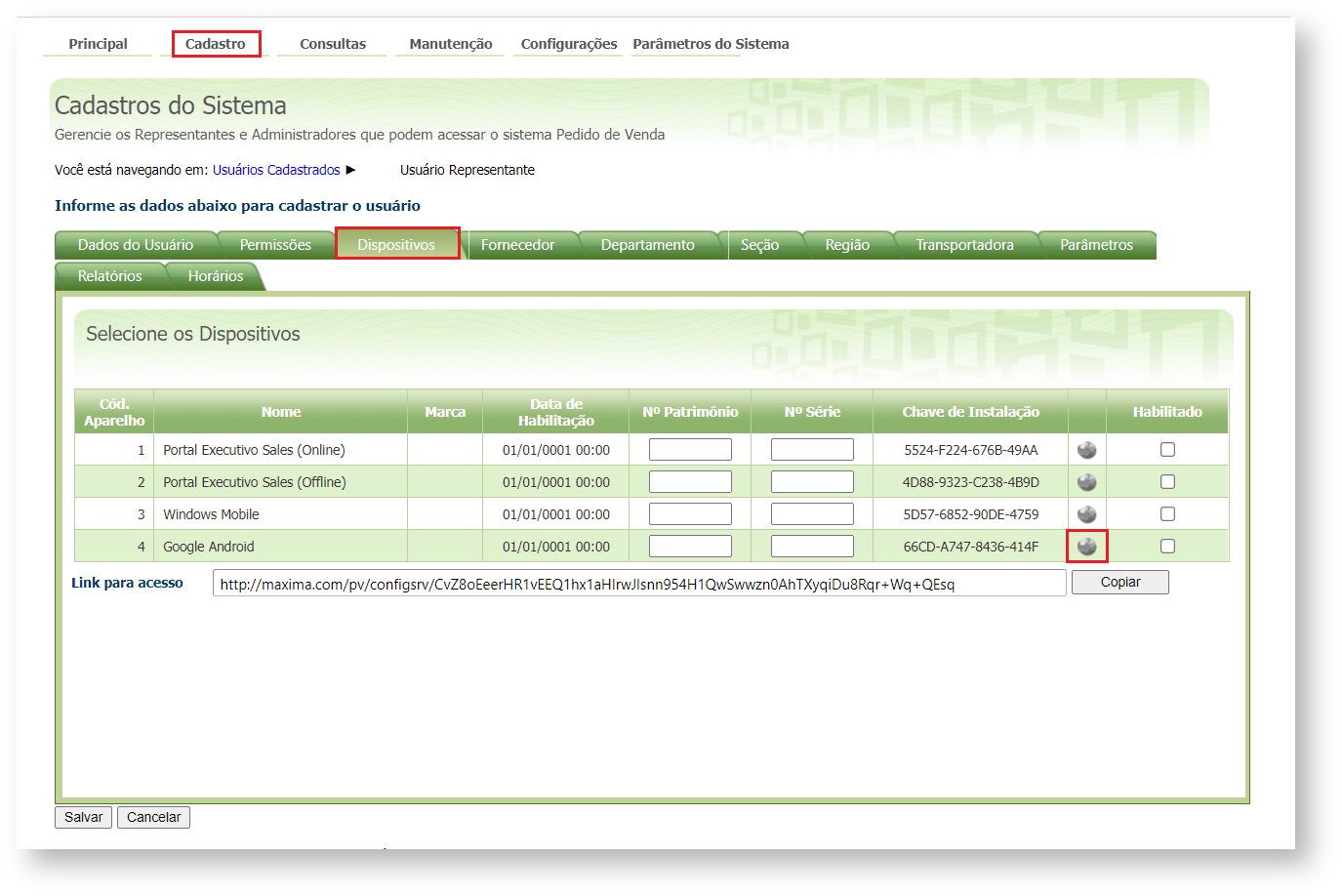
| Warning |
|---|
Verifique como excluir a Base de dados do aparelho. Após realizar este procedimento a Chave de Instalação ficará disponível para ser utilizado em outro aparelho (Android). Da mesma forma o aparelho que foi desvinculado fica liberado para ser utilizado por outro representante. Somente após comunicação do novo aparelho com o sistema é que o aparelho antigo deixará de ter acesso ao sistema. A opção de Remover Vinculo da Chave de Instalação permite que a Chave de Instalação possa ser utilizada em outro aparelho. Ao remover o vinculo o Número de Serie do aparelho é apagado, possibilitando que outro Número de Série de outro aparelho diferente possa ser vinculado a este usuário. |
4.0 Fornecedor
4.1 Na aba Fornecedor caso seja marcada ![]() na coluna Permissões de Acesso de um ou mais fornecedores, os representantes vinculados a este perfil somente poderão vender os produtos dos fornecedores que estão marcados neste perfil, impossibilitando que os representantes realizem venda de produtos de fornecedores que não estão marcados/liberados neste perfil.
na coluna Permissões de Acesso de um ou mais fornecedores, os representantes vinculados a este perfil somente poderão vender os produtos dos fornecedores que estão marcados neste perfil, impossibilitando que os representantes realizem venda de produtos de fornecedores que não estão marcados/liberados neste perfil.
- Para definir quais fornecedores vão ficar liberados para venda, marque na coluna Permissões de Acesso.
- Para deixar todos os fornecedores liberados para venda, é preciso que todas estejam desmarcadas.
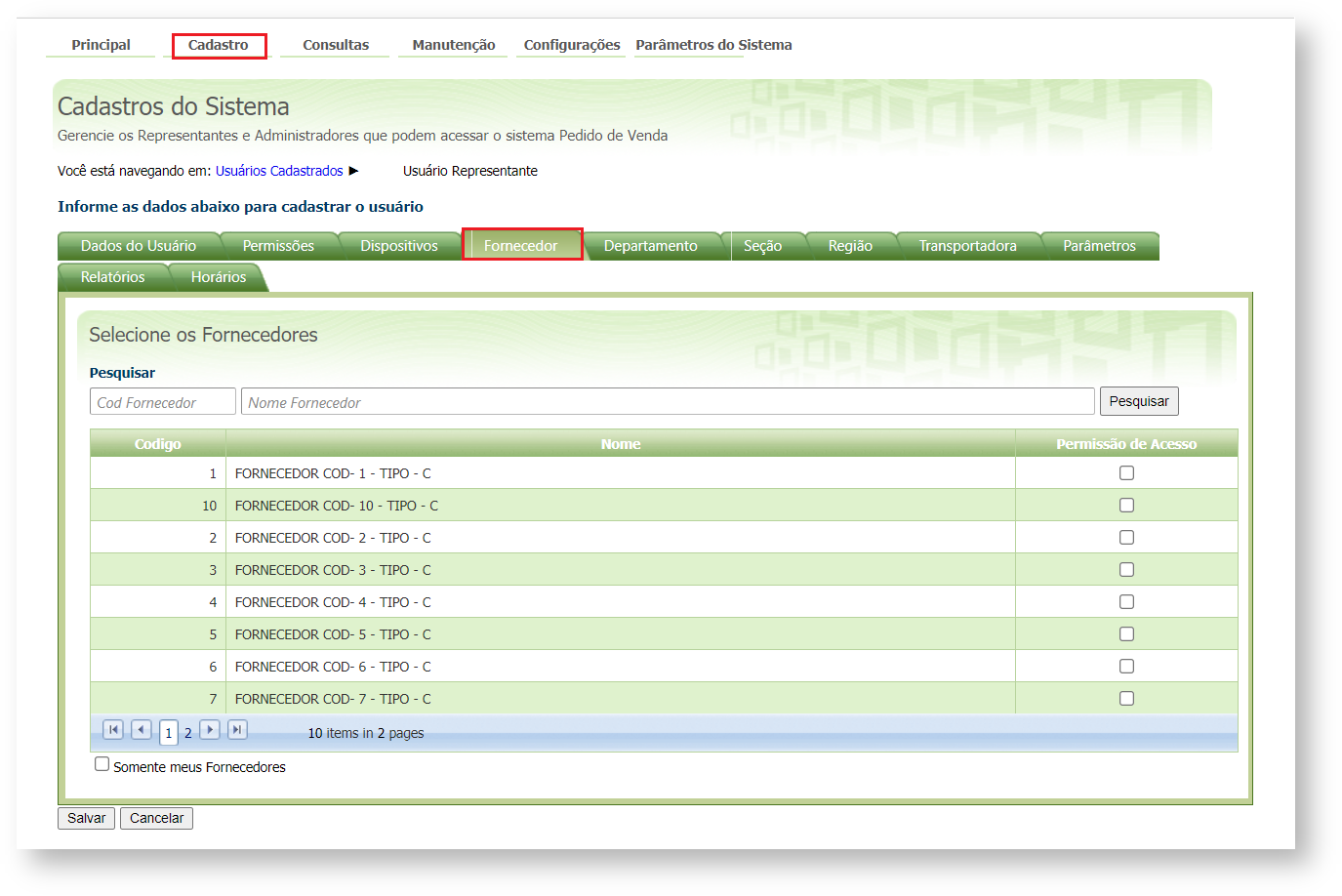
| Tip |
|---|
No rodapé da tela ao selecionar a opção Somente meus Fornecedores o sistema mostra apenas os fornecedores marcados na coluna Permissões de Acesso. |
5.0 Departamento
5.1 Na aba Departamento caso seja marcada ![]() na coluna Permissões de Acesso de um ou mais departamentos, os representantes vinculados e este perfil somente poderão vender os produtos dos departamentos que estão marcados neste perfil, impossibilitando que os representantes realizem venda de produtos de departamentos que não estão marcados/liberados neste perfil.
na coluna Permissões de Acesso de um ou mais departamentos, os representantes vinculados e este perfil somente poderão vender os produtos dos departamentos que estão marcados neste perfil, impossibilitando que os representantes realizem venda de produtos de departamentos que não estão marcados/liberados neste perfil.
- Para definir quais departamentos vão ficar liberados para venda, marque a coluna Permissões de Acesso.
- Para deixar todos os departamentos liberados para venda, é preciso que todas estejam desmarcadas.
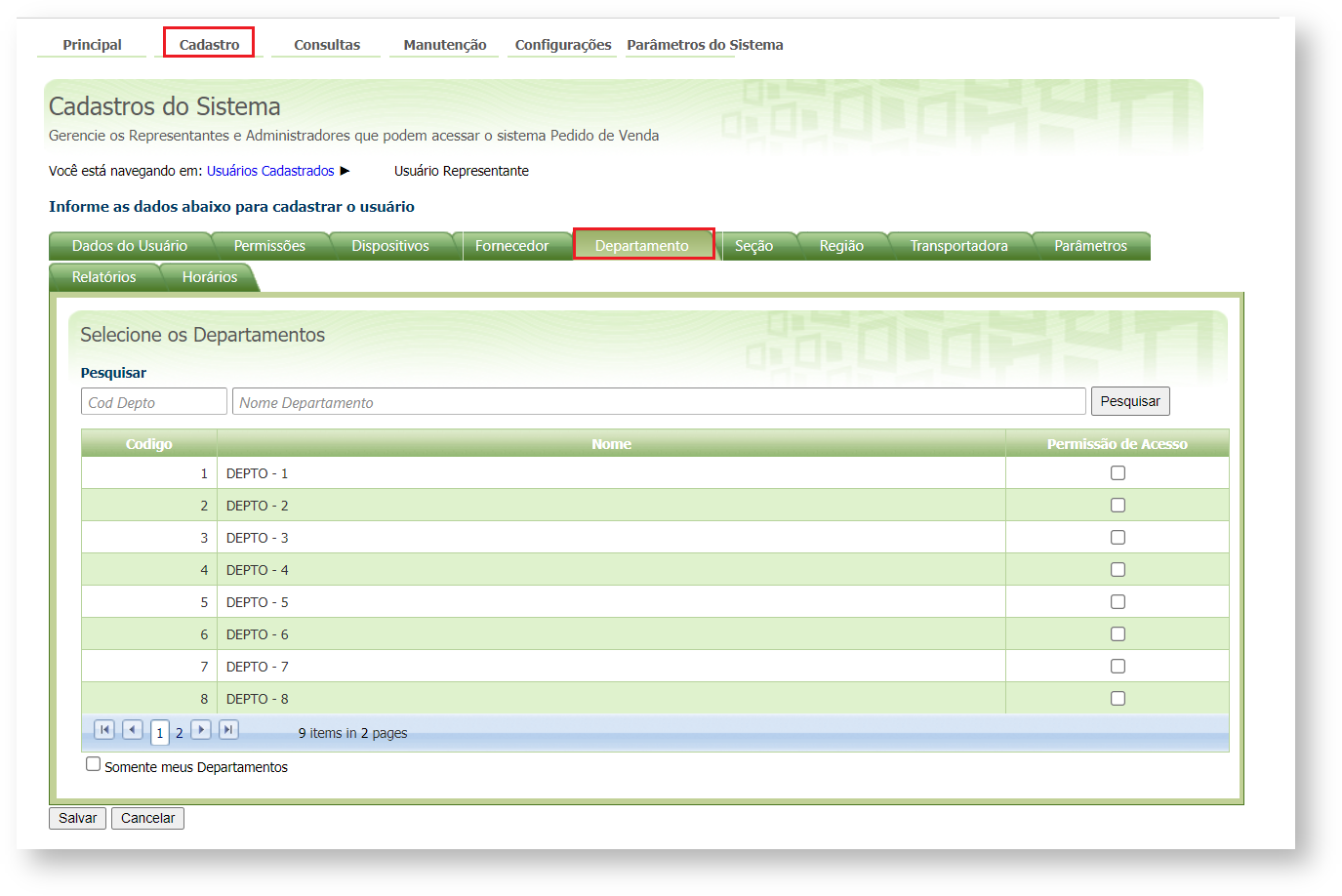
| Tip |
|---|
No rodapé da tela ao selecionar a opção Somente meus Departamentos o sistema mostra apenas os departamentos marcados na coluna Permissões de Acesso. |
6.0 Seção
6.1 Na aba Seção caso seja marcada ![]() na coluna Permissões de Acesso de um ou mais seções, os representantes vinculados e este perfil somente poderão vender os produtos das seções que estão marcados neste perfil, impossibilitando que os representantes realizem venda de produtos de seções que não estão marcados/liberados neste perfil.
na coluna Permissões de Acesso de um ou mais seções, os representantes vinculados e este perfil somente poderão vender os produtos das seções que estão marcados neste perfil, impossibilitando que os representantes realizem venda de produtos de seções que não estão marcados/liberados neste perfil.
- Para definir quais seções vão ficar liberados para venda, marque na coluna Permissões de Acesso.
- Para deixar todos os seções liberados para venda, é preciso que todas estejam desmarcadas.
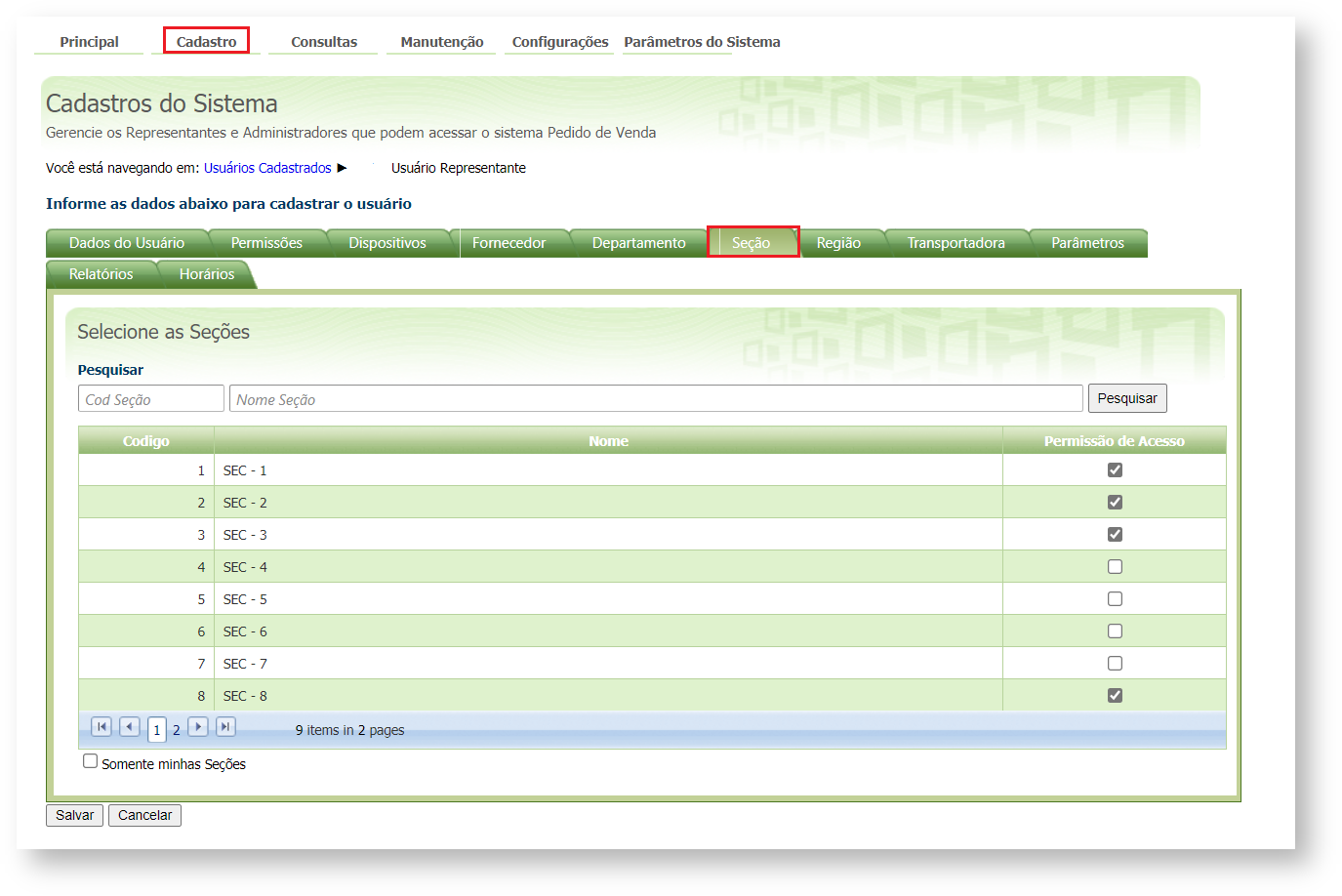
| Tip |
|---|
No rodapé da tela ao selecionar a opção Somente minhas seções o sistema mostra apenas as seções marcadas na coluna Permissões de Acesso. |
7.0 Região
7.1 Na aba Região caso seja marcada ![]() na coluna Permissões de Acesso de um ou mais regiões, os representantes vinculados e este perfil somente poderão emitir pedido de venda nas regiões que estão marcados neste perfil, impossibilitando que os representantes realizem venda nas regiões que não estão marcados/liberados neste perfil.
na coluna Permissões de Acesso de um ou mais regiões, os representantes vinculados e este perfil somente poderão emitir pedido de venda nas regiões que estão marcados neste perfil, impossibilitando que os representantes realizem venda nas regiões que não estão marcados/liberados neste perfil.
- Para definir quais regiões vão ficar liberados para os representantes, marque na coluna Permissões de Acesso.
- Para deixar todas as regiões liberadas para os representantes, é preciso que todas estejam desmarcadas.

| Tip |
|---|
No rodapé da tela ao selecionar a opção Somente minhas Regiões o sistema mostra apenas as Regiões marcadas na coluna Permissões de Acesso. |
8.0 Transportadora
8.1 Na aba Transportadora caso seja marcada ![]() na coluna Permissões de Acesso de um ou mais transportadoras, os representantes vinculados e este perfil somente poderão escolher dentre as transportadoras marcadas para a entrega do pedido (a escolha será durante a emissão do pedido), impossibilitando que os representantes possam escolher uma transportadora que não esteja marcada neste perfil.
na coluna Permissões de Acesso de um ou mais transportadoras, os representantes vinculados e este perfil somente poderão escolher dentre as transportadoras marcadas para a entrega do pedido (a escolha será durante a emissão do pedido), impossibilitando que os representantes possam escolher uma transportadora que não esteja marcada neste perfil.
- Para definir quais transportadoras vão ficar liberados para os representantes, marque na coluna Permissões de Acesso.
- Para deixar todas as transportadoras liberadas para os representantes, é preciso que todas estejam desmarcadas.
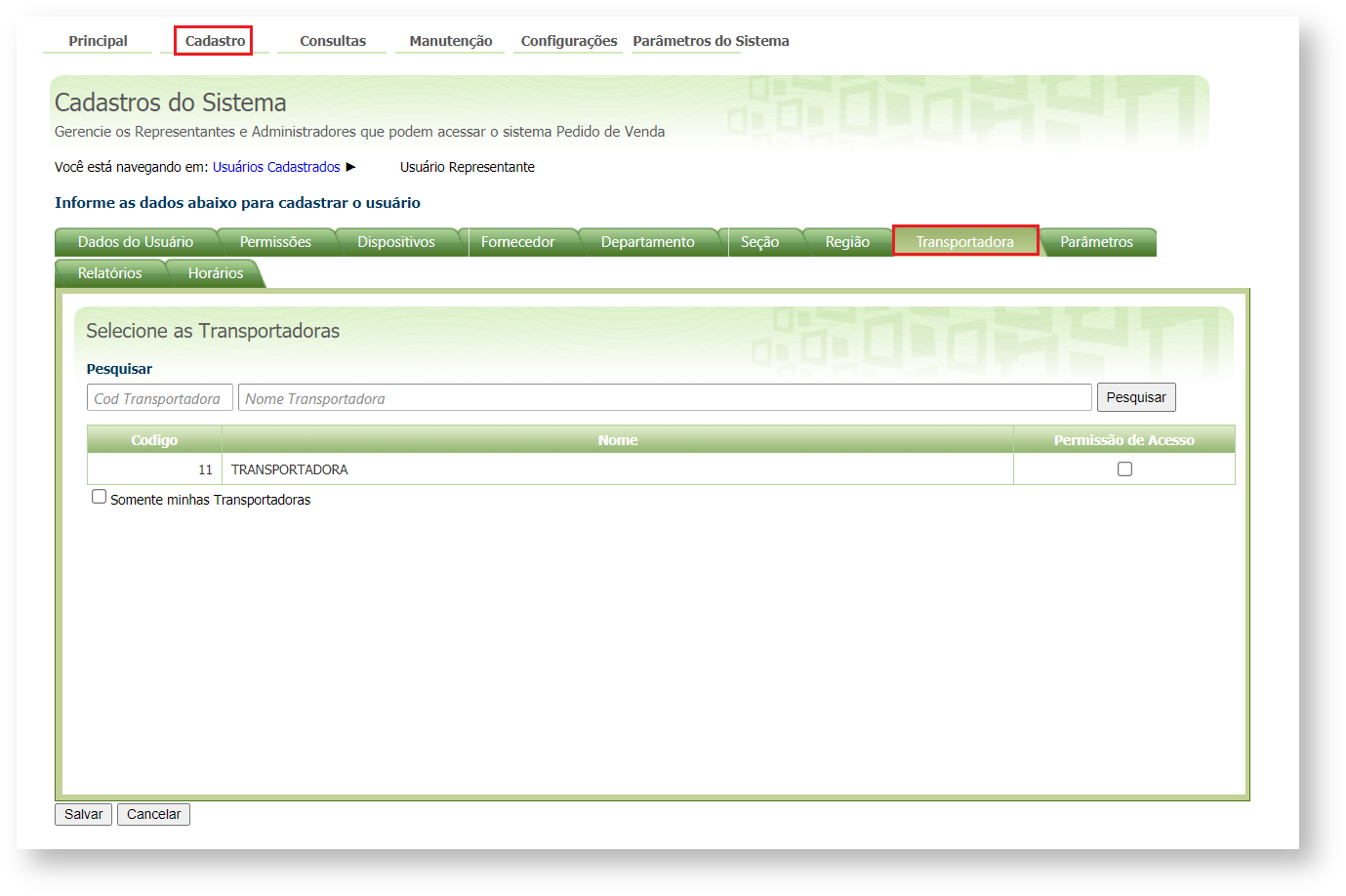
| Tip |
|---|
No rodapé da tela ao selecionar a opção Somente minhas Transportadoras o sistema mostra apenas as transportadoras marcadas na coluna Permissões de Acesso. |
9.0 Parâmetros
9.1No cadastro do usuário do tipo representante na aba Parâmetros são listados os parâmetros que foram adicionados na aba Parâmetros do Sistema na tela inicial do Portal Administrativo com a possibilidade de ser habilitado ou desabilitado Por usuário.
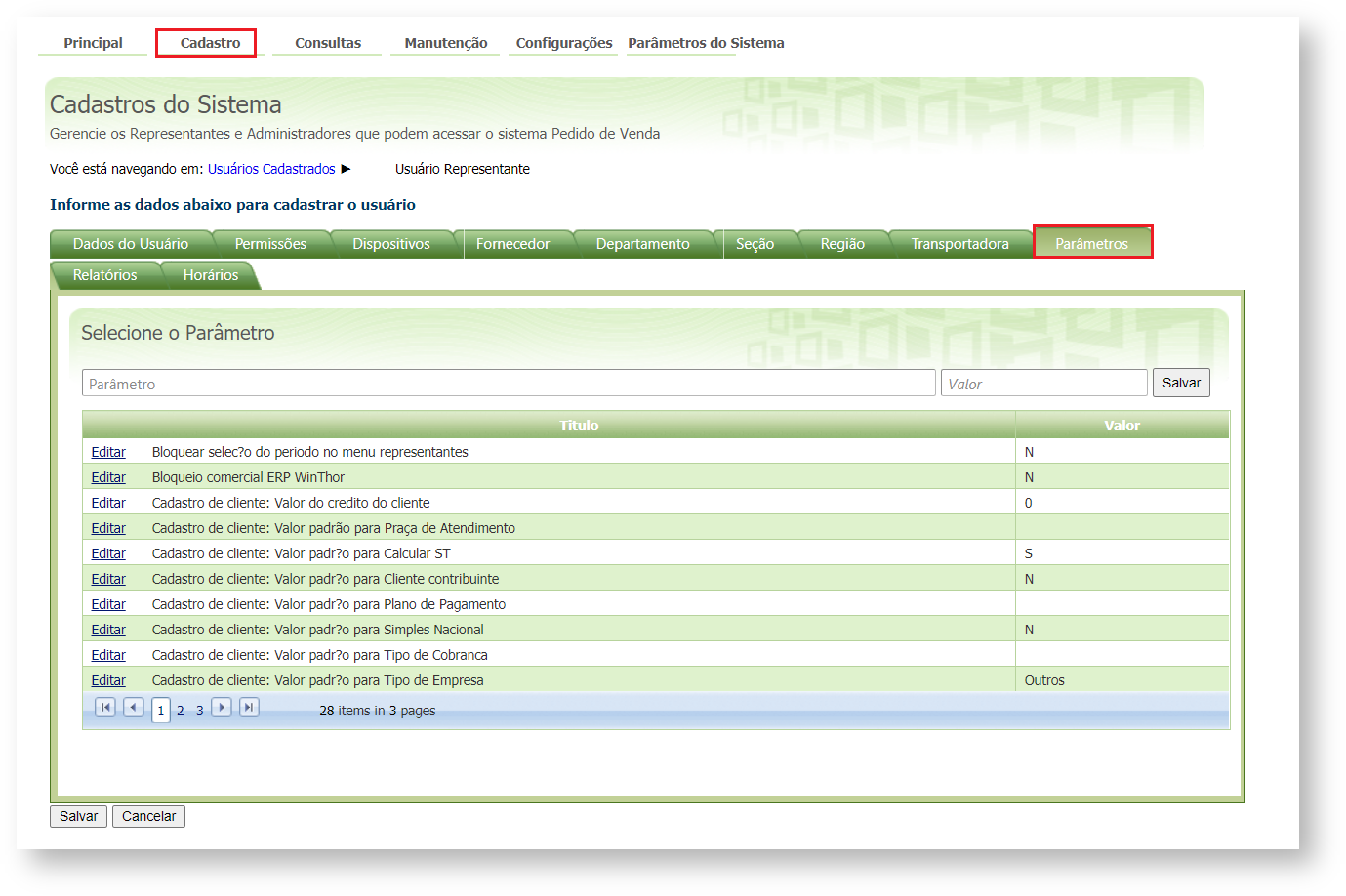
| Warning |
|---|
Caso necessário cadastrar um novo parâmetro no Módulo Administrador na aba Parâmetros do Sistema: Como criar parâmetro no Portal Administrativo |
9.2 Para alterar o valor do parâmetro clique em editar do parâmetro desejado, o parâmetro será exibido para ser alterado o valor do mesmo, clique em salvar.
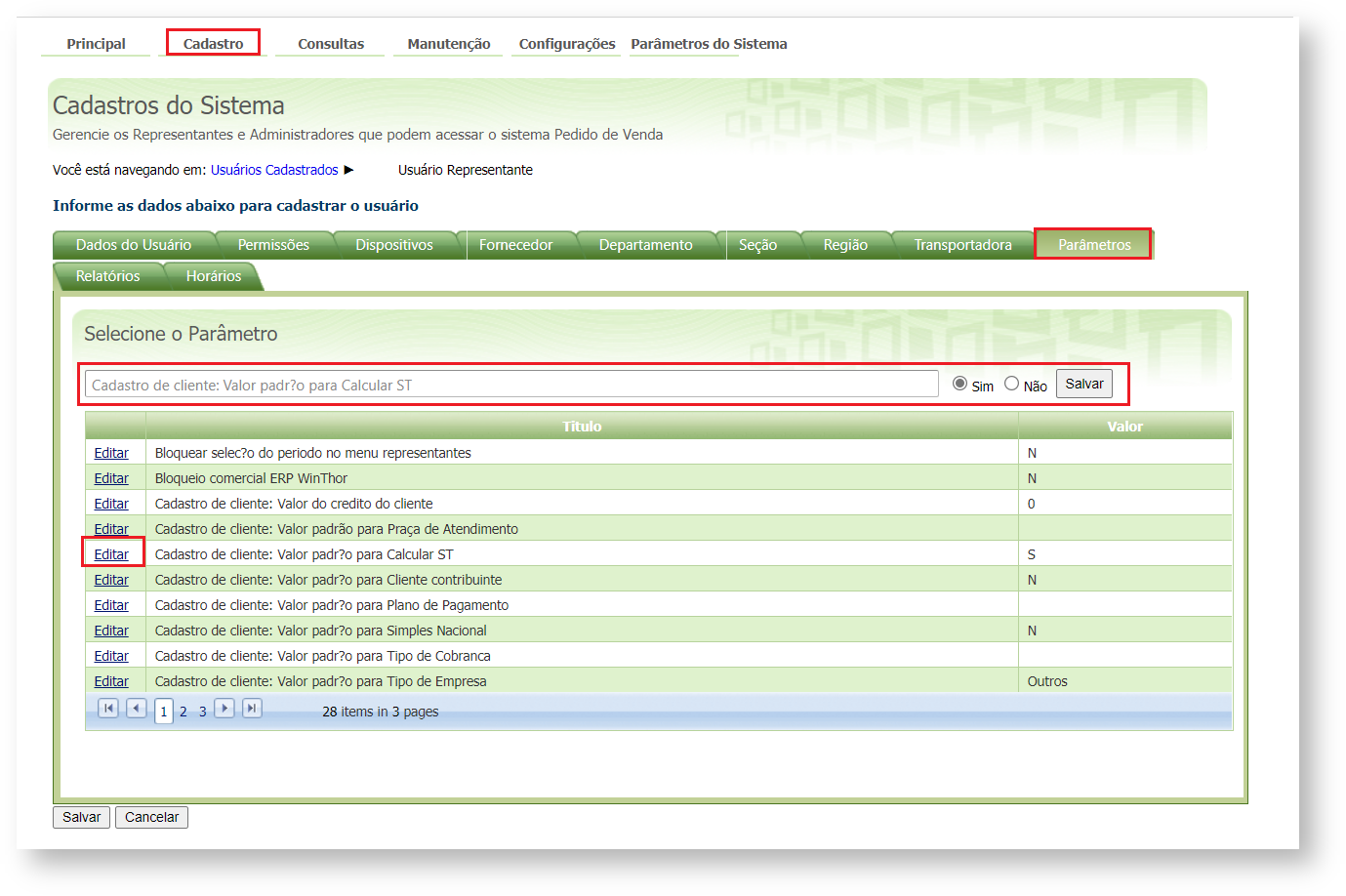
10 Relatórios
10.1
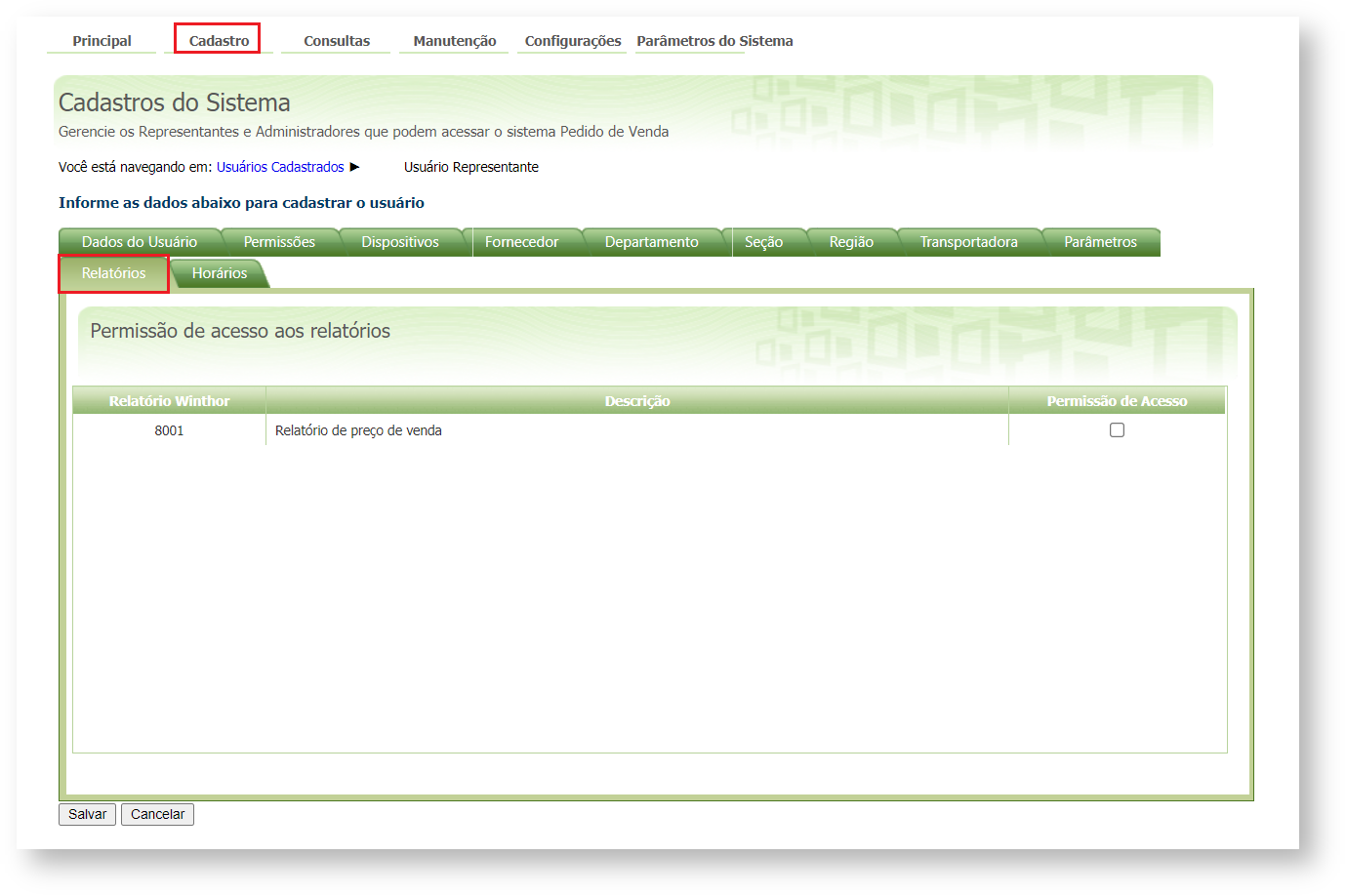
11.0 Horários
11.1 Na aba Horários é possível realizar o cadastro do horário permitido para a sincronização de dados, caso trabalhe com essa opção.
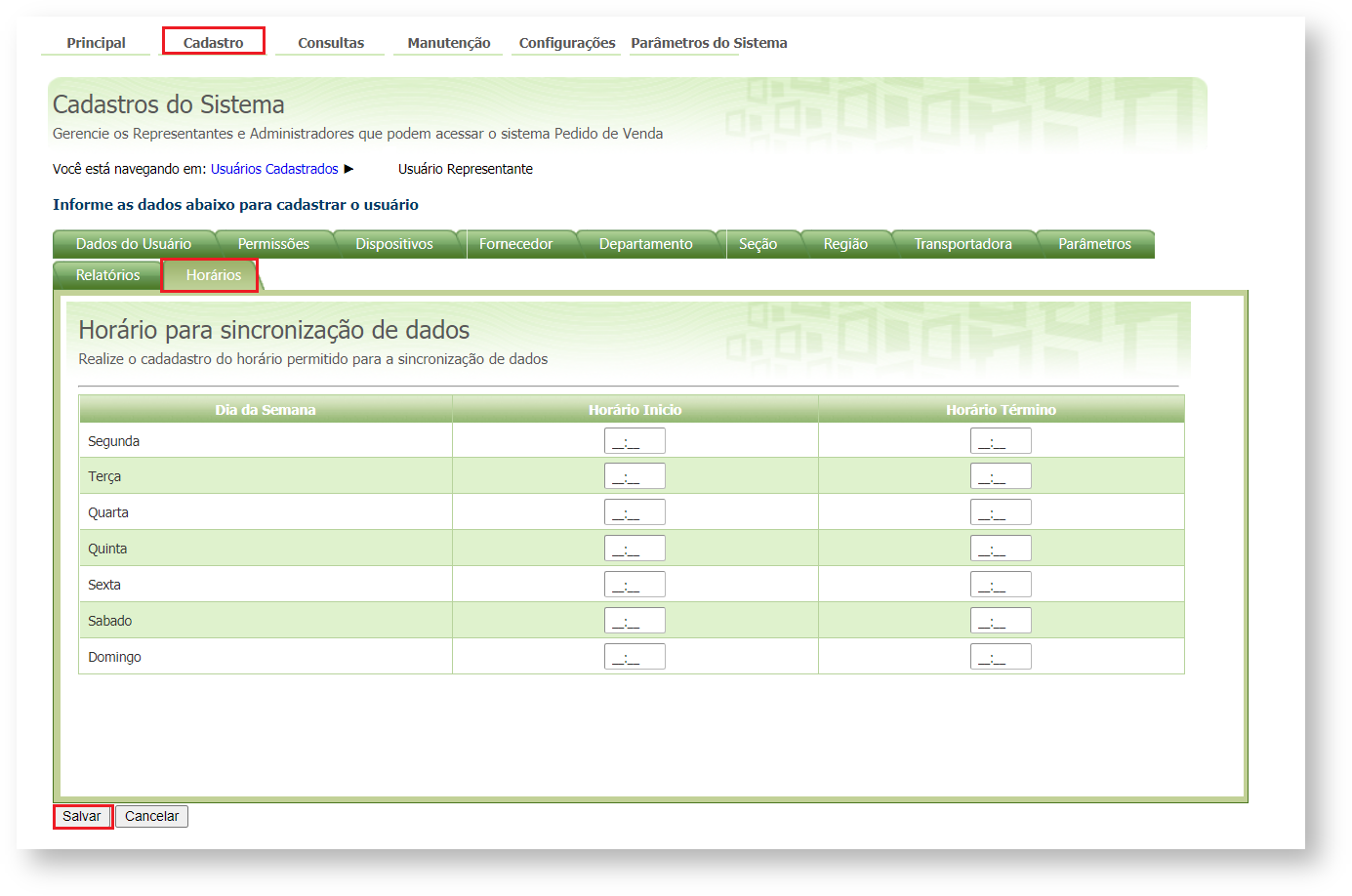
| Warning | ||
|---|---|---|
| ||
Saiba como trabalhar com cadastro de Perfil em artigo próprio. |
Artigos Relacionados
| Content by Label | ||||||||||||||||||
|---|---|---|---|---|---|---|---|---|---|---|---|---|---|---|---|---|---|---|
|
Artigo sugerido pelo analista Angelita Leite.
