Versions Compared
Key
- This line was added.
- This line was removed.
- Formatting was changed.
Produto: maxPedido
1.0 - Para incluir um pedido ou orçamento, acesse a aplicativo do maxPedido e clique no menu Clientes;
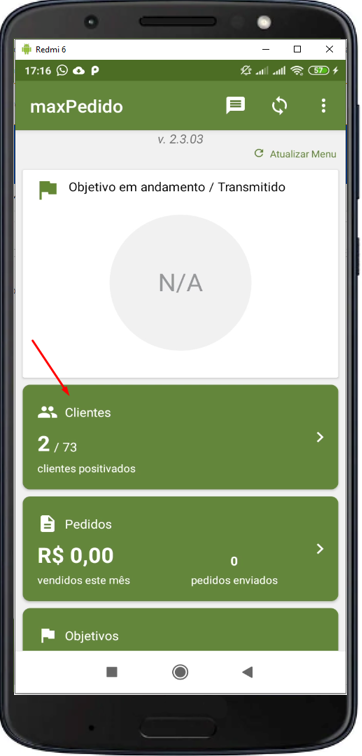 Image Modified
Image Modified
1.2 1 - localize o cliente para o qual será feito o pedido ou o orçamento;
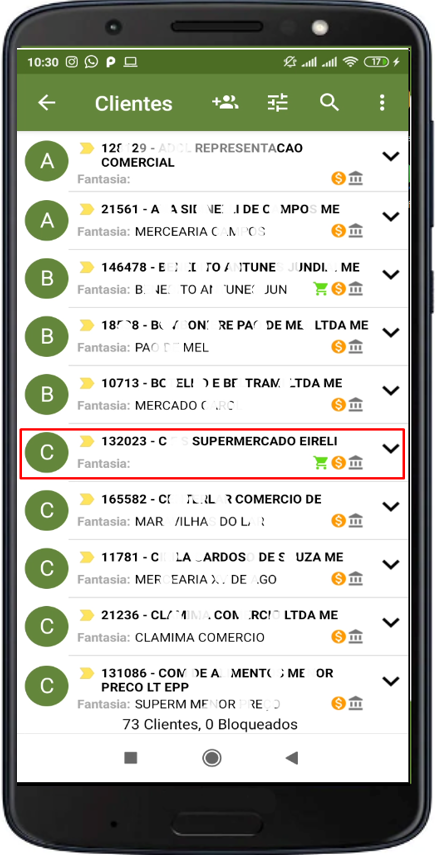 Image Modified
Image Modified
Ao encontrar o cliente, 1.2 - Escolha uma das formas para iniciar o pedido /orçamento pode ser feito das seguintes formas:Clicar no cliente irá abrir a tela de informações do cliente, depois clicar no Incluir que fica no canto inferior direito ou orçamento, clicando em ![]() Image Added localizado no canto inferior da tela;
Image Added localizado no canto inferior da tela;
 Image Removed
Image Removed
Na tela de Clientes, 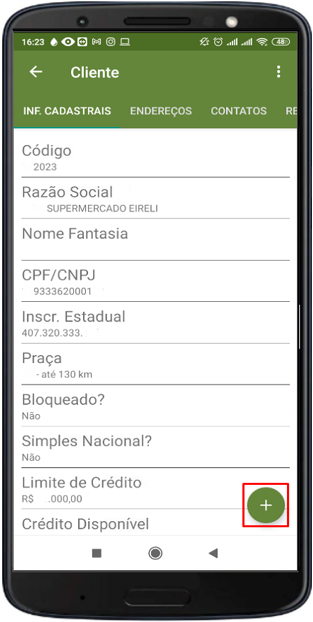 Image Added
Image Added
1.3 - A outra forma é clicar e arrastar o cliente para direita ou esquerda, neste caso ele abre diretamente a tela de inclusão de novo Pedido /Orçamentoou orçamento.
 Image Removed
Image Removed
 Image Added
Image Added
1.4 - Ao iniciar o pedido, será aberta a tela de Cabeçalho, onde terá serão apresentadas as informações dos dados do cliente , e as informações iniciais do pedido.
 Image Removed
Image Removed
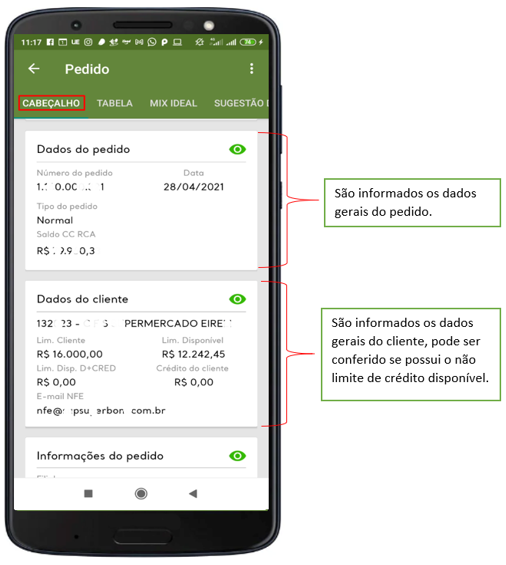 Image Added
Image Added
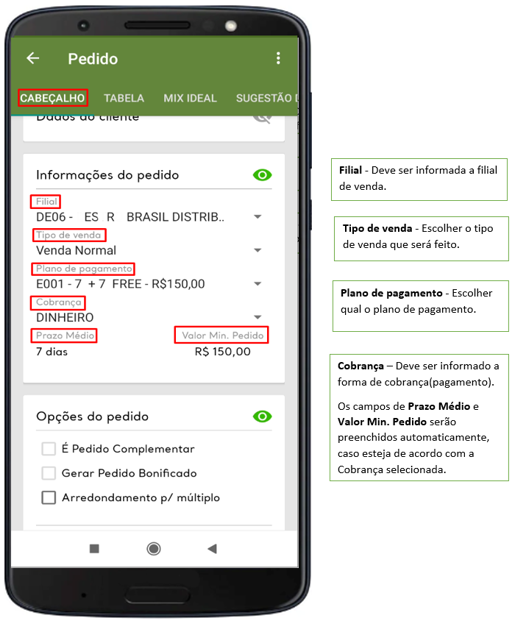 Image Added
Image Added
1.5 - Ainda na tela de Cabeçalho, fazendo a rolagem da tela para cima iremos encontrar a Opções do pedido:
 Image Removed
Image Removed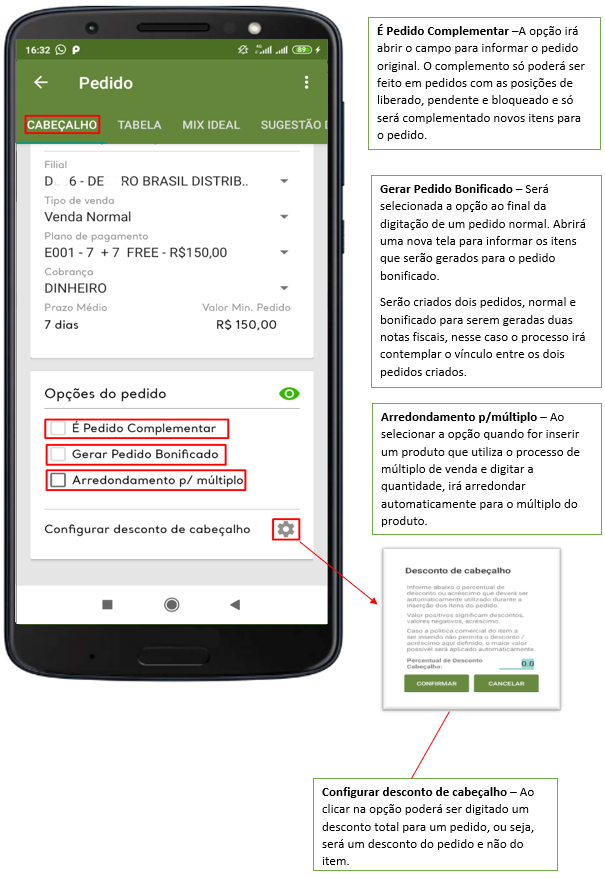 Image Added
Image Added
1.6 - Depois de preencher o cabeçalho do pedido, clique na aba tabela, nesta aba estará os produtos para serem selecionados e vendidos.
 Image Removed
Image Removed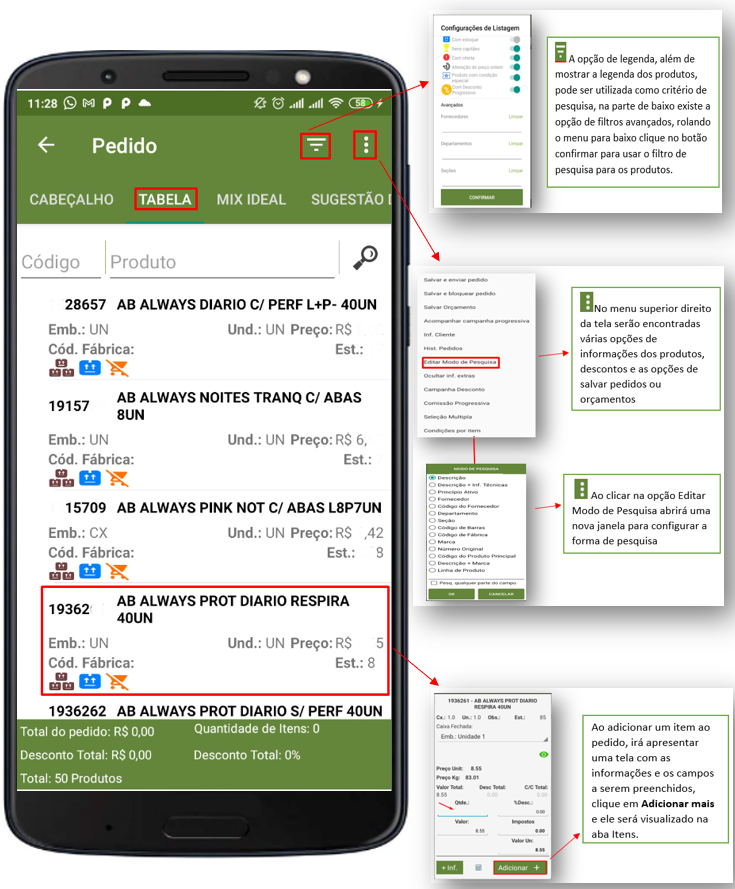 Image Added
Image Added
Ao clicar no produto será aberto a tela do item selecionado:
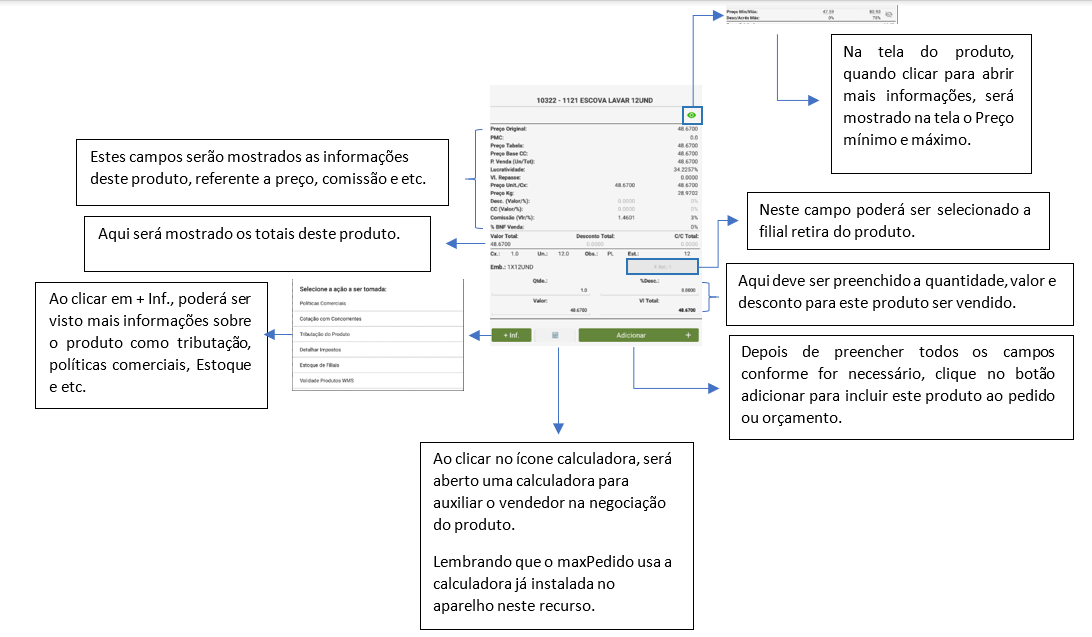
Na aba campanha de descontos, irá aparecer os descontos ativos para este Cliente. Clicando sobre a campanha desejada, será aberto uma nova tela com os produtos que compõe esta campanha para ser utilizado no pedido ou orçamento que está sendo digitado.

Na aba itens, terá a relação de todos os produtos já adicionados a este Pedido ou orçamento, para fazer qualquer manutenção de quantidade só clicar sobre o produto desejado.
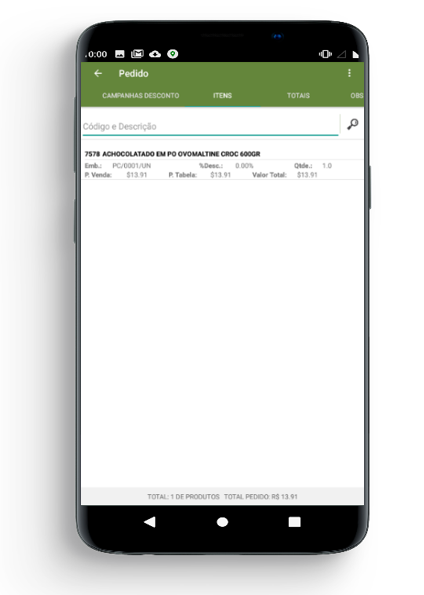
Na aba totais, o usuário terá acesso a um resumo do pedido ou orçamento, com valores, desconto entre outros, nesta aba ainda pode ser colocado a Previsão de Faturamento, Prioridade do Pedido, Endereço de entrega ( este campo pega o cadastro feito no ERP para ser utilizado em seu preenchimento) e a flag se o pedido pode ser agrupado[1].
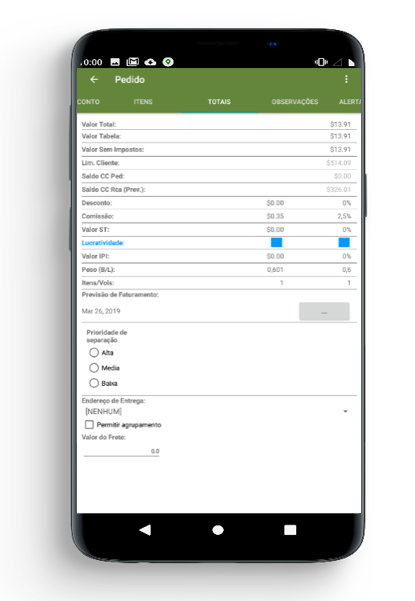
[1] Permitir agrupamento: este recurso irá gerar uma marcação no pedido, no ERP, o pedido pode ser agrupados com outros pedidos do mesmo vendedor, cliente e condições de pagamento. Com isso os pedidos agrupados irão ser trados como um único pedido e seguir o processo normal de faturamento de pedidos.
Na aba Observações, o vendedor poderá colocar observações sobre o pedido ou orçamento feito, estas observações serão vistas no ERP.
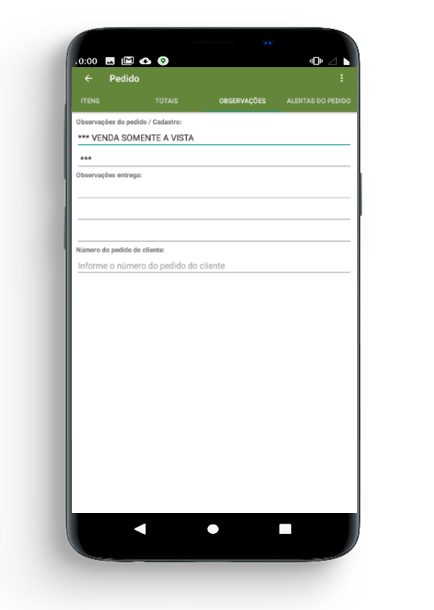
Por fim a aba Alertas do Pedido, aqui será mostrado os alertas e informações sobre o pedido:

Ao final do processo cliente no menu lateral direito ![]() e será emitido as opções para salvar este pedido ou orçamento:
e será emitido as opções para salvar este pedido ou orçamento:

Depois de escolher a opção desejada para salvar o Pedido ou orçamento será impresso uma mensagem de alerta com o numero do Pedido ou Orçamento, cliquem Sim, e poderá acompanhar o status e crítica do pedido na opção Pedidos do menu principal do maxPedido.
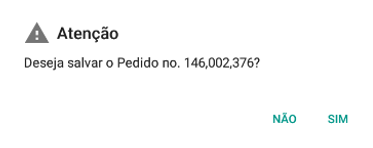
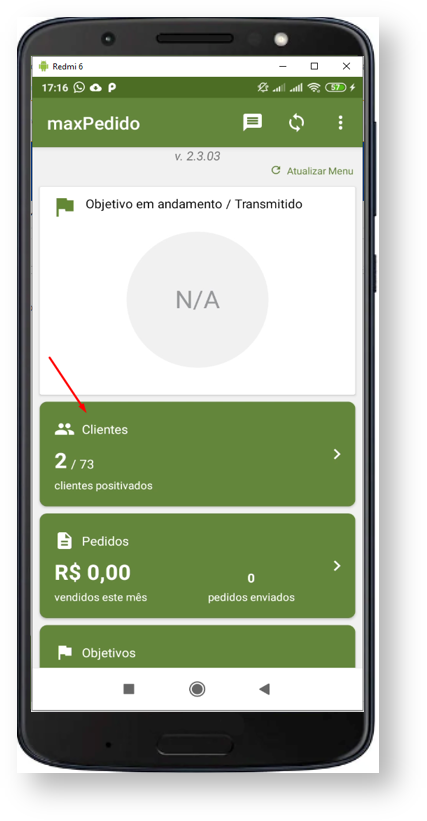
Artigos Relacionados
| Content by Label | ||||||||||||||||||
|---|---|---|---|---|---|---|---|---|---|---|---|---|---|---|---|---|---|---|
|
Artigo sugerido pelo analista XX.
