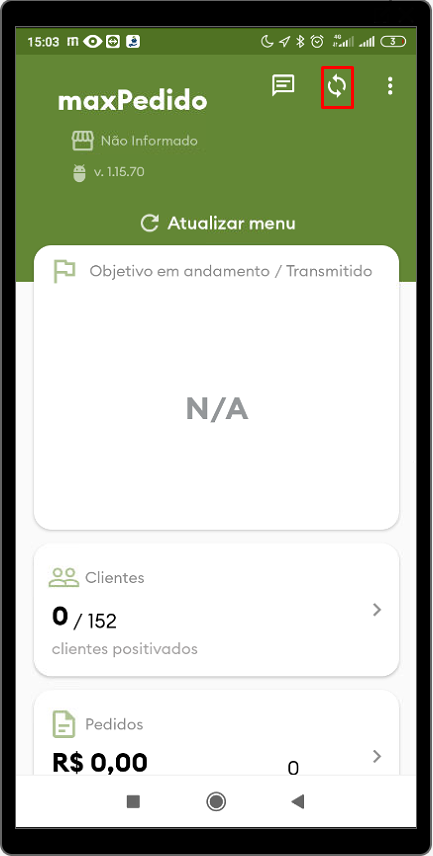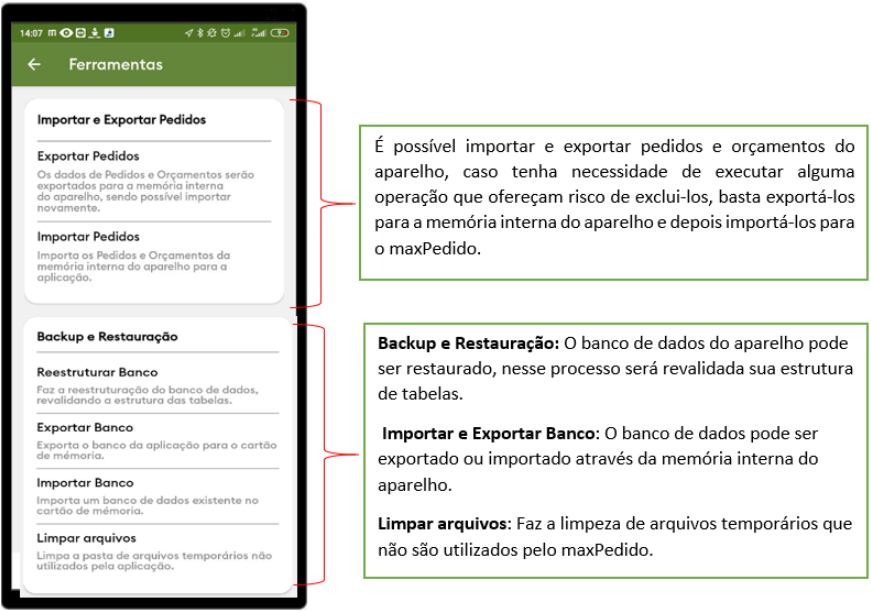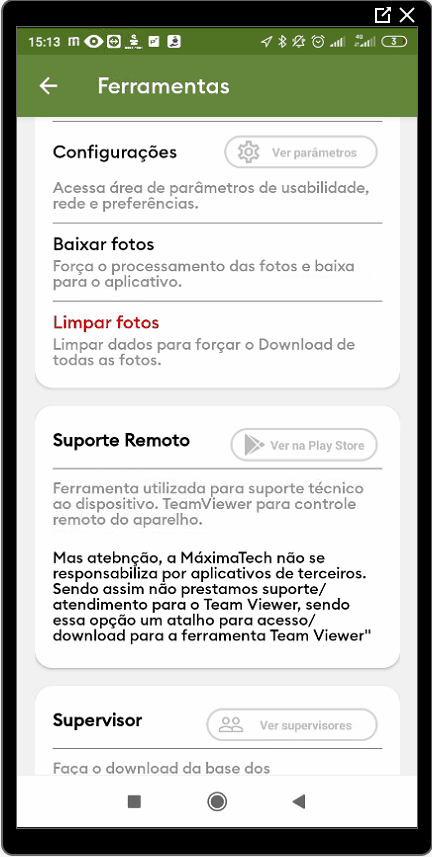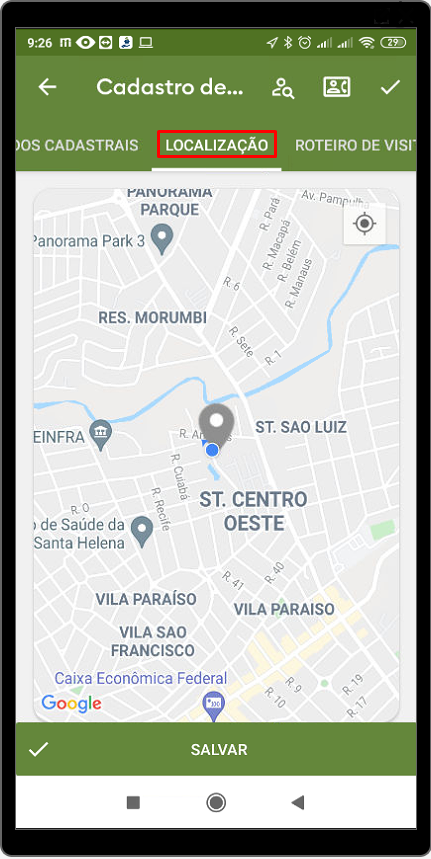Acesse o menu Clientes, clique no menu superior direito  Image Modified e em seguida em Gerenciar clientes, será aberto a tela de Carteira de clientes. Image Modified e em seguida em Gerenciar clientes, será aberto a tela de Carteira de clientes.
 Image Modified Image Modified
Na tela de Carteira de Clientes, clique no menu superior direito  , abrirá a tela de Cadastro do clientes; , abrirá a tela de Cadastro do clientes; 
Na tela de Cadastro de cliente poderão ser inseridos os dados de Dados cadastrais, Localização, Roteiro de visitas, Endereço comercial, Endereço de Cobrança, Endereço de Entrega, Informações Adicionais, Posição Financeira, Observações Gerenciais, Contatos e Referências Comerciais: Na Aba Dados Cadastrais serão colocadas as informações principais do cliente, e na aba localização, pode ser pesquisada a localização do cliente pelo mapa, selecione a localização e clique em salvar.  Image Modified Image Modified 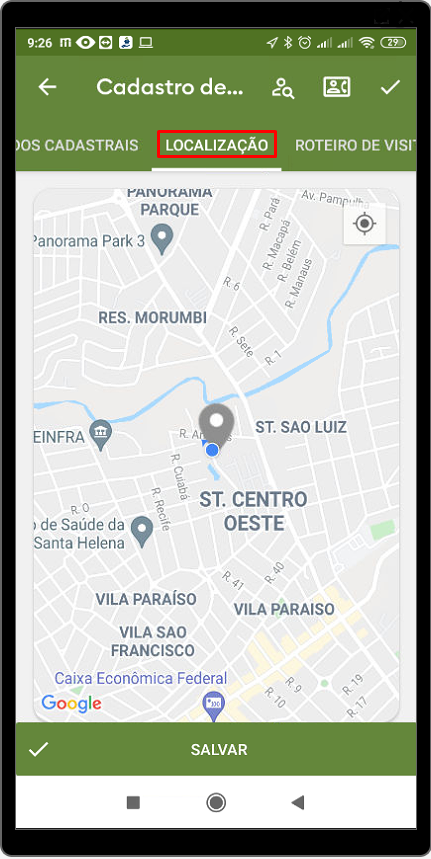 Image Modified Image Modified
As abas seguintes serão de cadastro de Endereço Comercial, Roteiro de Visitas, Endereço de Cobrança e Endereço de Entrega;  Image Modified Image Modified
Na aba de Informações Adicionais, poderá ser adicionado o contato financeiro, o contato do comprador, marcar os dias para atendimento comercial onde é possível realizar ligações e etc. Na aba Posição financeira, poderão ser inseridas as informações de agência e banco que o cliente trabalha.  Image Modified Image Modified
Em observações Gerenciais existe um campo de texto, onde o vendedor pode apontar suas observações sobre o cliente.  Image Modified Image Modified
Permanecendo na tela de cadastro de clientes clique no menu lateral direito  Image Modified , irá abrir a opção de cadastrar Contatos, onde terá as informações referentes ao contato deste cliente. Image Modified , irá abrir a opção de cadastrar Contatos, onde terá as informações referentes ao contato deste cliente. A última aba do cadastro de cliente será a de Referência comercial, clique no menu lateral direito  Image Removed, irá abrir a opção para realizar o cadastro. Depois de preencher clique no menu lateral superior direito Image Removed, irá abrir a opção para realizar o cadastro. Depois de preencher clique no menu lateral superior direito  Image Removed, para salvar. Image Removed, para salvar. Image Modified Image Modified
A última aba do cadastro de cliente será a de Referência comercial, clique no menu lateral direito  Image Modified, irá abrir a opção para realizar o cadastro. Depois de preencher clique no menu lateral superior direito Image Modified, irá abrir a opção para realizar o cadastro. Depois de preencher clique no menu lateral superior direito  Image Modified, para salvar. Image Modified, para salvar.
 Image Modified Image Modified
Os dados do cadastro do cliente serão enviados para o ERP ao fazer a sincronização do maxPedido, a integradora do ERP irá validar os dados e emitir a critica de retorno deste cadastro de cliente, para consultar o status deste cadastro, clique em Clientes, menu superior direito Gerenciar Clientes, irá mostrar todos os cadastros feitos, clique no cadastro desejado.
|