Versions Compared
Key
- This line was added.
- This line was removed.
- Formatting was changed.
Produto: maxGestão
1.0 - Na página principal no canto esquerdo superior da tela, clique no ícone ![]()
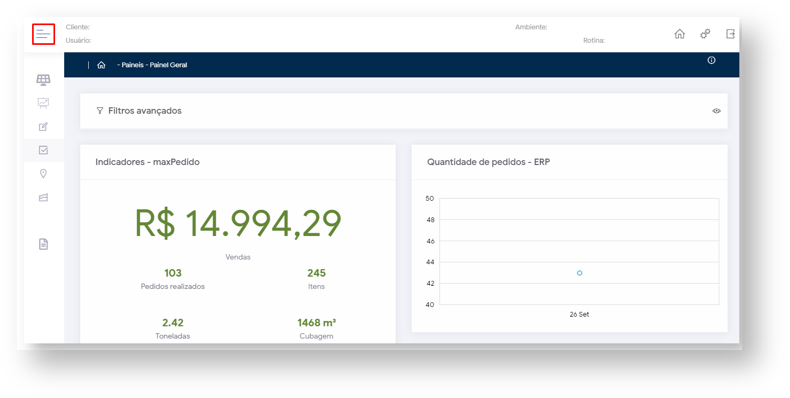
1.1 - Em seguida clique na aba Jornada de trabalho e em Cadastro de horários.
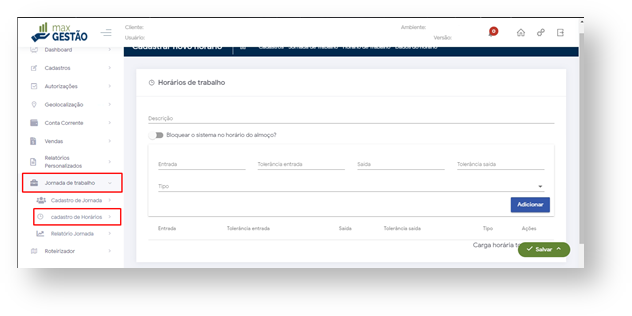
1.2 - Abrirá na tela uma gride com as seguintes informações; Código, Descrição e Ações, nessa tela é possível verificar os horários já criados, editar, excluir ou criar um novo horário de trabalho, clicando no ícone ![]() no canto inferior a direita na tela;
no canto inferior a direita na tela;
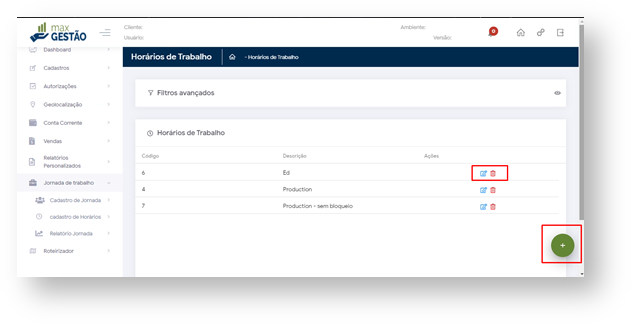
1.3 - Na tela de Cadastrar novo horário:
Descrição - Adicione uma descrição para identificar o horário criado (Abaixo do campo Descrição, existe um parâmetro para poder bloquear o sistema durante o horário de almoço, para que este tempo seja respeitado);
Entrada - Informe o horário de início do período, este será o horário de início das atividades, seja ela Jornada ou almoço, dependendo do tipo selecionado;
Tolerância entrada - Aqui é determinado quantos minutos após o horário informado no campo entrada o funcionário terá de tolerância;
Saída - Informe o horário de Saída do período, este será o horário fim das atividades, seja ela Jornada ou almoço, dependendo do tipo selecionado;
Tolerância saída - Aqui é determinado quantos minutos após o horário informado no campo Saída o funcionário terá de tolerância;
Tipo - Neste campo será determinado se o horário a ser cadastrado será para Jornada de trabalho ou almoço.
- Jornada: Este e o período em que o funcionário exerce suas atividades
- Almoço: Este e o período de pausa para o funcionário.
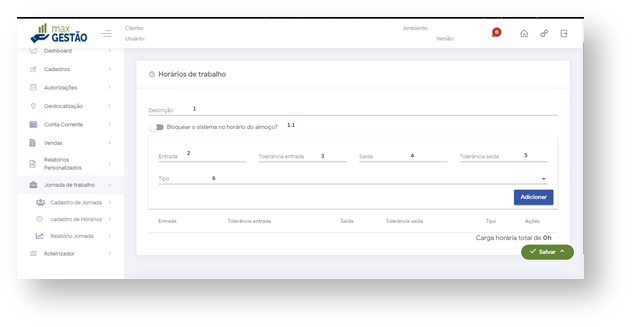
1.4 - Após preencher todos os campos corretamente, é necessário clicar em Adicionar para gravar a informação na grid abaixo,
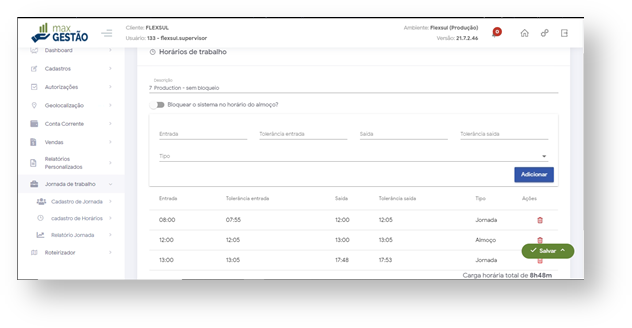
1.5 - Para cada período da jornada de trabalho, é necessário criar os horários específicos, assim como no exemplo acima, onde foram cadastrados os horários de início e fim da jornada separadamente e o horário de almoço dessa jornada. Após cadastrar basta salvar os dados através de uma das opções disponíveis.
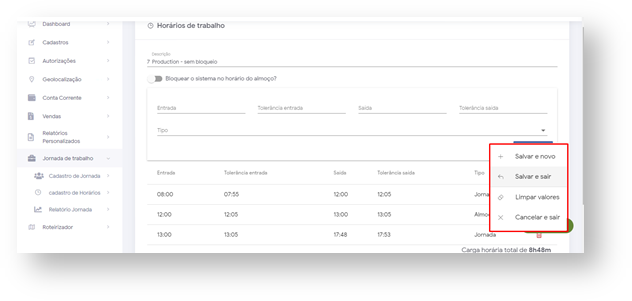
1.6 - Uma vez que os horários estão criados é hora de montar a jornada, acessando o menu Cadastro de Jornada em seguida Jornada de trabalho.
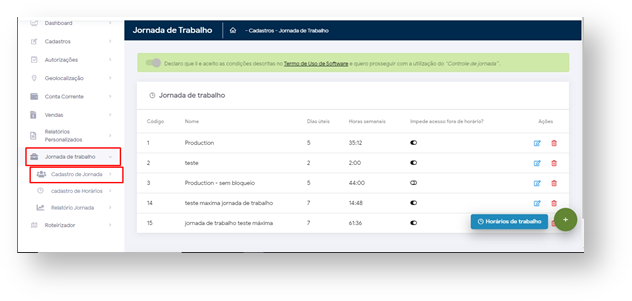
- Ao acessar a tela de Jornada de trabalho é apresentado um termo de uso de software de acordo com a LGPD;
- Após aceitar o termo de uso, a tela é liberada para que seja verificado as informações ou adicionar novas jornadas;
- Dentro da tela de jornada de trabalho, caso já tenha jornada cadastrada é apresentado o grid com as seguintes informações: Código, Nome, Dias úteis, Horas Semanais, Impede de Acesso fora de horário e ações;
1.6 - Caso não tenha nenhuma jornada cadastrado e necessário criar uma nova, para isto basta clicar no ícone ![]() para cadastrar jornada no canto inferior a direita.
para cadastrar jornada no canto inferior a direita.
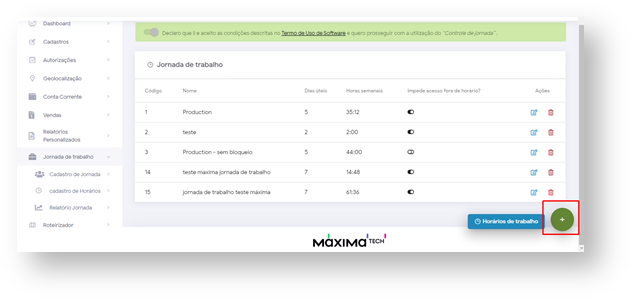
Dentro da tela de cadastro de jornada existem as seguintes opções:
- Nome da jornada: Aqui e informado o nome da jornada para identificação;
- Impedir acesso ao sistema fora da jornada: Esta opção não permite que o usuário utilize o sistema fora do horário definido na jornada;
- Horário de trabalho da jornada: Aqui será mostrado a soma total de horas que serão trabalhadas de acordo com o que foi cadastrado no horário de jornada;
- Dia de Folga: Esta chave serve para informar se nesse dia especifico será trabalhado ou não;
- Horário de trabalho: Ao clicar neste campo ele vai trazer todos os horários cadastrados anteriormente, bastando escolher o horário desejado, é possível cadastrar diferentes horários para uma mesma jornada de trabalho assim como também e possível informar o mesmo horário para todos os dias que forem ser trabalhados.
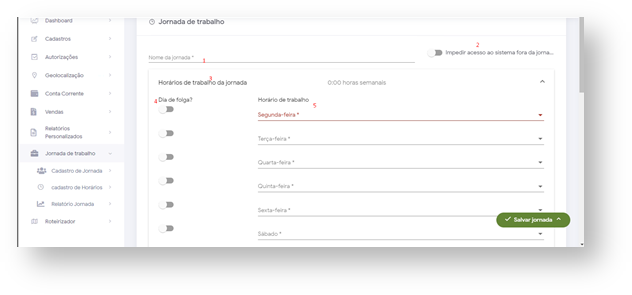
1.7 - Após finalizar o cadastro é necessário rolar a tela para baixo para vincular os Funcionários a esta jornada.

1.8 - Conforme a imagem acima, todos os funcionários cadastrados serão apresentados no espaço de Usuários para vincular, os usuários já vinculados aparecem em usuários vinculados. Para vincular um novo usuário basta clicar no sinal de ![]() , para remover um usuário basta clicar no ícone de lixeira desvinculando o usuário a essa jornada. É possível também utilizar o filtro de vendedor que fica acima deste quadrado, podendo filtrar o Vendedor pelo código ou nome.
, para remover um usuário basta clicar no ícone de lixeira desvinculando o usuário a essa jornada. É possível também utilizar o filtro de vendedor que fica acima deste quadrado, podendo filtrar o Vendedor pelo código ou nome.
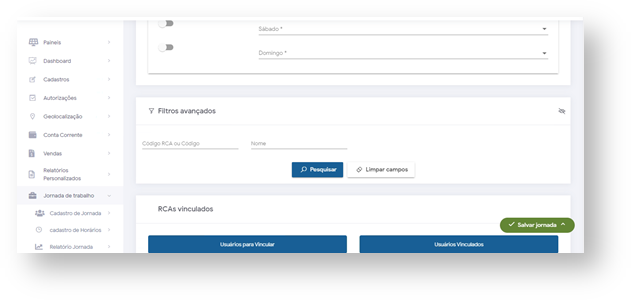
1.9 - Ao finalizar o cadastro de jornada basta clicar no ícone de Salvar Jornada, assim como na tela de cadastrar horários, também será mostrado algumas opções adicionais antes de salvar.
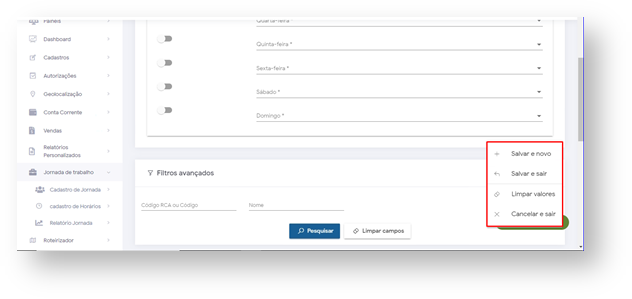
1.10 - É possível acompanhar a jornada de trabalho registrada em forma de relatório, através da tela de relatório de jornada.
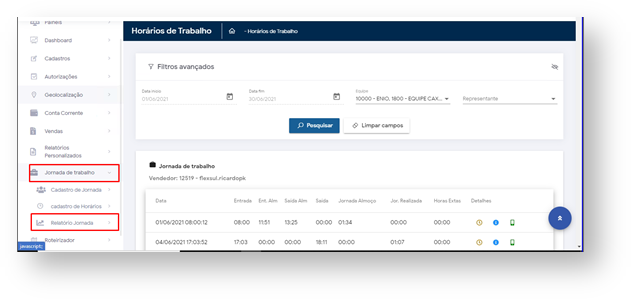
1.11 - Para verificar as informações referente aos funcionários, basta informar uma data inicial, data final, e a equipe, caso não queria ver um funcionário especifico basta informar estes 3 campos e clicar em pesquisar para trazer a informação geral, caso tenha um Representante em especifico basta informar ele no campo Representante.
Para imprimir este relatório basta clicar no botão azul no canto inferior direito da tela, ao clicar aqui o sistema irá trazer a opção de imprimir o relatório e também uma opção para retornar ao cadastro de jornada para realizar ajustes ou verificar jornadas criadas.
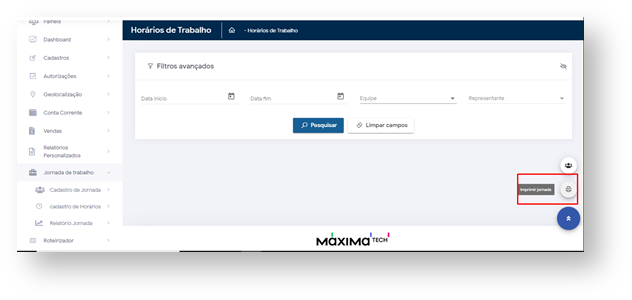
Artigos Relacionados
| Content by Label | ||||||||||||||||||
|---|---|---|---|---|---|---|---|---|---|---|---|---|---|---|---|---|---|---|
|
Artigo sugerido pelo analista Paulo Marques
