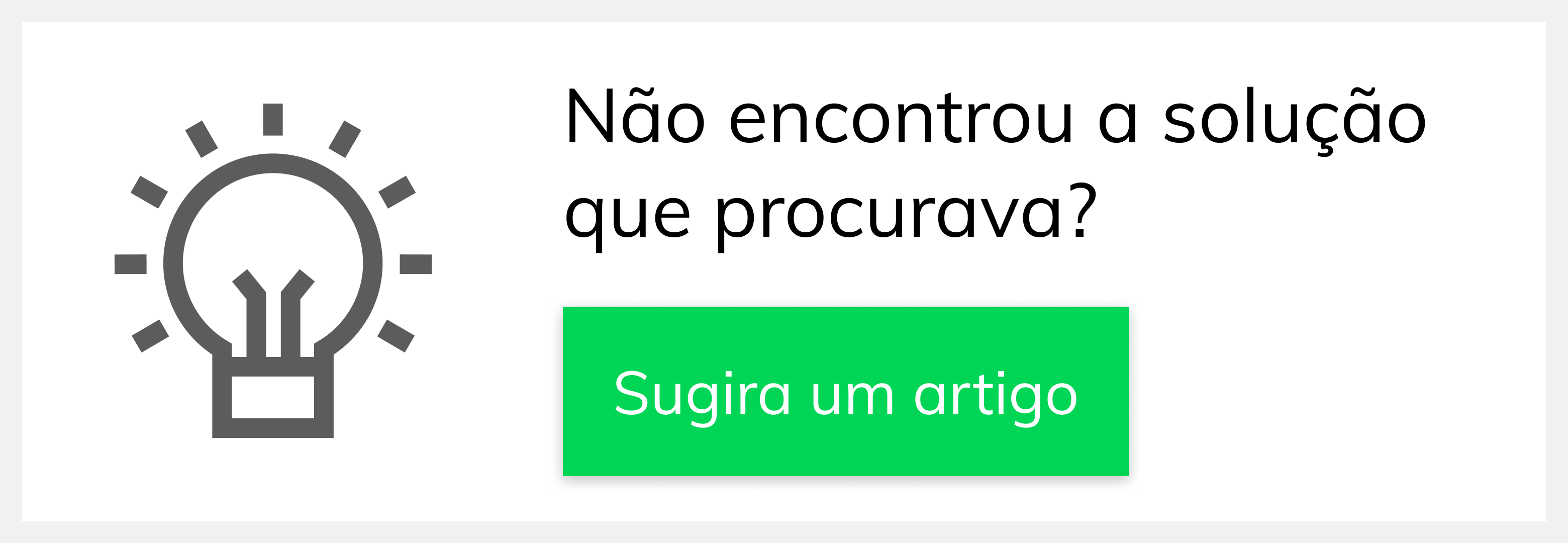- Created by Unknown User (uziel.junior), last modified by Rosana Fagundes dos Santos Matos on Aug 01, 2022
Produto: maxPedido
Pré-requisitos:
- ID e TOKEN da operadora do cartão.
Esses dados devem ser previamente adquiridos entrando em contato com a operadora do cartão para obtê-los. - Cobrança Cartão de Crédito cadastrada no ERP.
Introdução
Nesse artigo vamos preparar o ambiente para a utilização do cartão de crédito no maxPedido.
Lembrando que até este ponto, já devemos ter todos os tramites com a operadora de cartão finalizados e já devemos também ter em mãos os dados para a comunicação de acordo com os pré-requisitos, ID e TOKEN. A cobrança de cartão de crédito também já deve estar devidamente cadastradas no ERP.
Configurando o maxPedido
O primeiro passo para que o fluxo possa ocorrer adequadamente é a configuração correta dos parâmetros do ambiente. Para isso vamos abrir o portal administrador e inserir esses parâmetros.
1.0 Acessando a Central
1.1 Vamos acessar o maxSoluções através do seguinte link: https://appsv.solucoesmaxima.com.br e digitar o usuário e senha de acesso.
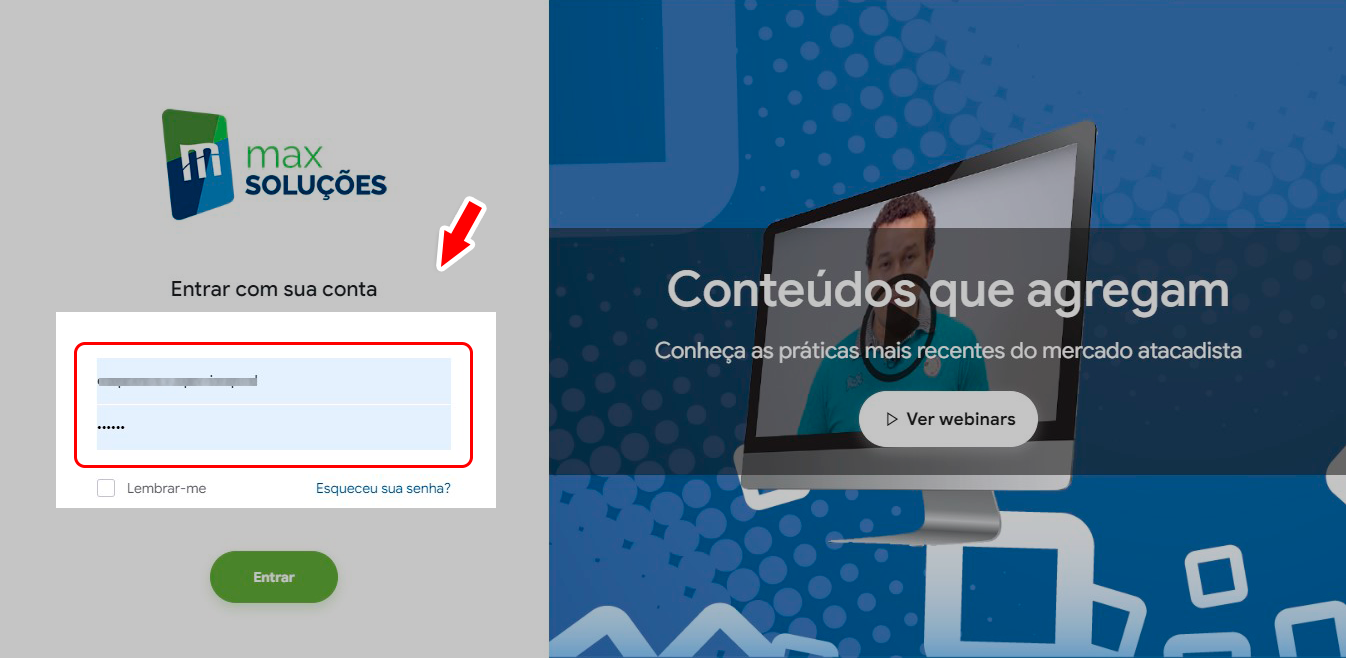
1.2 Em casos em que há dois ambientes "Homologação" e "Produção", deve-se escolher o ambiente desejado antes de prosseguir. Na maioria dos casos o correto é escolher o ambiente de "Produção", o ambiente de "Homologação" é escolhidos apenas em casos em que este ambiente está validado para testes.
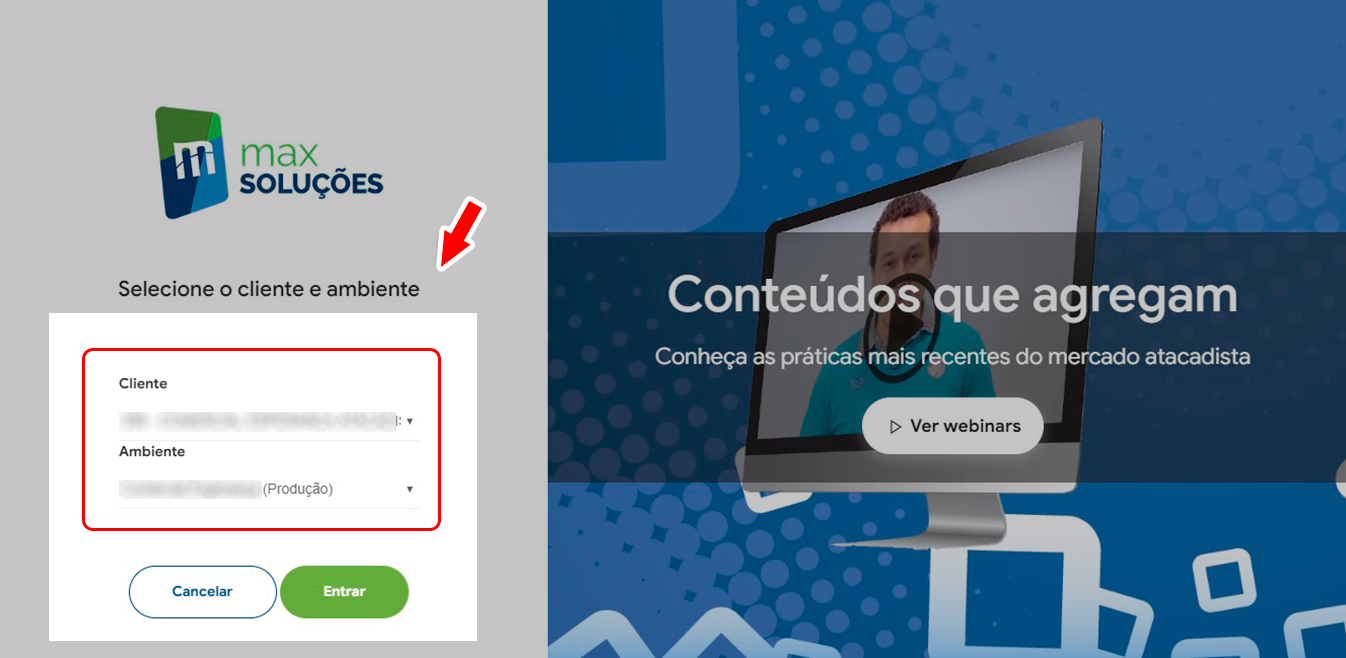
2.0 Habilitando os parâmetros
2.1 Para essa configuração vamos clicar na opção maxVendas e na tela seguinte em maxPedido. Esse caminho nos levará a Central de configurações que é o local onde realizaremos essa configuração.
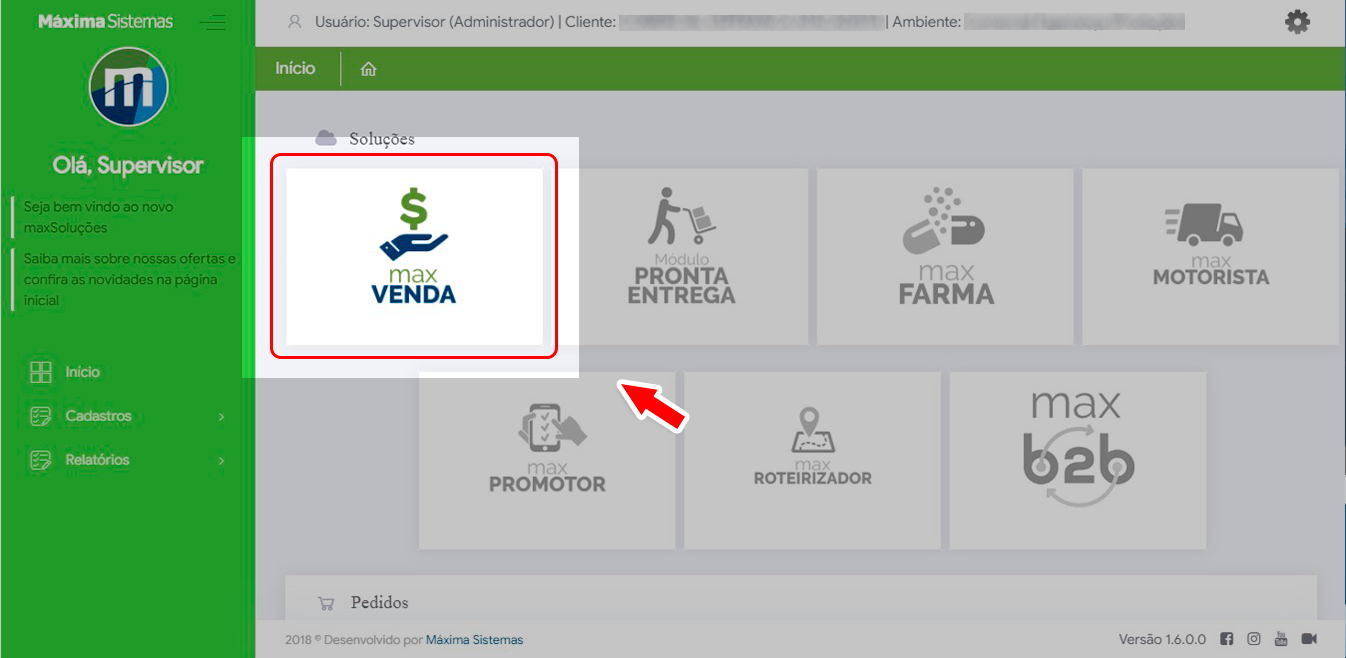
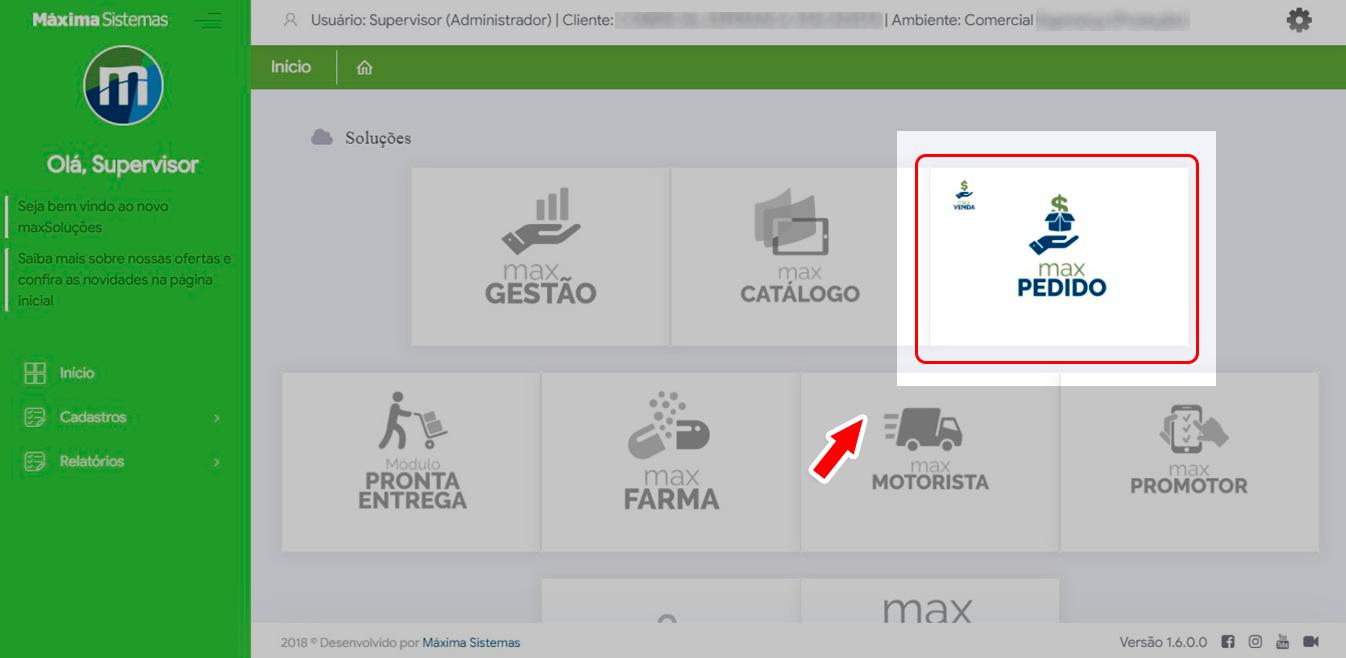
2.2 No Menu ![]() que fica no canto superior esquerdo da tela, clique em configurações e depois em parâmetros.
que fica no canto superior esquerdo da tela, clique em configurações e depois em parâmetros.
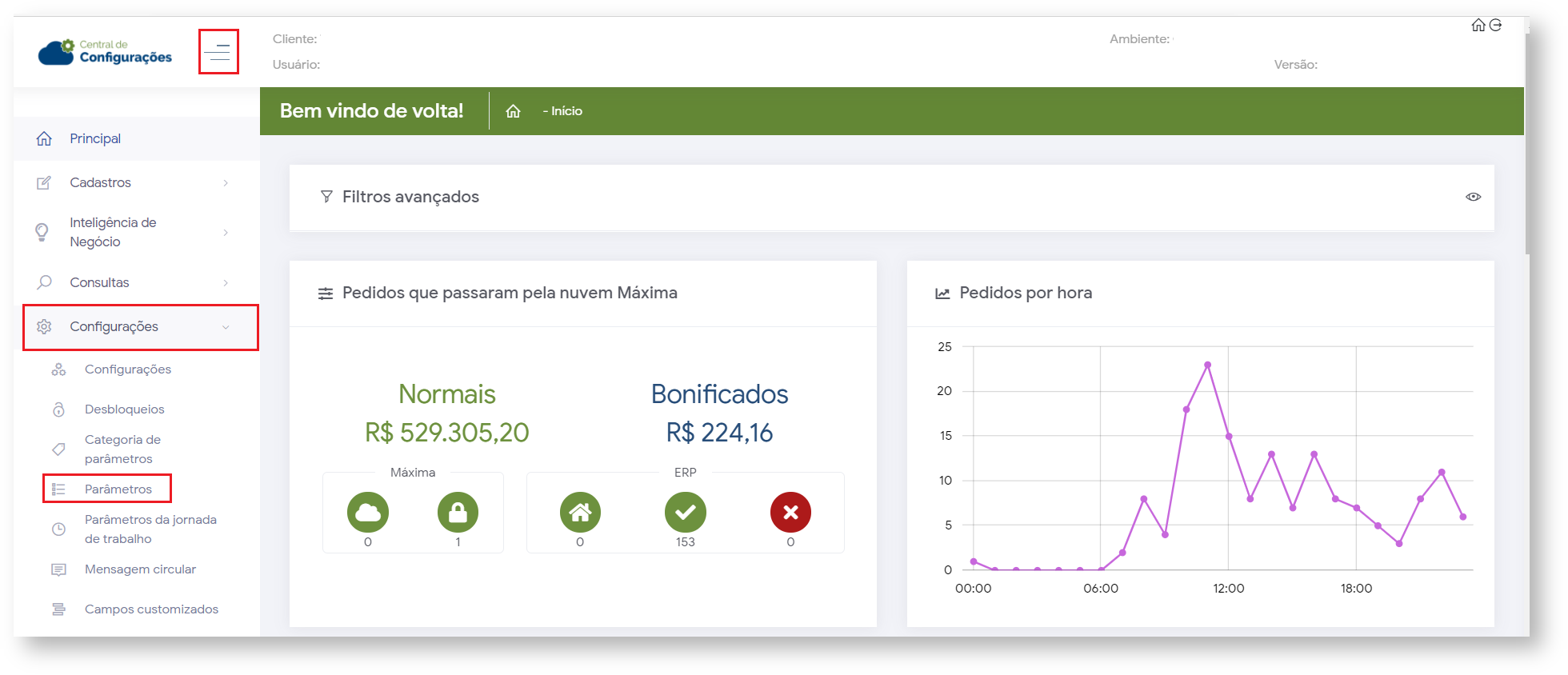
2.3 Após clicar em parâmetros, é possível realizar busca através de Filtro pelo parâmetro PERMITIR_VENDA_CARTAO_CREDITO pelo nome e também pelo tipo, ou seja, se é Geral, por usuário ou por Filial. Ainda nessa tela é possível criar uma categoria e ou um parâmetro caso o que deseja não esteja cadastrado.
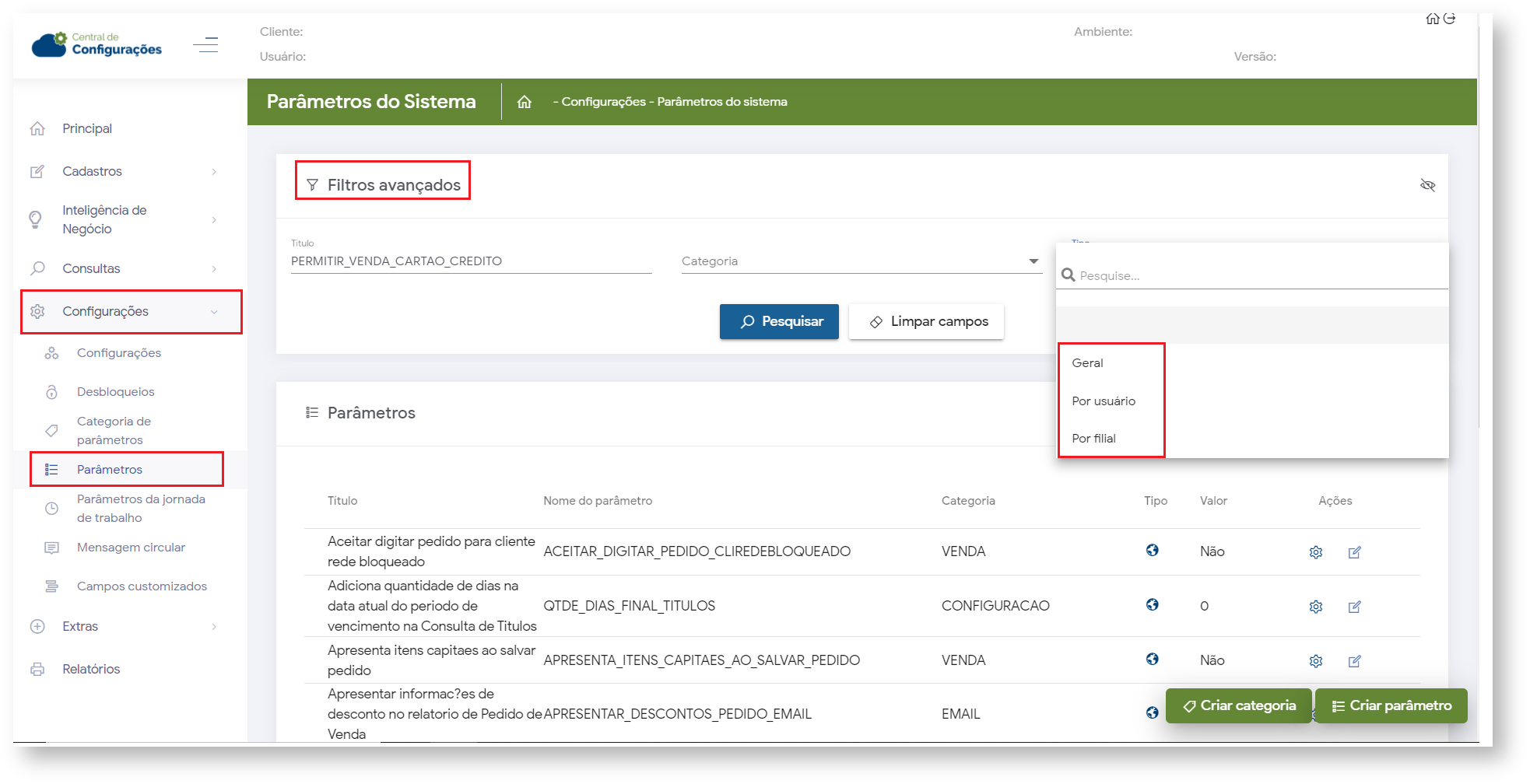
Melhoria Versão: 3.49.0
3.0 Como configurar parâmetros por Filial
3.1 Para que a validação seja eficaz é necessário configurar o parâmetro de forma que esteja por Filial, através da central de configurações no Menu configurações selecione a aba parâmetros, busque pelo parâmetro desejado, em ações clique no ícone ![]() de editar detalhes do parâmetro, poderá confirmar se o tipo do parâmetro está por filial, caso não, selecione e salve essa opção. Através do ícone
de editar detalhes do parâmetro, poderá confirmar se o tipo do parâmetro está por filial, caso não, selecione e salve essa opção. Através do ícone ![]() de editar valor do parâmetro, selecione a filial desejada, insira o ID do vendedor vinculado a operadora e clique em salvar.
de editar valor do parâmetro, selecione a filial desejada, insira o ID do vendedor vinculado a operadora e clique em salvar.
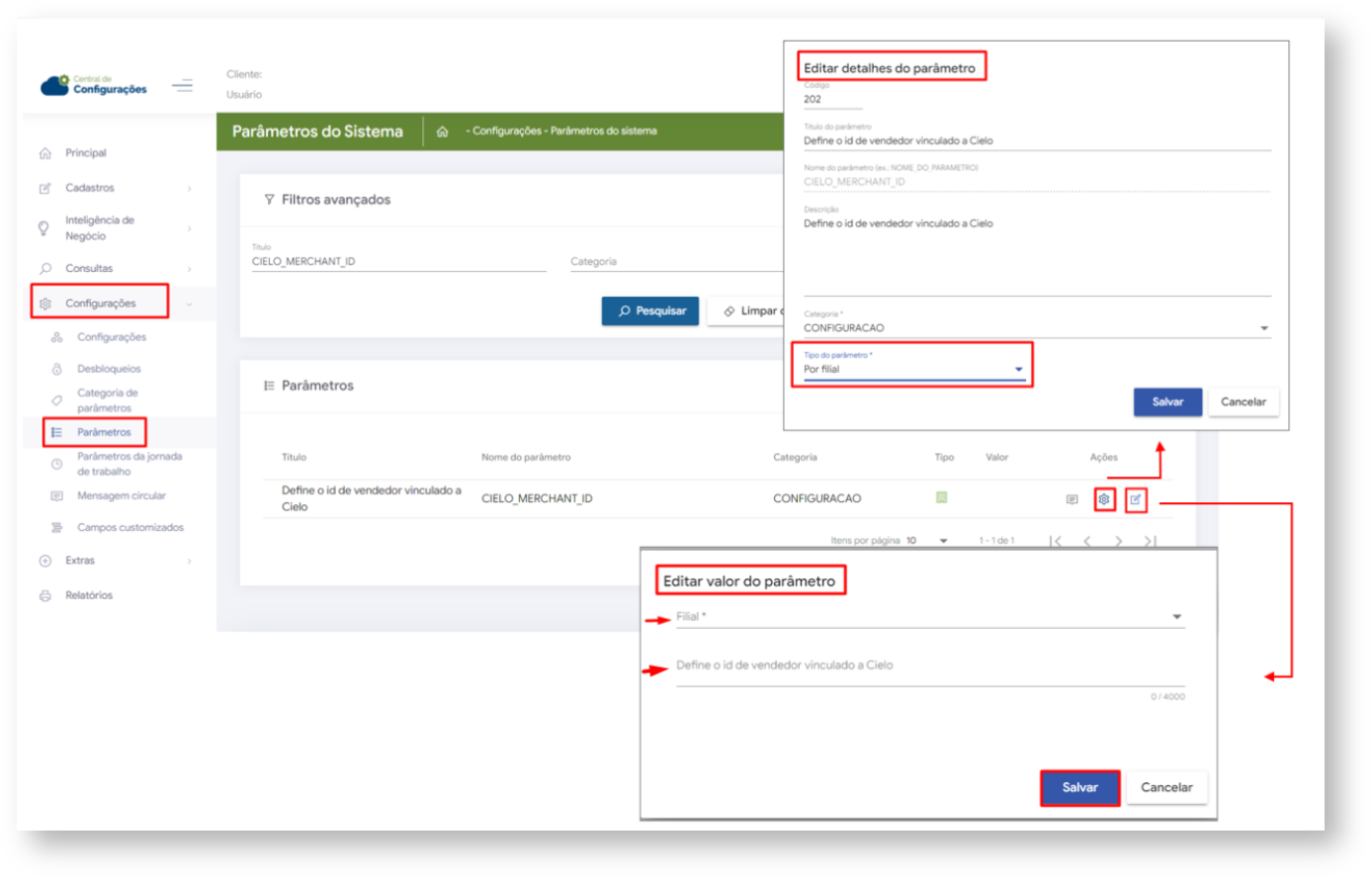
Importante
Caso necessário criar um parâmetro entenda como através do link Como criar parâmetros no maxPedido - Base de Conhecimento MáximaTech - Base de Conhecimento MáximaTech (maximatech.com.br)
O tipo de dado do parâmetro PERMITIR_VENDA_CARTAO_CREDITO é tipo lógico, atente-se também ao tipo do parâmetro pois se deseja que ele seja por Filial é necessário selecionar a opção correta.
4.0 Parâmetros do cartão no maxPedido:
4.1 Parâmetro PERMITIR_VENDA_CARTAO_CREDITO deve estar marcado como S;
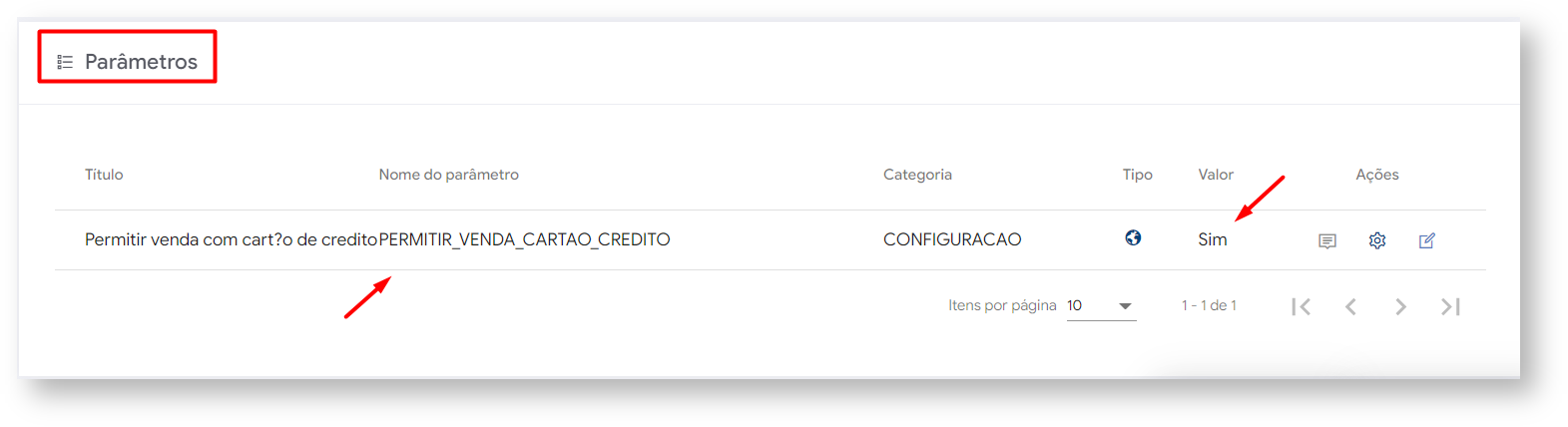
Parâmetros por Operadora
Atualmente o maxPedido trabalhara com 3 operadoras de cartão:
Vamos repetir o processo para cada uma das operadores que será utilizada, habilitando os parâmetros separadamente para cada uma.
Lembrando que os parâmetros com terminação ID e KEY tratam-se de parâmetros de produção e devem ser habilitados apenas após os testes de homologação.
Parâmetros que devem estar habilitados para operadora CIELO:
CIELO_MERCHANT_ID
CIELO_MERCHANT_KEY
CIELO_MODO_HOMOLOGACAO
Parâmetros que devem estar habilitados para operadora GETNET:
GETNET_MERCHANT_ID
GETNET_MERCHANT_KEY
GETNET_MODO_HOMOLOGACAO
Parâmetros que devem estar habilitados para operadora REDE:
REDE_MERCHANT_ID
REDE_MERCHANT_KEY
REDE_MODO_HOMOLOGACAO
OBS:
Os parâmetros de HOMOLOGAÇÃO devem ser utilizados apenas quando estiverem sendo feitos os teste de homologação. Após esse período os mesmos devem ser desabilitados.
A partir da versão 3.0 do aplicativo, as telas apresentarão alterações no Layout, conforme será demonstrado nas ilustrações abaixo.
5.0 Pedido com cartão de crédito no aplicativo
5.1 Após a parametrização, já estamos com o nosso ambiente configurado para iniciar um pedido. Vamos agora para um exemplo tela a tela..
Primeiramente vamos iniciar um pedido deslizando o o menu clientes para a direita, logo em seguida vamos escolher o cliente e realizando o mesmo procedimento. Já na tela de pedidos, vamos selecionar a cobrança CARTÃO DE CRÉDITO.
Assim que essa opção de cobrança for selecionada irá aparecer ao lado o ícone de uma engrenagem, vamos clicar nesse ícone para inserir os dados do cartão.
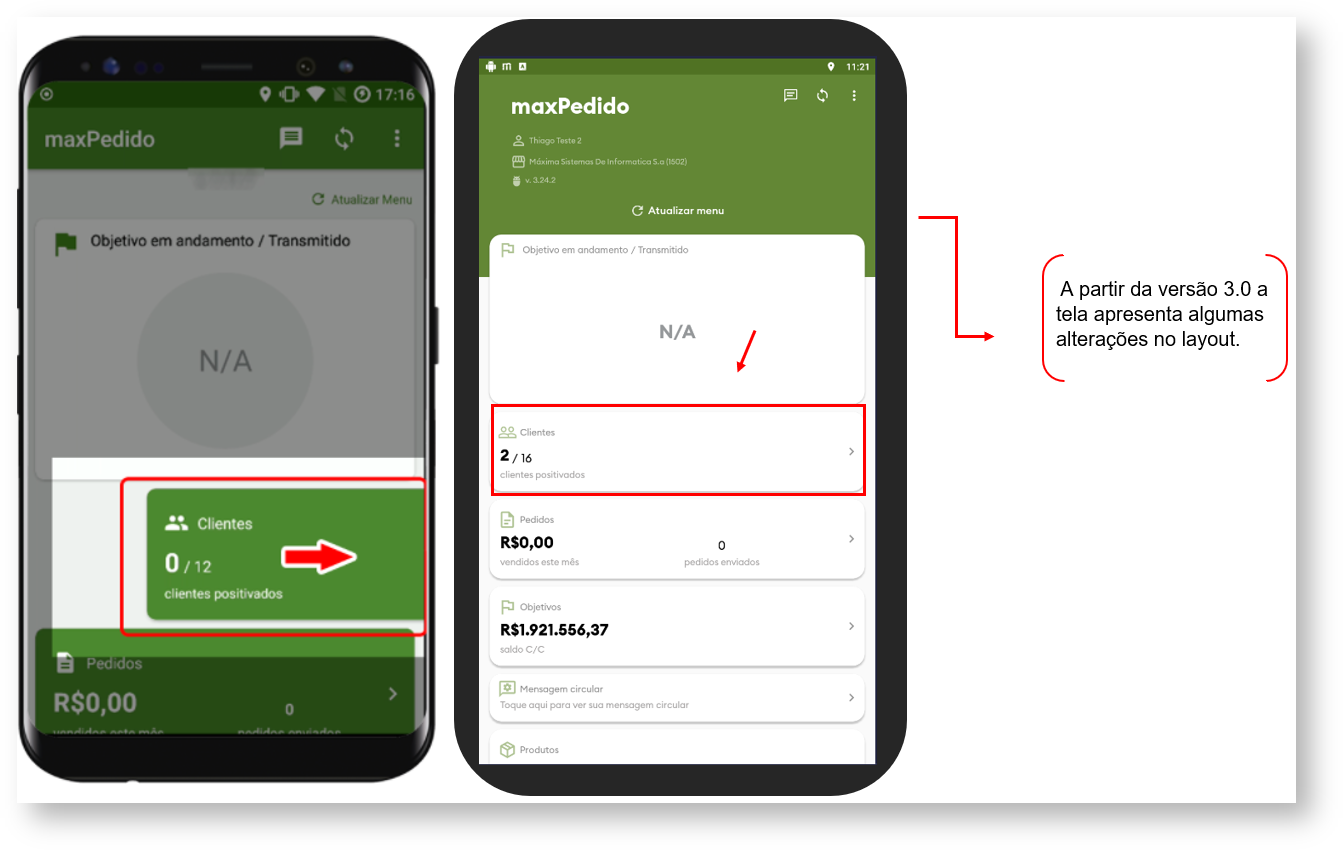
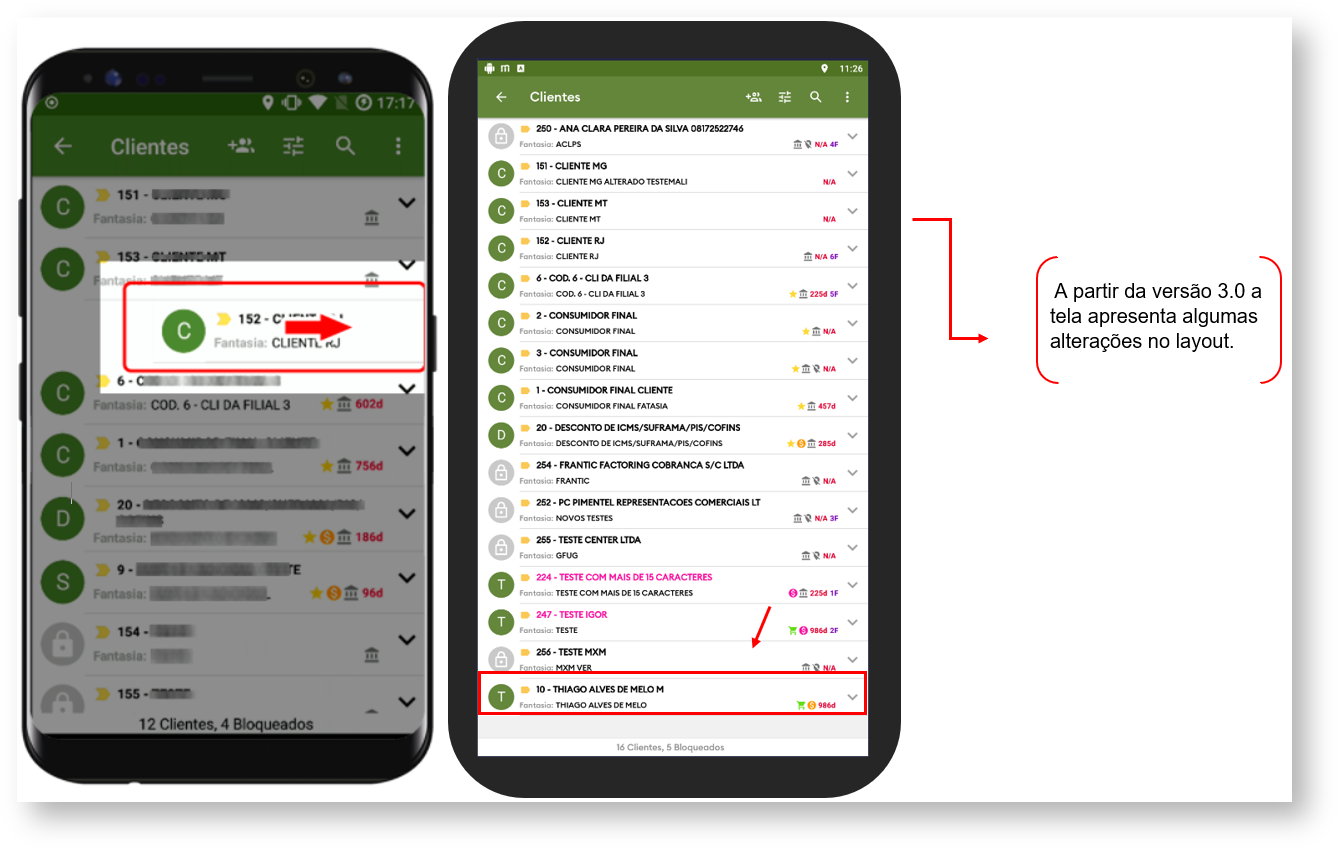

5.2 Após clicar no ícone ![]() que fica a frente da opção de cobrança cartão de crédito, preencha os dados do cartão e clique em confirmar.
que fica a frente da opção de cobrança cartão de crédito, preencha os dados do cartão e clique em confirmar.
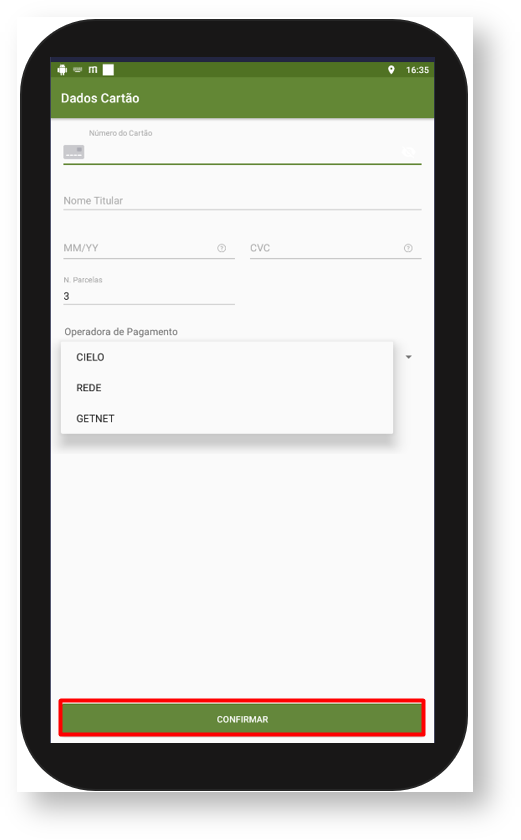
Artigos Relacionados
-
Page:
-
Page:
-
Page:
-
Page:
-
Page:
Artigo revisado pelo Analista Orlando Neto