Versions Compared
Key
- This line was added.
- This line was removed.
- Formatting was changed.
Produto: maxGestãoPlus
| Anchor | ||||
|---|---|---|---|---|
|
| Table of Contents | ||||||||
|---|---|---|---|---|---|---|---|---|
|
| Warning | ||
|---|---|---|
| ||
O Roteirizador de vendedor é um módulo à parte que compõe o maxGestão Plus. |
1.0 Como acessar o roteirizador de vendedor.
1.1 Na página inicial do maxGestão, no canto esquerdo da tela clique no ícone ![]() , e posteriormente em Roteirizador.
, e posteriormente em Roteirizador.
1.2 Ao clicar em roteirizador irá abrir o módulo maxRoteirizadormaxGestão Plus onde fica o Roteirizador de Vendedor.
 Image Removed
Image Removed Image Added
Image Added
2.0 Como consultar os clientes dos vendedor.
2,1 Em roteirização clique no ícone com sinal de ![]() Image Removed e posteriormente em abrir filtros
Image Removed e posteriormente em abrir filtros ![]() Image Removed.
Image Removed.
 Image Removed
Image Removed
2,2 Poderá ser localizado um vendedor através dos filtros, filiais, supervisores e vendedores, onde o filtro supervisor é obrigatório
 Image Removed
Image Removed
2.3 Na aba roteirização em filtros avançados preencha os dados de filial, supervisor e vendedor conforme desejado, porém o campo supervisor é obrigatório.
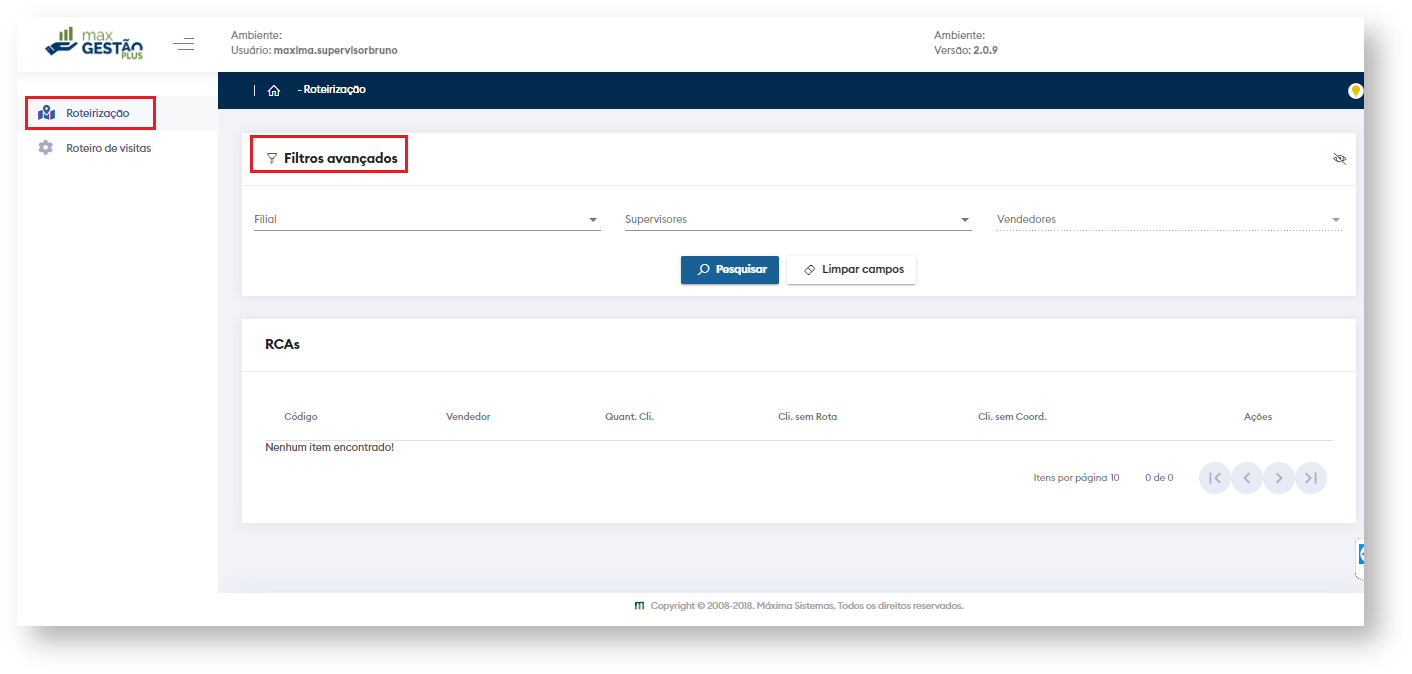 Image Added
Image Added
2.2 A pesquisa trará os vendedores do supervisor, com informações como; quantidade de clientes vinculadas a ele, quantidade de clientes sem rota, quantidade de clientes sem coordenada e ações. Para montar a rota de um vendedor é necessário que todos os clientes dele tenham coordenada gerada, sendo assim. selecione o vendedor e clique no ícone de configuração![]() .
.
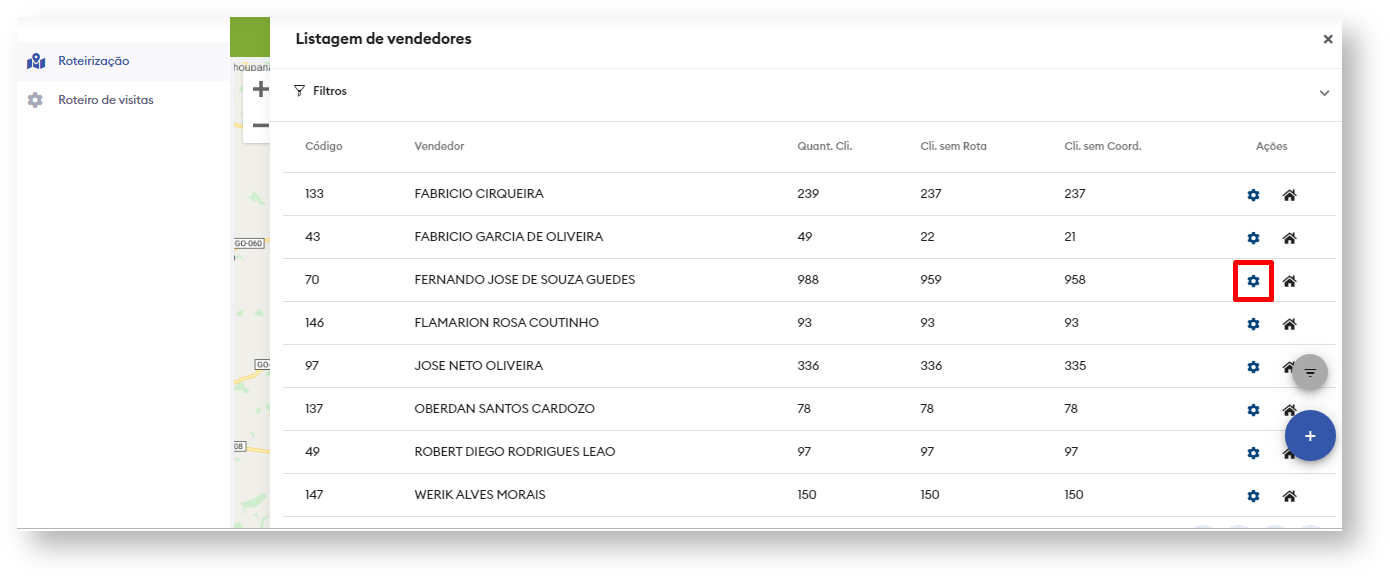 Image Removed
Image Removed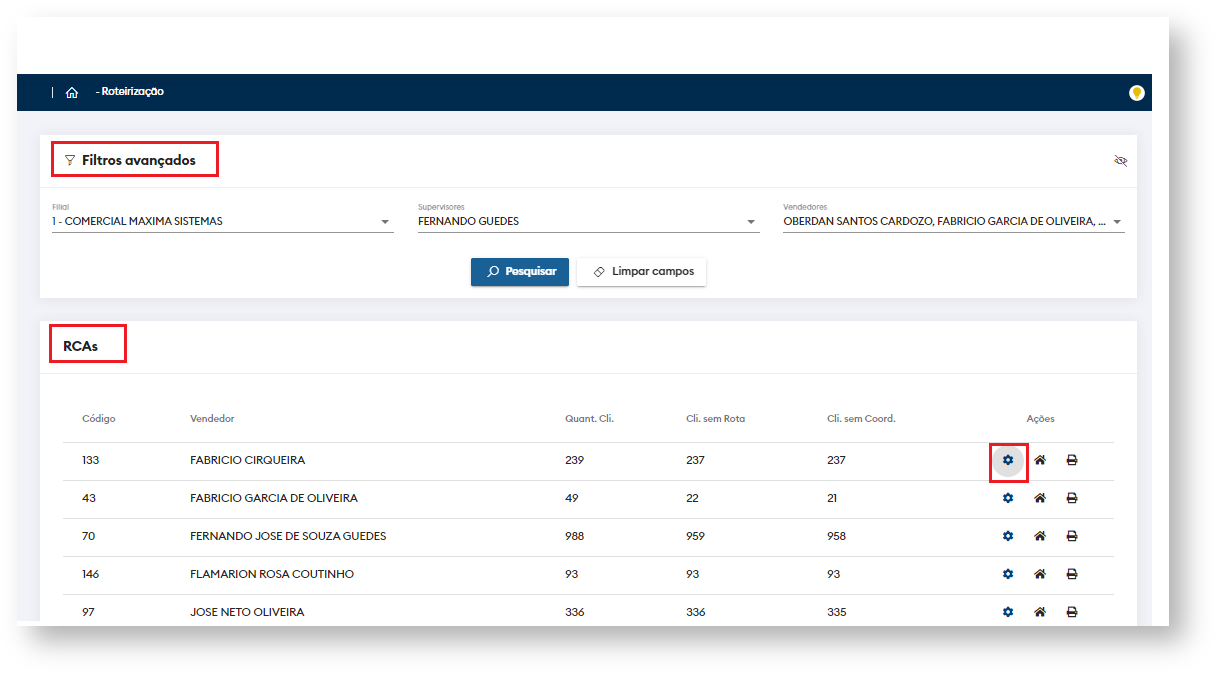 Image Added
Image Added
2.4 3 Será aberto o filtro para que selecione se deseja ver todos os clientes desse vendedor, apenas os com coordenadas ou os que estão sem coordenadas.
 Image Removed
Image Removed
 Image Removed
Image Removed
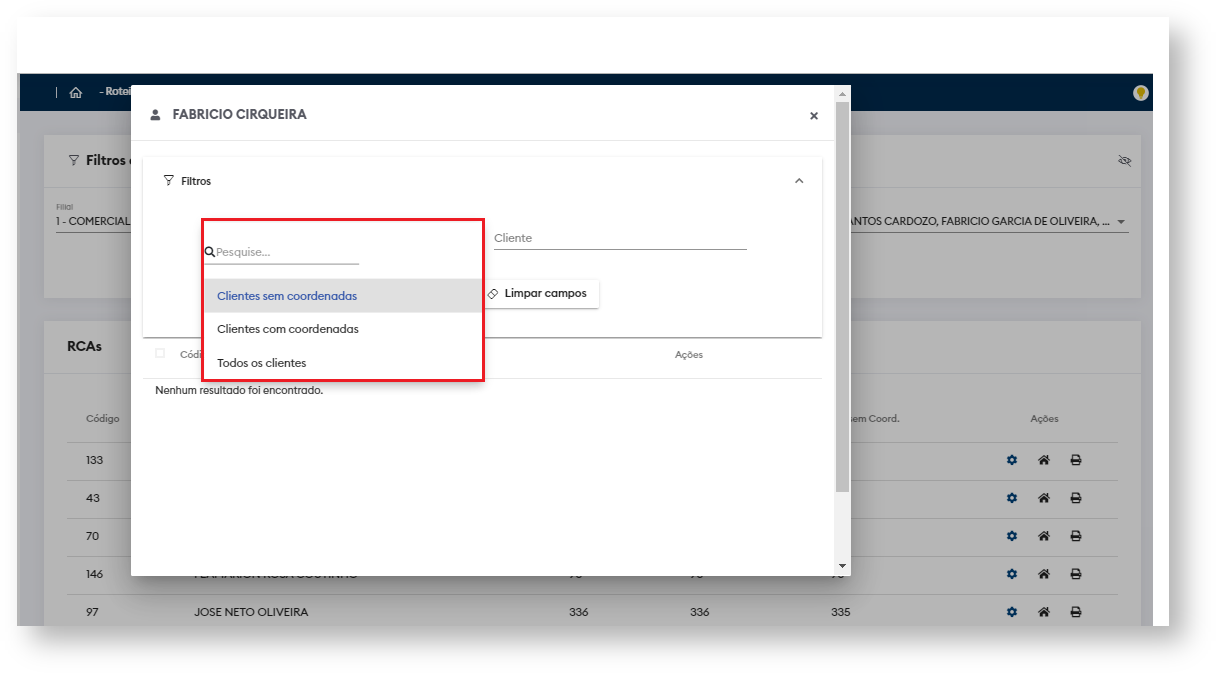 Image Added
Image Added
2.4 Selecione a opção todos os clientes e pesquise, assim irá retornar todos os clientes do vendedor em questão.
 Image Added
Image Added
 Image Added
Image Added
3.0 Como gerar coordenadas de clientes.
3.1 No filtro do vendedor selecione a opção de busca, por clientes sem coordenas.
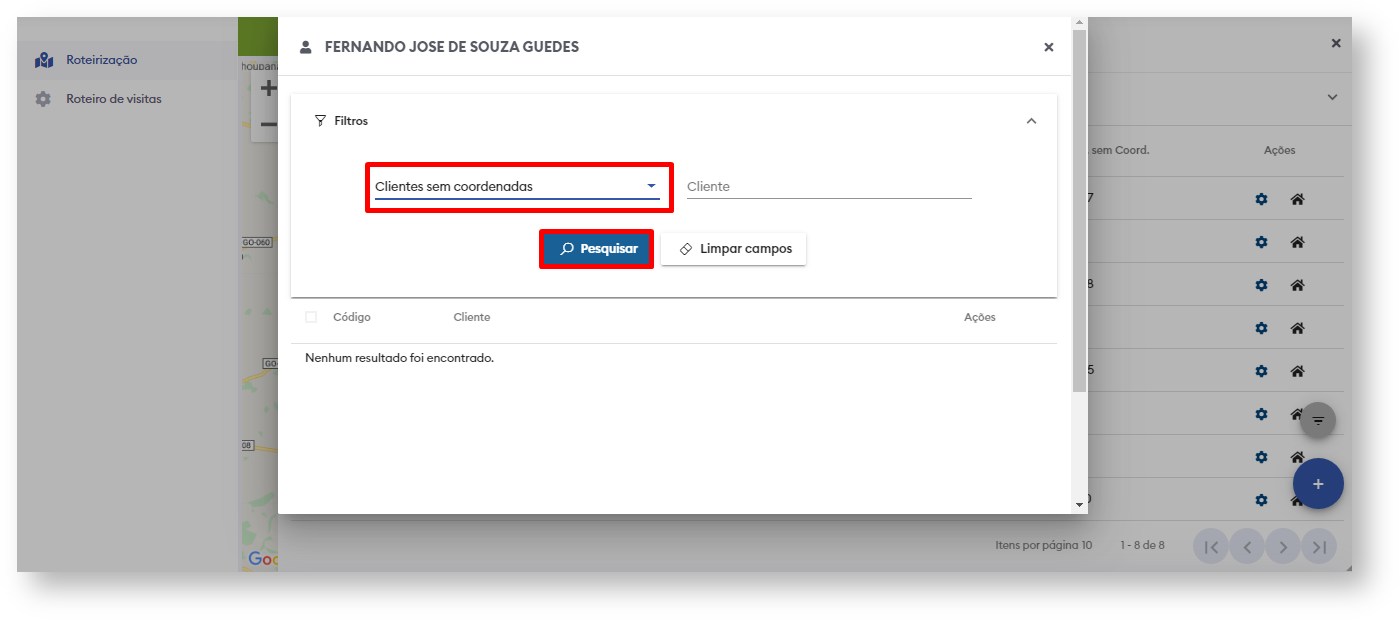 Image Removed
Image Removed Image Added
Image Added
3.2 Na tela de clientes sem coordenadas na parte inferior terá as opções de importar do ERP ou Gerar coordenadas, selecione a que deseja.
 Image Removed
Image Removed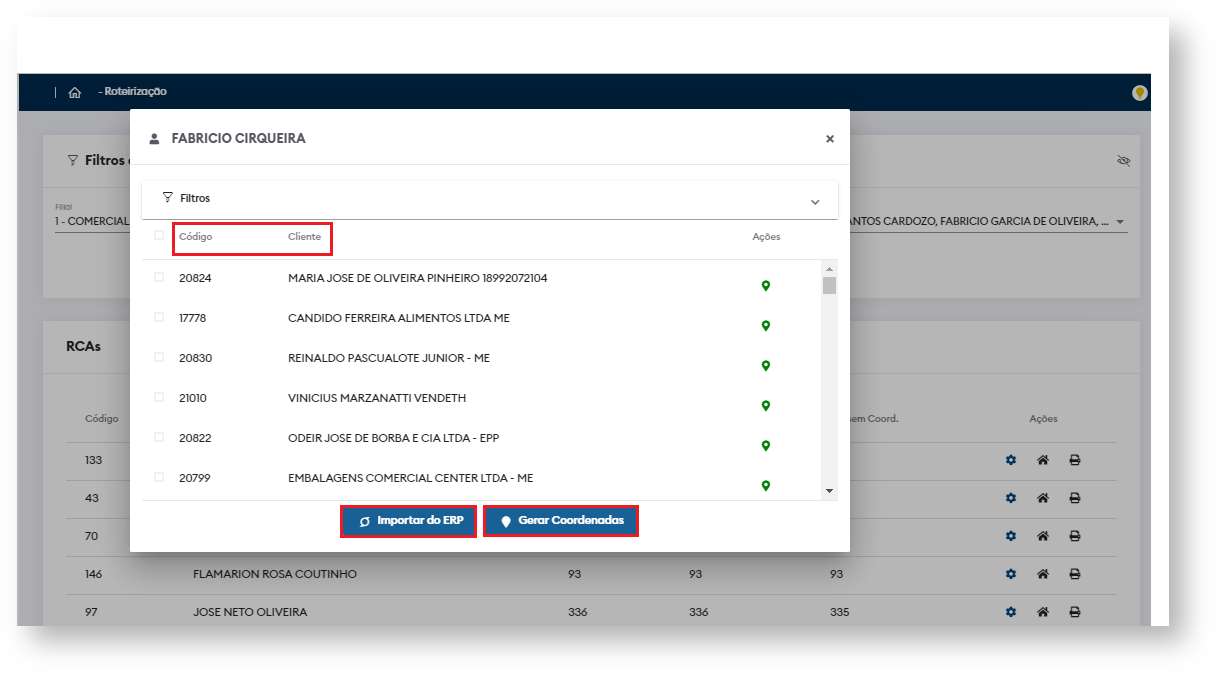 Image Added
Image Added
4.0 Como alterar coordenadas já cadastradas.
Dentro do filtro clique no ícone ![]() , será aberta uma tela com a opção de alterar manualmente a coordenada ou importar do ERP.
, será aberta uma tela com a opção de alterar manualmente a coordenada ou importar do ERP.
 Image Removed
Image Removed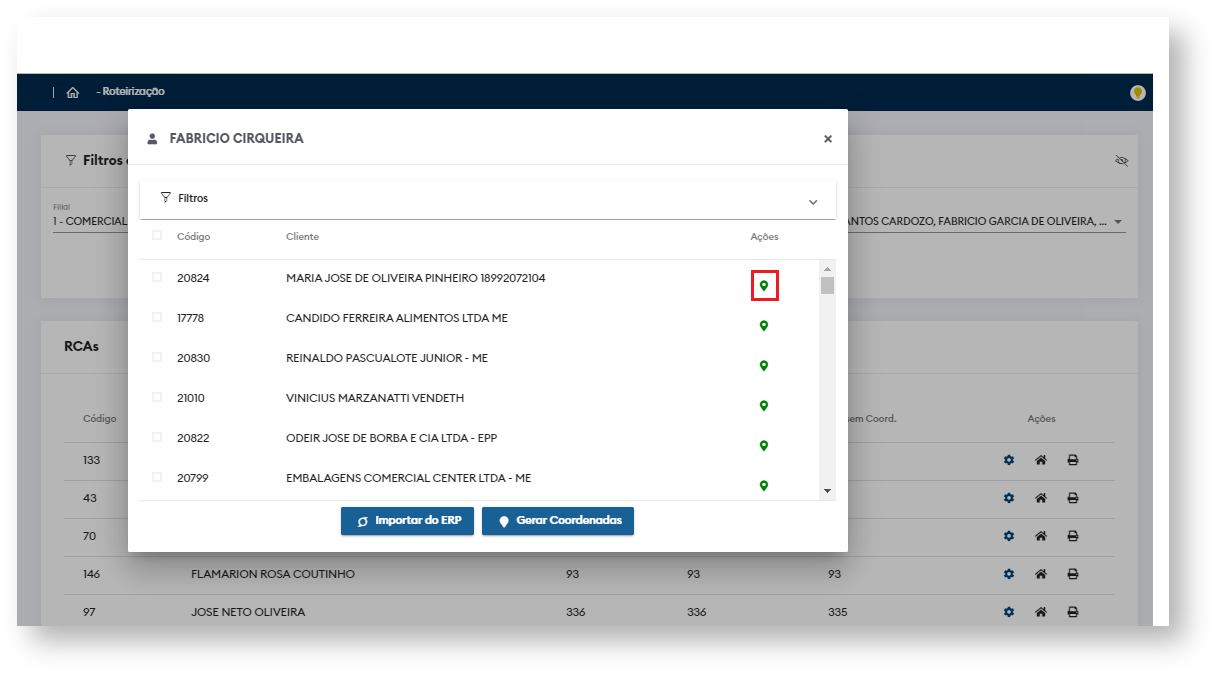 Image Added
Image Added
 Image Removed
Image Removed Image Added
Image Added
5.0 Como realizar Roteirização.
5.1 Ao selecionar o vendedor no filtro clique no ícone ![]() Image Removed posteriormente no ícone
Image Removed posteriormente no ícone ![]() Image Removed, será aberta um janela para que realize a criação da rota.
Image Removed, será aberta um janela para que realize a criação da rota.
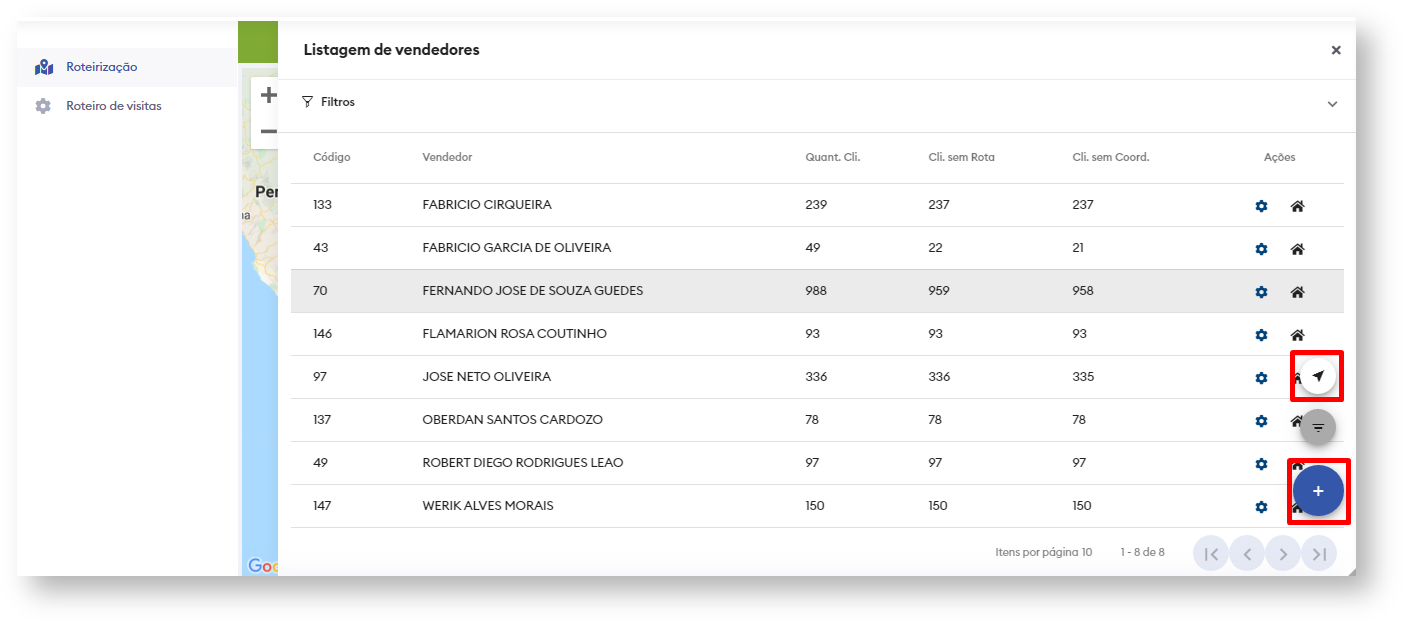 Image Removed
Image Removed
5.2 A janela que irá se abrir terá o nome do vendedor e se existe rotas já cadastradas para o mesmo, clique em adicionar roteiro.
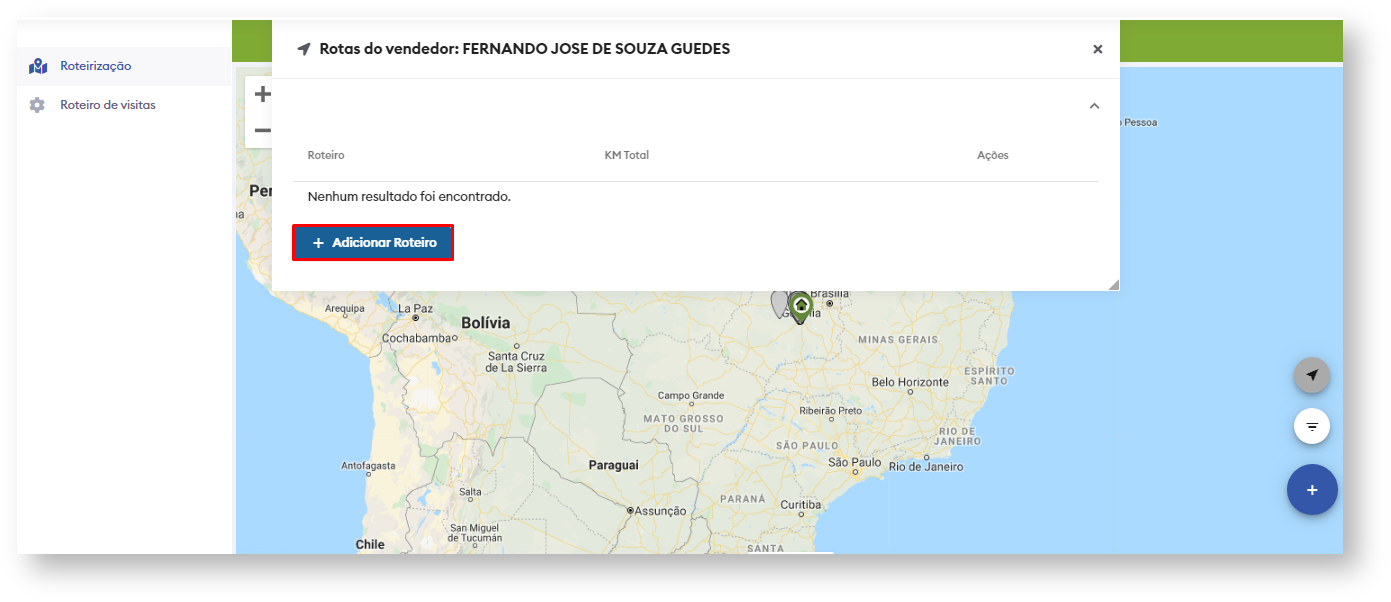 Image Removed
Image Removedsupervisor em filtro
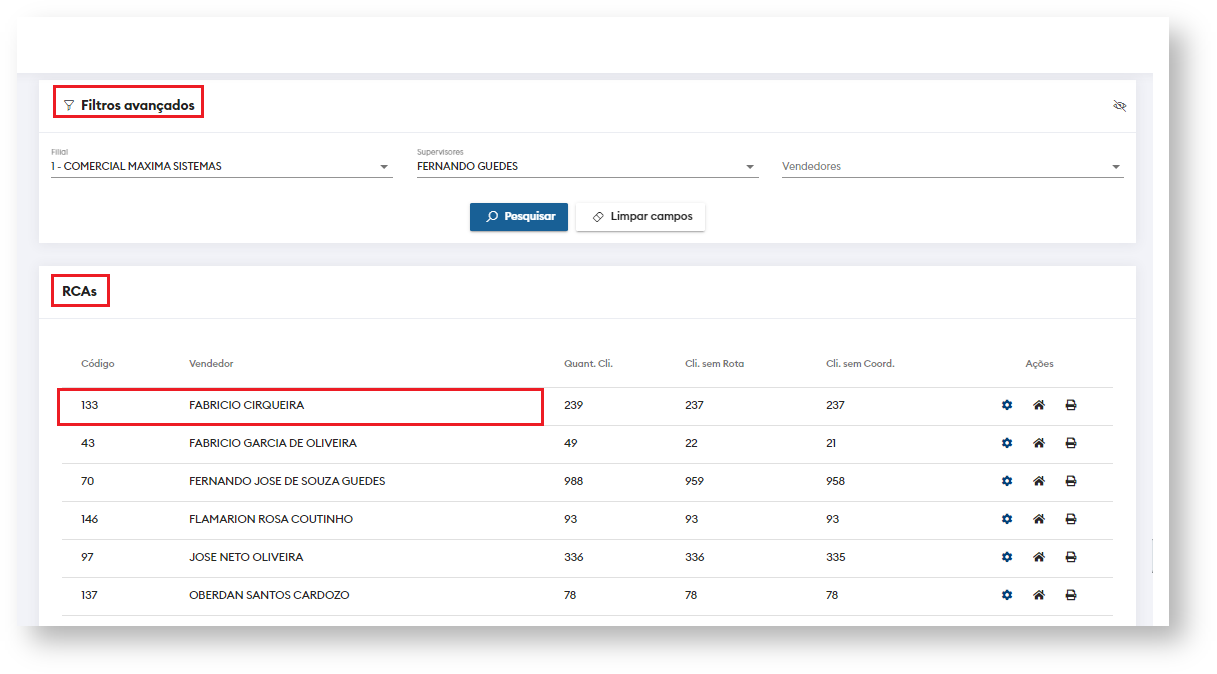 Image Added
Image Added
5.2
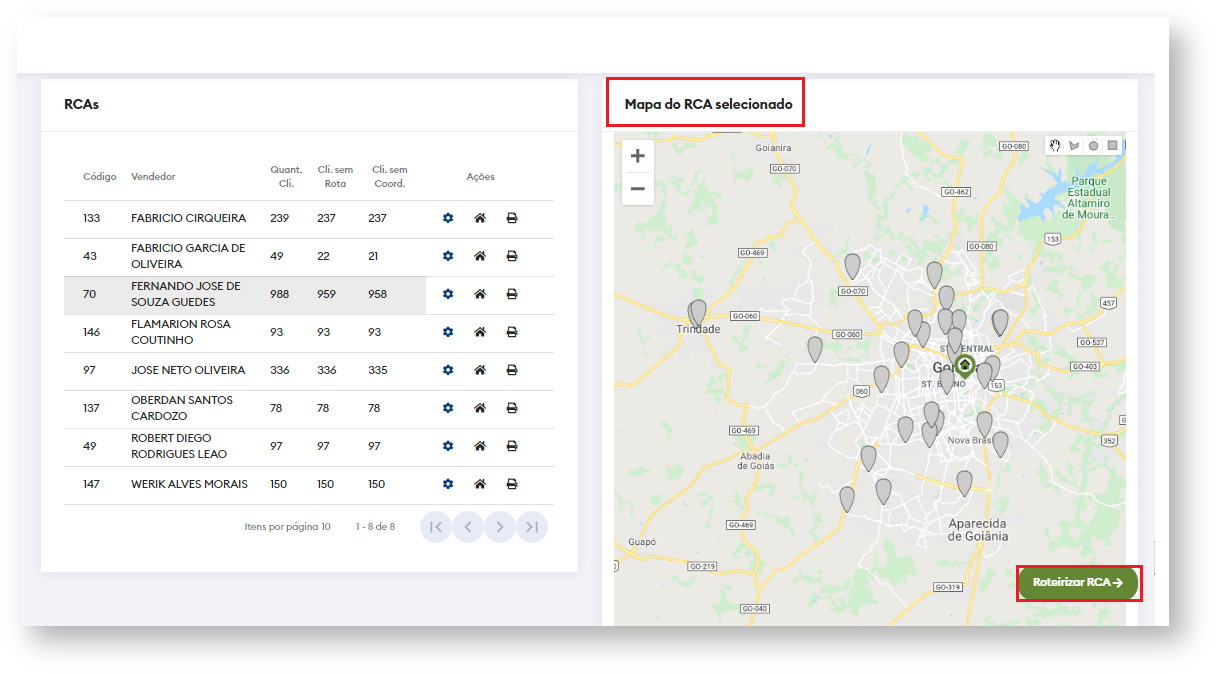 Image Added
Image Added
5.3 Preencha o nome do roteiro na descrição e clique em salvar.

5.4 Com o roteiro salvo, na mesma janela será informado o nome dele o Km total, que somente estará preenchido após a finalização da roteirização, e também ações, como de criar roteiro ![]() , de editar o nome do roteiro
, de editar o nome do roteiro ![]() e também de excluir o roteiro
e também de excluir o roteiro ![]() .
.
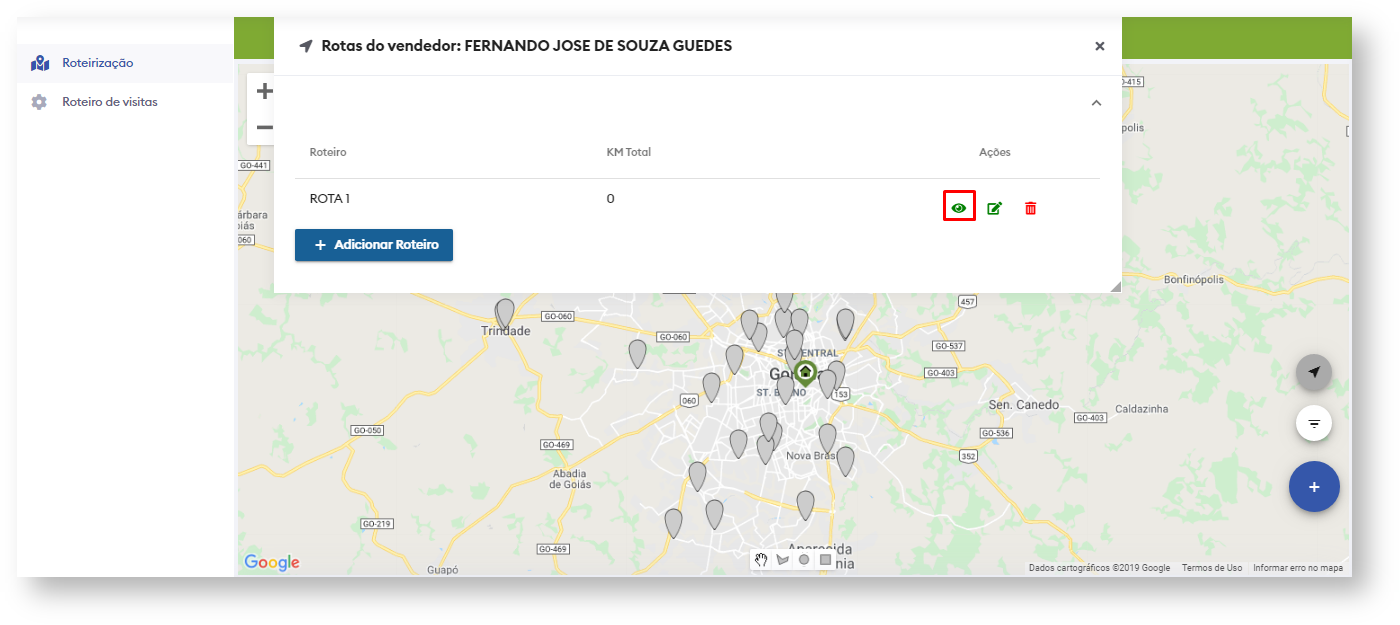 Image Modified
Image Modified
5.5 Ao clicar na opção de criar roteiro, será apresentado os dias da semana de segunda a domingo, cada dia será ilustrado através de uma cor diferente para otimizar e facilitar o processo.
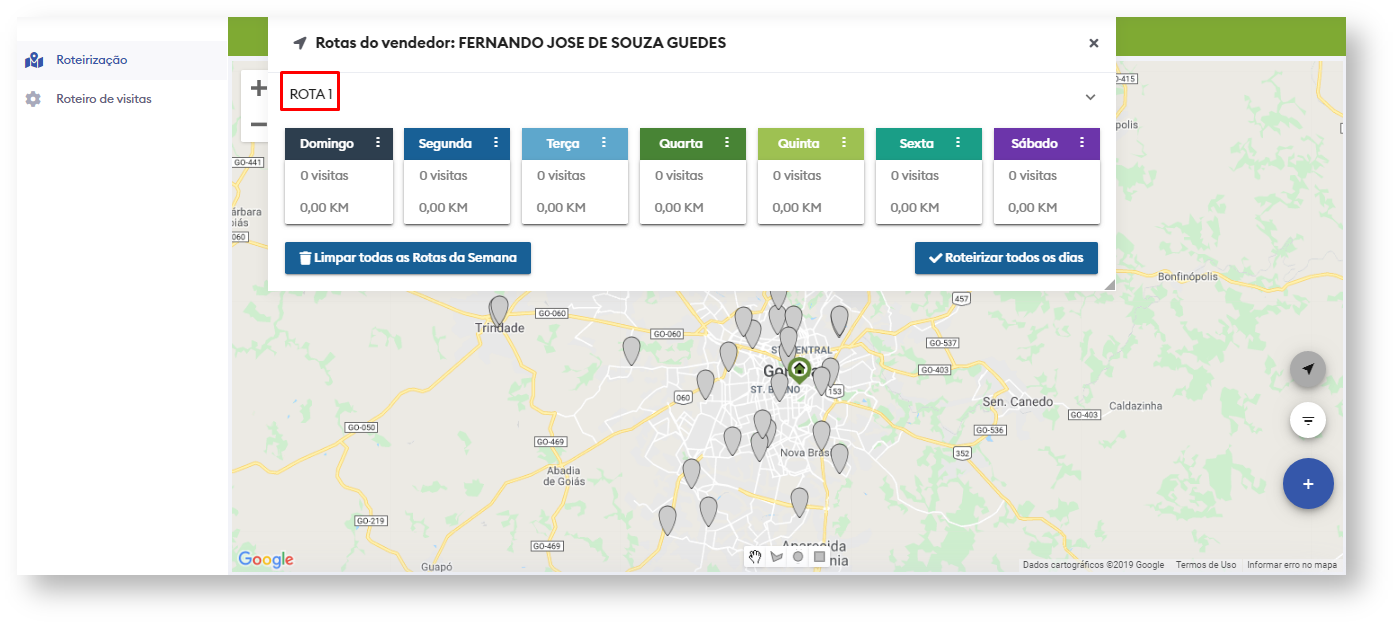 Image Modified
Image Modified
5.6 Para iniciar a roteirização clique no quadro que representa o dia que deseja roteirizar, posteriormente escolha uma forma de seleção que prefere dos símbolos ![]() que estão na parte inferior da tela, após escolher o simbolo selecione no mapa os clientes que deseja que o vendedor visite nesse dia.
que estão na parte inferior da tela, após escolher o simbolo selecione no mapa os clientes que deseja que o vendedor visite nesse dia.
 Image Modified
Image Modified
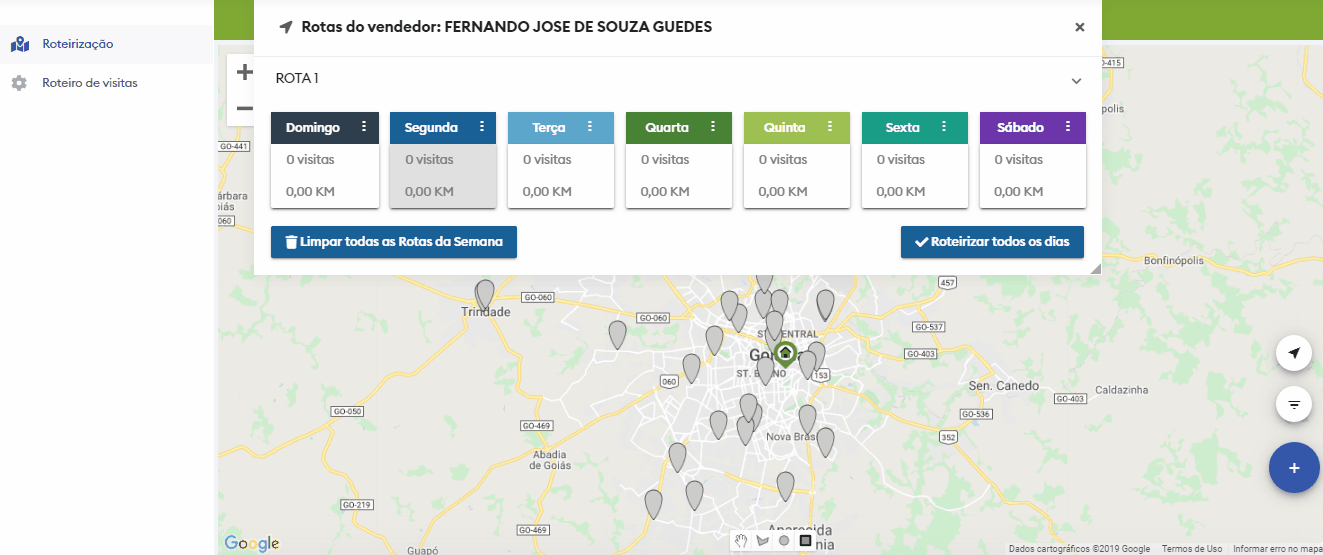 Image Modified
Image Modified
5.7 Após realizar roteirização clique em roteirizar todos os dias, na mesma tela existe opção de limpar todos os roteiros da semana caso necessário.
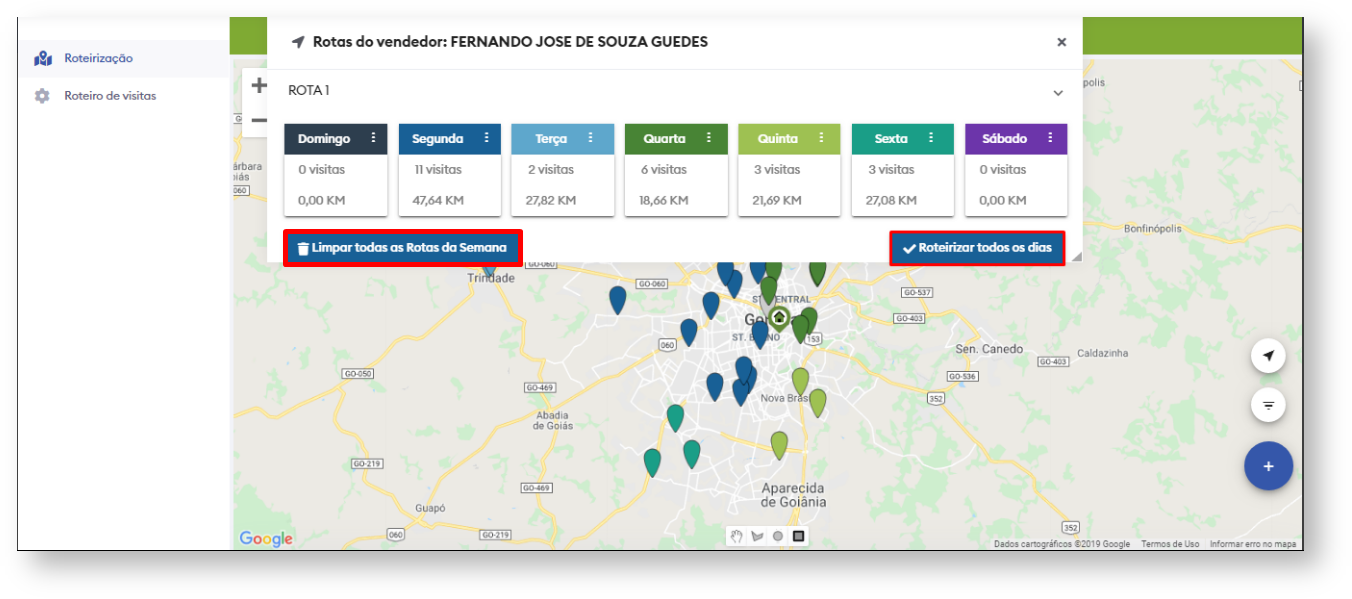 Image Modified
Image Modified
5.7 No ícone de três pontinhos ![]() dentro da janela do dia da semana existe a opção de roteirizar somente o dia selecionado, e também de limpar roteiro somente desse dia em especifico.
dentro da janela do dia da semana existe a opção de roteirizar somente o dia selecionado, e também de limpar roteiro somente desse dia em especifico.
 Image Modified
Image Modified
 Image Modified
Image Modified
5.8 Por padrão o ponto inicial do vendedor é a casa dele, no filtro de vendedores endereço do mesmo pode ser alterado ou informado caso não haja.

5.9 Porém se desejar que o ponto inicial seja outro é possível configurar em gerenciar dia da semana também através do ícone ![]() , que possibilita alterar ponto inicial e final do vendedor.
, que possibilita alterar ponto inicial e final do vendedor.
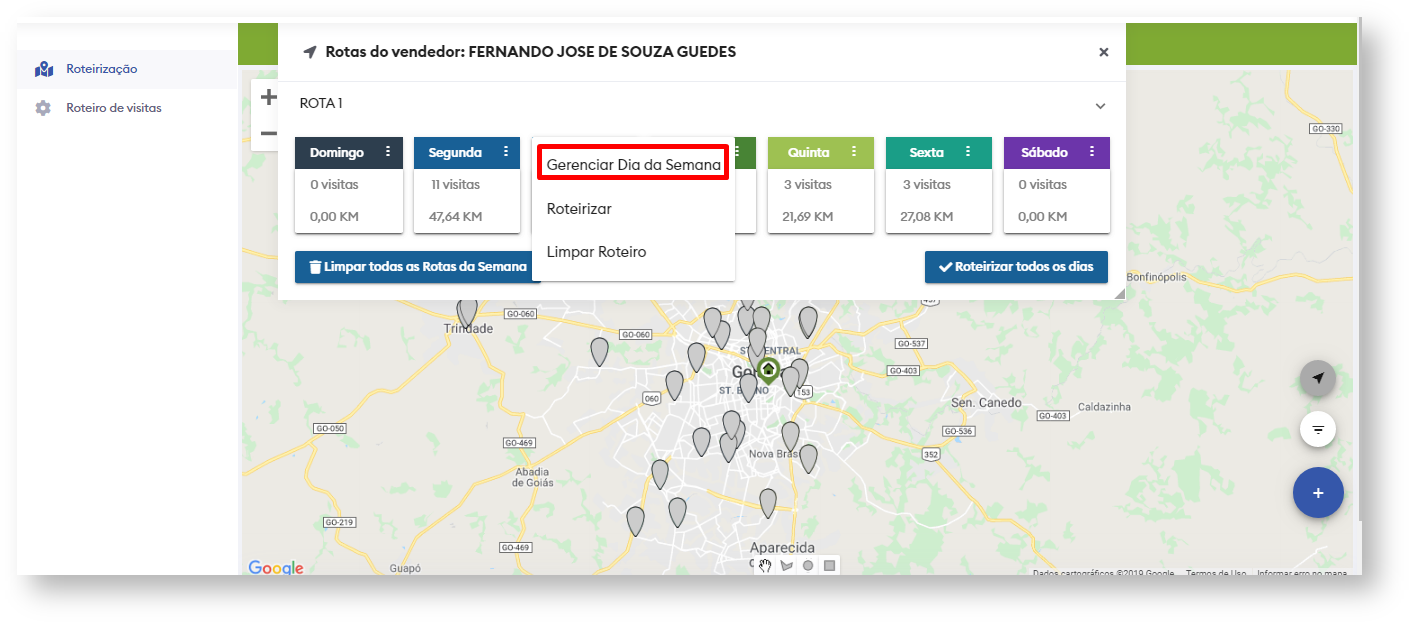 Image Modified
Image Modified
 Image Modified
Image Modified
5.10 A melhor sequencia de visitas é montada pelo roteirizador considerando a posição de cada cliente, juntamente com o ponto inicial e final do vendedor para dar a melhor rota, com menor km, porém se quiser alterar a ordem da visitas manualmente é possível, arrastando a posição dos clientes na aba resultado.


6.0 Como montar agenda de visita.
6.1 No canto esquerdo superior da tela clique em roteiro de visitas.
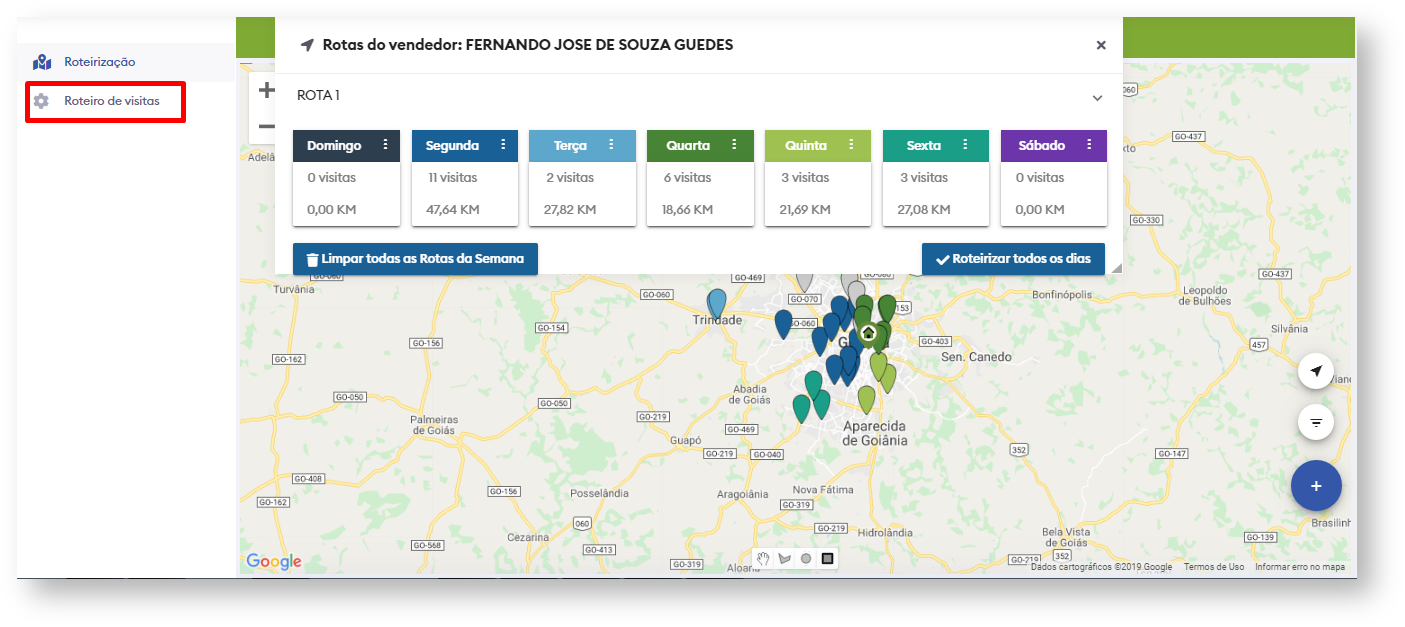 Image Modified
Image Modified
6.2 Será aberto filtro para que informe o nome do vendedor que já possui roteiro criado, em dados do roteiro de visita irá configurar mês e Ano, a semana do mês selecionado, o nome do roteiro ao qual criou e deseja que seja realizado na semana escolhida, hora de inicio e tempo médio de duração da visita. No mesmo campo é possível limpar todo planejamento de visita para o mês e ano selecionado, e ao clicar em adicionar será criada uma agenda semanal.
 Image Modified
Image Modified
6.3 Na agenda semanal existe opção de exclusão da mesma, e também de gerar, que irá incluir as informações que nela consta no planejamento de visita do vendedor.
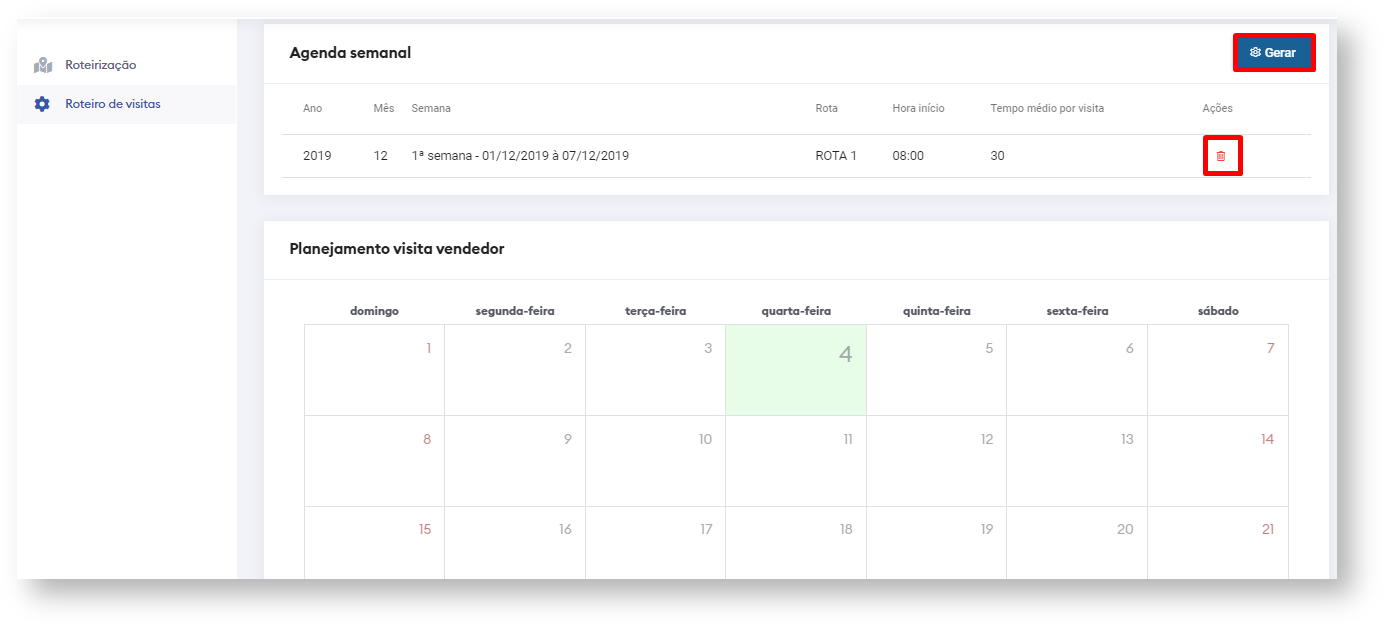 Image Modified
Image Modified
6.4 Após as informações serem inclusas no planejamento de visita, ficará marcações de quantos clientes o vendedor tem para cada dia.
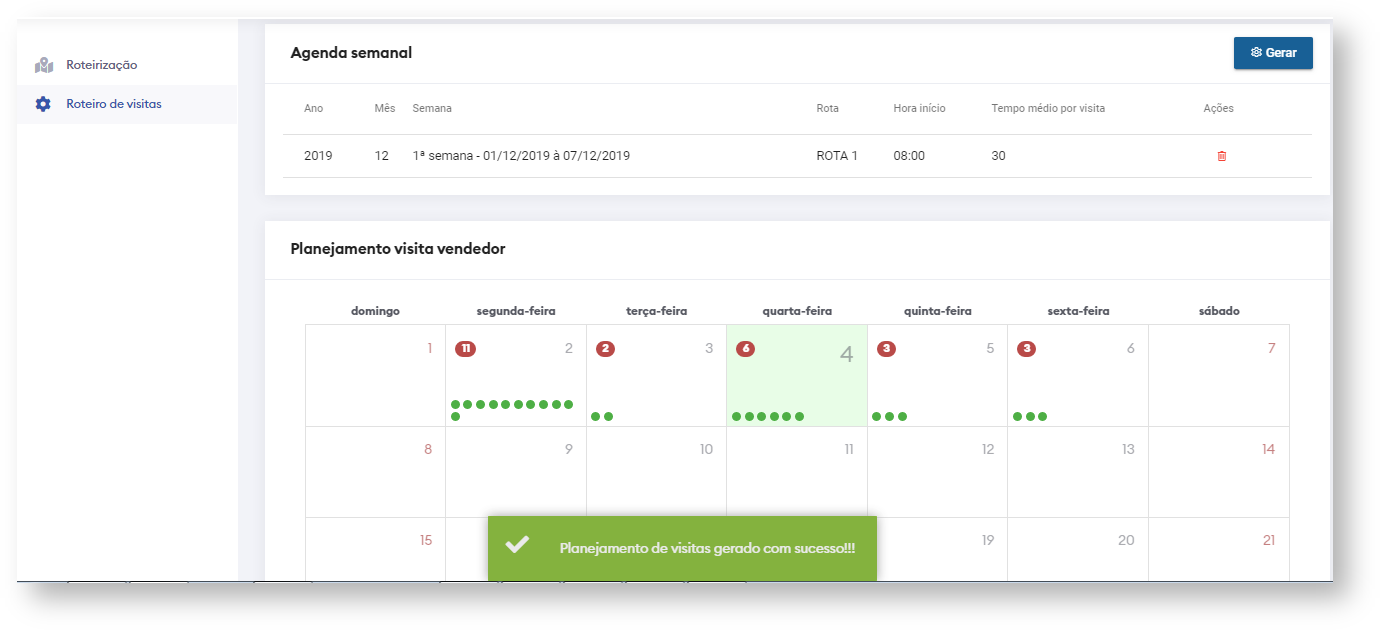 Image Modified
Image Modified
6.5 Cada bolinha ![]() simboliza um cliente, na parte inferior do planejamento terá o nome da Rota criada e o mesmo simbolo da mesma cor, que mostra que aqueles clientes estão dentro daquela rota. Ao passar o mouse em cima do simbolo
simboliza um cliente, na parte inferior do planejamento terá o nome da Rota criada e o mesmo simbolo da mesma cor, que mostra que aqueles clientes estão dentro daquela rota. Ao passar o mouse em cima do simbolo ![]() no planejamento ele mostrará o nome do cliente.
no planejamento ele mostrará o nome do cliente.
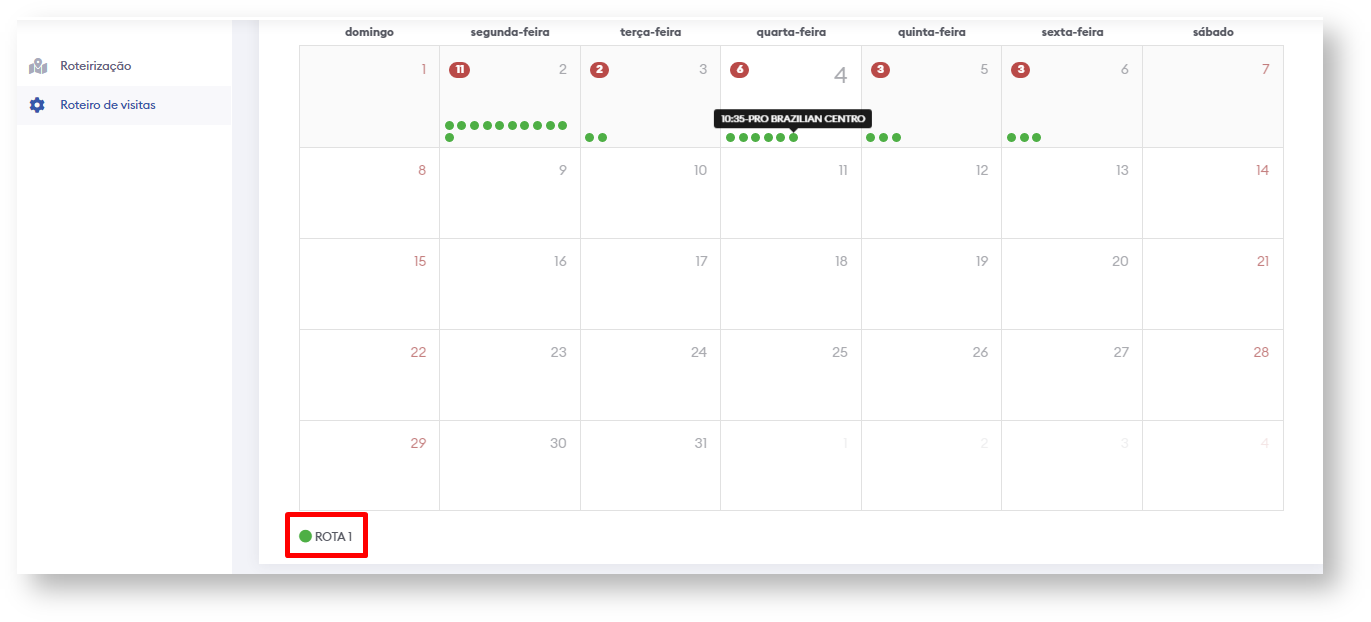 Image Modified
Image Modified
Artigos Relacionados
| Content by Label | ||||||||||||||||||
|---|---|---|---|---|---|---|---|---|---|---|---|---|---|---|---|---|---|---|
|
Artigo sugerido pelo analista XX.

