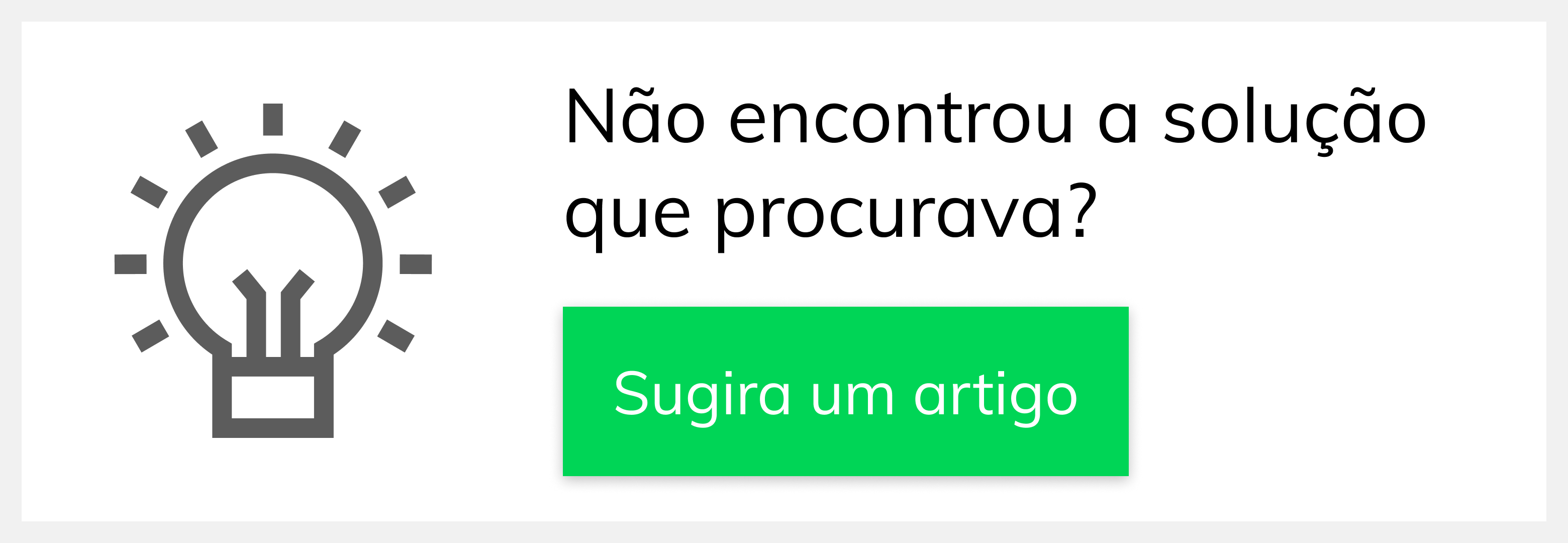Versions Compared
Key
- This line was added.
- This line was removed.
- Formatting was changed.
Produto: maxPedido
| Anchor | ||||
|---|---|---|---|---|
|
| Table of Contents | ||||||||
|---|---|---|---|---|---|---|---|---|
|
| Info | ||
|---|---|---|
| ||
É necessário ter o Login e Senha do maxSoluções em mãos para fazer as configurações abaixo. |
O que é o Pré Pedido?
Pré pedido nada mais é do que um pedido previamente configurado onde já constam em sua composição região, filial, itens e outras configurações que vamos ver no decorrer deste artigo. Esse pedido pode ser de cunho obrigatório ou apenas uma sugestão para os RCA's. Anchor
Vamos aos passos!
1 - Acessando o
Portal5 - Configurando Parâmetros pro Filial
Descrição das Atividades:Portal
(Voltar para índice)O primeiro passo, é cadastrar o usuário do maxSoluções. Vamos acessar esse portal através do seguinte link: https://appsv.solucoesmaxima.com.br e digitar o usuário e senha de acesso.
 Image Modified
Image Modified
2
- Selecionando o
Ambiente (Voltar para índice)Ambiente
Em casos em que há dois ambientes "Homologação" e "Produção", deve-se escolher o ambiente desejado antes de prosseguir. Na maioria dos casos o correto é escolher o ambiente de "Produção", o ambiente de "Homologação" é escolhidos apenas em casos em que este ambiente está validado para testes.
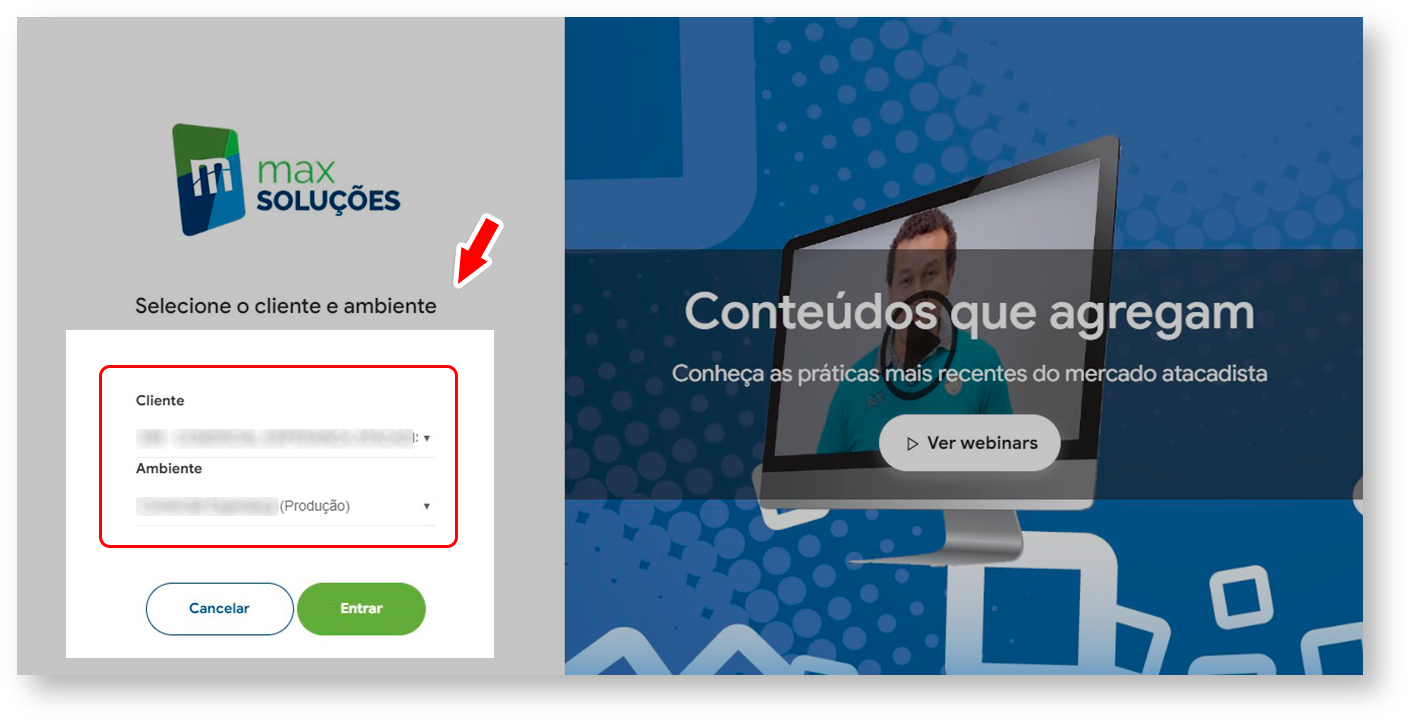 Image Modified
Image Modified
3
- Habilitando o parâmetro
(Voltar para índice)Agora vamos habilitar o parâmetro UTILIZA_PRE_PEDIDO. Para essa configuração vamos clicar
e Configurando Parâmetros pro Filial
Clique na opção maxVendas e na tela seguinte em maxPedido. Esse caminho nos levará ao Portal Admin que é o local onde realizaremos essa configuração.
 Image Modified
Image Modified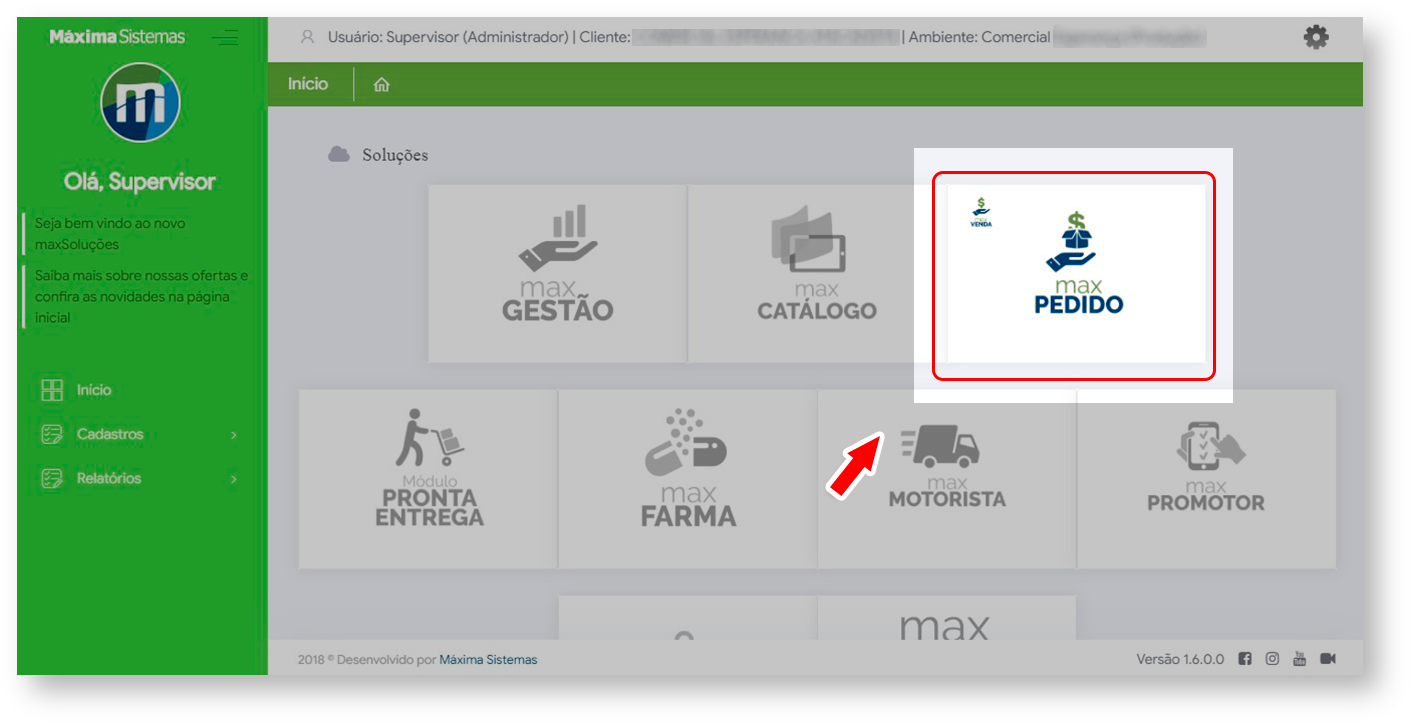 Image Modified
Image Modified
Em seguida vamos navegar até a aba Parâmetros do Sistema (1), e logo em seguida, na barra de pesquisa (2), pesquisar pelo nome do parâmetro UTILIZA_PRE_PEDIDO.
O resultado da buscar aparecerá logo ao lado junto com um menu onde será possível habilitar o parâmetro por filial (3).
Para habilitar bastar marcar a caixa de seleção para cada filial onde você deseja habilitar o pré pedido.
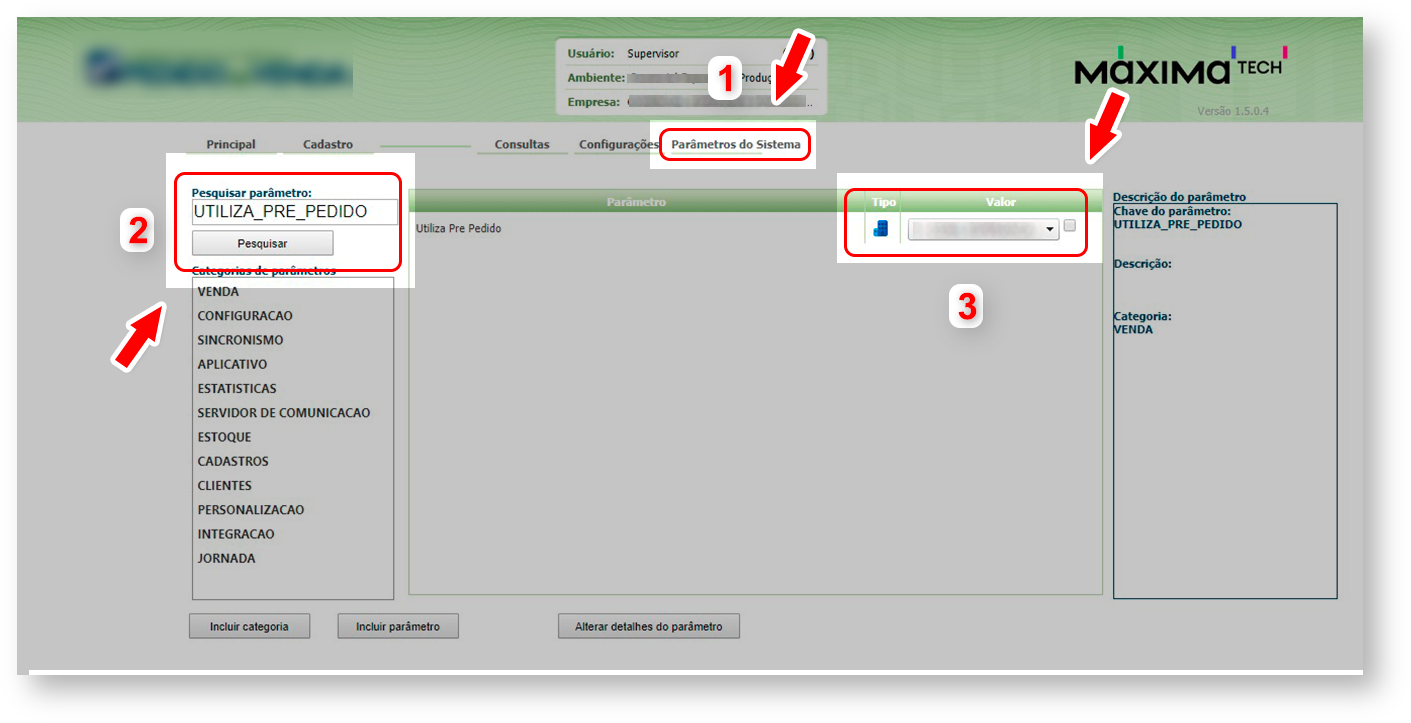 Image Removed
Image Removed
| Warning | ||
|---|---|---|
| ||
Caso o parâmetro não seja encontrado, você pode inclui-lo clicando no botão incluir parâmetro. |
4 - Cadastrando Itens (Voltar para índice)
Para incluir os produtos, vamos clicar na aba Cadastro(1) e navegar até o menu Cadastrar Produtos para Pré-Pedido (2).
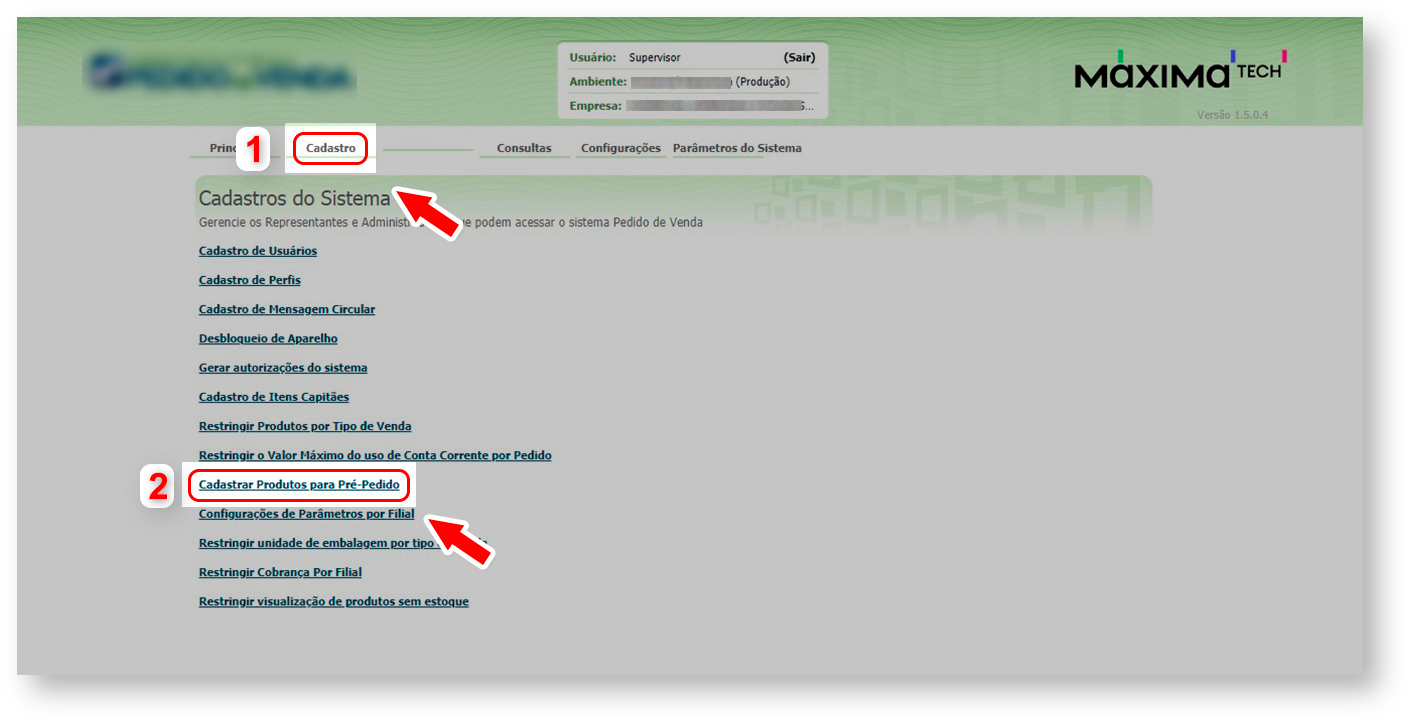 Image Removed
Image Removed
Na próxima tela vamos clicar na opção Adicionar.
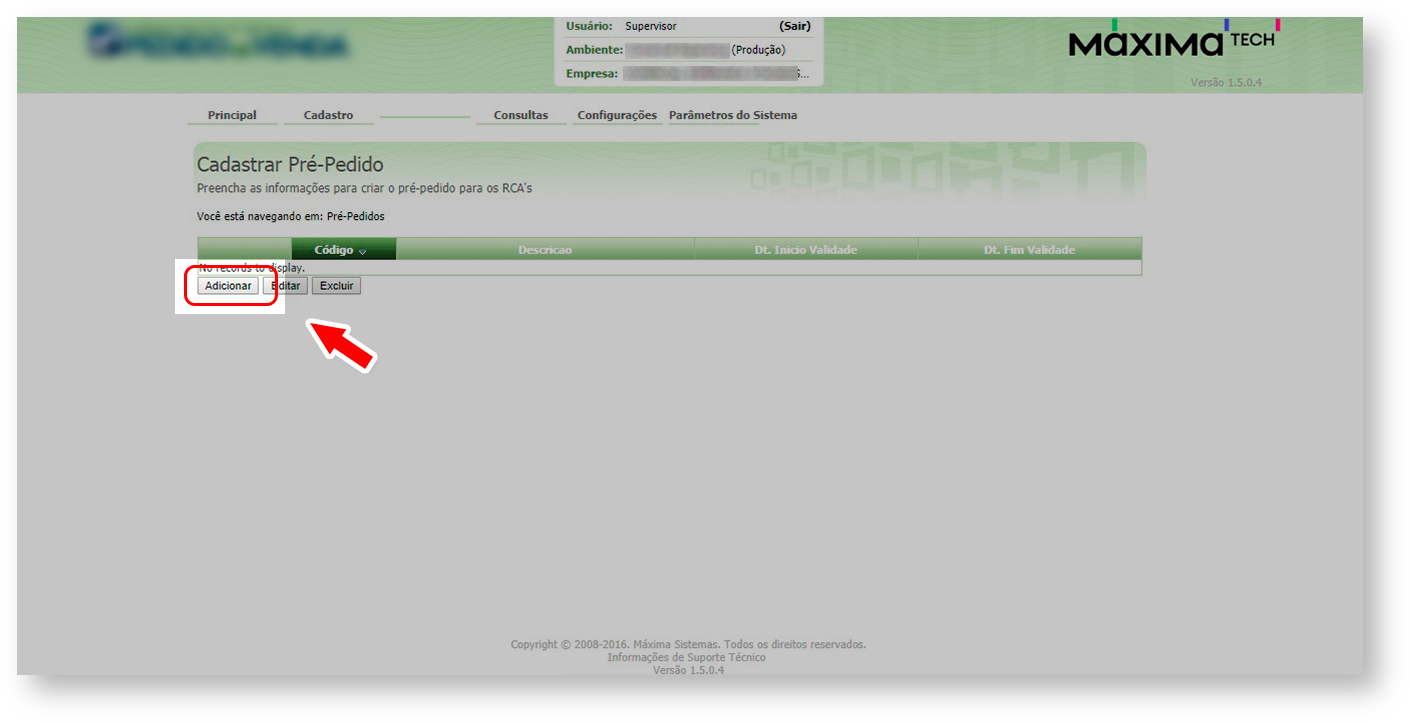 Image Removed
Image Removed
Aqui temos 3 abas. A aba Dados do Pré-Pedido (1), Clientes (2) e Itens do Pré-Pedido (3).
Preencha esses campos de acordo com a sua necessidade e logos após clique em salvar (4).
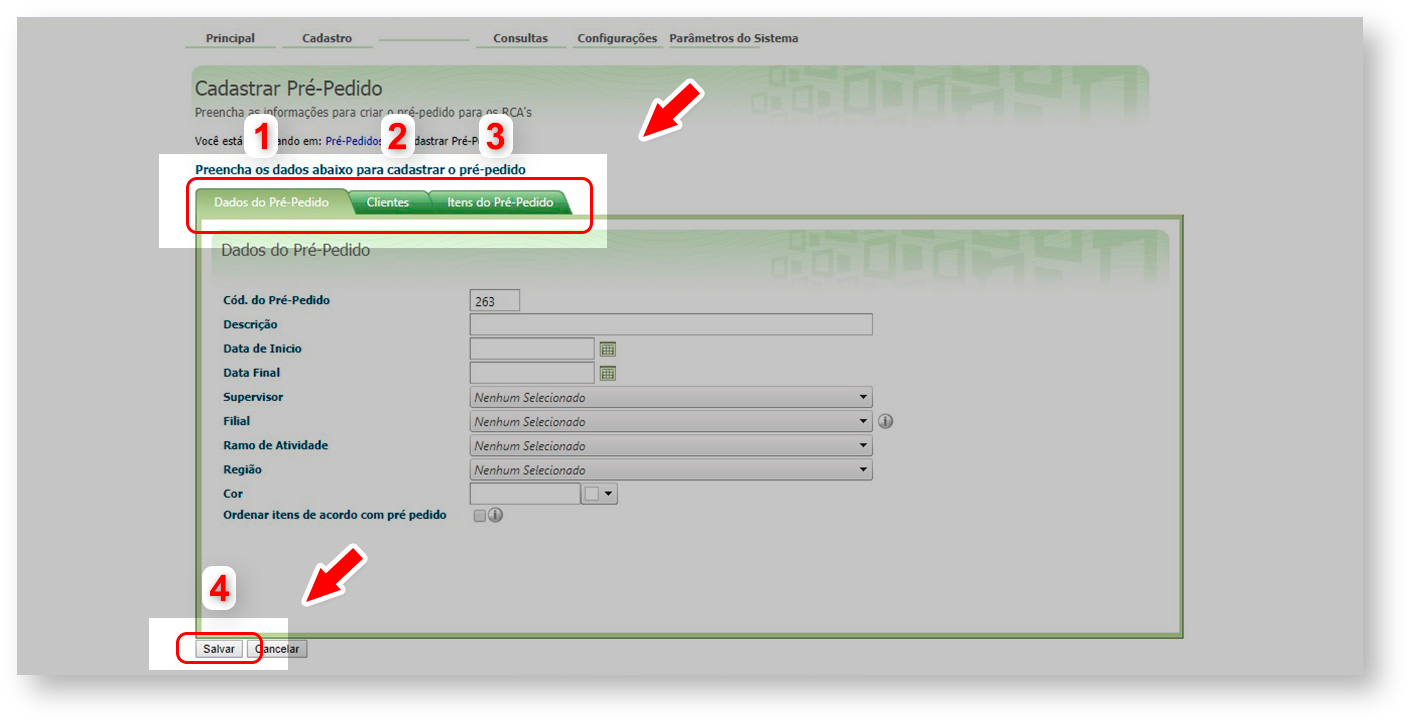 Image Removed
Image Removed
5 - Configurando Parâmetros pro Filial (Voltar para índice)
Finalmente vamos configurar algumas permissões por filial. Vamos novamente no menu Cadastro(1) e logo em seguida na opção Configurações de Parâmetro por Filial (2).
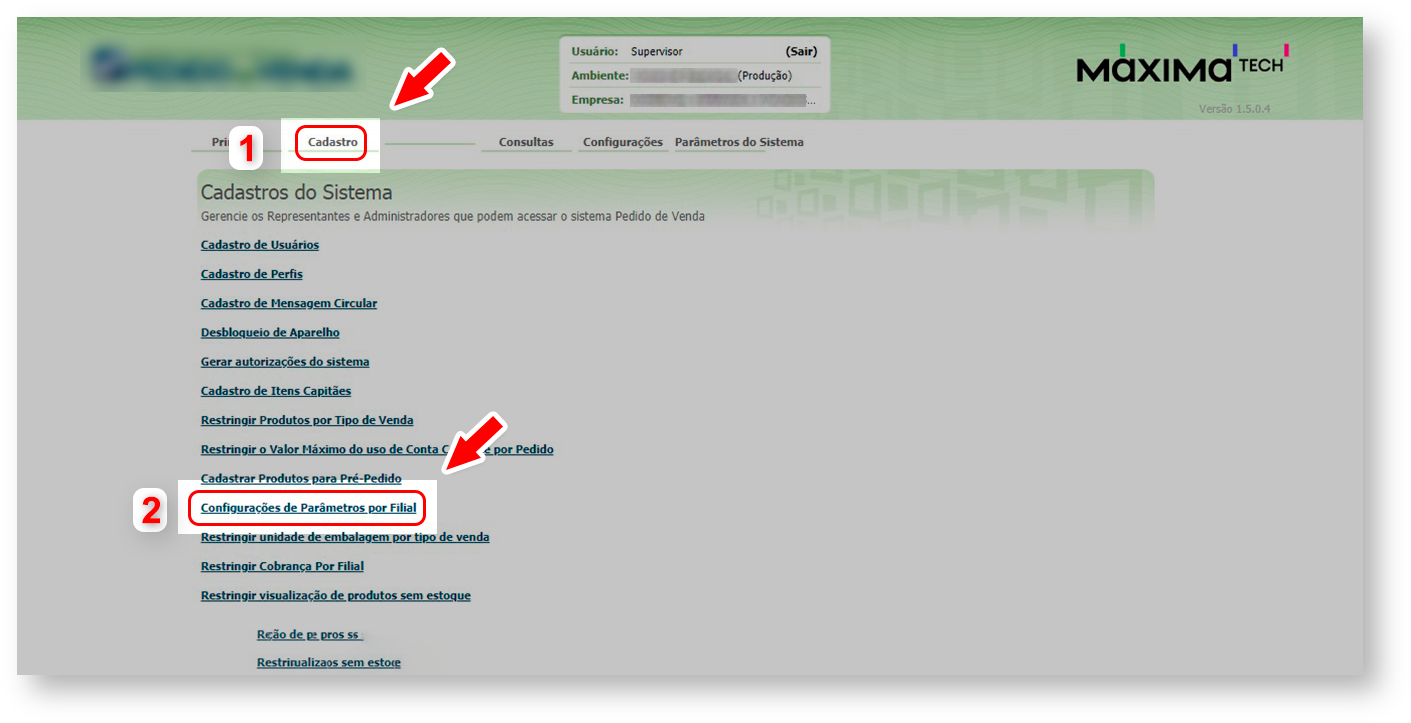 Image Removed
Image Removed
Agora é só configurar as permissões de acordo com as suas regras e está pronta a nossa configuração para utilizar o Pré Pedido.
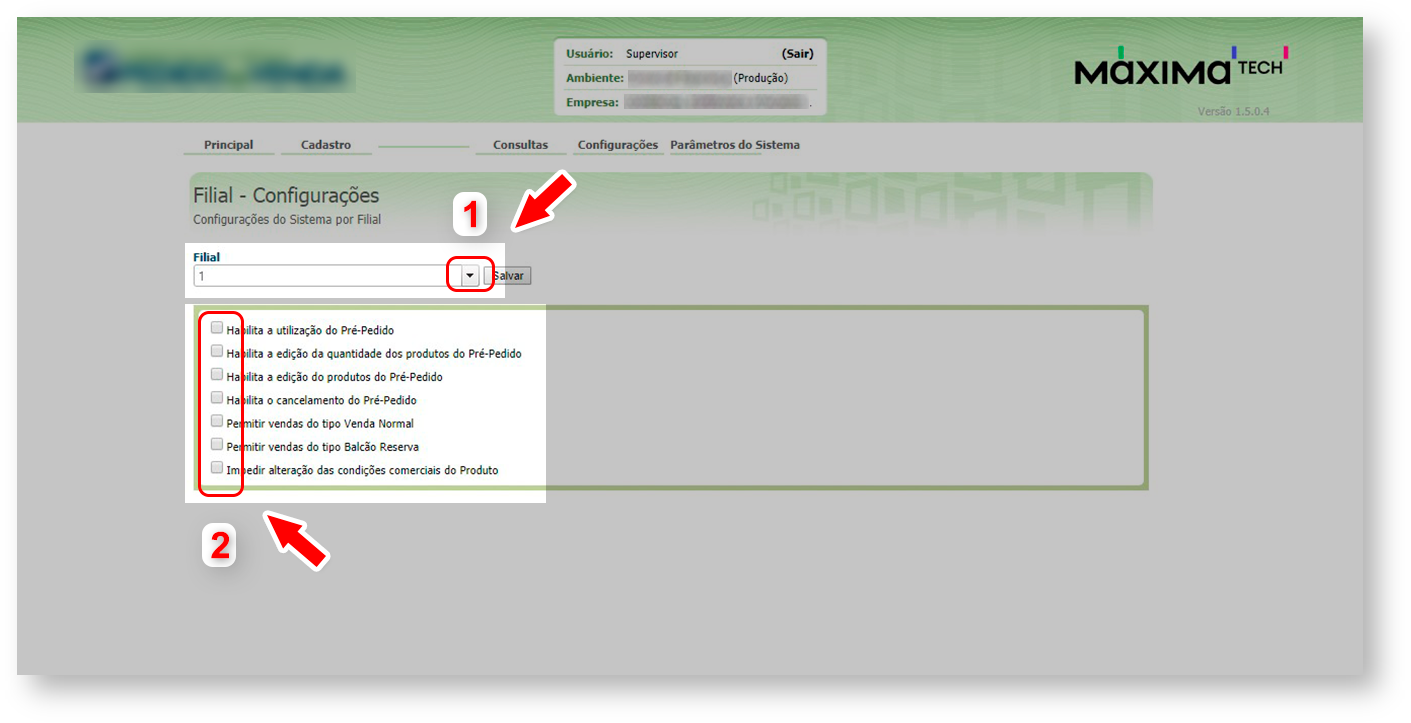 Image Removed
Image Removed
No Menu ![]() Image Addedque fica no canto superior esquerdo da tela, clique em configurações e depois em parâmetros.
Image Addedque fica no canto superior esquerdo da tela, clique em configurações e depois em parâmetros.
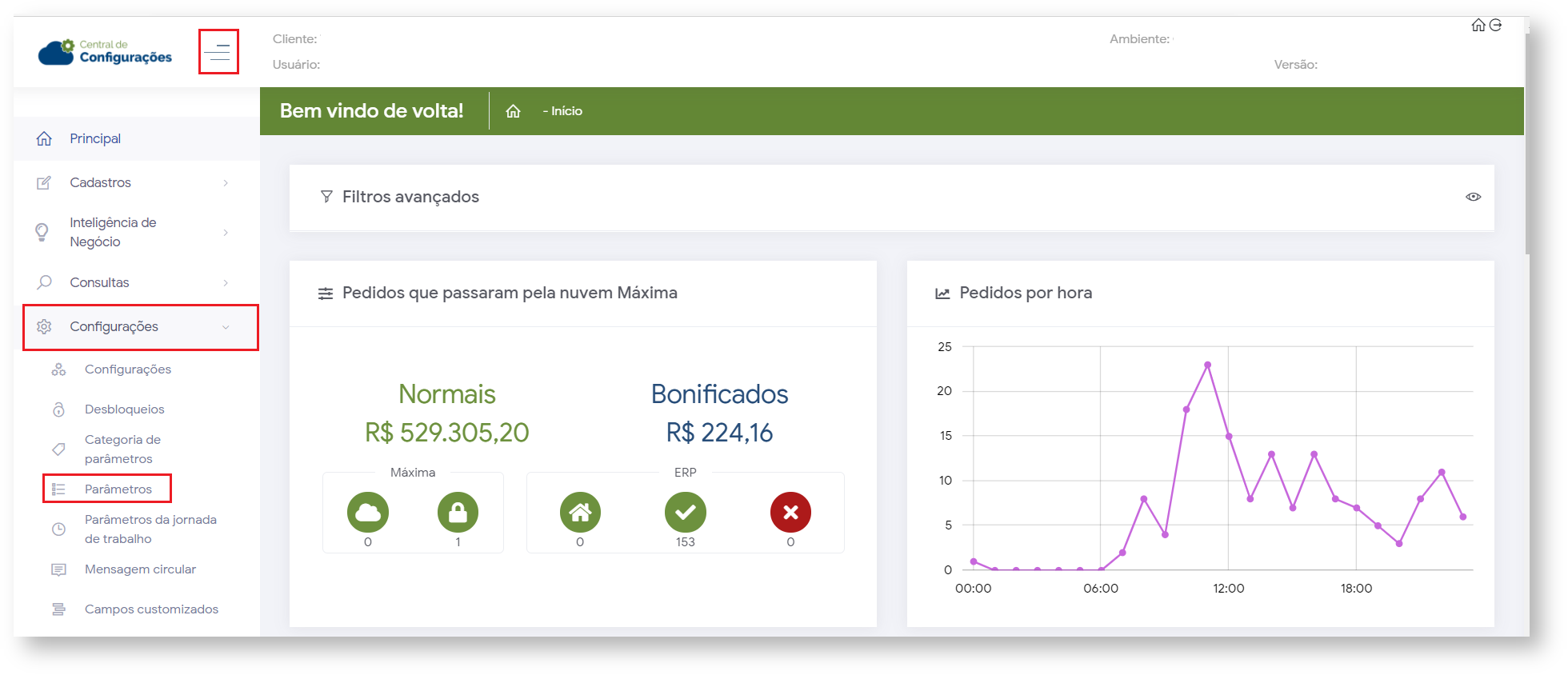 Image Added
Image Added
Após clicar em parâmetros, é possível realizar busca através de Filtro pelo parâmetro UTILIZA_PRE_PEDIDO pelo nome e também pelo tipo, ou seja, se é Geral, por usuário ou por Filial. Ainda nessa tela é possível criar uma categoria e ou um parâmetro caso o que deseja não esteja cadastrado.
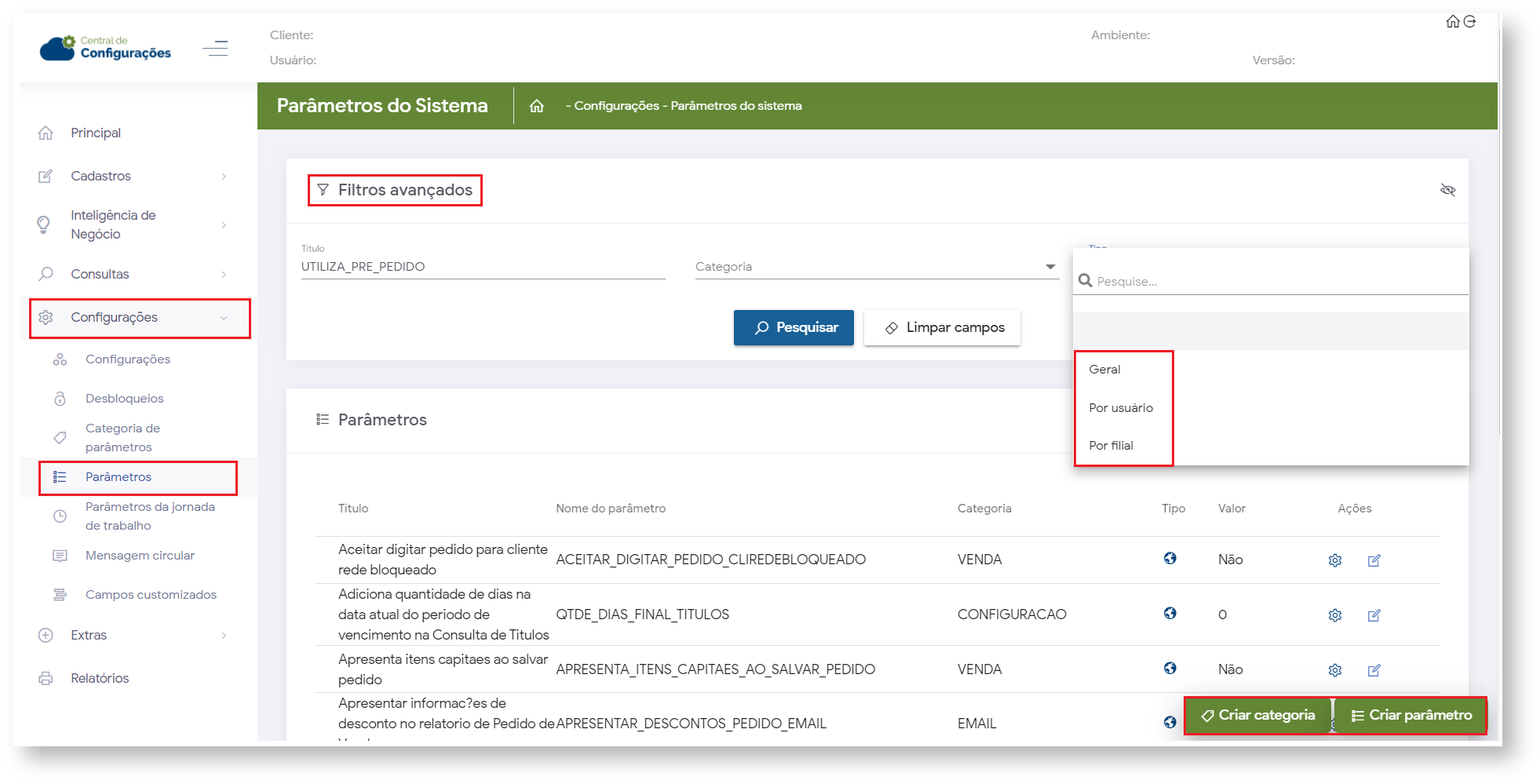 Image Added
Image Added
Caso necessário clique em criar parâmetro e preencha todos os dados solicitados, atente-se ao tipo do mesmo pois se deseja que ele seja por Filial é necessário selecionar a opção correta.
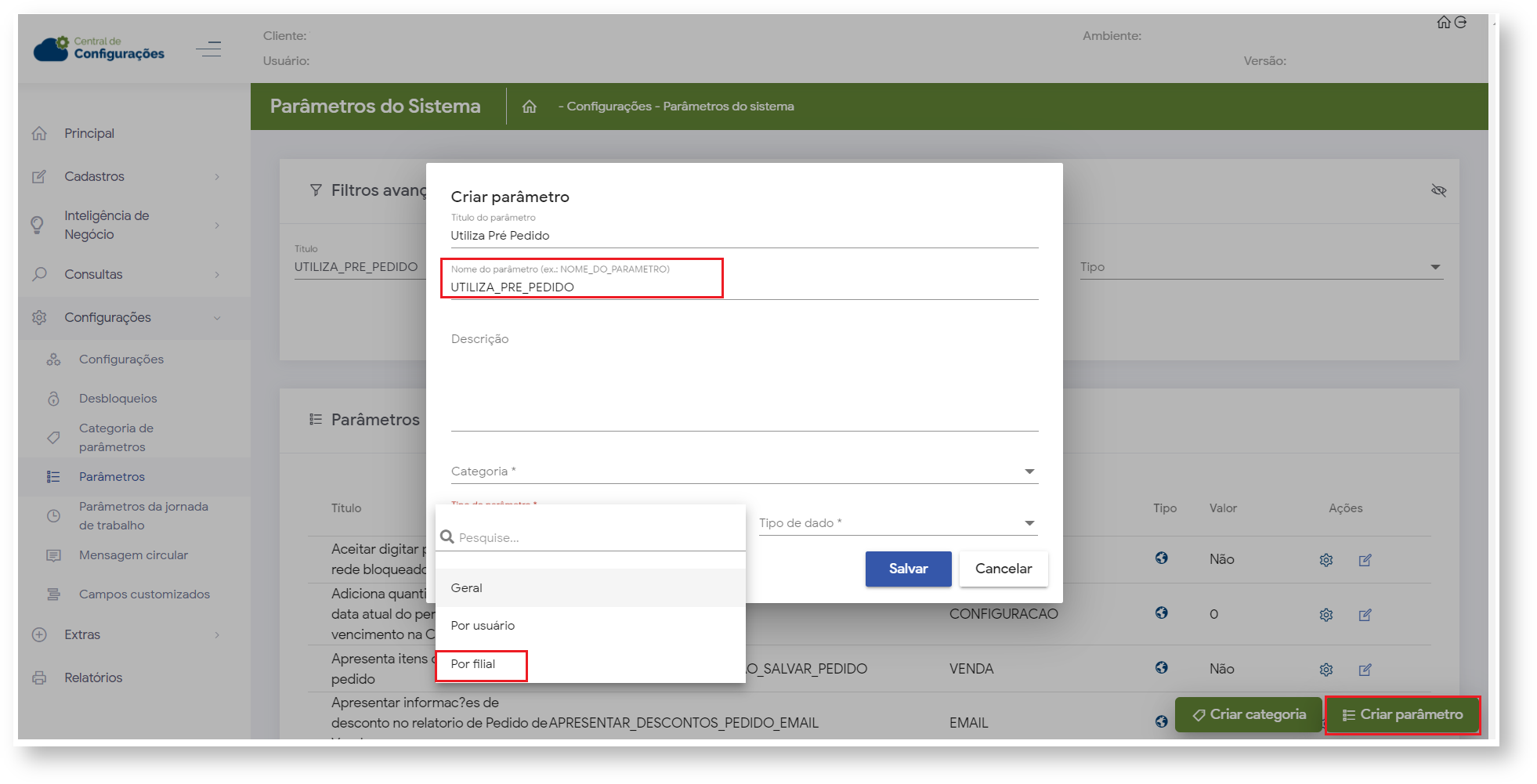 Image Added
Image Added
Através do ícone ![]() Image Addedna coluna de Ações arraste para habilitar ou desabilitar o parâmetro e clique em salvar.
Image Addedna coluna de Ações arraste para habilitar ou desabilitar o parâmetro e clique em salvar.
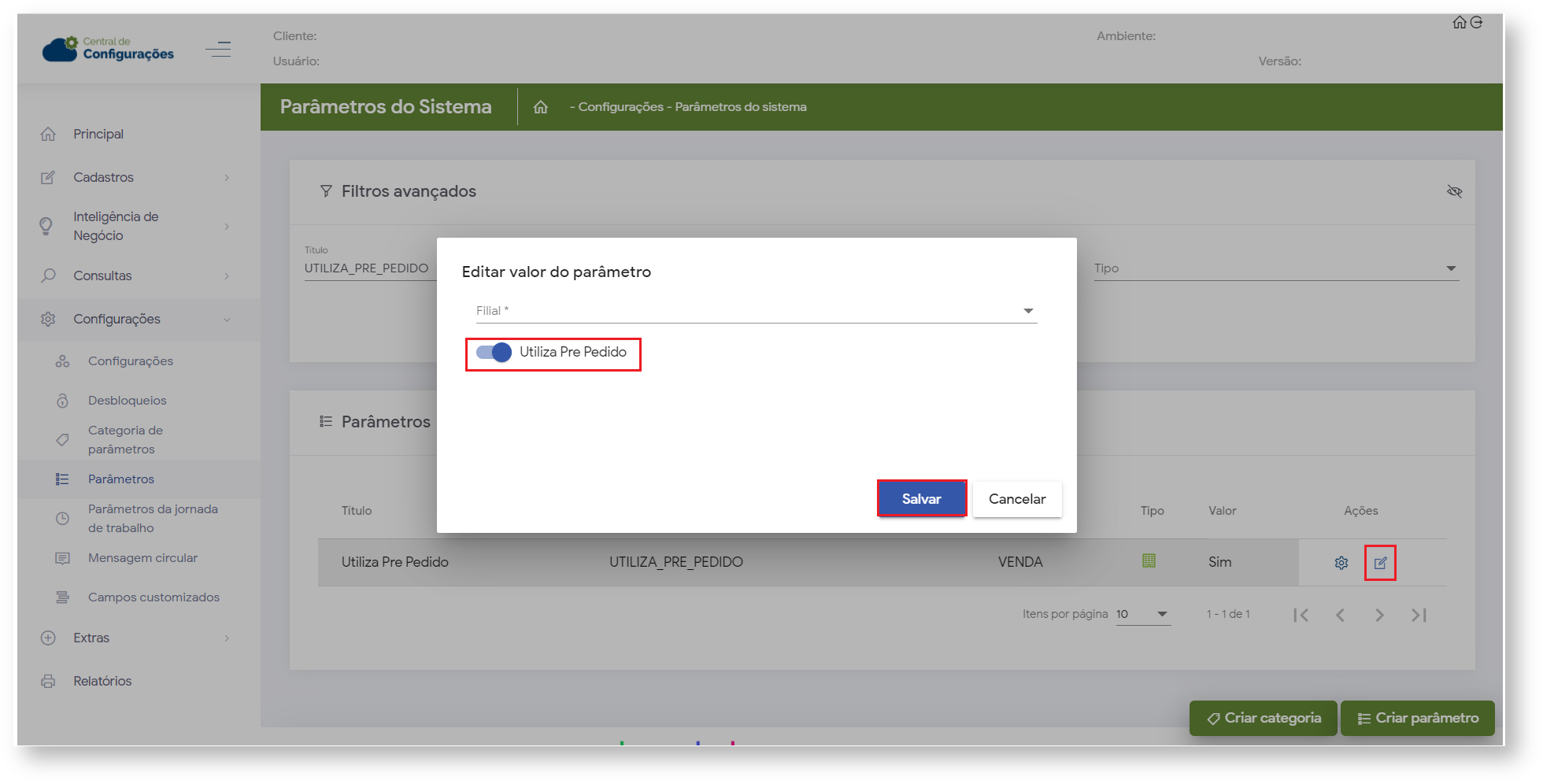 Image Added
Image Added
4 - Cadastrando Pré Pedido
Para cadastrar clique no menu Inteligência de Negócio, Recomendação de produto e depois em Pré Pedido, para adicionar clique no ícone ![]() Image Added no canto inferior direito da tela.
Image Added no canto inferior direito da tela.
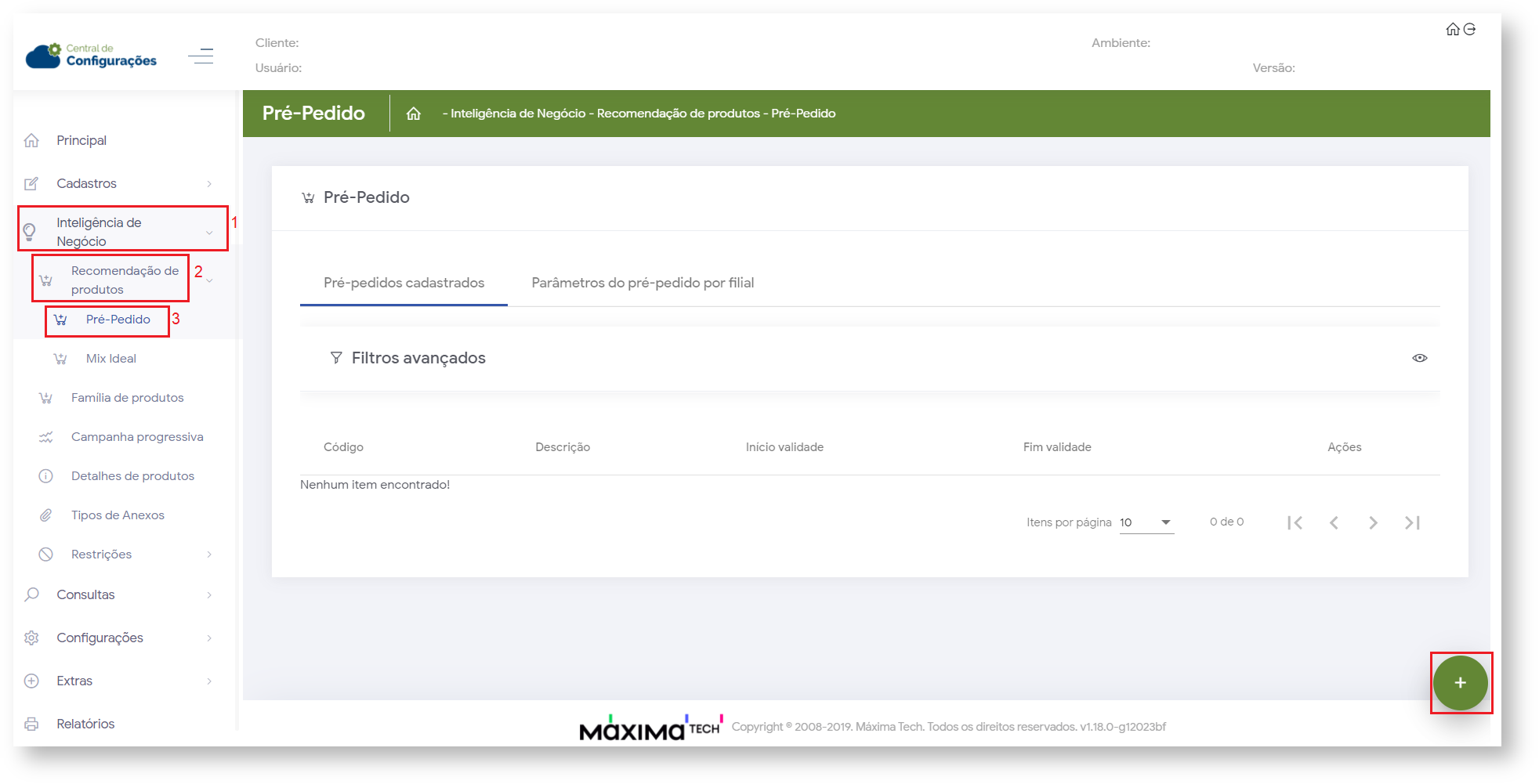 Image Added
Image Added
Ao clicar no ícone de adicionar, preencha os dados solicitados, são eles dados do pré Pedido, Clientes e os itens que vão compor o mesmo, após concluído clique em salvar pré Pedido.
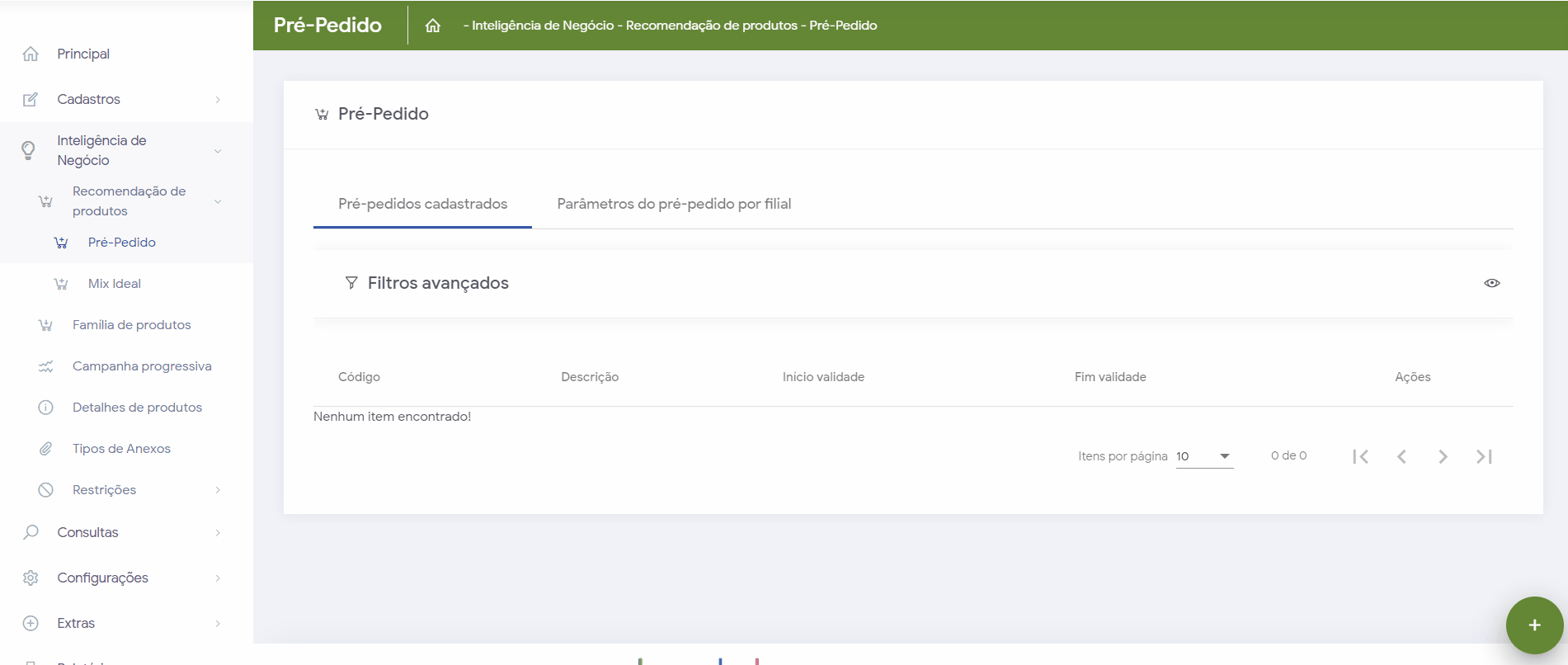 Image Added
Image Added
Artigos Relacionados
| Content by Label | ||||||||||||||||||
|---|---|---|---|---|---|---|---|---|---|---|---|---|---|---|---|---|---|---|
|
Artigo sugerido pelo analista Uziel Júnior. Image Removed
Image Removed