Versions Compared
Key
- This line was added.
- This line was removed.
- Formatting was changed.
Produto: maxPedido
| Info | ||
|---|---|---|
| ||
É necessário ter o Login e Senha do maxSoluções em mãos para fazer as configurações abaixo. |
Neste artigo, vamos mostrar como cadastrar um novo usuário no maxSoluções, liberar a versão de aplicativo e vincular esse usuário ao ERP pelo Portal Admin Central de Configurações.
Para que um usuário (RCA) tenha acesso ao maxPedido, é necessário que o mesmo tenha um cadastro prévio no maxSoluções.
| Info | ||
|---|---|---|
| ||
É necessário ter o Login e Senha do maxSoluções em mãos para fazer as configurações abaixo. |
| Anchor | ||||
|---|---|---|---|---|
|
Após esse cadastro precisamos informar para esse serviço qual versão do aplicativo (maxPedido) o novo usuário terá acesso, passaremos Passaremos essa informação em um processo que chamaremos aqui de Liberar Versão.
Logo depois de liberar a versão, o próximo passo será vincular o usuário que acabamos de criar no maxSoluções a um usuário existente no ERP. Esse procedimento será realizado no Portal Adminna Central de Configurações.
Vamos ao processo!
4 - Liberando versão do aplicativo
5 - Vinculando novo usuário ao ERP
Descrição das Atividades:
| Anchor | ||||
|---|---|---|---|---|
|
1 - Acessando o Portal (voltar para índice)
O primeiro passo, é cadastrar o usuário do maxSoluções. Vamos acessar esse portal através do seguinte link: https://appsv.solucoesmaxima.com.br e digitar o usuário e senha de acesso.
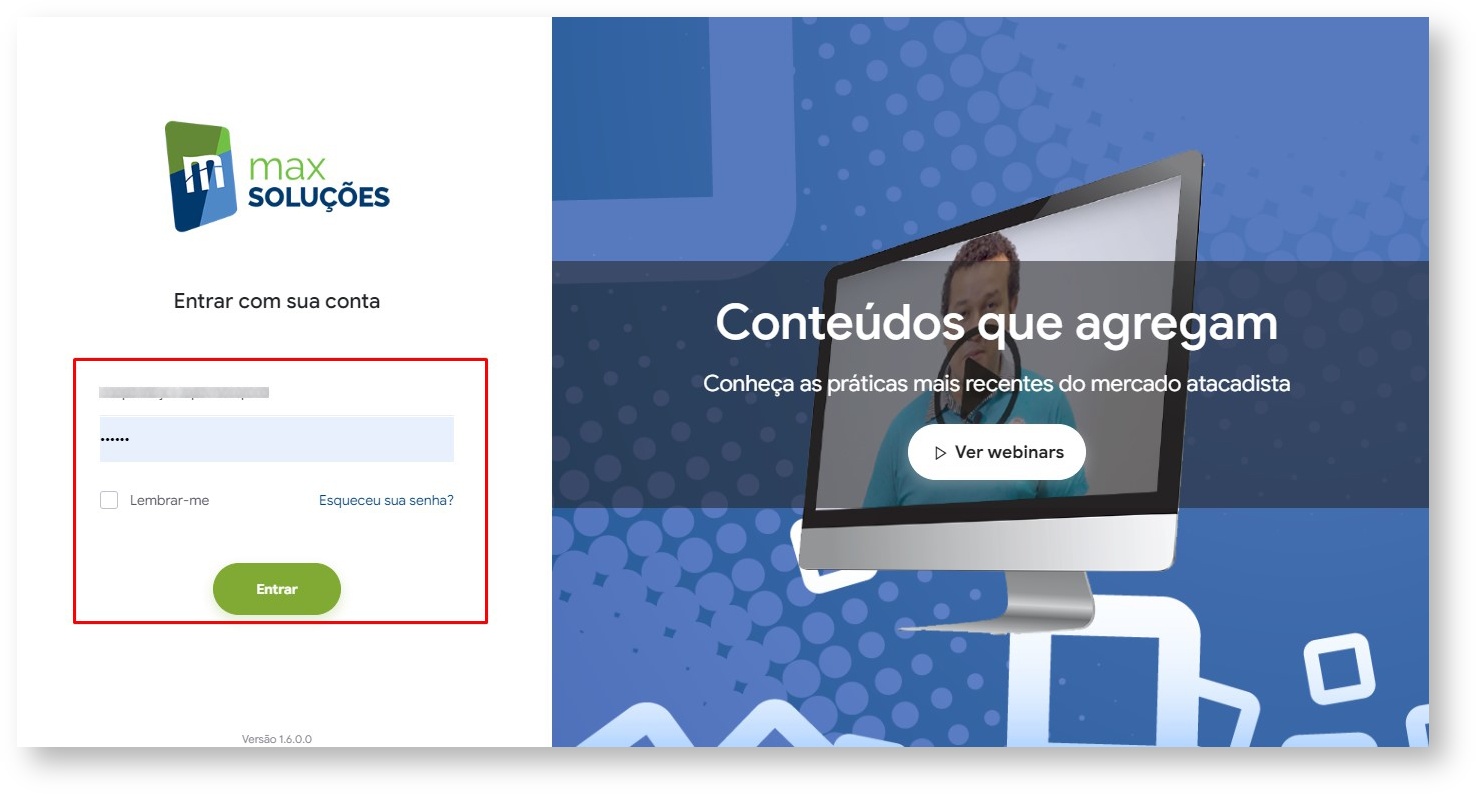
| Anchor | ||||
|---|---|---|---|---|
|
2 - Selecionando o Ambiente (voltar para índice)
Em casos em que há dois ambientes "Homologação" e "Produção", deve-se escolher o ambiente desejado antes de prosseguir. Na maioria dos casos o correto é escolher o ambiente de "Produção", o O ambiente de "Homologação" é escolhidos escolhido apenas em casos em que este ambiente está validado para testes.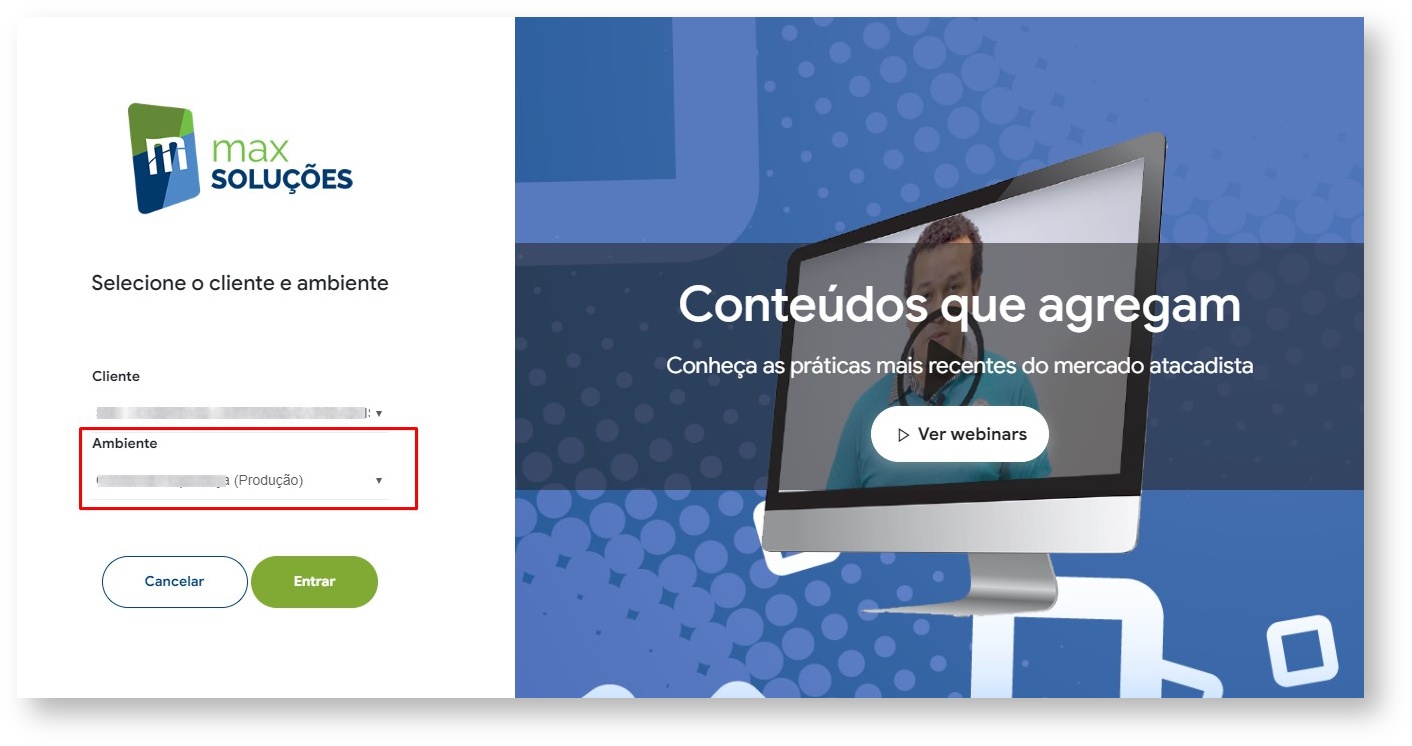
| Anchor | ||||
|---|---|---|---|---|
|
3 - Cadastrando Usuário (voltar para índice)
Agora iremos cadastrar o novo usuário clicando no menu lateral esquerdo "Cadastros" e e submenu "Usuários".
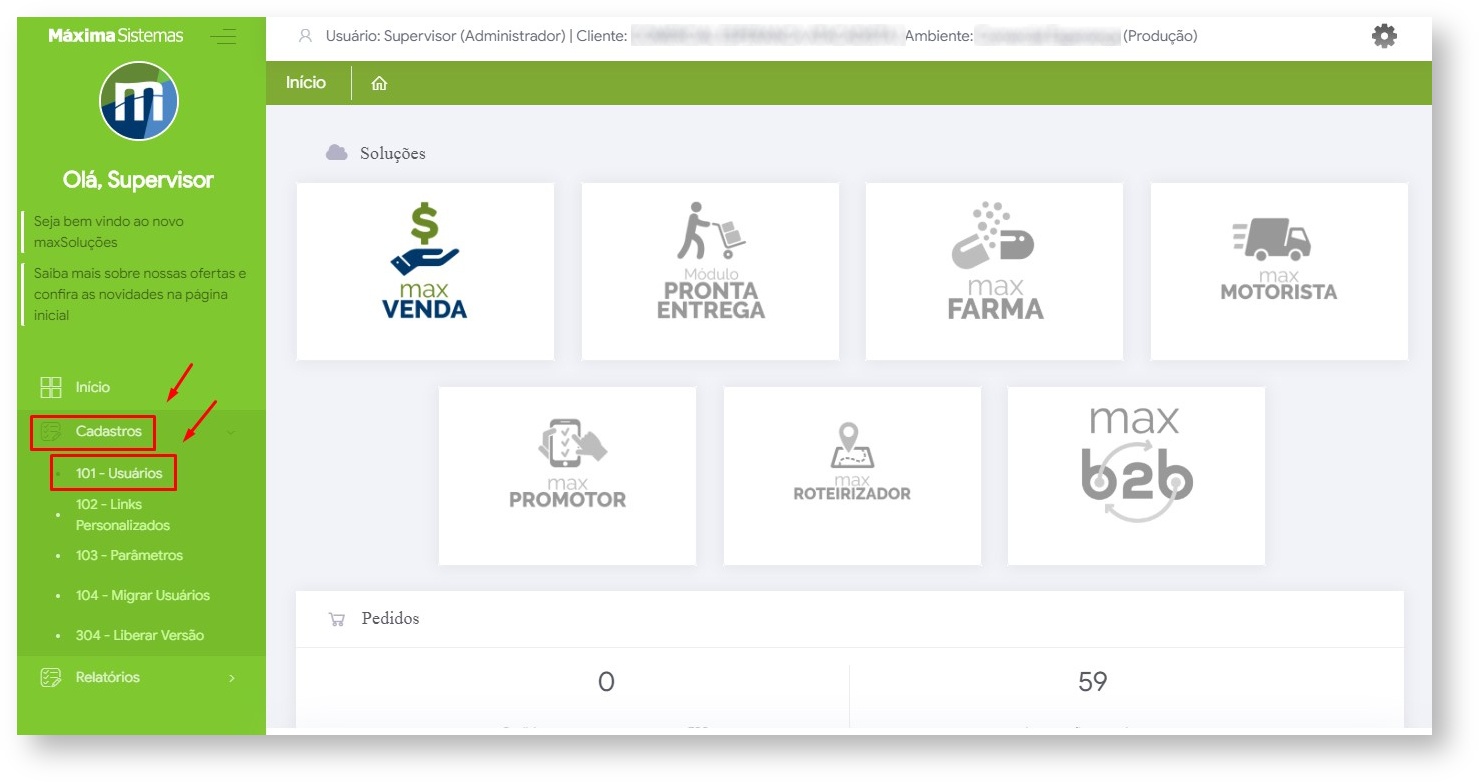
| Warning | ||
|---|---|---|
| ||
A posição desse menu pode mudar de acordo com o dispositivo no qual que estamos acessando o no portal do maxSoluções |
Na tela que segue, será listado uma relação de usuários já cadastrados, caso haja algum. Nessa mesma tela, vamos clicar no canto superior direito na opção " Novo Usuário".
Após clicar nessa opção, irá aparecer um Pop-up para que seja selecionado o tipo de usuário a ser criado.
Existem dois tipos: "Administrador" e "Usuário" , para . Para o nosso exemplo vamos utilizar o tipo "Usuário" (vendedor). Após selecionado clique em Confirmar.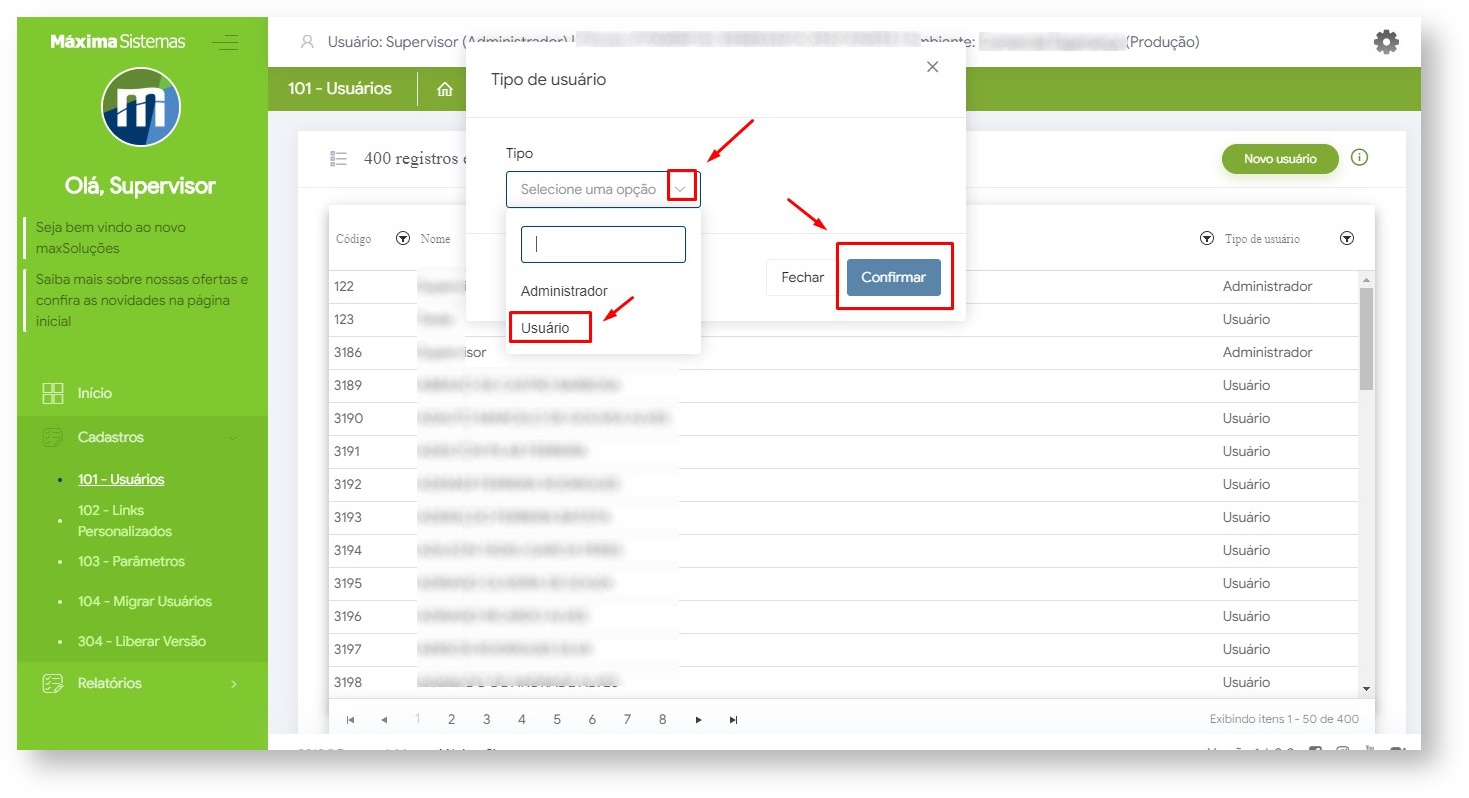
Assim que que o tipo de usuário for selecionado, vamos preencher os dados referente ao usuário que estamos criando e logo após clicar em Salvar.
Nome: Aqui iremos inserir Inserir o nome de exibição do usuário.
usuário (Ainda ainda NÃO é o login que login que ele irá inserir no aplicativo);
E-mail: Inserir o e-mail de contato do usuário.;
Login: Nesse campo iremos completar Completar o prefixo já estabelecido com o login do usuário que , será o mesmo com que ele fará autenticação no aplicativo. (Ex: prefixo.usuário);
Senha: Inserir nesse campo a senha com a qual que o usuário fará autenticação no aplicativo.;
Status: Aqui vamos definir Definir se o usuário será criando com o status de ativo ou inativo.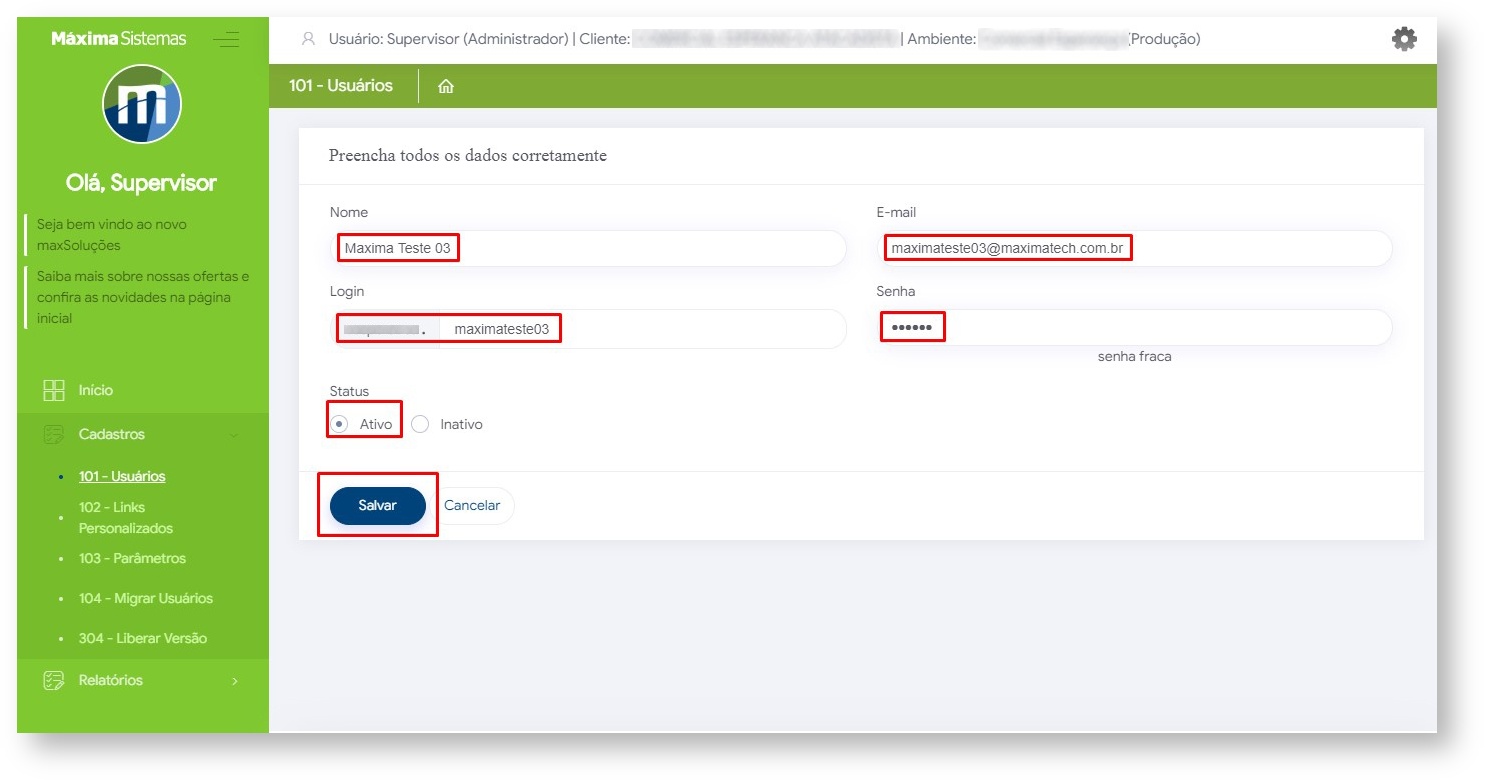
Anchor 3.4 3.4
4 - Liberando versão do aplicativo (voltar para índice)
Após criarmos o usuário o próximo passo é liberar a versão do do maxPedido para o mesmo.
| Warning | ||
|---|---|---|
| ||
É importante ressaltar que se não liberarmos a versão após a criação do usuário, ele não estará disponível na próxima etapa para que seja vinculado ao ERP. |
Para liberar a versão vamos clicar no menu lateral esquerdo Cadastro e submenu Liberar Versão.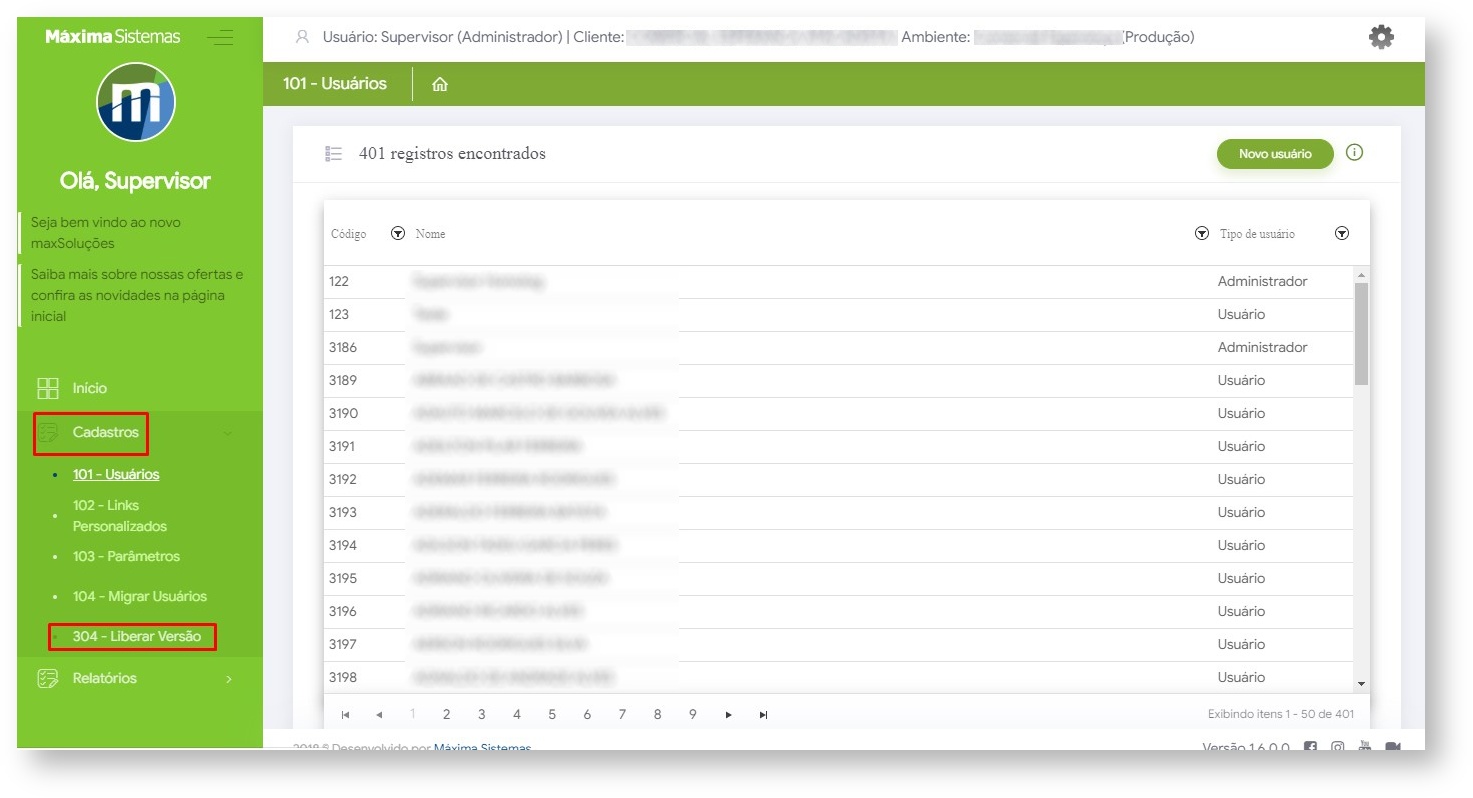
Na tela que segue, irá aparecer os usuários e suas respectivas versões atribuídas.
Nessa tela iremos clicar na opção "Novo", que fica Novo localizada no canto superior direito da tela.
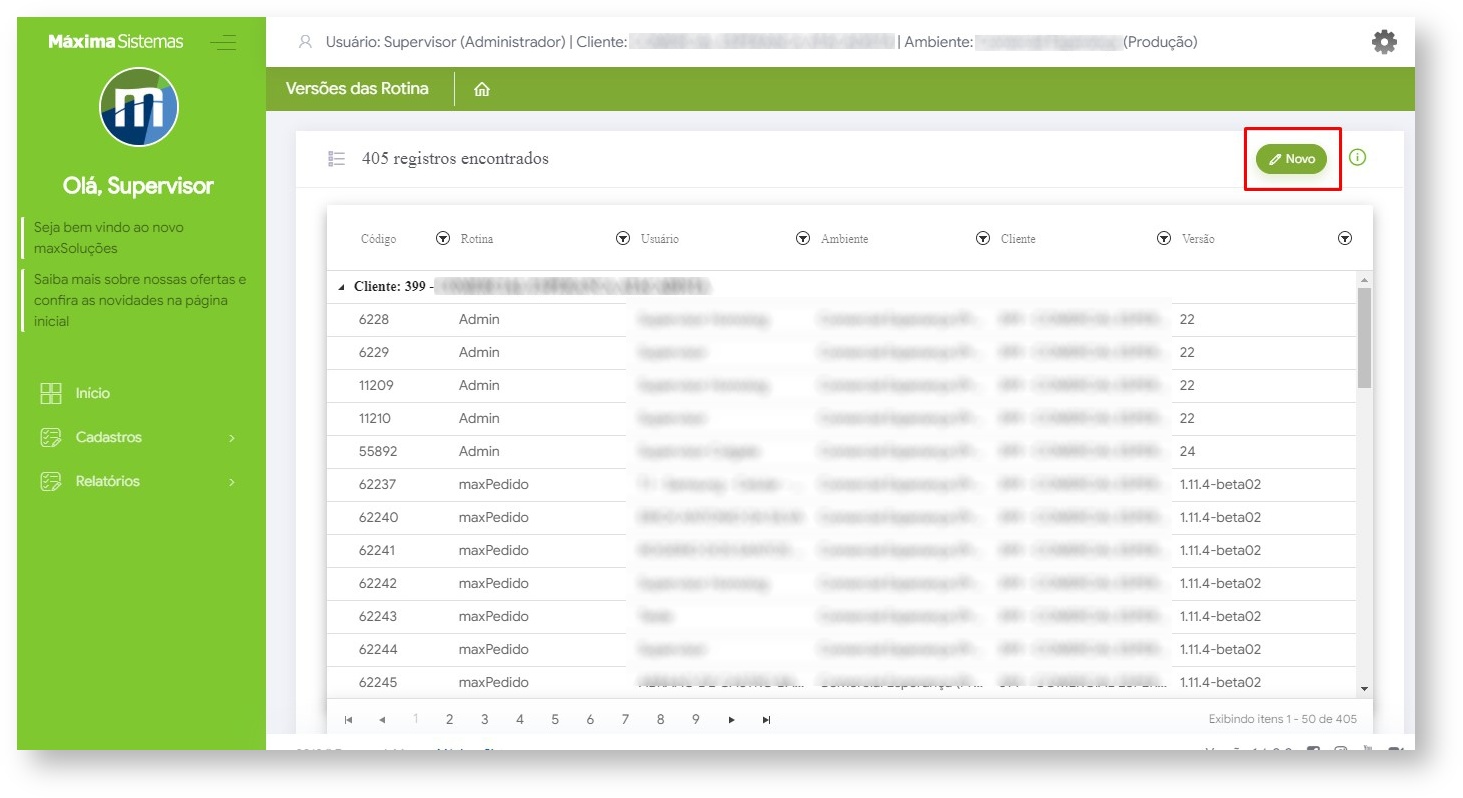
Agora vamos selecionar os dados para o vinculo.
Cliente: Aqui vamos selecionar o cliente que costuma estar representado pelo nome da empresa.
Rotina Versão: Essa opção, trata-se da versão que será liberada para o usuário, aqui estarão todas as versões disponibilizadas no portal e que disponibilizadas que podem ser vinculadas ao usuário em questão.
| Warning |
|---|
Caso a versão desejada não |
esteja listada, entre em contato com o time de suporte para que seja disponibilizada nesta opção. |
Selecione o usuário: O usuário que acabamos de criar nos passos anteriores, ele deve estar nessa presente nesta lista, use o mouse para deslizar a tela para baixa baixo se precisar e selecione-o, marcando a caixa de seleção. Image Removed, ou utilize os filtros para localizar o usuário cadastrado.
Image Removed, ou utilize os filtros para localizar o usuário cadastrado.
Clique na opção Adicionar selecionados. Após adicionado clique em Salvar.
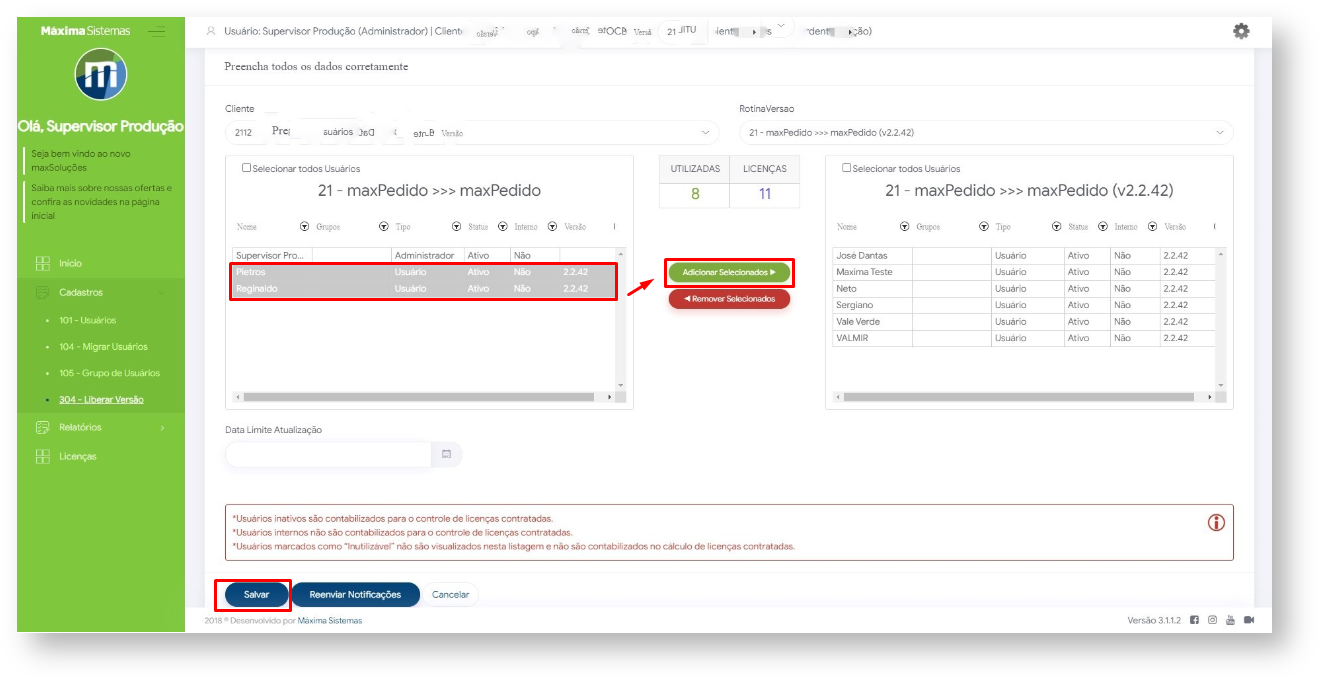 Image Added
Image Added
| Warning | ||
|---|---|---|
| ||
Caso já haja caixas de seleção marcadas, não desmarque as mesmas, as caixas dos usuários que forem desmarcaras implicará na parca de vinculo do mesmo. |
Anchor 3.5 3.5
3.5 - Vinculando novo usuário ao ERP (voltar para índice)
Para finalizar, vamos agora vincular o novo usuário ao ERP. Para iniciar esse passo voltaremos ao menu inicial do maxSoluções clicando no ícone ![]() . Logo após clicaremos
. Logo após clicaremos
Clicar na opção maxVendas e maxVenda e na tela seguinte em maxPedido. Esse caminho nos levará ao Portal Admin a Central de Configurações que é o local onde realizaremos mais alguns passos para vincular o usuário.
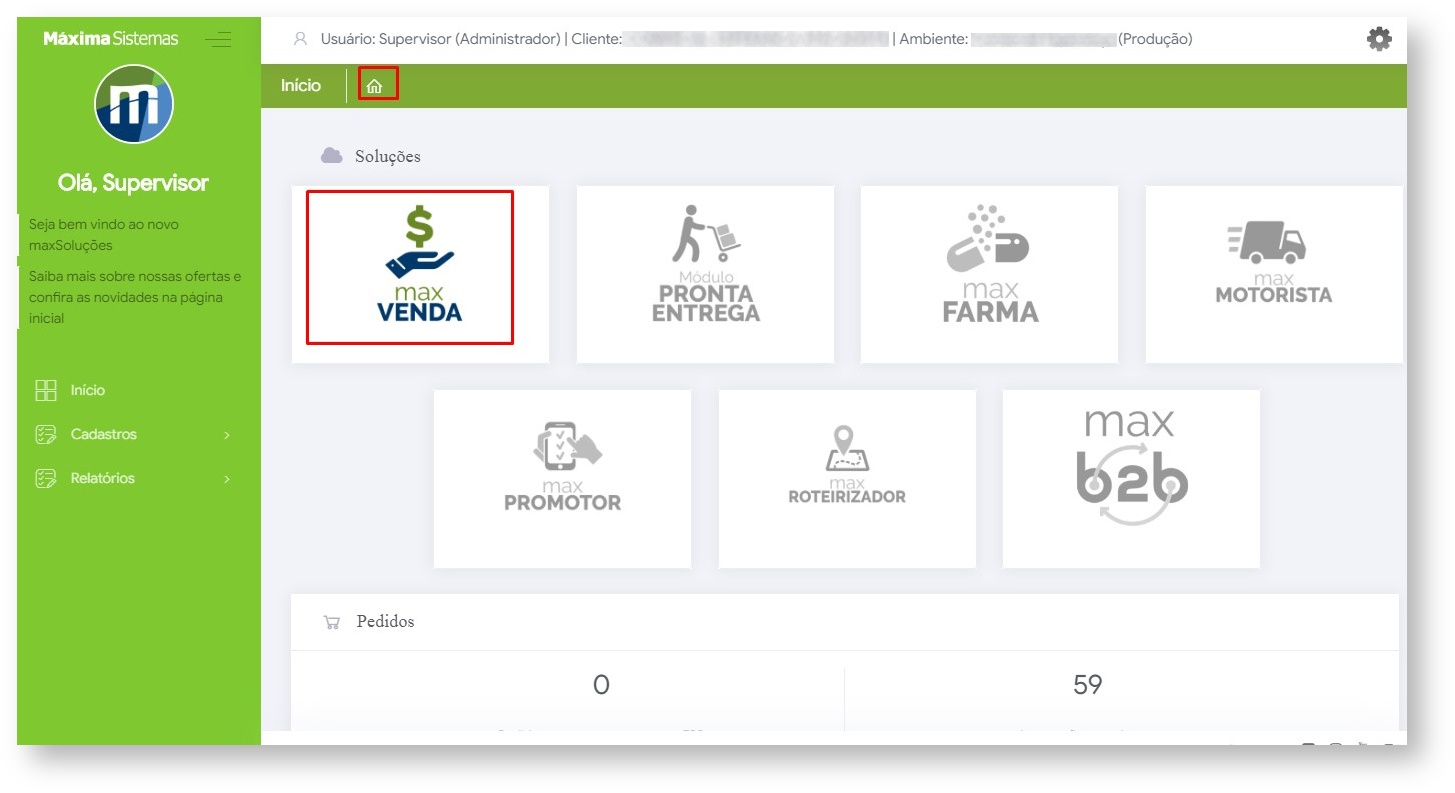
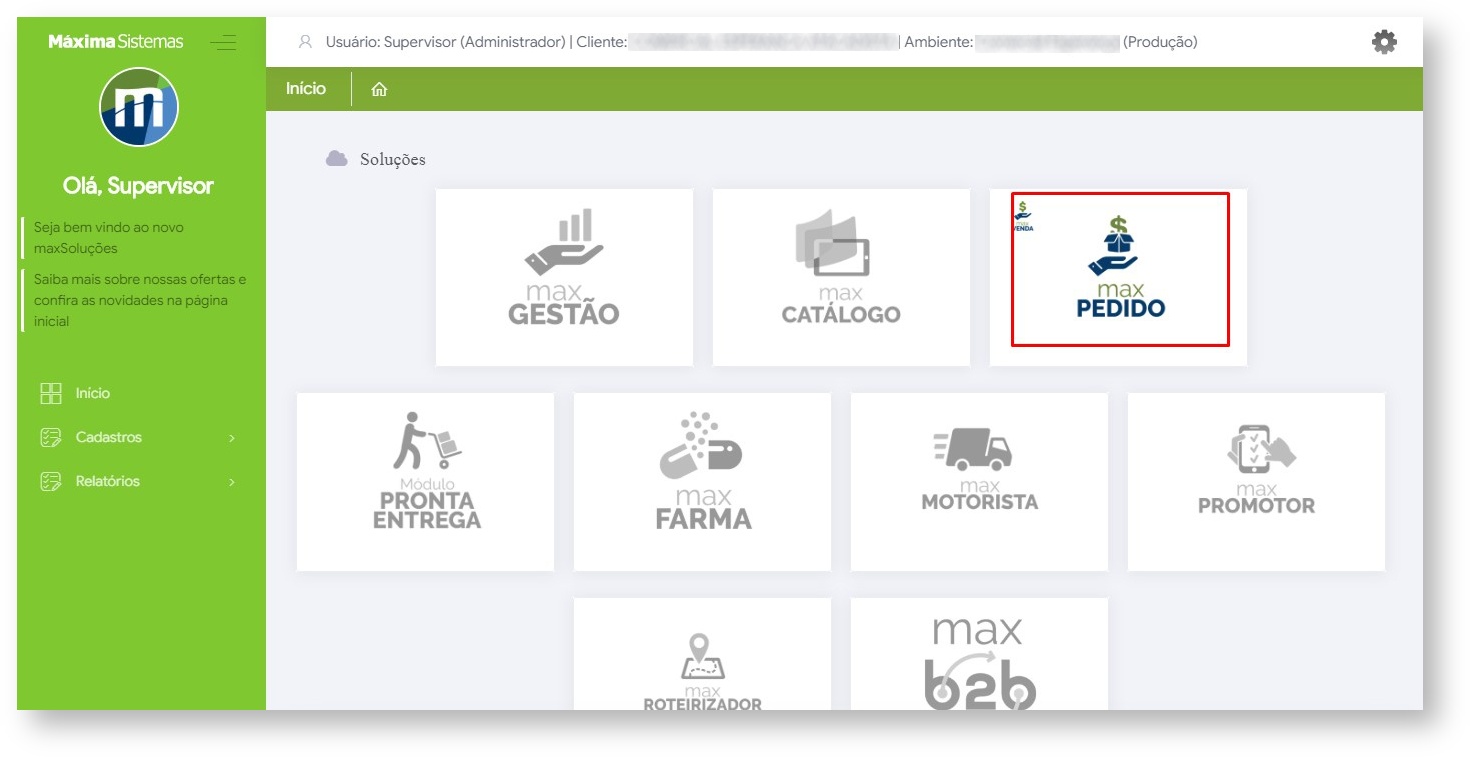
Agora que já estamos na tela do Portal Admin, vamos navegar até a área de cadastro de usuários clicando na aba Cadastro e logo em seguida na opção Cadastro de Usuários. Image Removediremos vincular o novo usuário ao ERP clicando no menu do lado esquerdo Cadastros e submenu Usuários.
Image Removediremos vincular o novo usuário ao ERP clicando no menu do lado esquerdo Cadastros e submenu Usuários.
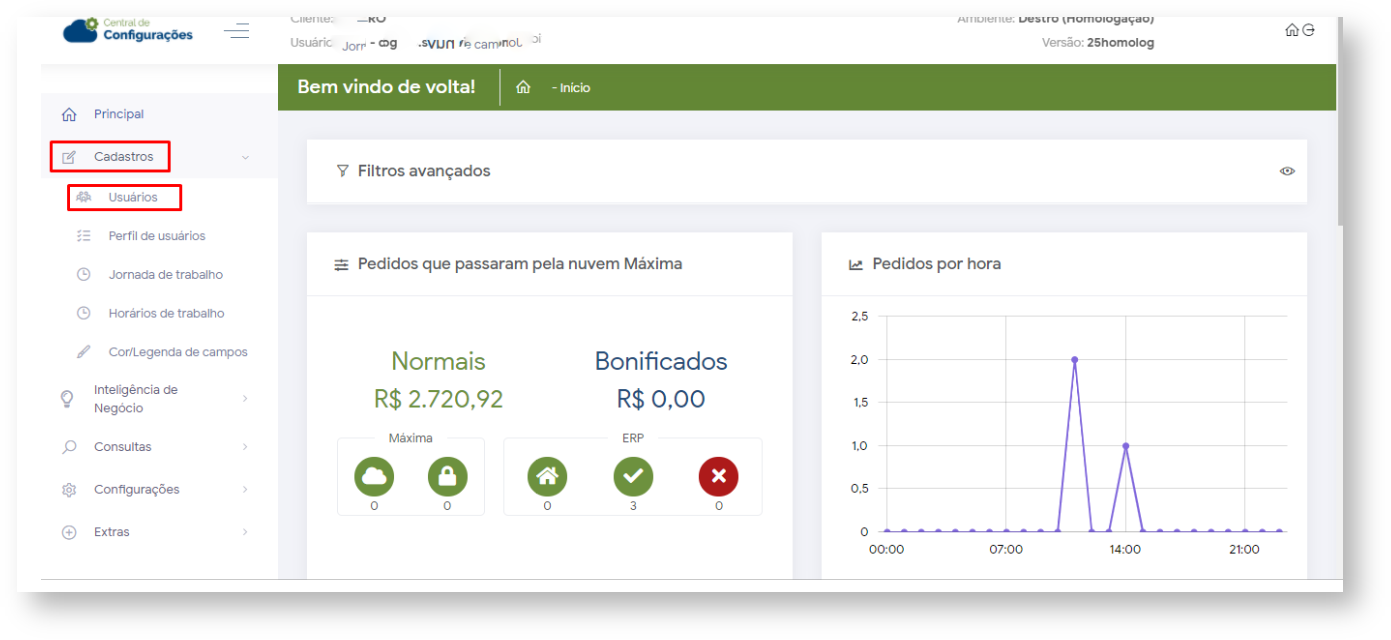 Image Added
Image Added
Nessa tela você irá encontrar uma lista de usuários. Se tudo ocorreu bem até aqui nos passos anteriores, no cadastro e na liberação da versão, nosso usuário está estará nesta lista. Vamos encontra-lo e marcar a caixa de seleção correspondente a ele e logo em seguida clicar abaixo na opção Editar Usuário. Image Removed
Image Removed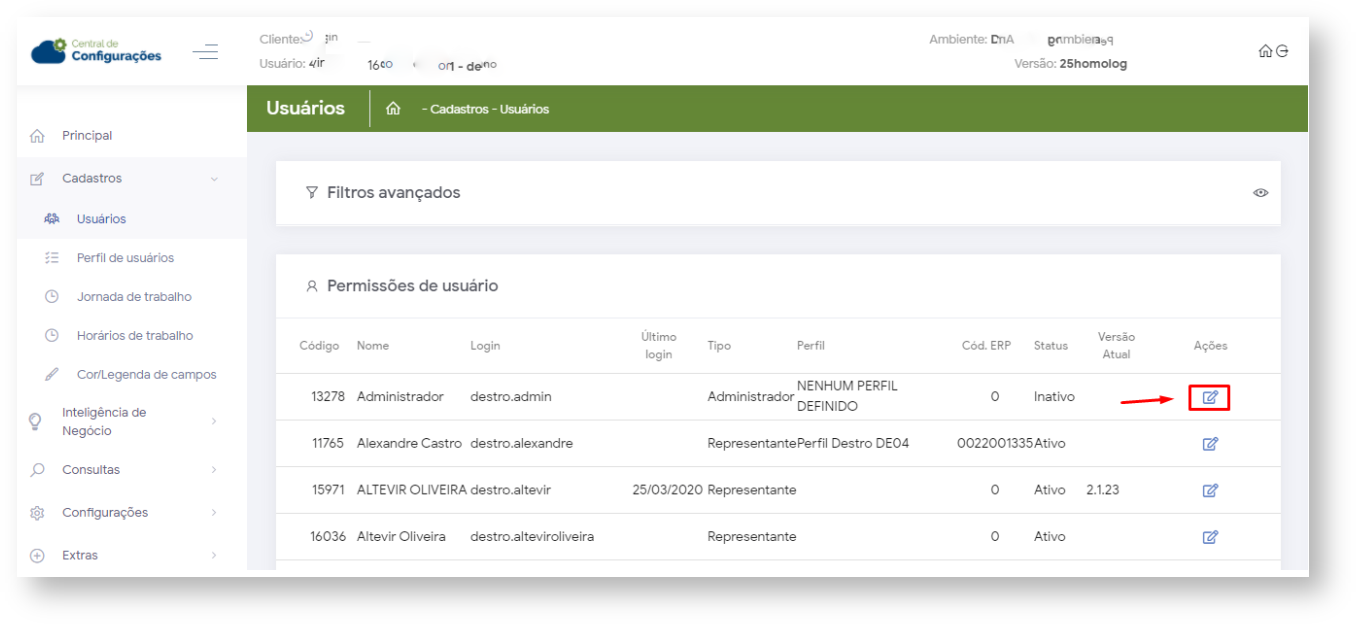 Image Added
Image Added
Já na Na tela de edição do usuário, temos um formulário com alguns dados a serem preenchidos. Vamos falar aqui de apenas 3 deles que são obrigatoriamente necessários para finalizar o vinculo. Na primeira aba Dados do Usuário vamos localizar o campo Cód. Representante e clicar na caixa de busca representada pelo ícone: ![]() Image Removed
Image Removed Image Removed
Image Removed
Será exibido na tela uma caixa de busca juntamente com uma lista de usuários com seus respectivos códigos do ERP. É nesse momento em que vamos vincular o nosso novo usuário do maxSoluções a um usuário já existente no ERP. Para isso podemos digitar o código ou o nome do mesmo e clicar no botão Pesquisar ou podemos também navegar pelas telas manualmente realizar a busca pelo usuário ERP desejado.
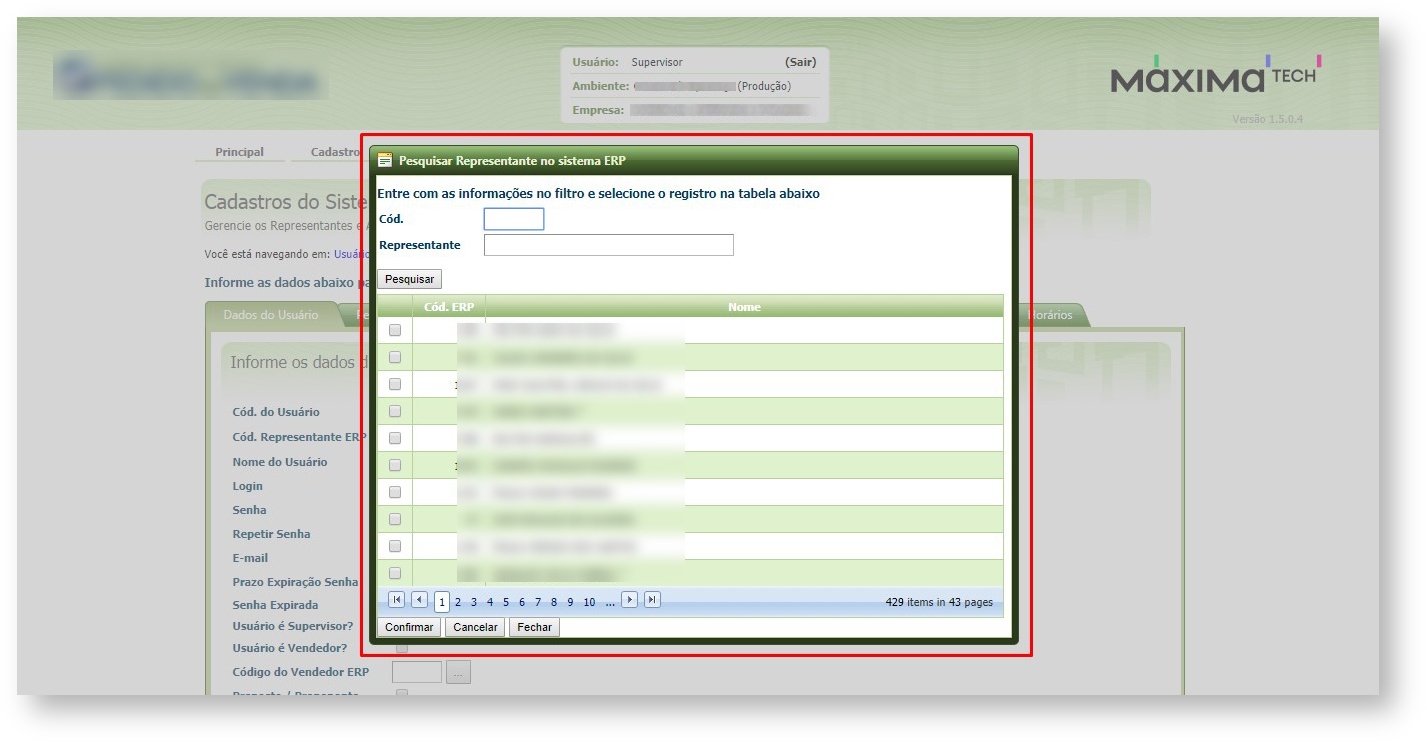 Image Removed
Image RemovedApós a seleção do usuário ERP, vamos preencher mais dois campos obrigatório para que possamos prosseguir. O campo E-mail e Prazo Expiração Senha. Para esse ultimo campo, caso não utilize a expiração de senha do seu ambiente, podemos preencher com o valor 999.
Por ultimo seleciono o Status escolhendo entre a opção Ativo ou Inativo e logo em seguida clique em Salvar para o fim da configuração.
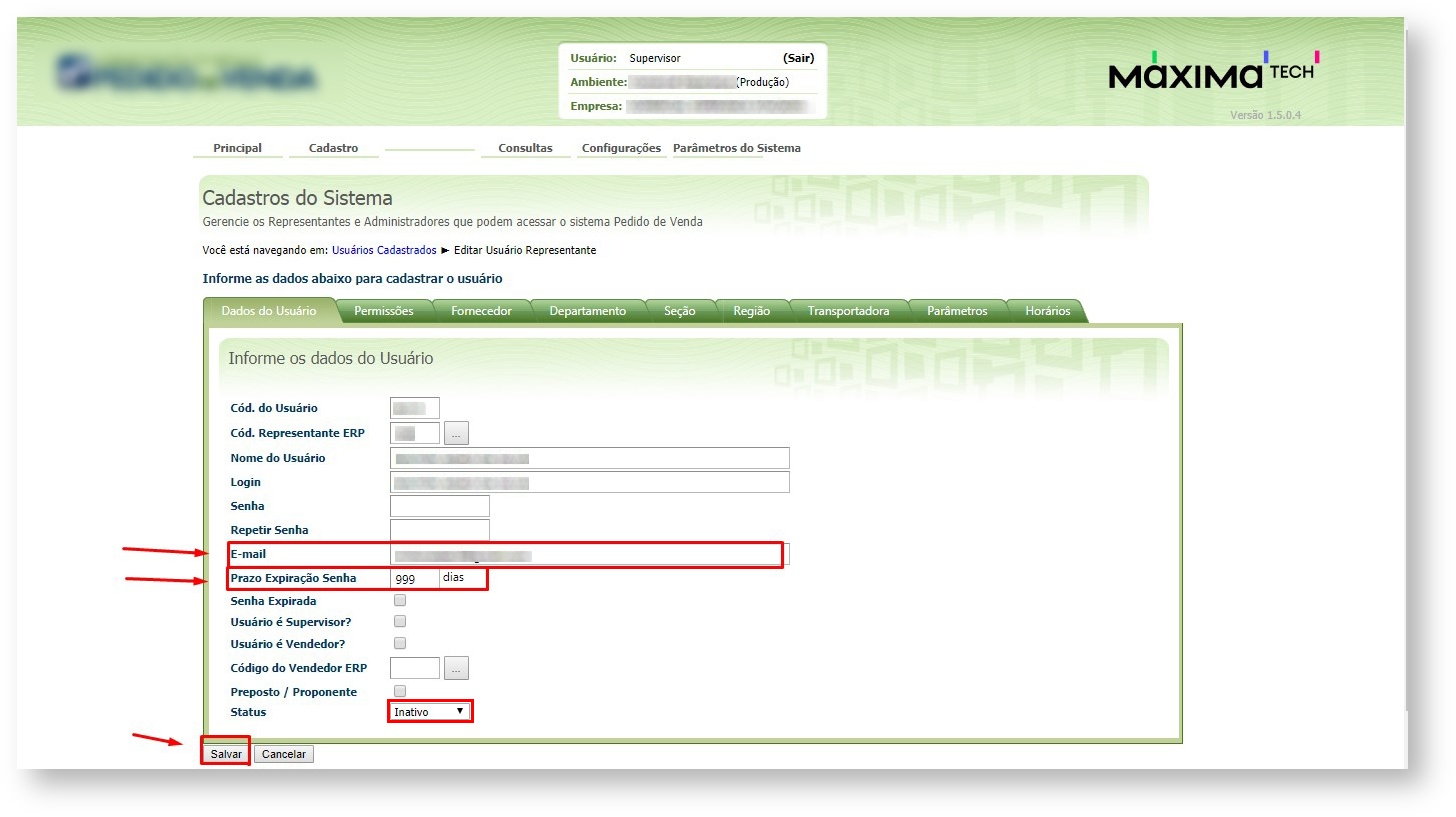 Image Removed
Image RemovedFinalmente vamos para o ultimo passo do nosso tutorial clicando na aba Permissões onde vamos configurar os privilégios que esse usuário terá quanto ao sistema. Aqui podemos atribuir um perfil já criado anteriormente ou realizar configurações individuais para esse usuário de acordo com a suas regras de negócio.
 Image Removedclique na aba Permissões, selecione um perfil de acesso e clique em Aplicar
Image Removedclique na aba Permissões, selecione um perfil de acesso e clique em Aplicar
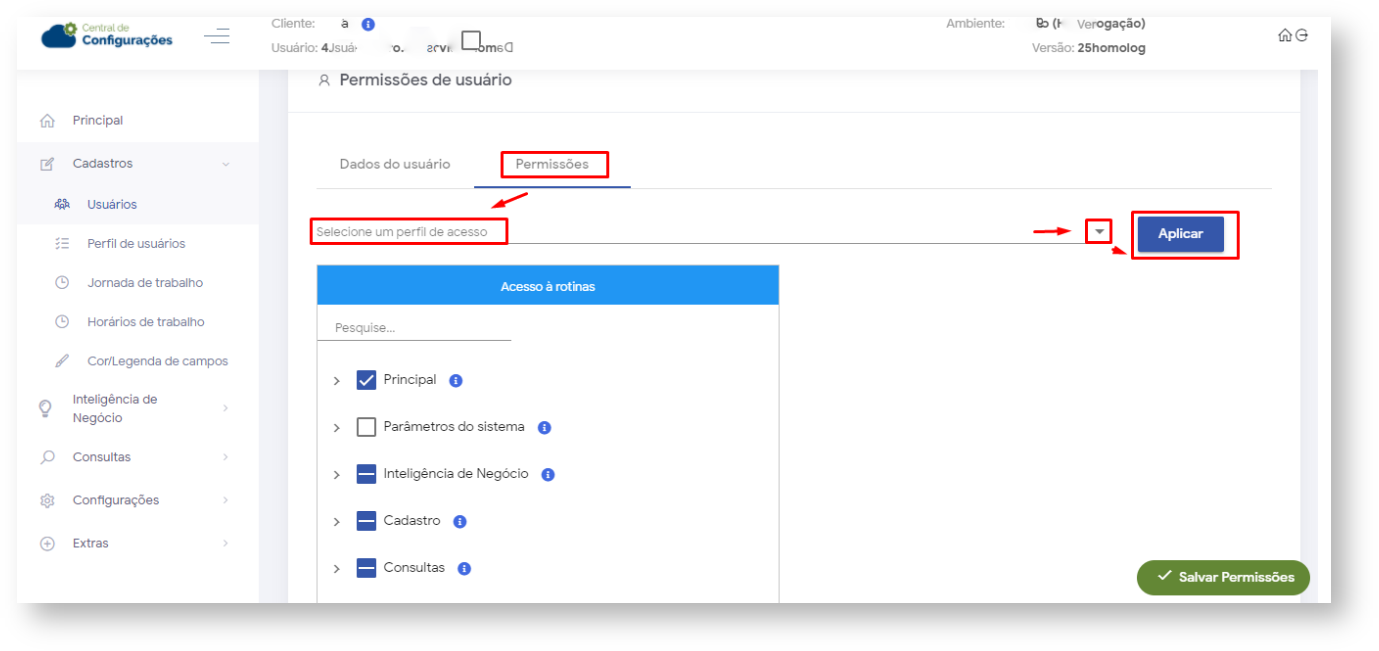 Image Added
Image Added
Será exibido na tela um Pop-up para que seja confirmado ou não o vinculo para o perfil. Clique na opção Sim para confirmar o vinculo.
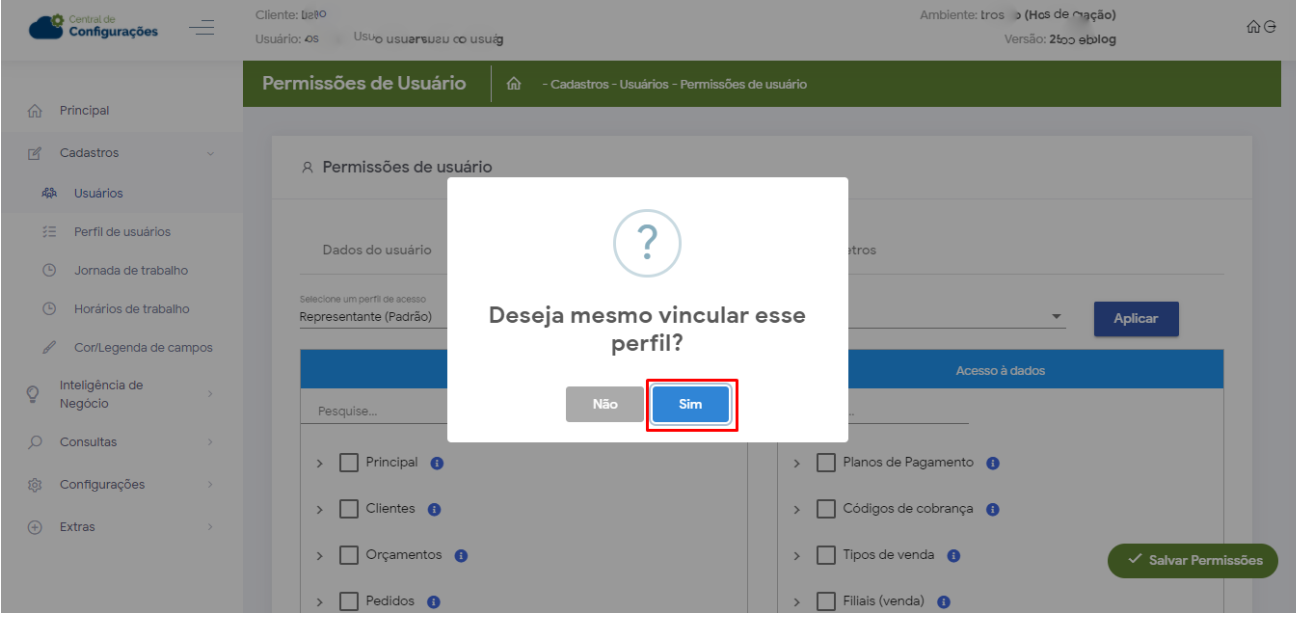 Image Added
Image Added
Após a confirmação do vinculo do perfil, será direcionado para a aba Dados do Usuário, selecione o Representante do ERP e logo em seguida clique em Salvar Permissões.
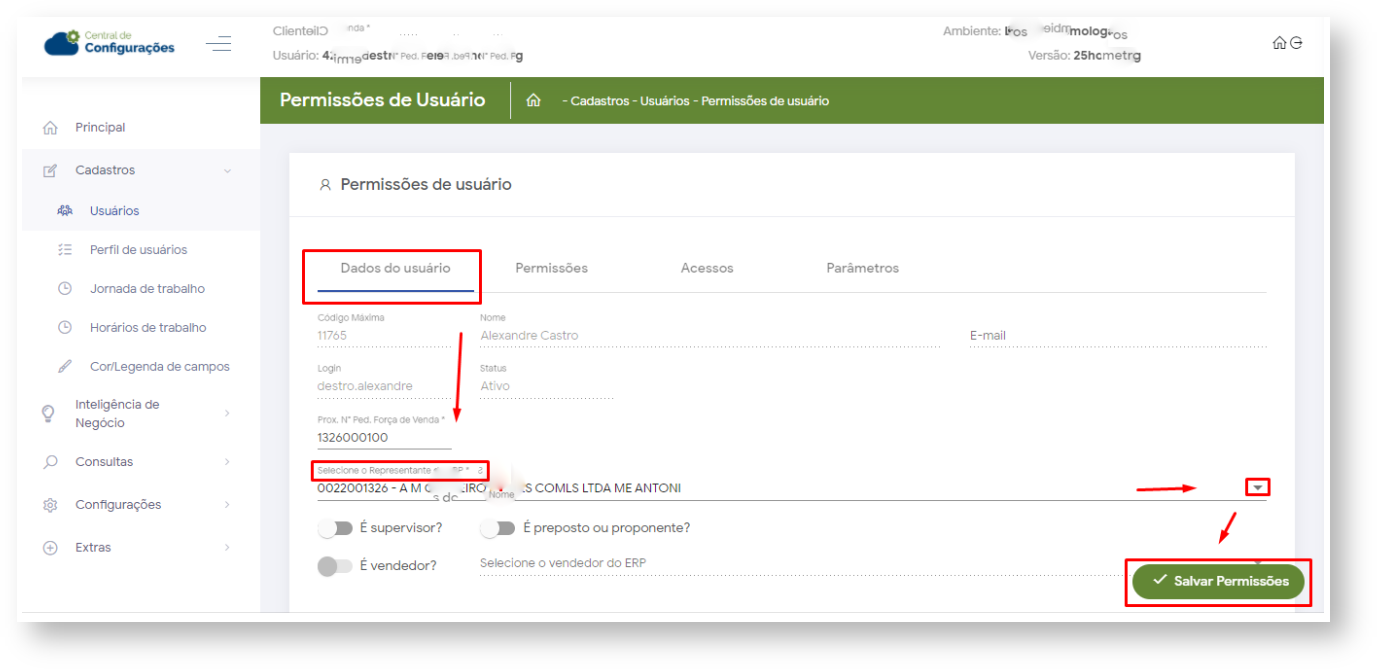 Image Added
Image Added
Após realizar estes passos, o vendedor estará apto a utilizar o maxPedido, baixando o aplicativo maxSoluções pela loja Play Store com o Login e as credencias cadastradas.
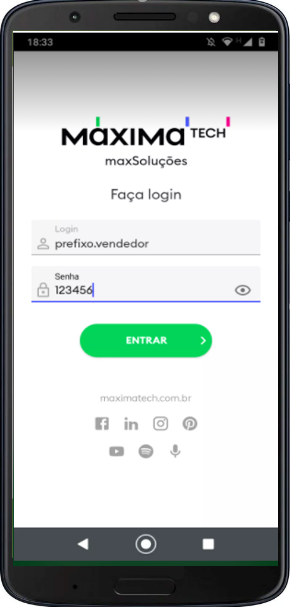 Image Added
Image Added
Artigos Relacionados
| Content by Label | ||||||||||||||||||
|---|---|---|---|---|---|---|---|---|---|---|---|---|---|---|---|---|---|---|
|
