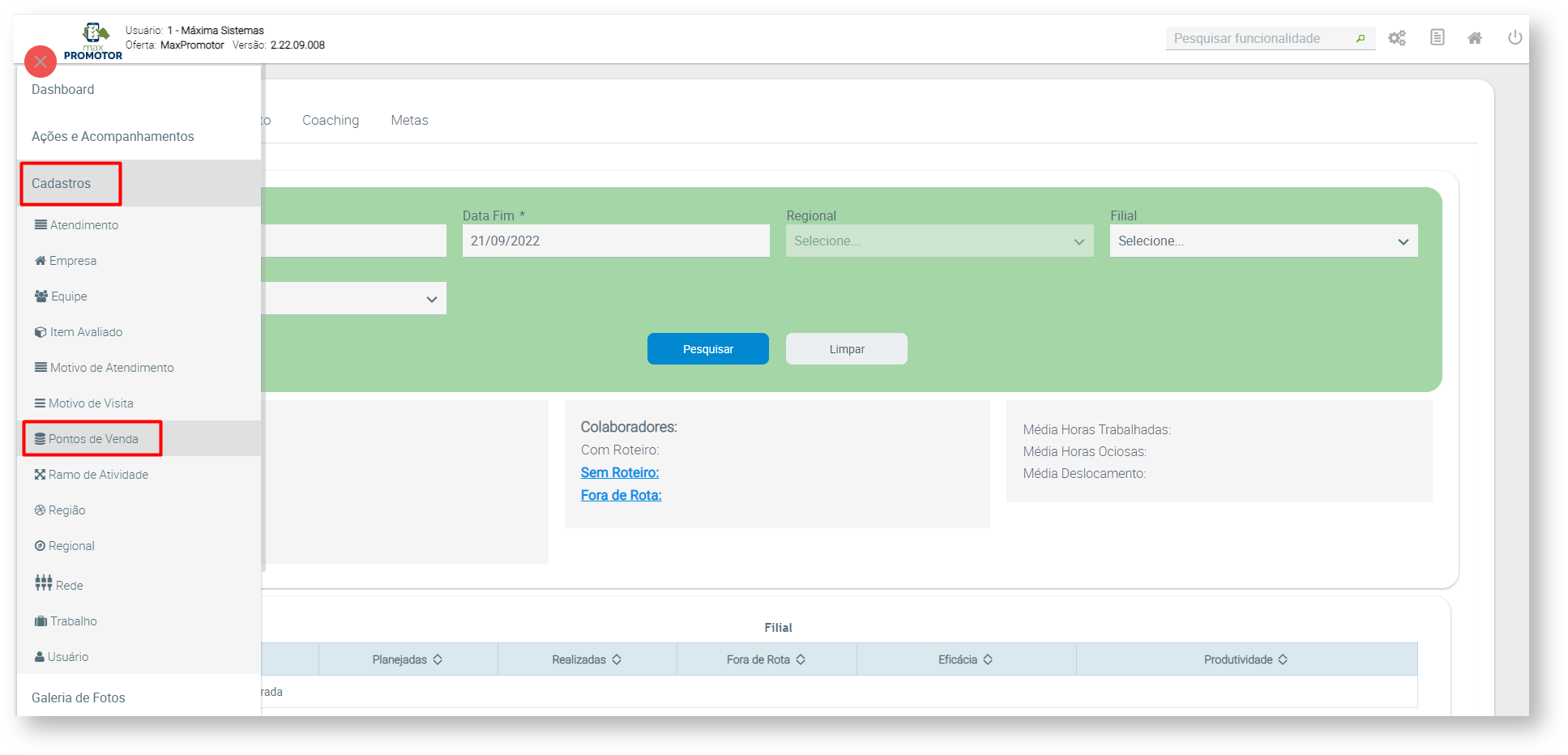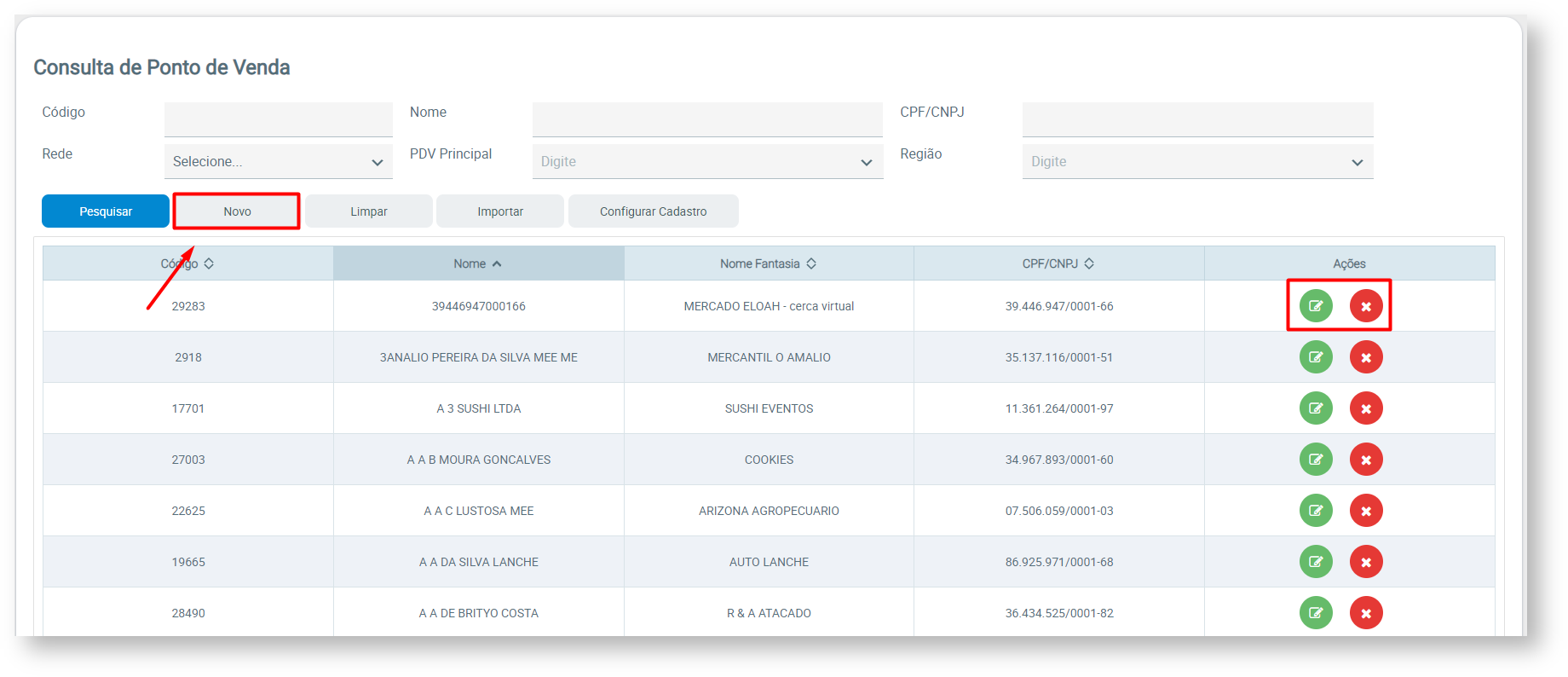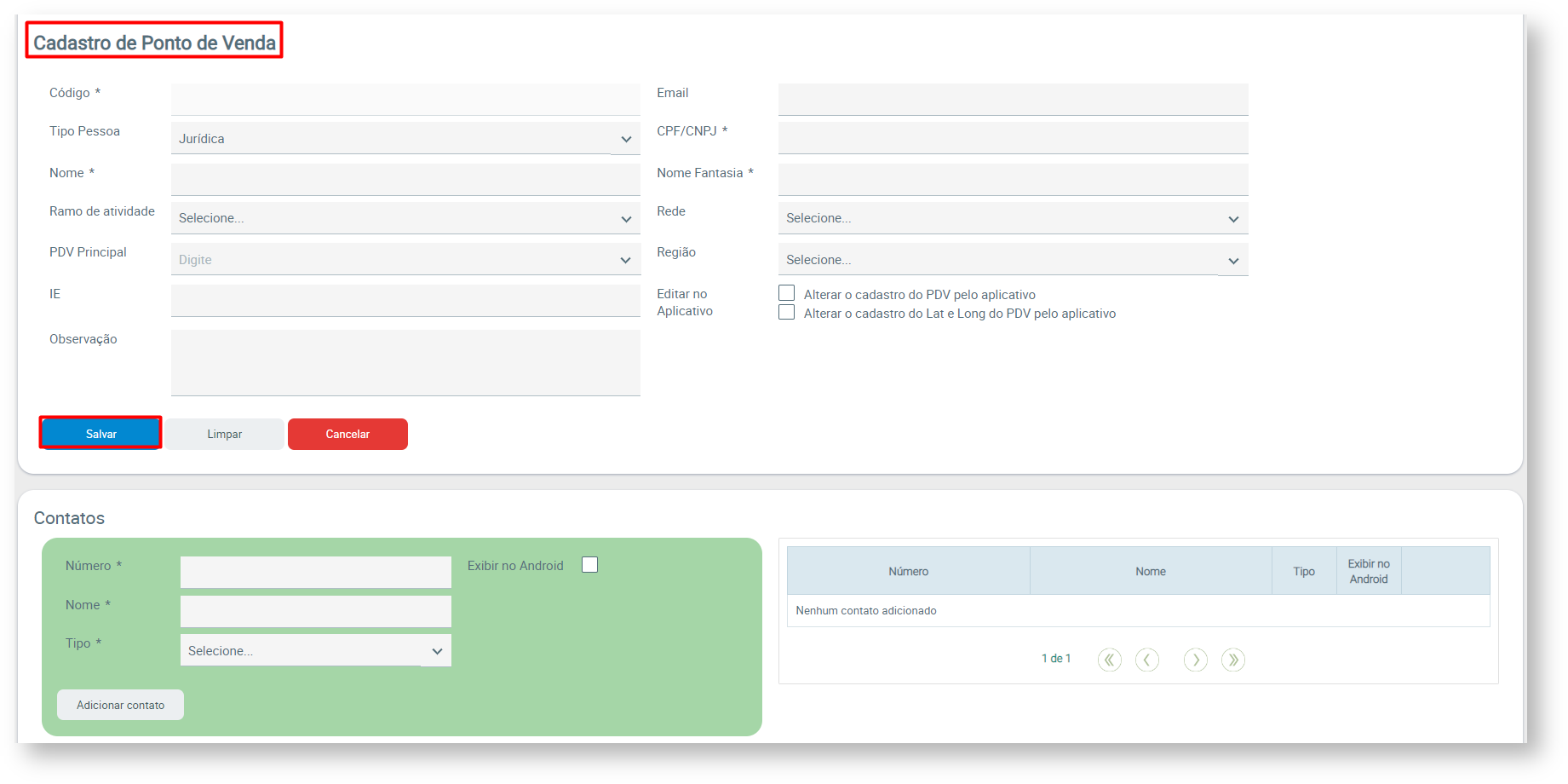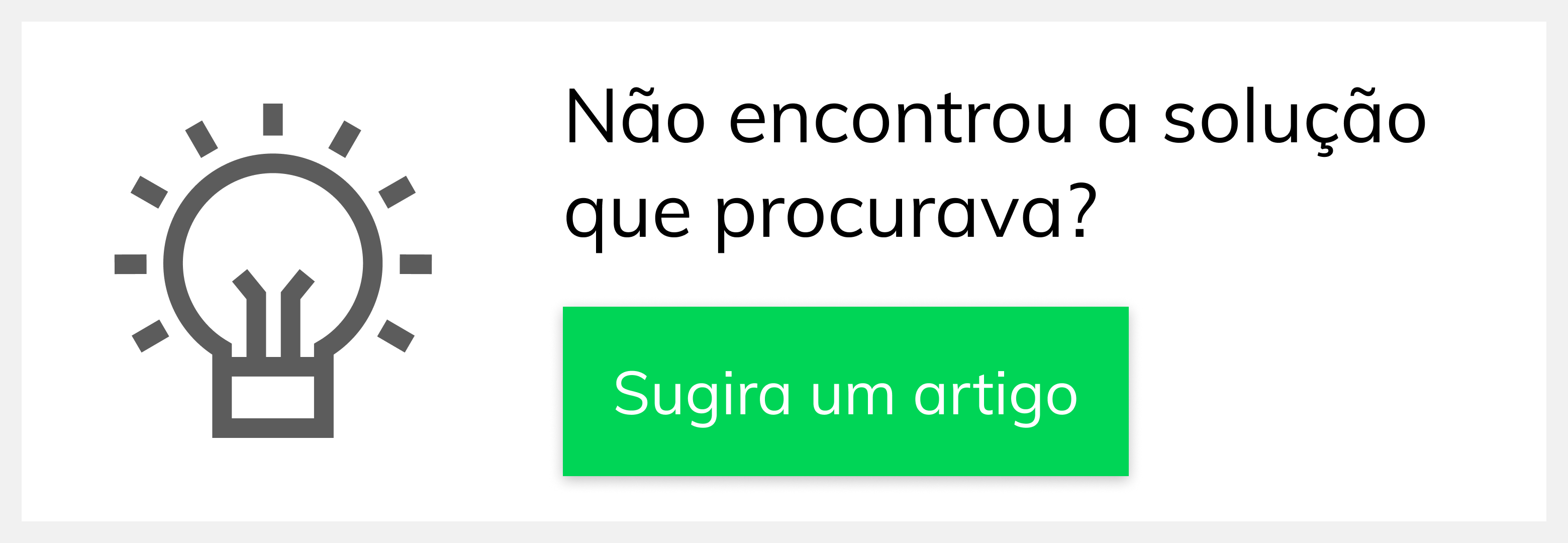Requisitos
Produto: maxPromotor
| Note | ||
|---|---|---|
| ||
Não possui. |
Passo a Passo:
Passo 1: Acessar a área administrativa do MaxPromotor,
Passo 2: Clicar no Menu Principal à esquerda da tela,
Passo 3: Clicar em Cadastros,
Passo 4: Clicar em Ponto de Venda:
Passo 5: Clicar em Novo:
.
Resultado:
O Ponto de Venda ficará disponível para vincular pesquisas e promotores.
Observação:
MaxPromotor ao Winthor
Ainda tem dúvidas? Nos envie uma solicitação
Artigo revisado pelo analista Renan Ribeiro