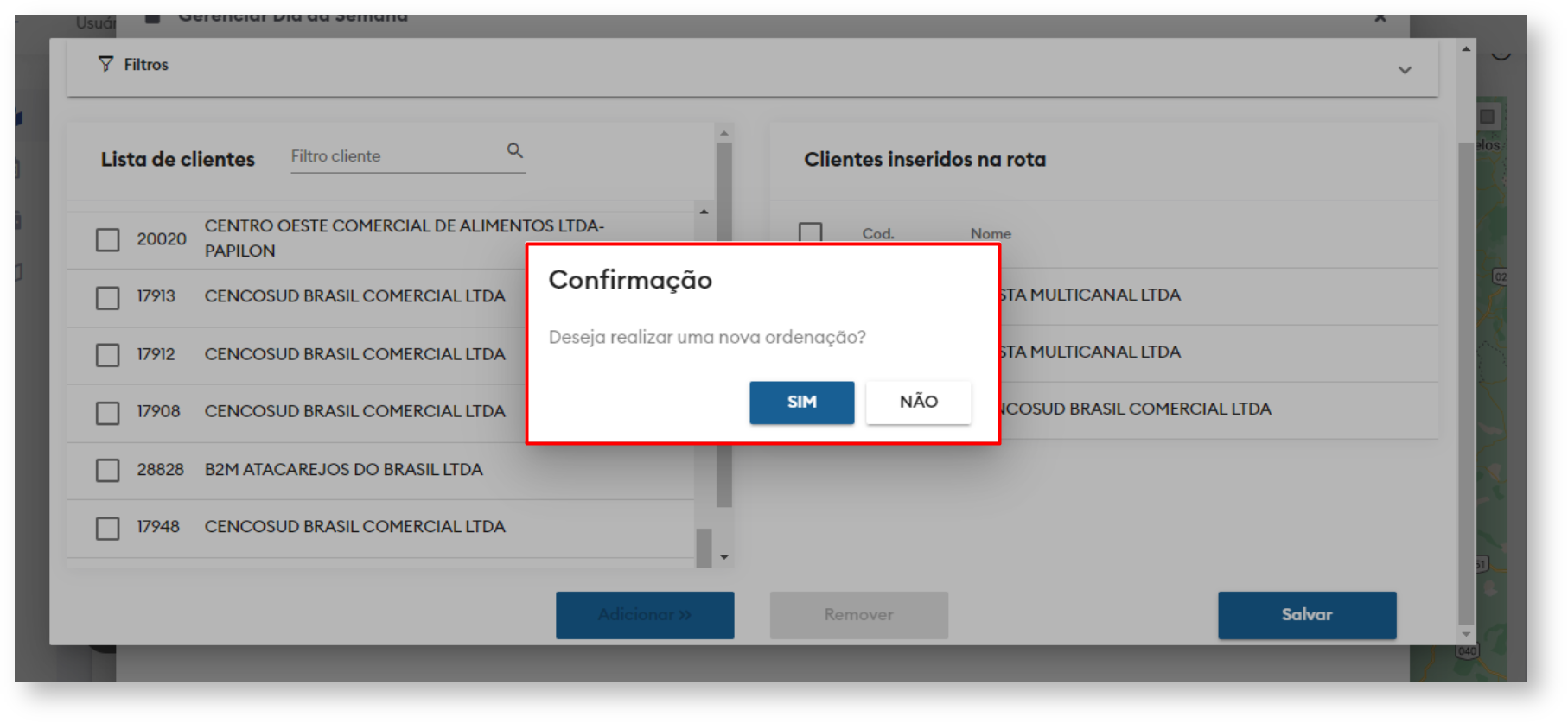Versions Compared
Key
- This line was added.
- This line was removed.
- Formatting was changed.
Produto: maxGestãoPlus
| Anchor | ||||
|---|---|---|---|---|
|
| Table of Contents | ||||||||
|---|---|---|---|---|---|---|---|---|
|
| Warning | ||
|---|---|---|
| ||
O Roteirizador de vendedor é um módulo à parte que compõe o maxGestão Plus. |
1.0 Como acessar o roteirizador de vendedor.
1.1 Na página inicial do maxGestão, no canto esquerdo da tela tela clique no ícone ![]() , e e posteriormente em Roteirizador.;
, e e posteriormente em Roteirizador.;
 Image Removed
Image Removed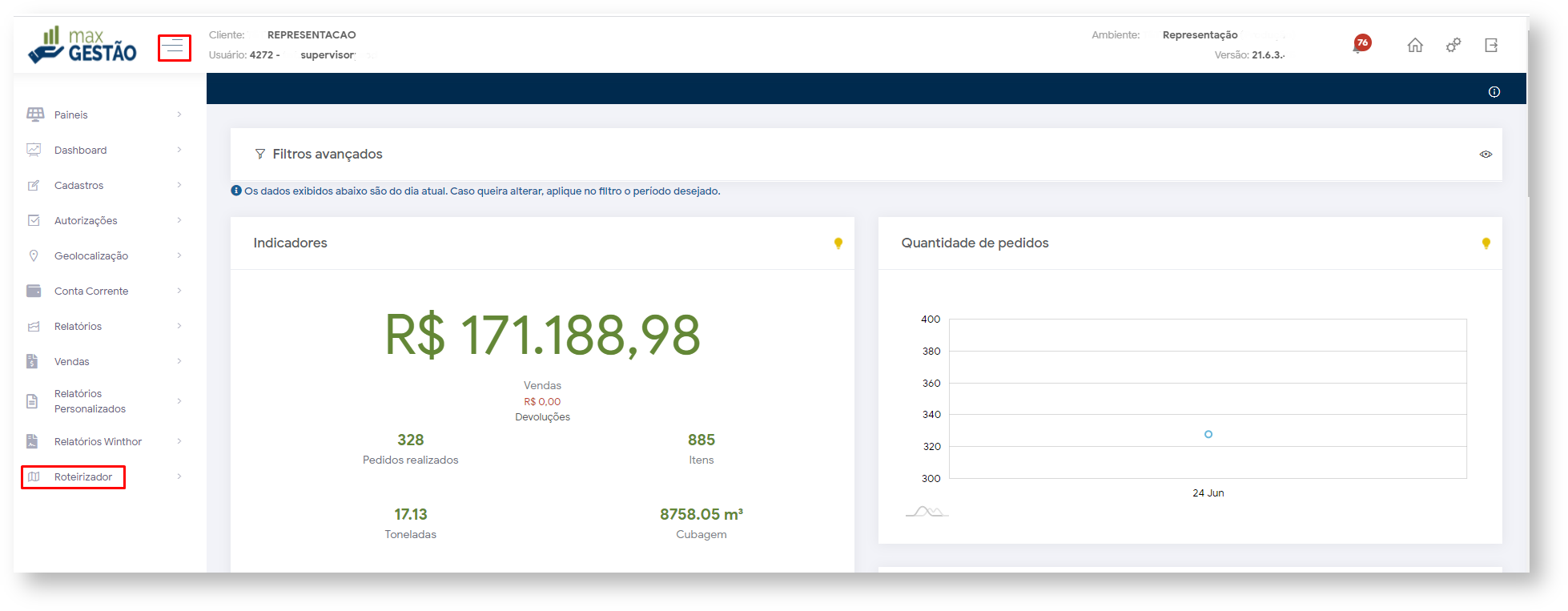 Image Added
Image Added
1.2 Ao clicar em roteirizador Roteirizador irá abrir o módulo Max Roteirizador.
 Image Removed
Image Removed
Roteirizador de vendedor, como trabalhar com a funcionalidade?
2.0 Como consultar os clientes dos vendedor.
2,1 Em roteirização clique no ícone com sinal de ![]() Image Removed e posteriormente em abrir filtros
Image Removed e posteriormente em abrir filtros ![]() Image Removed.
Image Removed.
 Image Removed
Image Removed
2,2 Poderá ser localizado um vendedor através dos filtros, filiais, supervisores e vendedores, onde o filtro supervisor é obrigatório
 Image Removed
Image Removed
2.3 maxGestão Plus onde é possível realizar roteirização, criar roteiro de visita e gerenciar carteira de clientes e cadastrar regiões.
 Image Added
Image Added
2.0 Como trabalhar com carteira de clientes.
2.1 Ao abrir a carteira de clientes para iniciar o processo em filtro avançado é obrigatório que o supervisor seja selecionado, clique em Pesquisar;
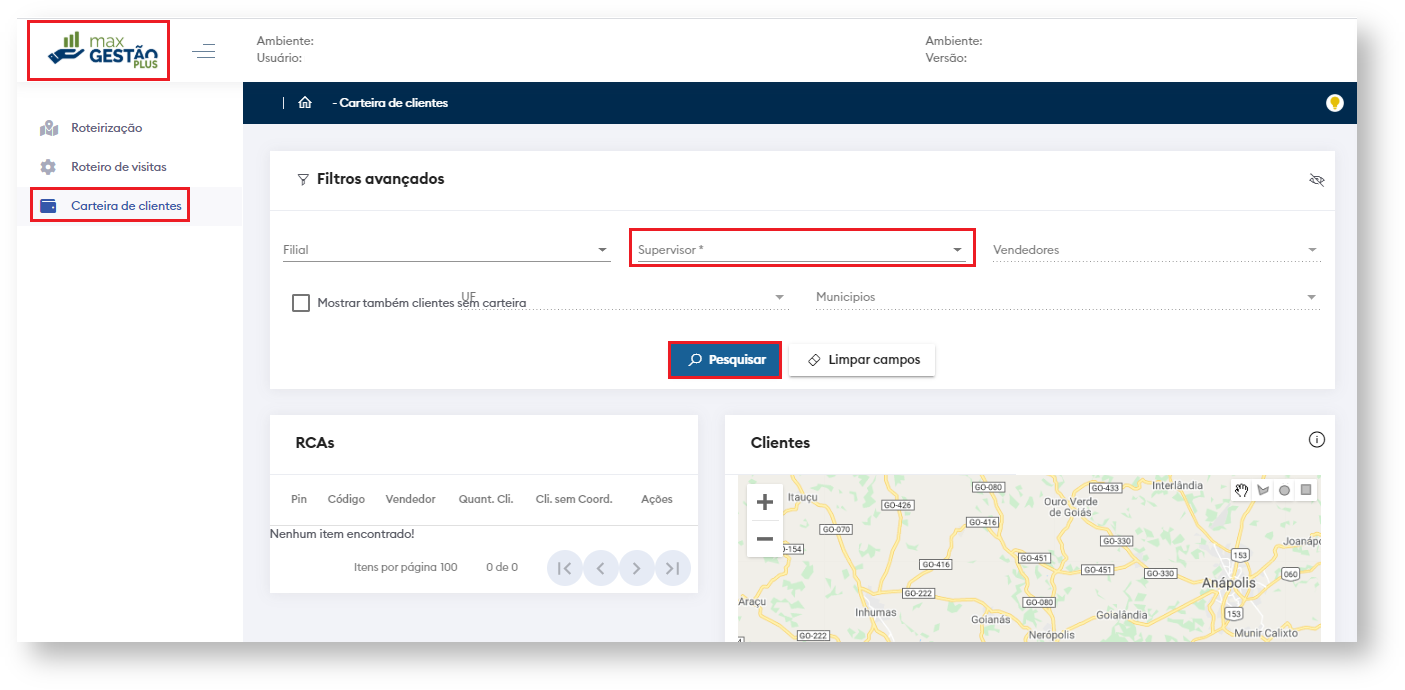 Image Added
Image Added
2.2 Para que os clientes se apresentem no mapa é obrigatório gerar as coordenadas dos clientes. Existe uma coluna Clientes sem Coordenadas, que mostra se existem clientes para gerar coordenadas e serem apresentados no mapa.
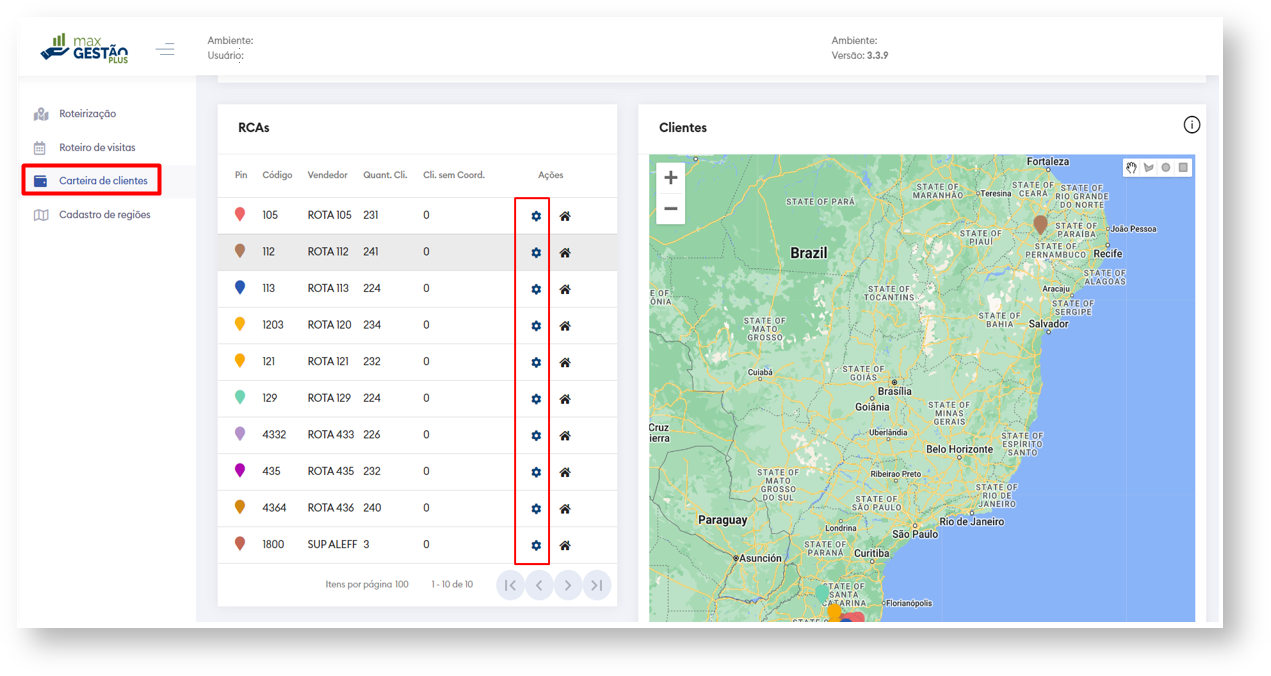 Image Added
Image Added
2.3 É possível ver tanto no card de Rcas quanto no mapa pins ![]() Image Added coloridos que indicam quais clientes pertencem a qual vendedor pois aparecerão com o pin da mesma cor, ou seja, vendedor com o pin verde terá seus clientes representados com a mesma cor de pin no mapa.
Image Added coloridos que indicam quais clientes pertencem a qual vendedor pois aparecerão com o pin da mesma cor, ou seja, vendedor com o pin verde terá seus clientes representados com a mesma cor de pin no mapa.
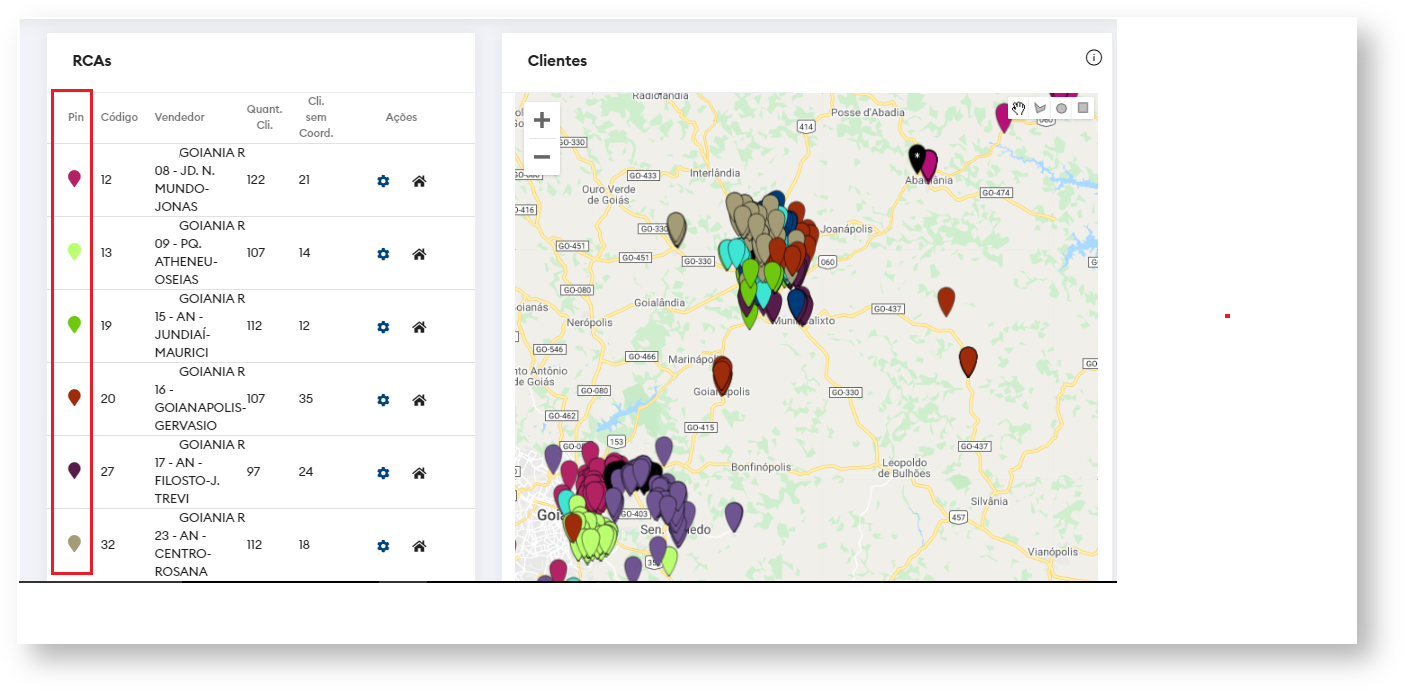 Image Added
Image Added
2.4 Através do card de Rcas é possível trabalhar com a opção de gerenciar coordenadas, ao clicar no ícone ![]() Image Added, será aberta uma janela com as opções de clientes sem coordenadas, clientes com coordenada e também de todos os clientes.
Image Added, será aberta uma janela com as opções de clientes sem coordenadas, clientes com coordenada e também de todos os clientes.
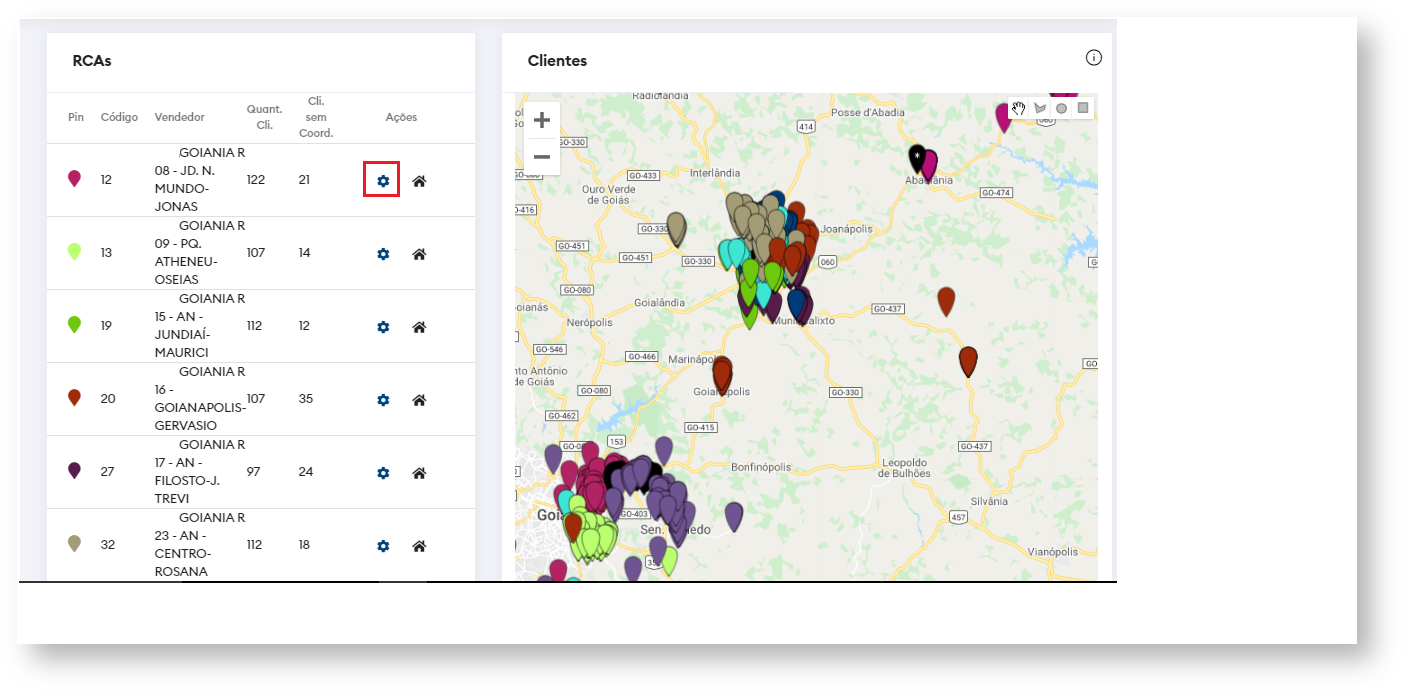 Image Added
Image Added
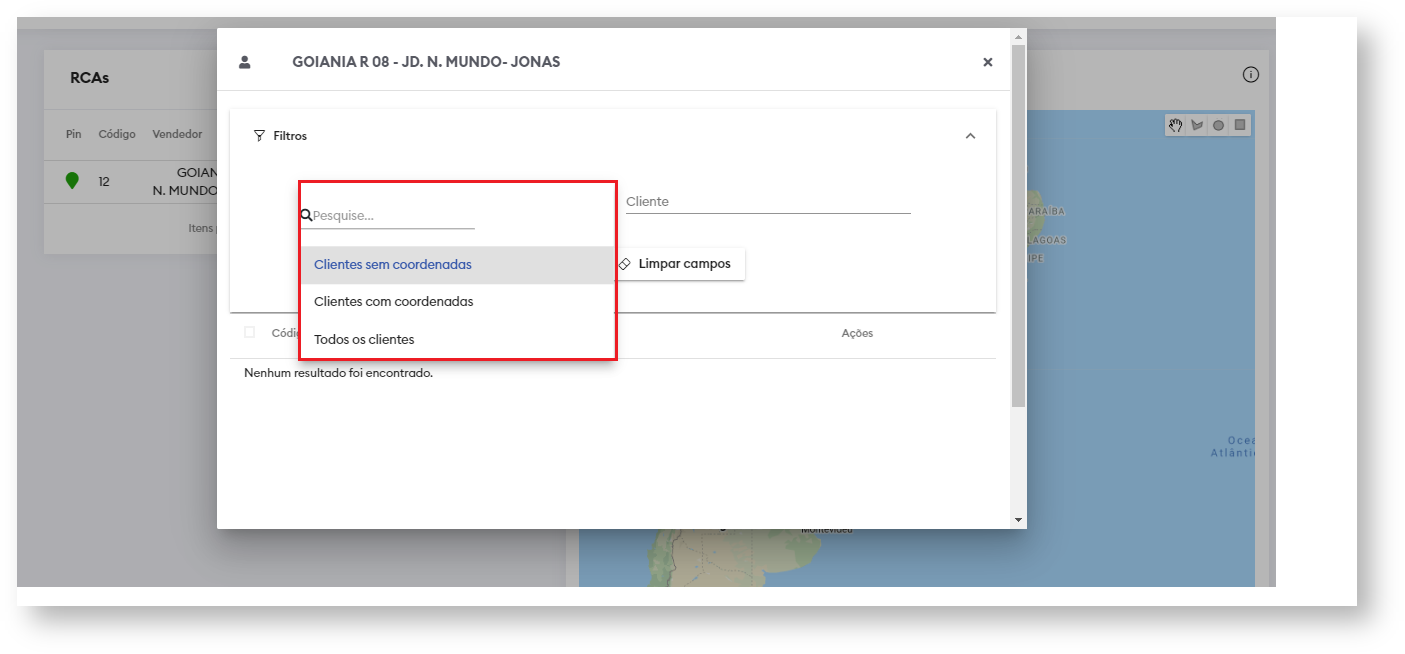 Image Added
Image Added
2.5 Ao selecionar clientes sem coordenadas, com coordenadas ou todos os clientes e pesquisar, será apresentado três opções de gerar ou atualizar coordenadas de clientes, importar do ERP, caso esteja atualizada, gerar coordenadas, onde o próprio roteirizador irá gerar um ponto de Latitude e Longitude por aproximação, de acordo com o endereço cadastrado (rua, bairro, município, estado e CEP) , OU caso tenha Latitude e Longitude é possível clicar direto no pin inserir os mesmos e salvar.
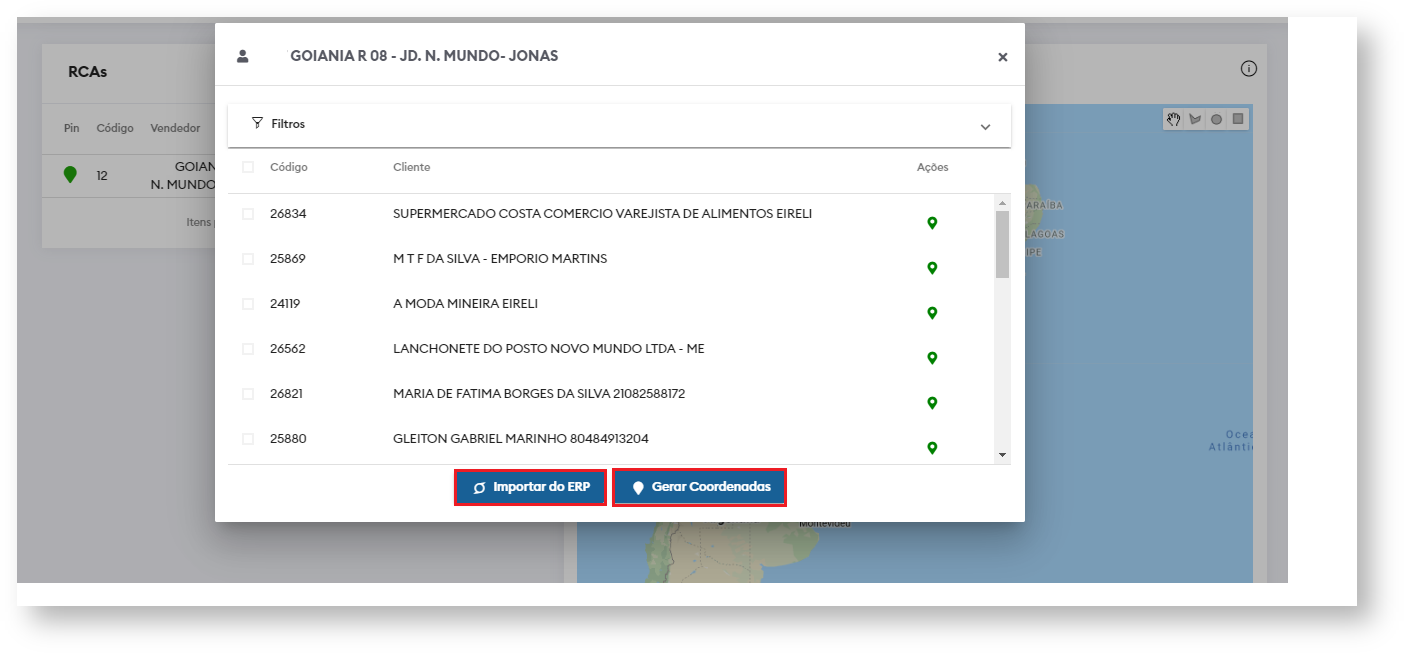 Image Added
Image Added
2.6 Ainda no card de Rca é possível trabalhar com a opção de gerenciar casa do vendedor, ao clicar no ícone ![]() Image Addedserá aberta uma janela onde pode ser alterado o endereço do vendedor para trazer as coordenadas ou já pode ser inserido latitude e longitude.
Image Addedserá aberta uma janela onde pode ser alterado o endereço do vendedor para trazer as coordenadas ou já pode ser inserido latitude e longitude.
| Warning |
|---|
As informações do endereço do vendedor alteradas serão utilizadas apenas para gerar coordenadas do vendedor, não alterando portando o endereço do mesmo cadastrado no ERP. |
 Image Added
Image Added
 Image Added
Image Added
2.7 Do lado direito superior da tela ao clicar no ícone de legenda ![]() Image Addedé possível ver que o pin cinza
Image Addedé possível ver que o pin cinza ![]() Image Addedno mapa indica o cliente que ainda não foi caraterizado, o pin na cor preta
Image Addedno mapa indica o cliente que ainda não foi caraterizado, o pin na cor preta ![]() Image Added indica que o cliente está caraterizado para mais de um vendedor, já o ícone
Image Added indica que o cliente está caraterizado para mais de um vendedor, já o ícone ![]() Image Added indica o ponto onde está a casa do vendedor,
Image Added indica o ponto onde está a casa do vendedor, ![]() Image Addedindica os clientes selecionados.
Image Addedindica os clientes selecionados.
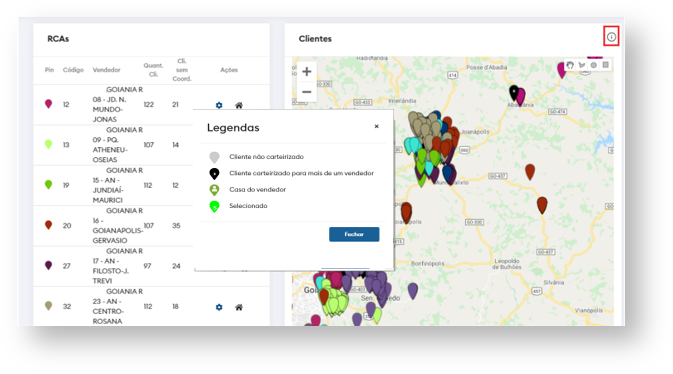 Image Added
Image Added
2.8 Na parte superior do lado direito do mapa é possível ver formas de seleção ![]() Image Added utilizadas para selecionar os clientes no mapa.
Image Added utilizadas para selecionar os clientes no mapa.
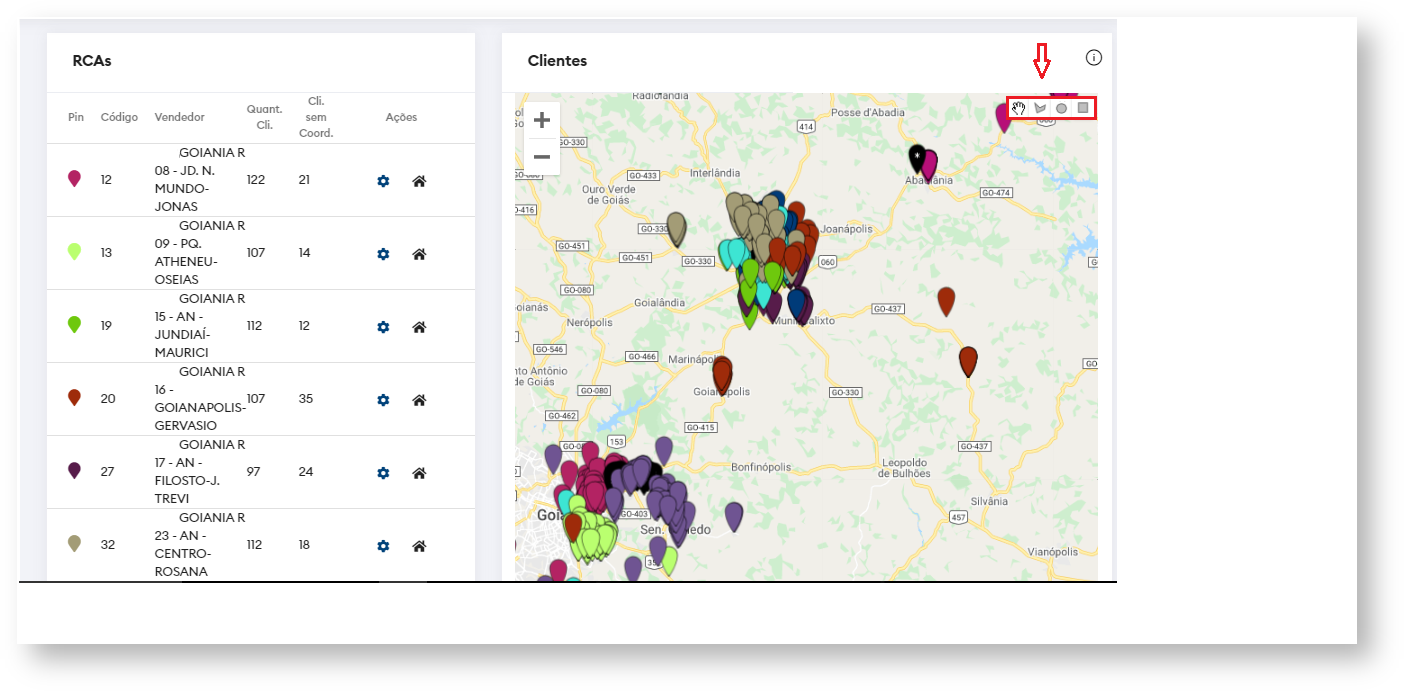 Image Added
Image Added
2.9 Assim que selecionar um vendedor e também os clientes no mapa acima das formas de seleção irá aparecer quatro ícones, através dele as ações serão realizadas, como ![]() Image Added de incluir cliente na carteira do vendedor, de
Image Added de incluir cliente na carteira do vendedor, de ![]() Image Added remover cliente da carteira do vendedor,
Image Added remover cliente da carteira do vendedor, ![]() Image Added limpar última marcação realizada no mapa e de
Image Added limpar última marcação realizada no mapa e de ![]() Image Addedremover todas as marcações do mapa.
Image Addedremover todas as marcações do mapa.
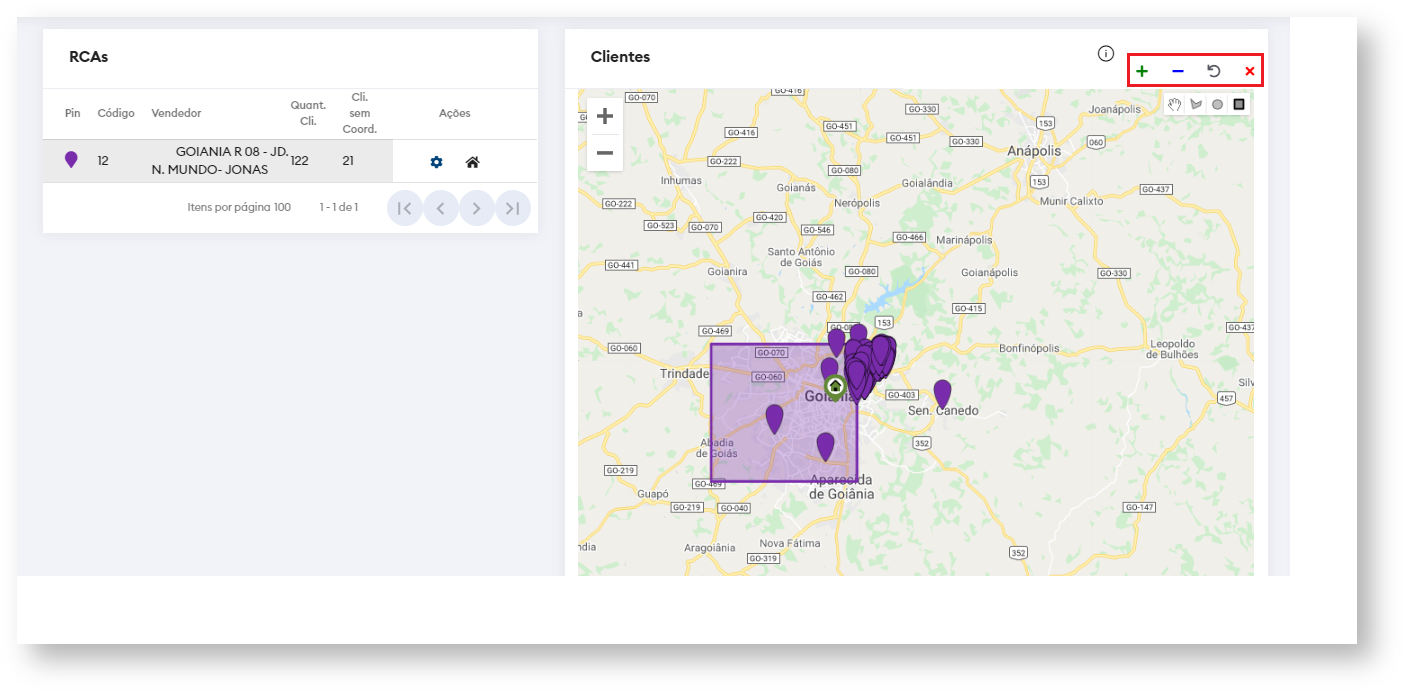 Image Added
Image Added
3.0 Como gerar coordenadas de clientes.
3.1 Na aba roteirização em filtros avançados preencha os dados de filial, supervisor e vendedor conforme desejado, porém somente o campo supervisor é obrigatório.
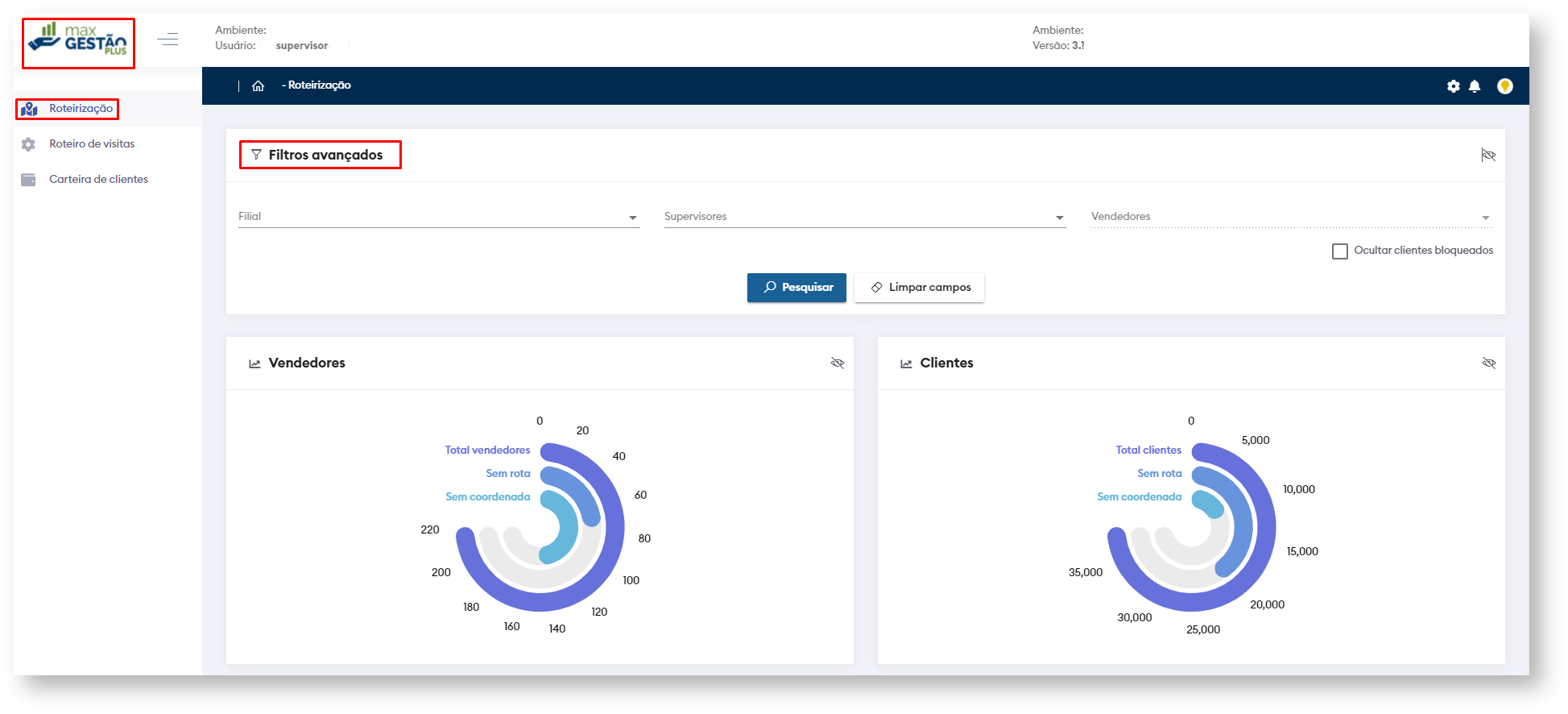 Image Added
Image Added
3.2 A pesquisa trará os vendedores do supervisor, com informações como; quantidade de clientes vinculadas a ele, quantidade de clientes sem rota, quantidade de clientes sem coordenada e ações. Para montar a rota de um vendedor é necessário que todos os clientes dele tenham coordenada gerada, sendo assim. selecione o vendedor e clique no ícone de configuração![]() .
.
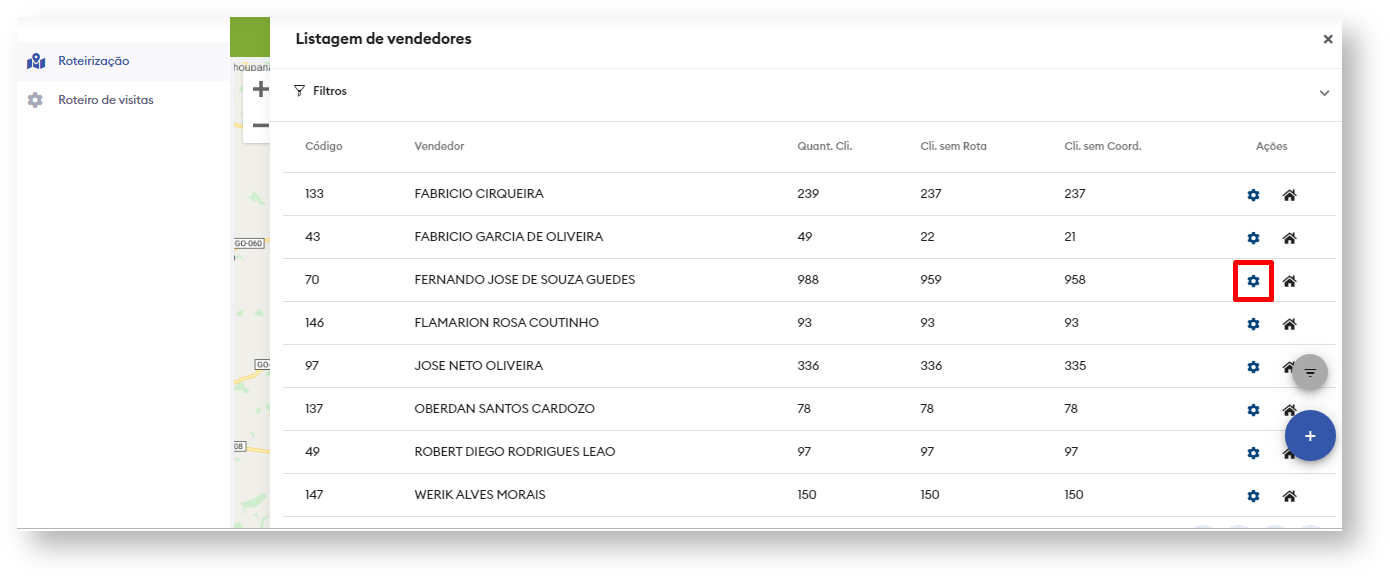 Image Removed
Image Removed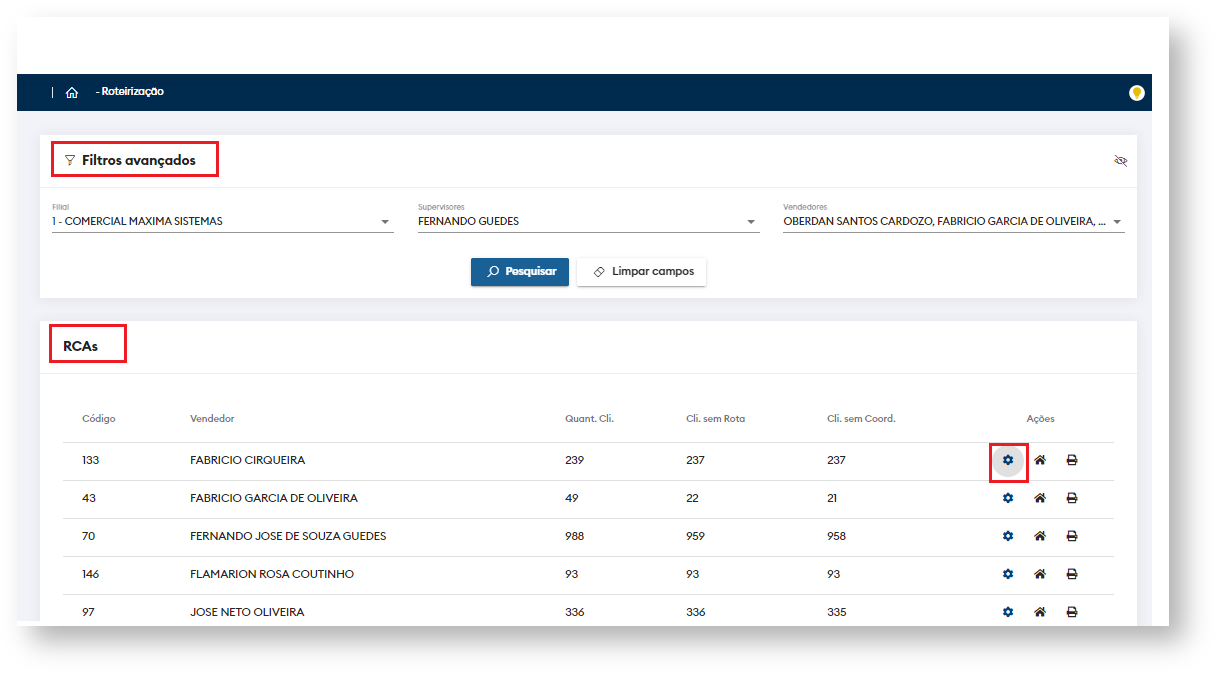 Image Added
Image Added
2.4 Será aberto o filtro para que selecione se deseja ver todos os clientes desse vendedor, apenas os com coordenadas ou os que estão sem coordenadas.
 Image Removed
Image Removed
 Image Removed
Image Removed
Roteirizador de vendedor, como trabalhar com a funcionalidade?
3.0 Como gerar coordenadas de clientes.
3.1 No filtro do vendedor selecione a opção de busca, por clientes sem coordenas.
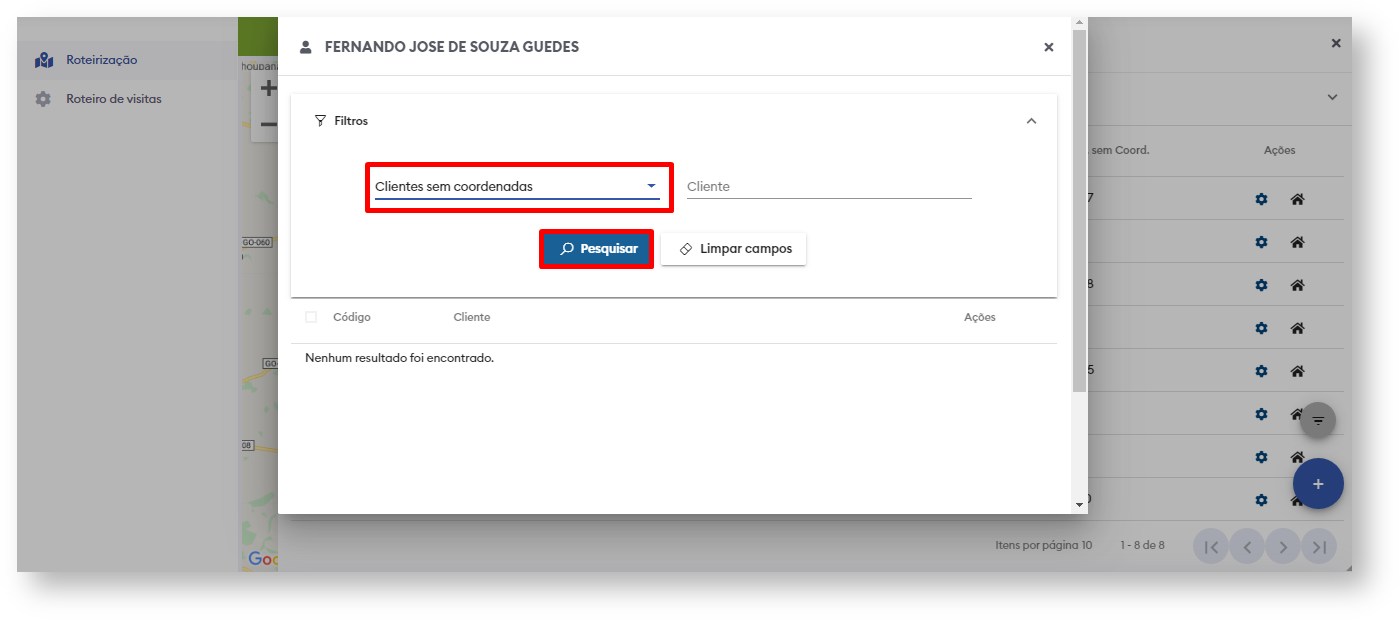 Image Removed
Image Removed
3.2 Na tela de clientes sem coordenadas 3.3 Será aberta uma janela com as opções de clientes sem coordenadas, clientes com coordenada e também de todos os clientes para que selecione.
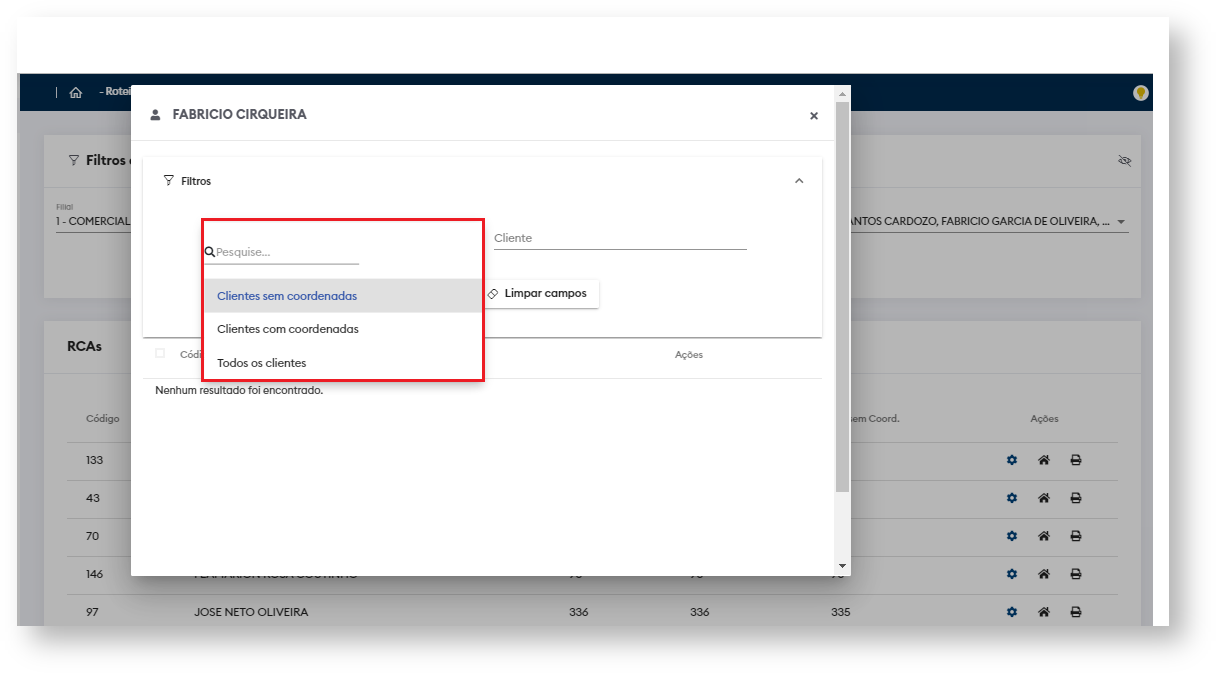 Image Added
Image Added
3.4 Ao realizar busca por clientes sem coordenas, na parte inferior terá as opções de importar do ERP ou Gerar coordenadas , selecione a que desejapelo próprio roteirizador.
 Image Removed
Image Removed
Roteirizador de vendedor, como trabalhar com a funcionalidade?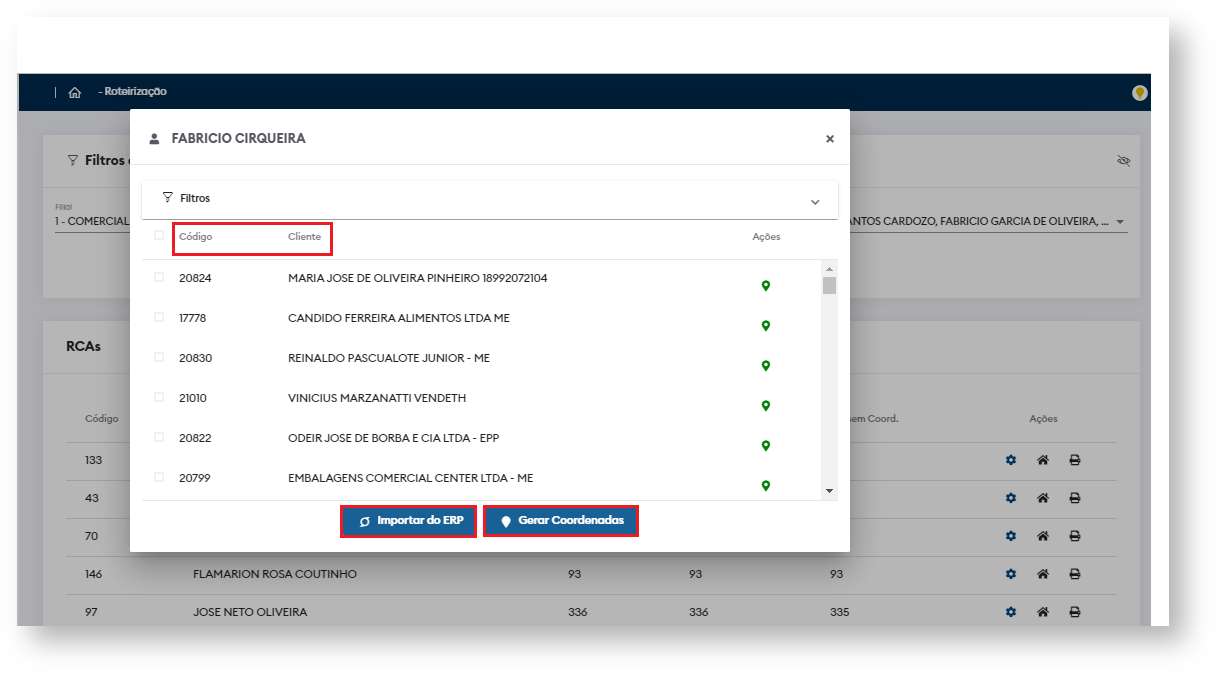 Image Added
Image Added
4.0 Como alterar coordenadas já cadastradas.
Dentro 4.1Dentro do filtro clique no ícone ![]() , será aberta uma tela com a opção de alterar manualmente a coordenada ou coordenada preenchendo o endereço ou informando latitude e longitude, como também importar do ERP.
, será aberta uma tela com a opção de alterar manualmente a coordenada ou coordenada preenchendo o endereço ou informando latitude e longitude, como também importar do ERP.
 Image Removed
Image Removed
 Image Removed
Image Removed
Roteirizador de vendedor, como trabalhar com a funcionalidade?
| Warning |
|---|
As informações do endereço do cliente alteradas serão utilizadas apenas para gerar coordenadas do cliente, não alterando o endereço do mesmo cadastrado ERP. |
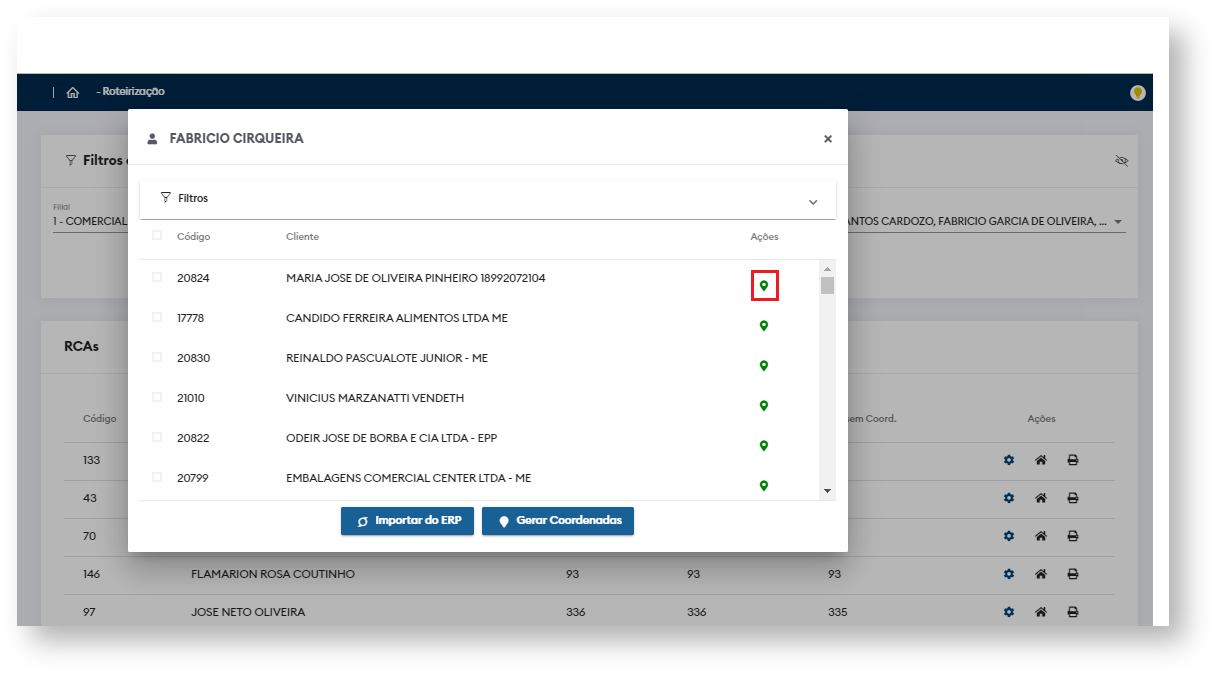 Image Added
Image Added
 Image Added
Image Added
5.0 Como realizar Roteirização.
5.1 Ao selecionar o vendedor no filtro clique no ícone ![]() Image Removed posteriormente no ícone
Image Removed posteriormente no ícone ![]() Image Removed, será aberta um janela para que realize a criação da rota.
Image Removed, será aberta um janela para que realize a criação da rota.
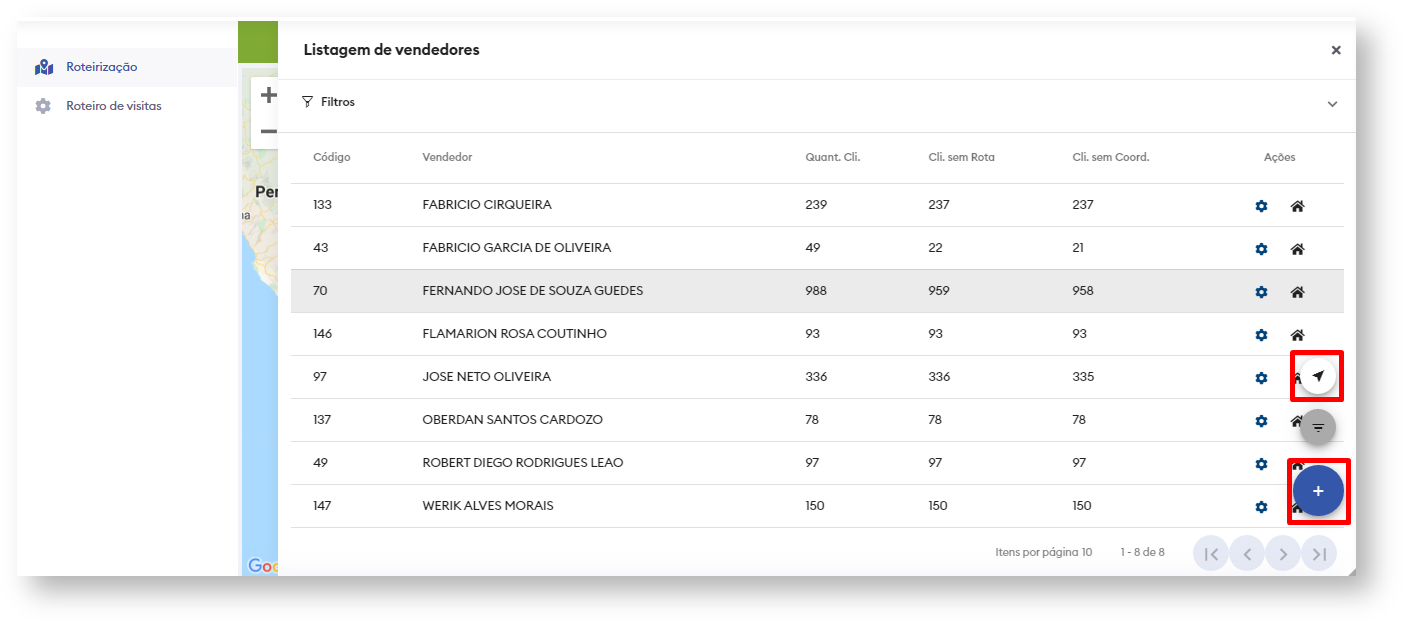 Image Removed
Image Removed1 Preencha as informações em filtro avançado conforme desejado.
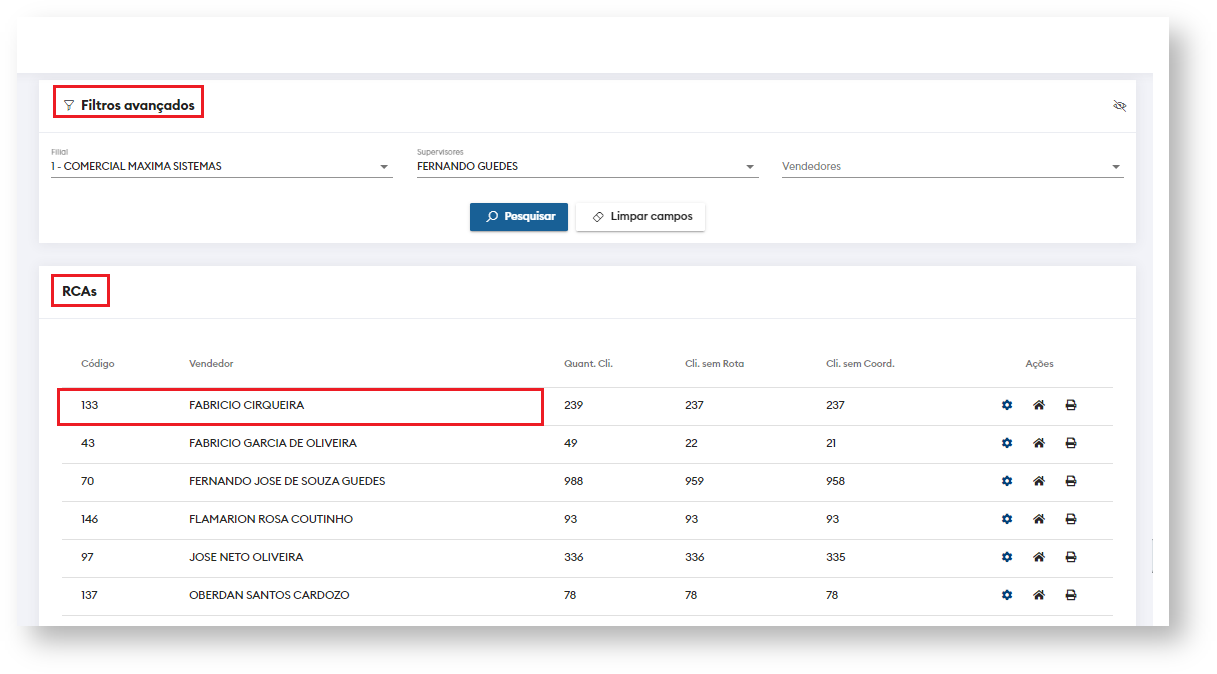 Image Added
Image Added
5.2 A janela que Após selecionado o vendedor irá se abrir terá o nome do vendedor e se existe rotas já cadastradas para o mesmo, clique em adicionar roteiro.
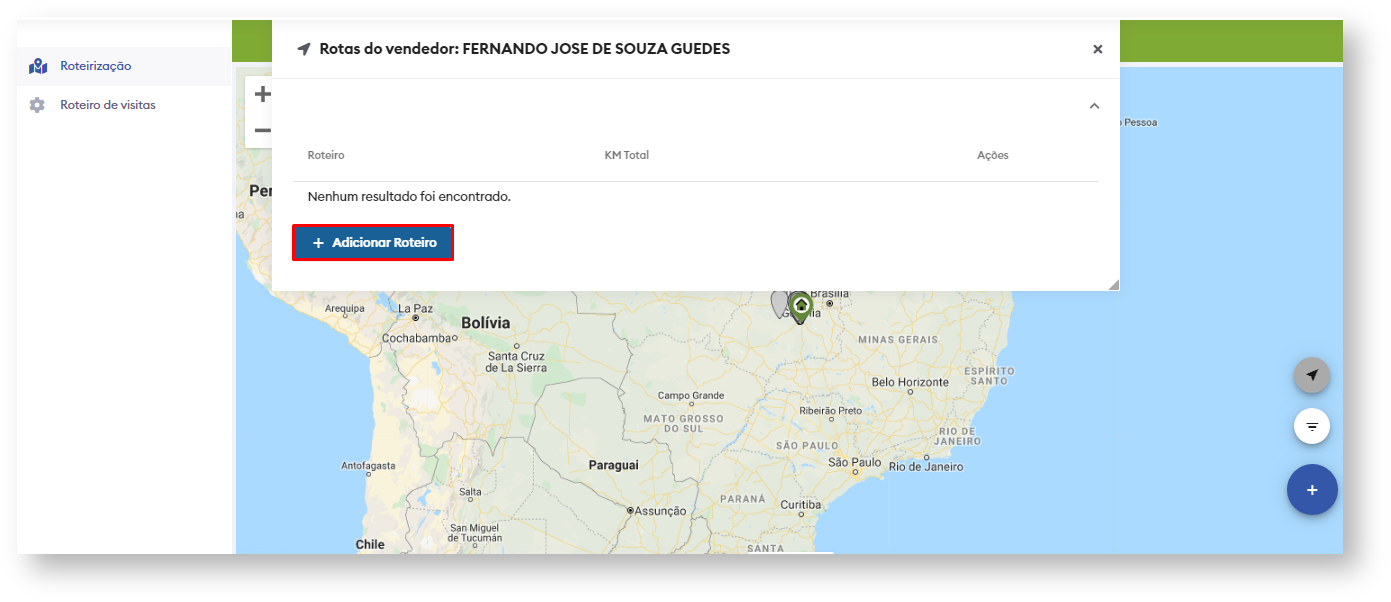 Image Removed
Image Removed
5.3 Preencha ao lado da listagem o mapa do Rca selecionado, clique em roteirizar Rca que fica no canto inferior direito da tela.
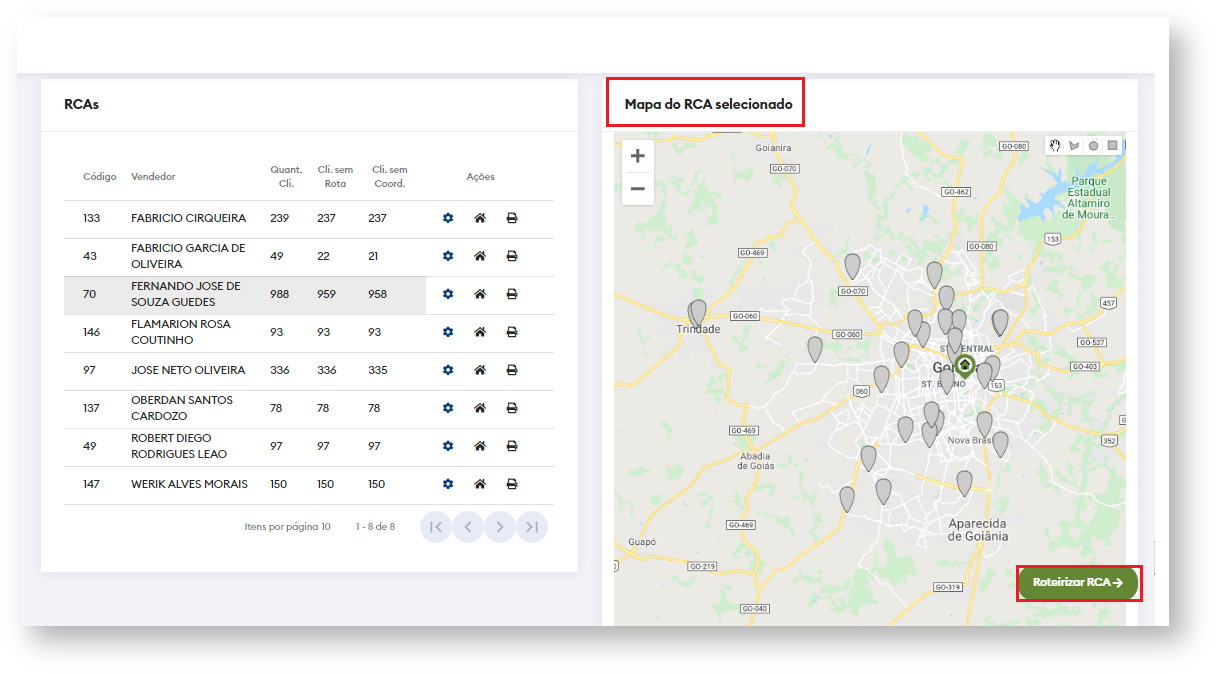 Image Added
Image Added
5.3 Será aberta uma janela para criação, clique em criar Rota e posteriormente preencha o nome do roteiro na descrição e clique em salvar.
 Image Removed
Image Removed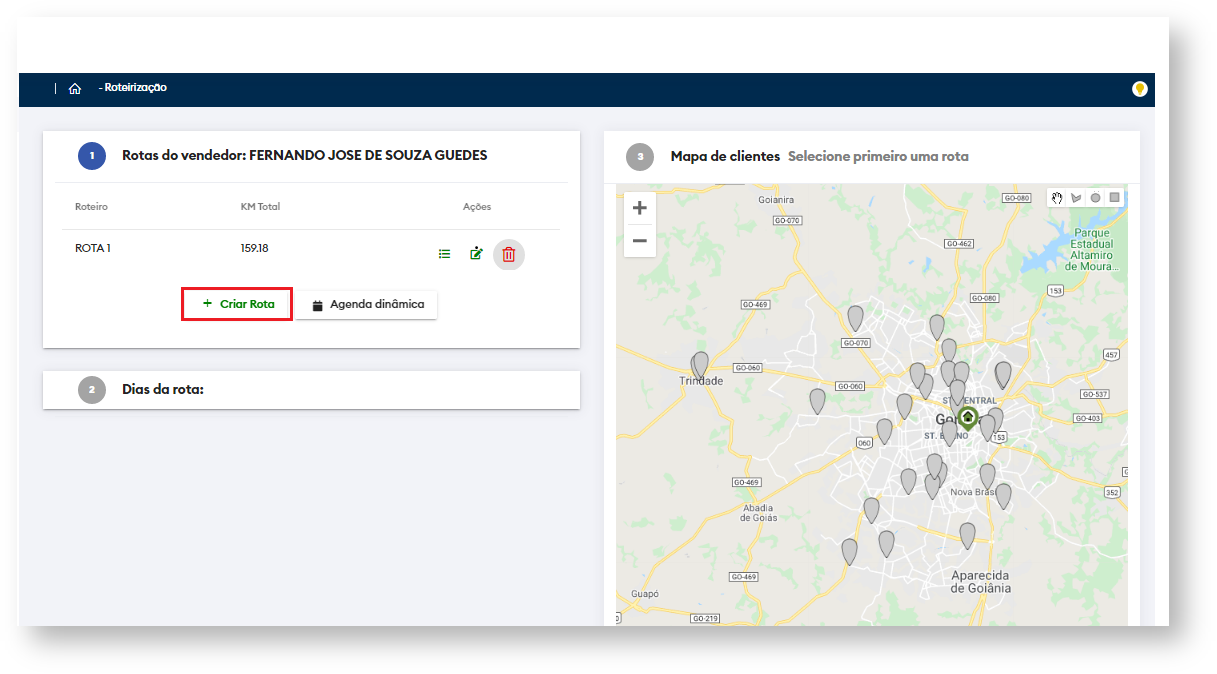 Image Added
Image Added
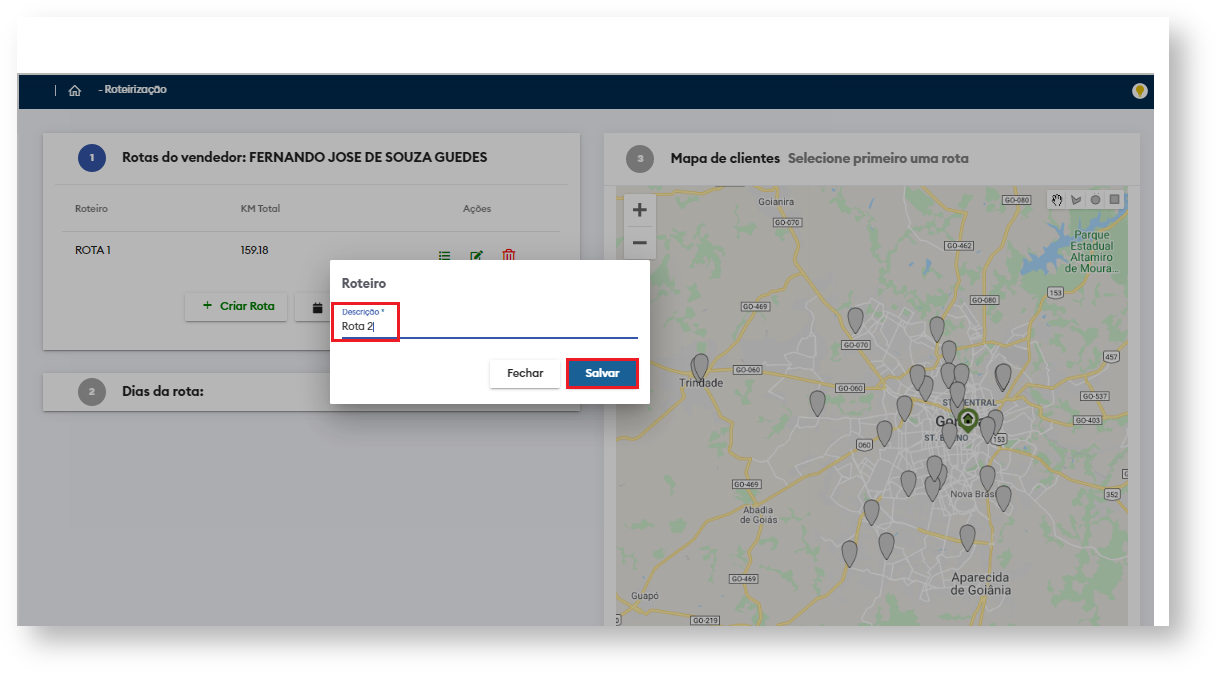 Image Added
Image Added
5.4 Com o roteiro salvo, na mesma janela será informado trará o nome dele da rota, o Km total, que somente estará preenchido após a finalização da roteirização, e também ações, como de criar roteiro ![]() Image Removed, de editar o nome do roteiro
Image Removed, de editar o nome do roteiro ![]() Image Removed e também de excluir o roteiro selecionar rota
Image Removed e também de excluir o roteiro selecionar rota ![]() Image Added, editar rota
Image Added, editar rota ![]() Image Added e excluir rota
Image Added e excluir rota ![]() .
.
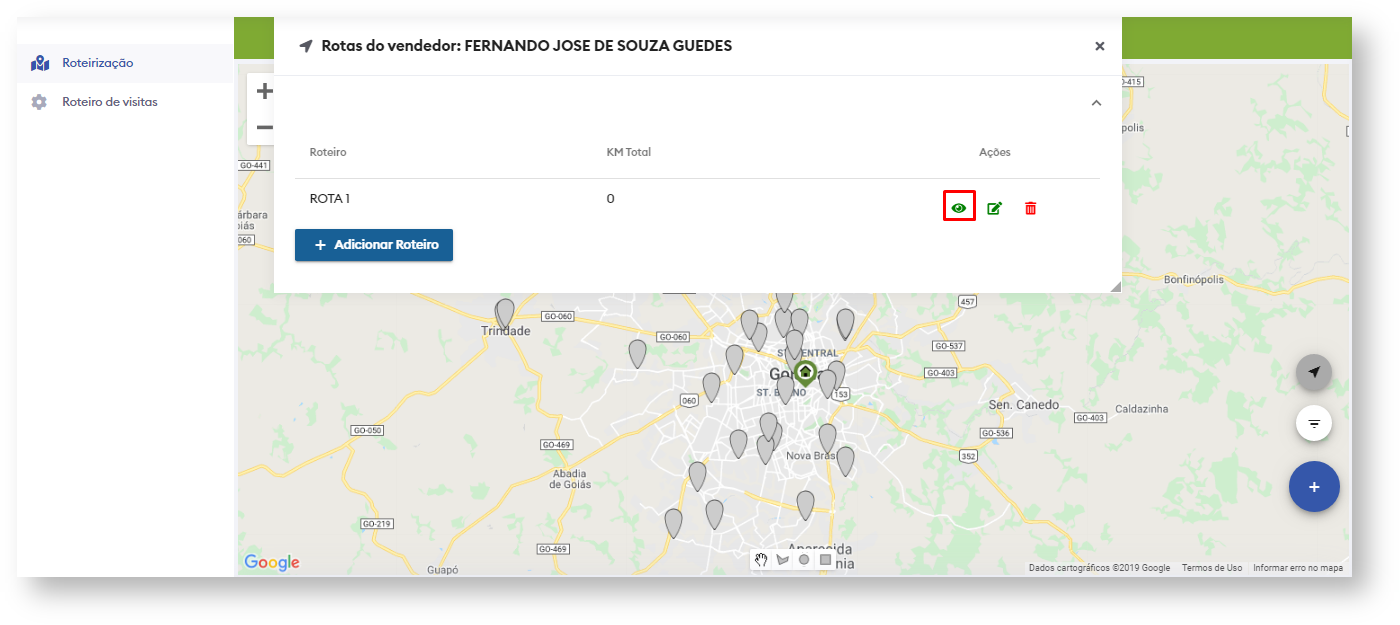 Image Removed
Image Removed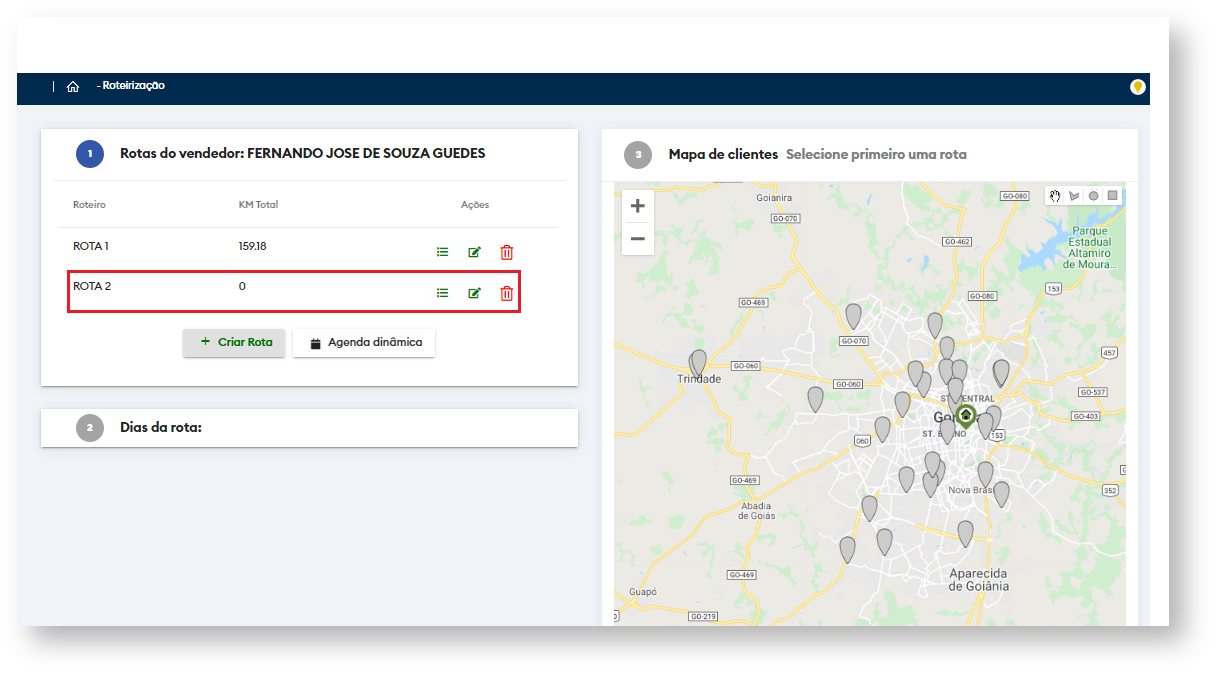 Image Added
Image Added
5.5 Ao clicar na opção de criar roteiroNa mesma janela selecione a rota que deseja através do ícone ![]() Image Added que fica na coluna de ações.
Image Added que fica na coluna de ações.
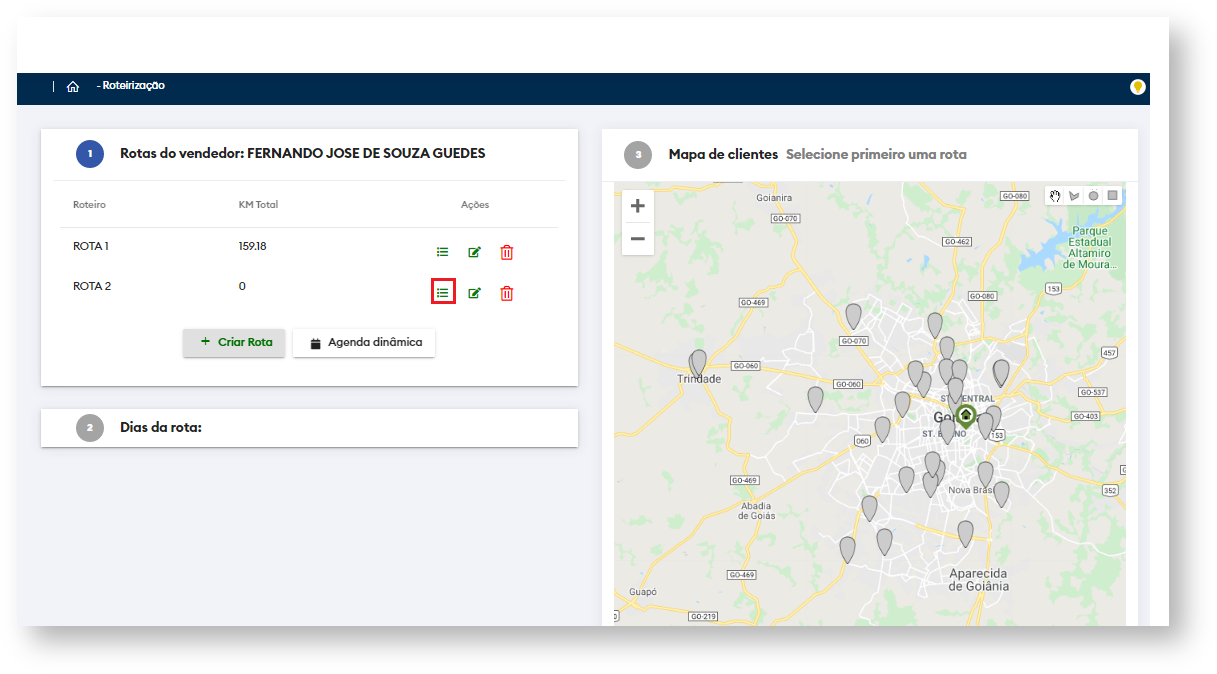 Image Added
Image Added
5.6 Ao selecionar a rota, será apresentado os dias da semana de segunda a domingo, cada dia será ilustrado através de uma um balão de cor diferente para otimizar e facilitar o processo.
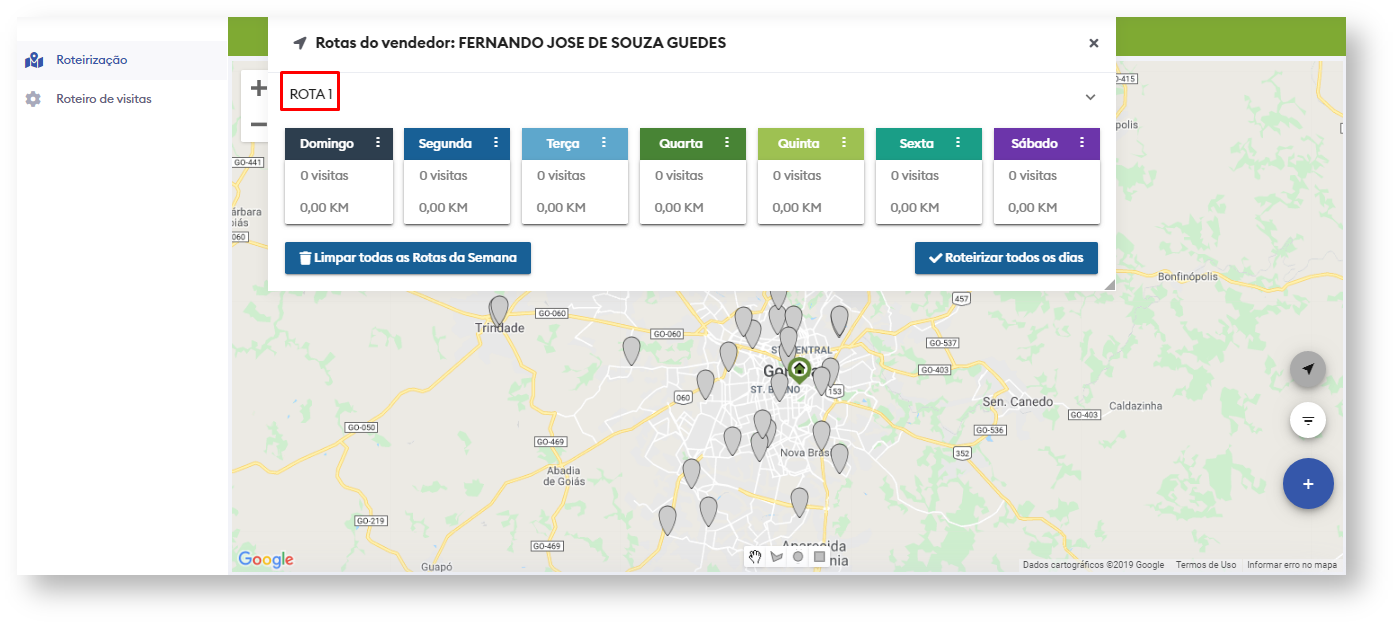 Image Removed
Image Removed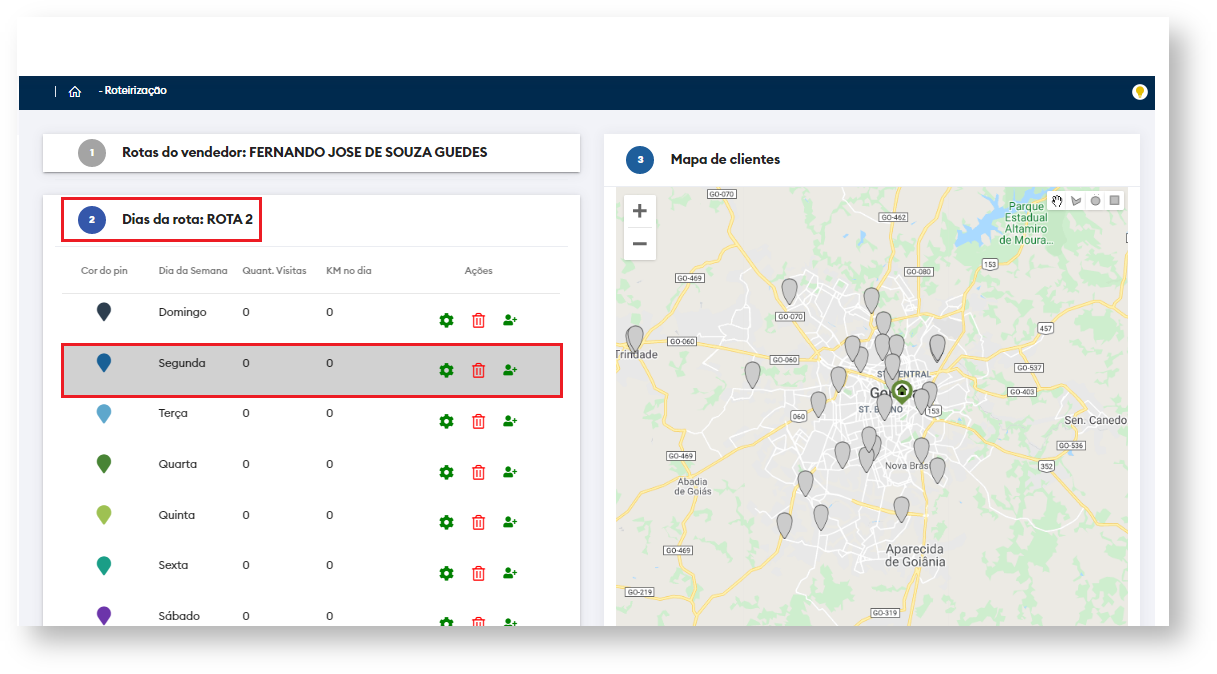 Image Added
Image Added
5.6 7 Para iniciar a roteirização clique no quadro que representa após selecionado o dia que deseja roteirizar, posteriormente da semana, escolha uma forma de seleção que prefere dos entre os símbolos ![]() que estão na parte inferior da telacanto superior direito do mapa , após escolher o simbolo símbolo selecione no mapa os clientes que deseja que o vendedor visite nesse dia.
que estão na parte inferior da telacanto superior direito do mapa , após escolher o simbolo símbolo selecione no mapa os clientes que deseja que o vendedor visite nesse dia.
 Image Removed
Image Removed
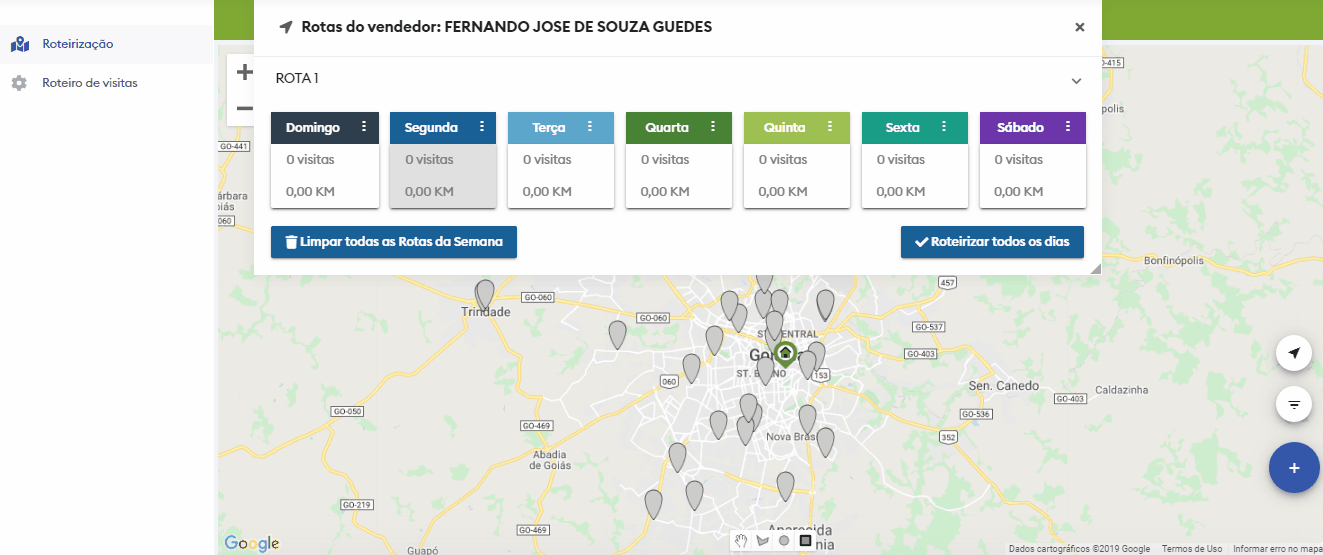 Image Removed
Image Removed
5.7 Após realizar roteirização clique em roteirizar todos os dias, na mesma tela existe opção de limpar todos os roteiros da semana caso necessário.
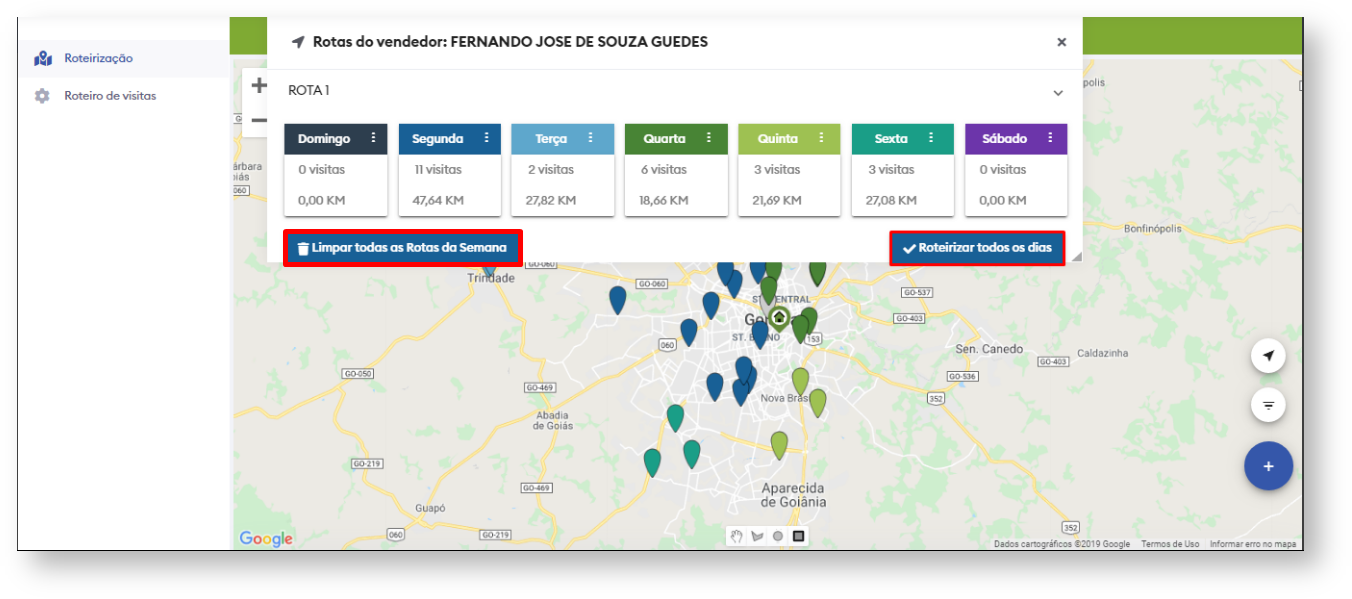 Image Removed
Image Removed
5.7 No ícone de três pontinhos ![]() Image Removed dentro da janela do dia da semana existe a opção de roteirizar somente o dia selecionado, e também de limpar roteiro somente desse dia em especifico.
Image Removed dentro da janela do dia da semana existe a opção de roteirizar somente o dia selecionado, e também de limpar roteiro somente desse dia em especifico.
 Image Removed
Image Removed
 Image Removed
Image Removed
5.8 Dentro do card do mapa também é possível voltar a seleção de clientes anterior ou excluir aquela seleção através do ícones ![]() Image Added.
Image Added.
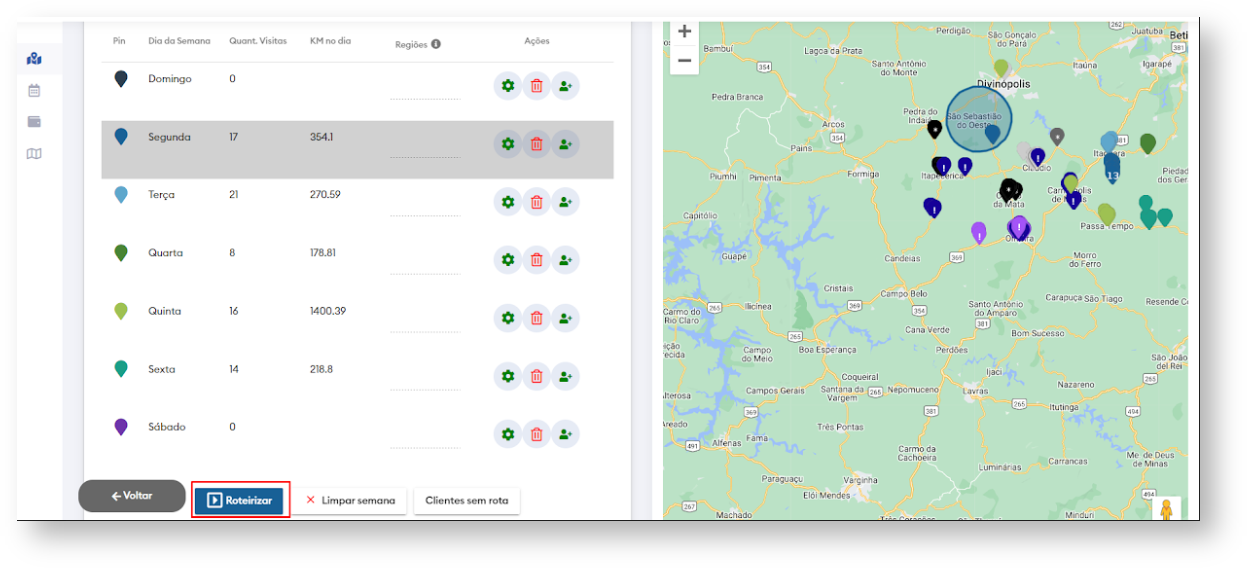 Image Added
Image Added
5.8 Na coluna Regiões pode ser inserido uma região cadastrada com clientes que seja desse vendedor. Quando a coluna “Regiões” possui uma linha tracejada, significa que não existe regiões cadastradas para este vendedor. Caso contrário, terá um linha, e para adicionar, basta clicar sobre a linha e irá apresentar as opções. Selecionar a opção desejada e clicar em “Roteirizar”.
| Tip |
|---|
Essa região tem seu cadastro realizado na aba “Cadastro de Regiões” |
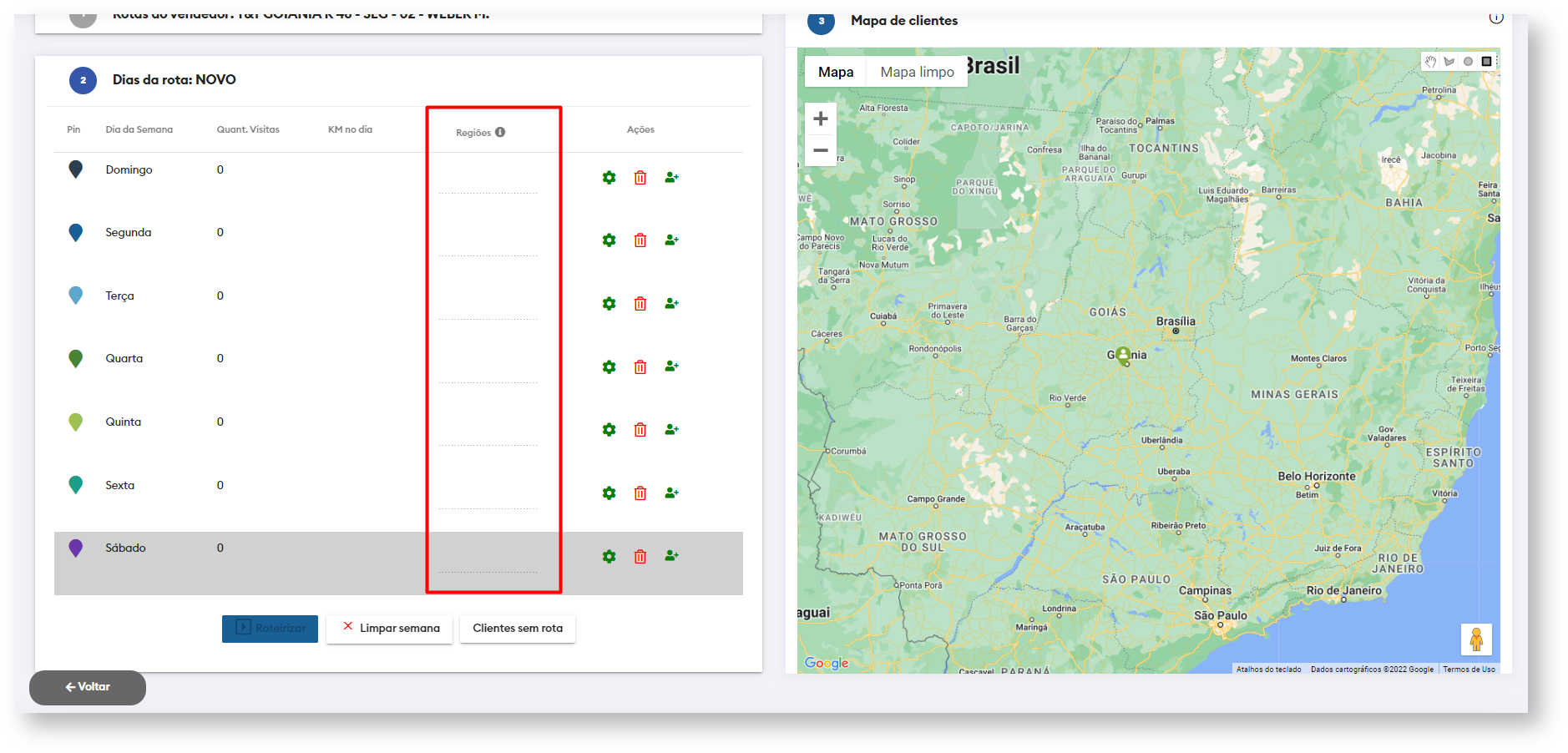 Image Added
Image Added
5.9 Por padrão o ponto inicial do vendedor é a casa dele, no filtro de vendedores endereço do mesmo pode ser alterado ou informado caso não haja. Image Removed
Image Removed
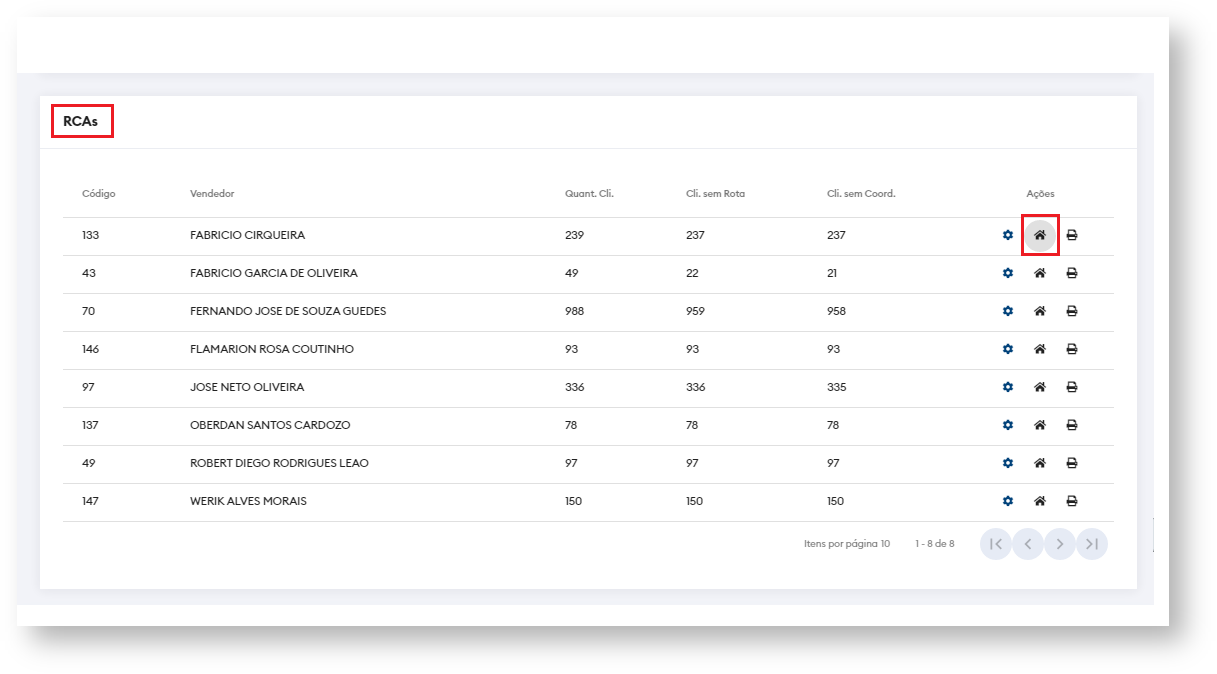 Image Added
Image Added
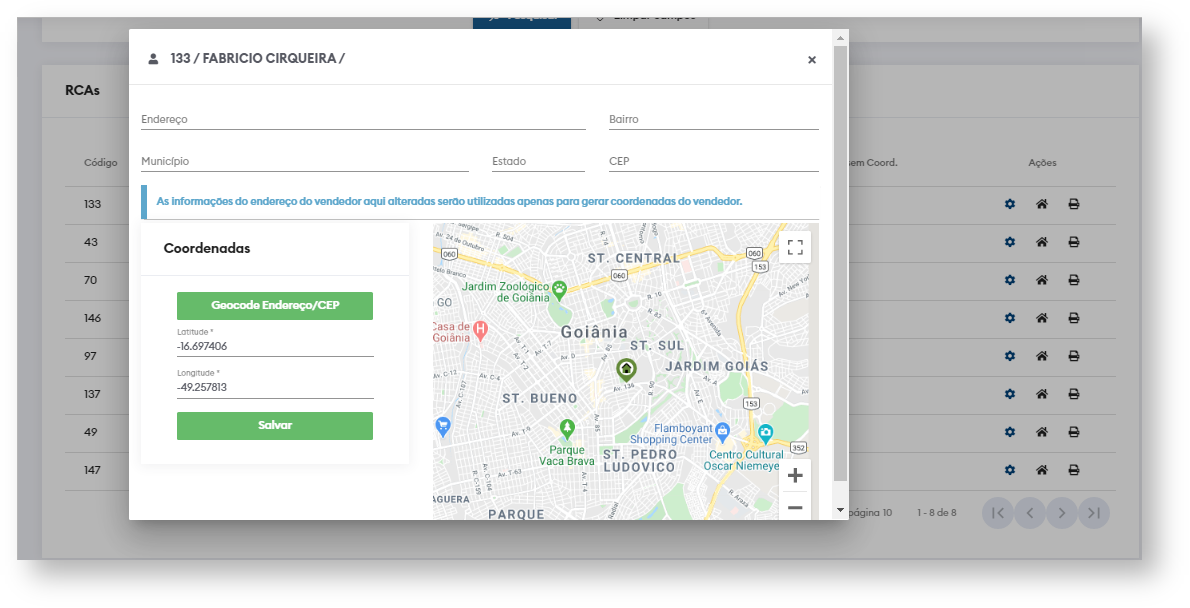 Image Added
Image Added
5.
910 Porém se desejar que o ponto inicial seja outro é possível configurar em gerenciar dia da
semana também atravéssemana através do ícone
![]() Image Added, que possibilita alterar ponto inicial e final do vendedor.
Image Added, que possibilita alterar ponto inicial e final do vendedor.
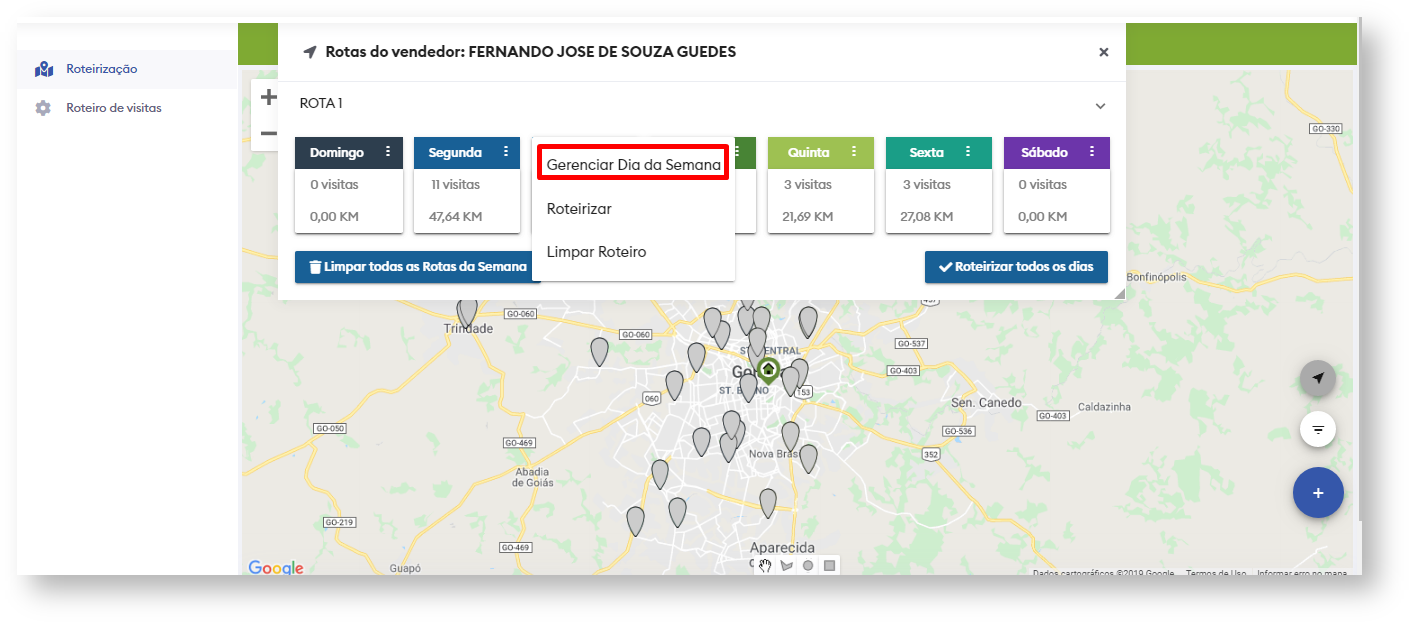 Image Removed
Image Removed Image Added
Image Added
 Image Removed
Image Removed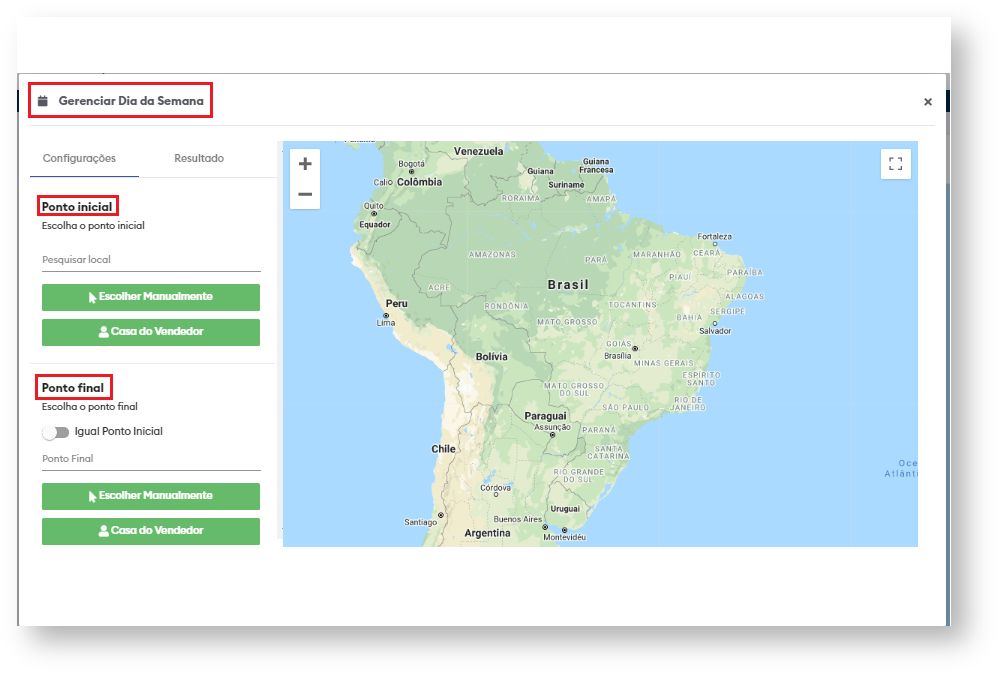 Image Added
Image Added
5.
1011 A melhor
sequenciasequência de visitas é montada pelo roteirizador considerando a posição de cada cliente, juntamente com o ponto inicial e final do vendedor para dar a melhor rota, com menor km, porém se quiser alterar a ordem
dadas visitas manualmente é possível, arrastando a posição dos clientes na aba resultado.
 Image Removed
Image Removed
 Image Removed
Image Removed
Na parte de reordenar, após alterar e arrastar na posição desejada é necessário clicar no botão que fica abaixo do último cliente ordenado “Reordenar”
Ainda nessa aba Resultado, caso veja na ordenação que ficou faltando algum cliente existe o botão “Cliente”, onde pode ser inserido um ou mais clientes direto na ordenação da rota.
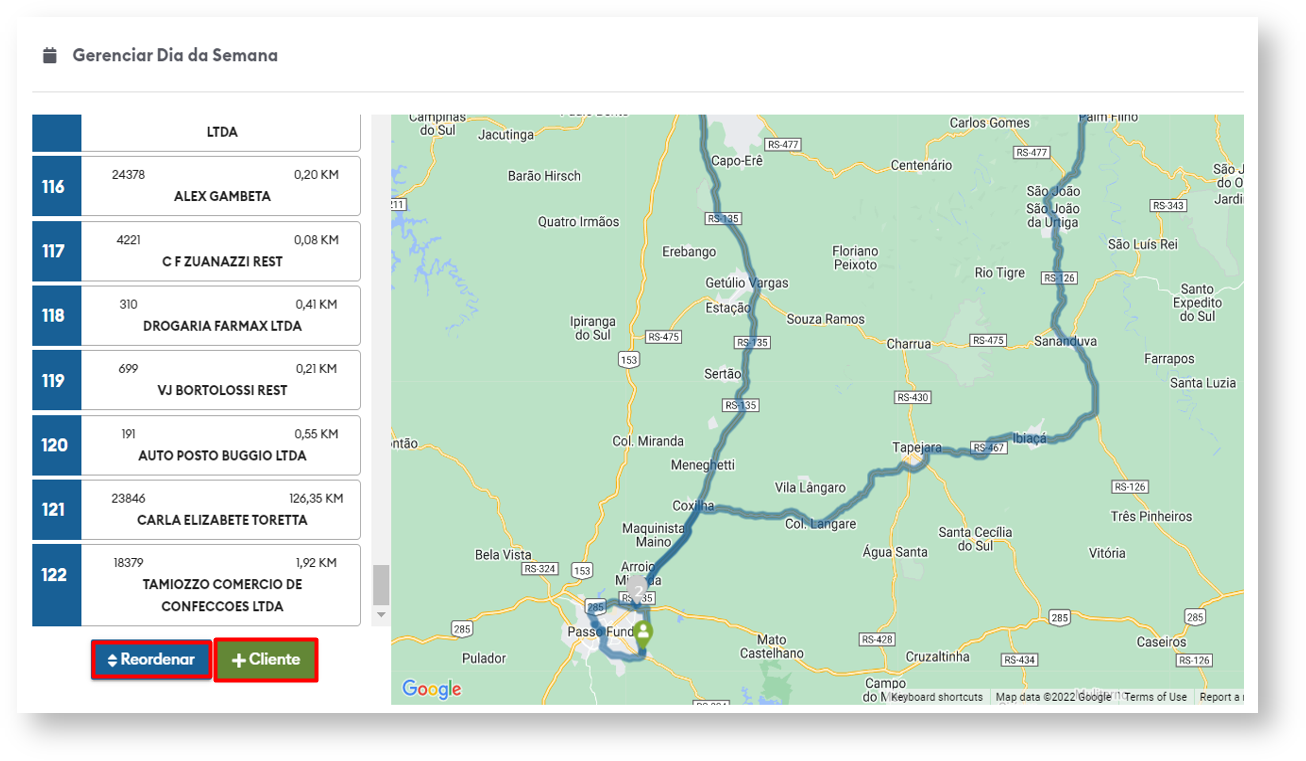 Image Added
Image Added
| Warning |
|---|
Ao adicionar um novo cliente na roteirização criada para os dias da semana, o sistema mostra um alerta questionando se é para ter a reordenação dos clientes ou não, caso clique em não os novos clientes inclusos são adicionados ao final da listagem, caso clique em sim ele volta a aplicar a sugestão de acordo com a melhor rota possível entre os clientes listados contando com esses recém adicionados.
|
5.12 Na opção de adicionar mais clientes a sequência, é possível fazer filtros que irão apresentar uma listagem de clientes que não estão na rota ao lado esquerdo, e ao lado direito será incluído os clientes adicionados a rota. Para adicionar, clicar nos clientes desejados e clicar no botão Adicionar e para finalizar a ação e incluir na roteirização, clicar em “Salvar”.
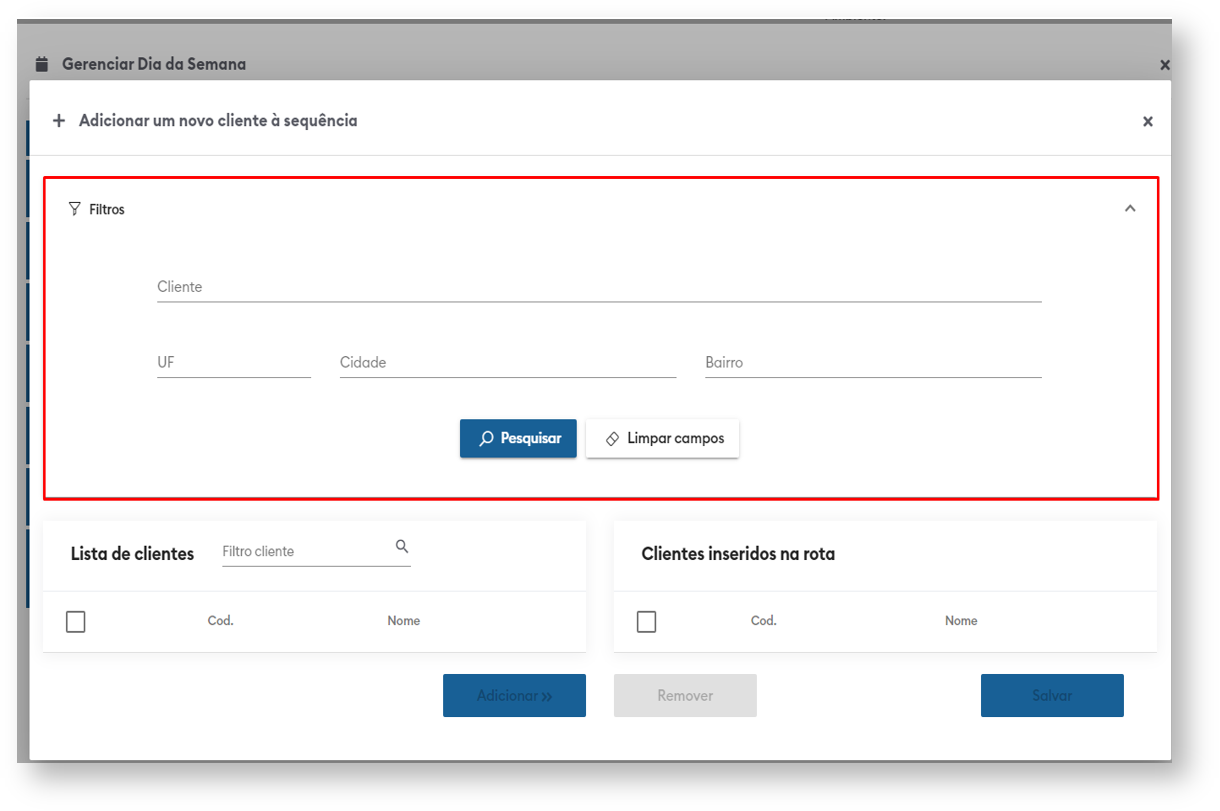 Image Added
Image Added
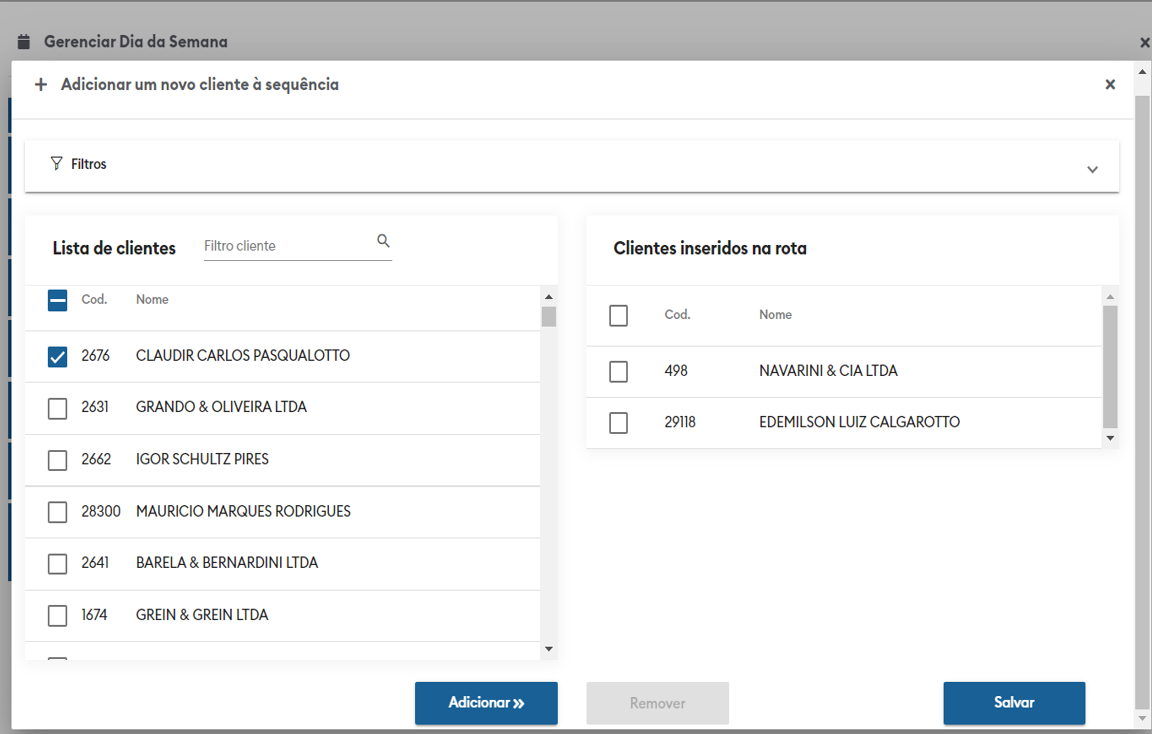 Image Added
Image Added
6.0 Como imprimir rota.
6.1 Na aba roteirização ao selecionar o supervisor em filtro na listagem de Rcas clique do ícone de emitir relatório![]() Image Added.
Image Added.
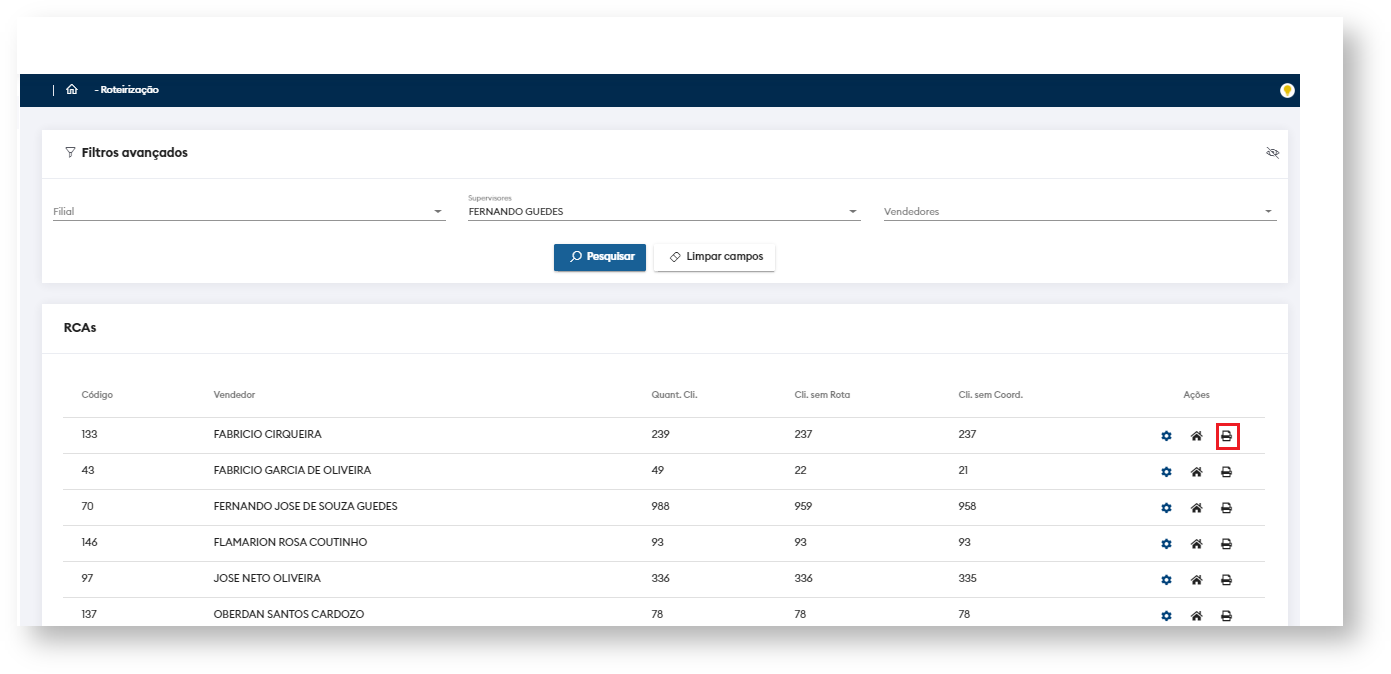 Image Added
Image Added
6.2 Irá abrir uma janela para que selecione tipo de impressão, cliente sem roteiro ou cliente com roteiro, após selecionar clique em imprimir.
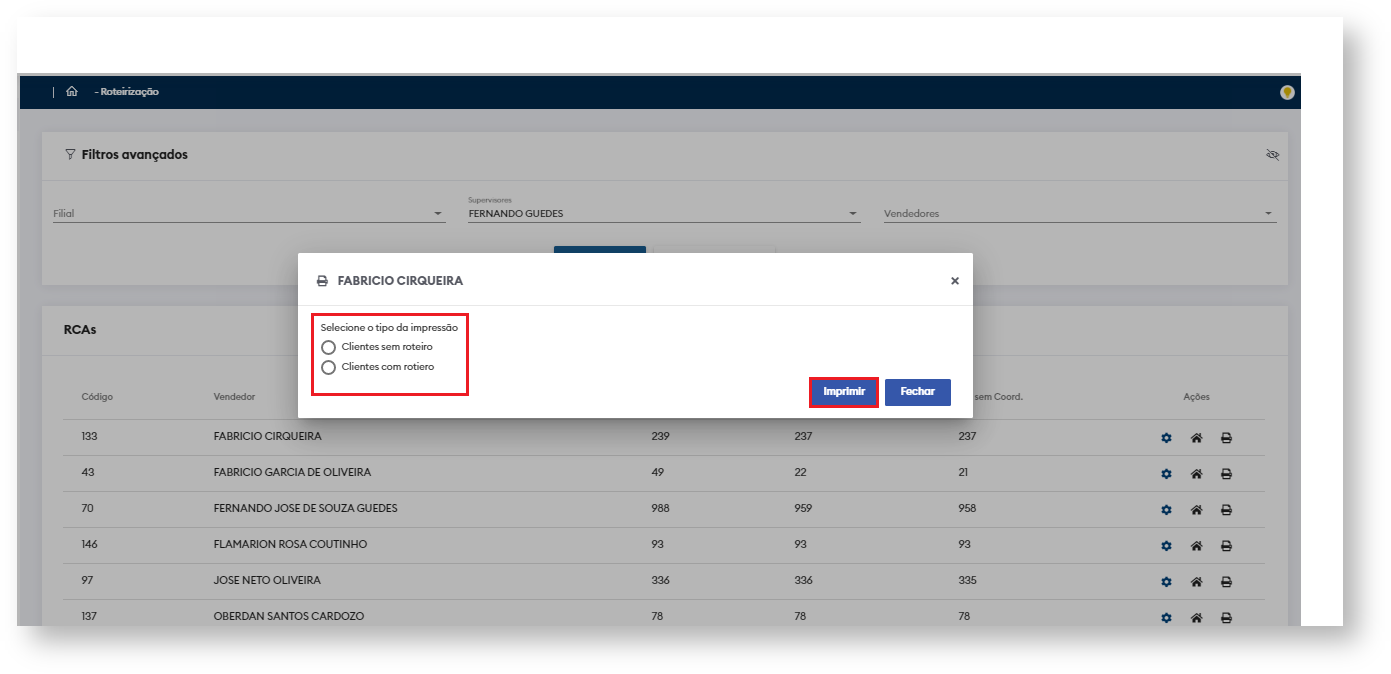 Image Added
Image Added
6.3 Existe também a opção de impressão geral, que clicando em uma das opções e em continuar.
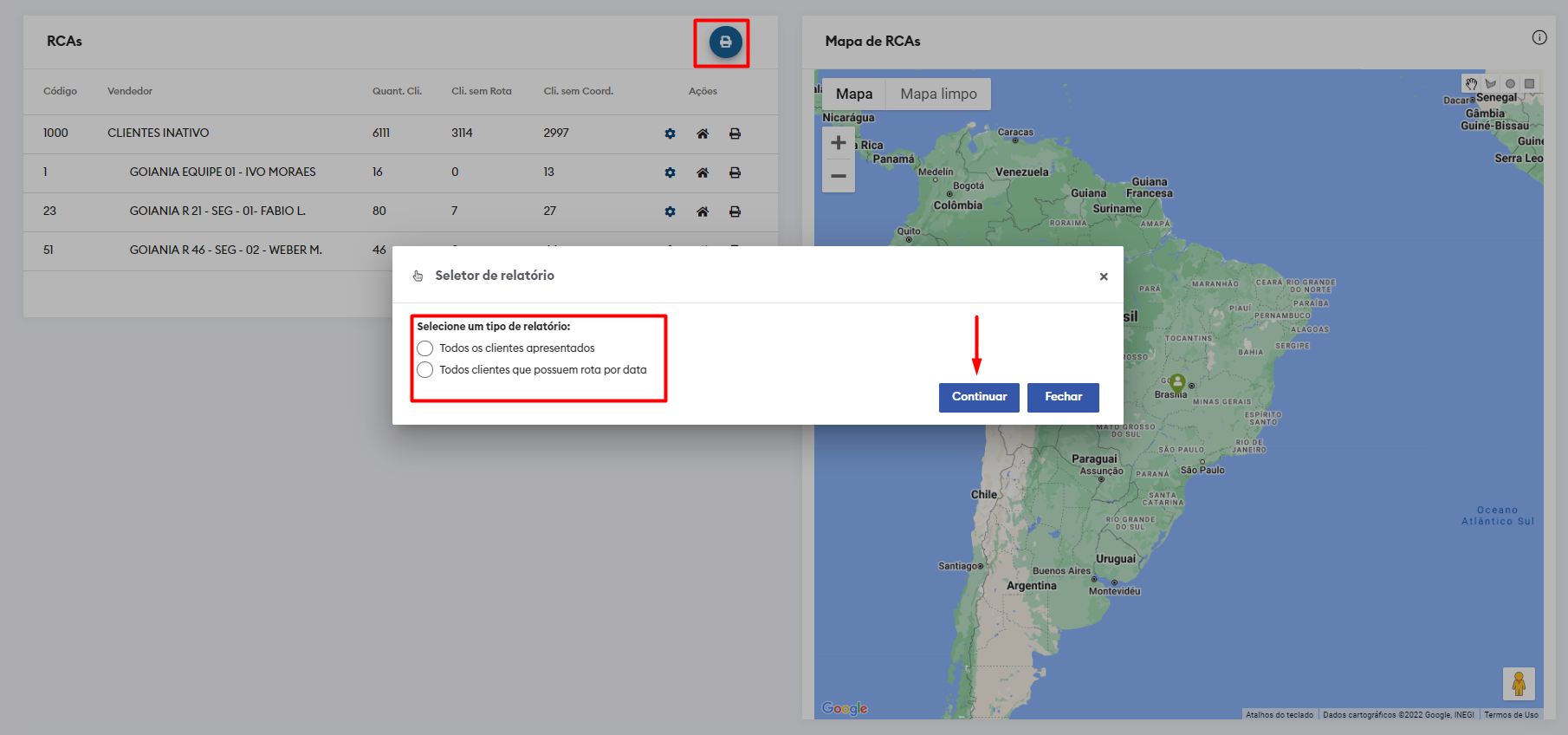 Image Added
Image Added
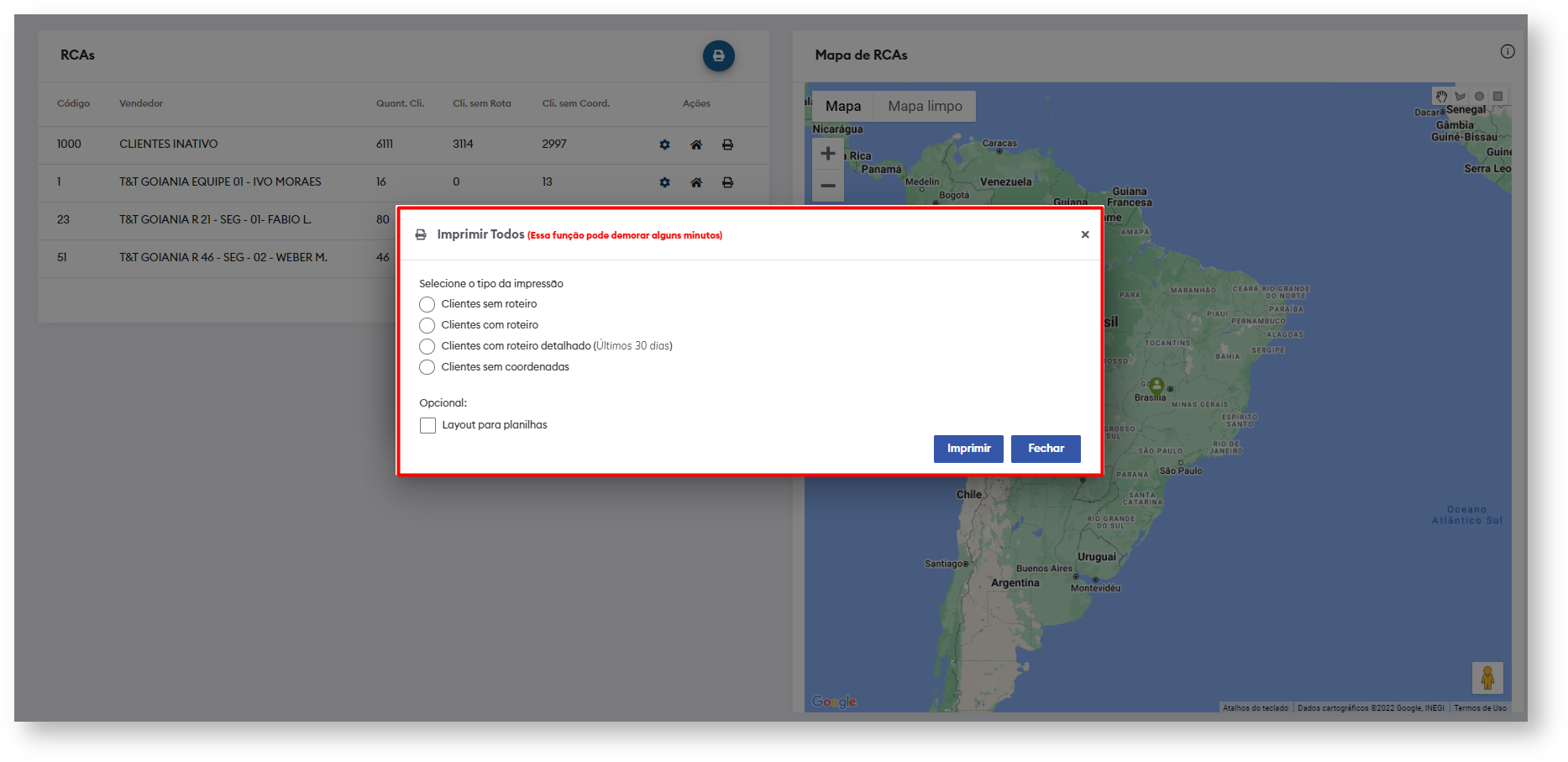 Image Added
Image Added
7.0 Como montar agenda de visita.
67.
11 No canto esquerdo superior da tela clique em roteiro de visitas.
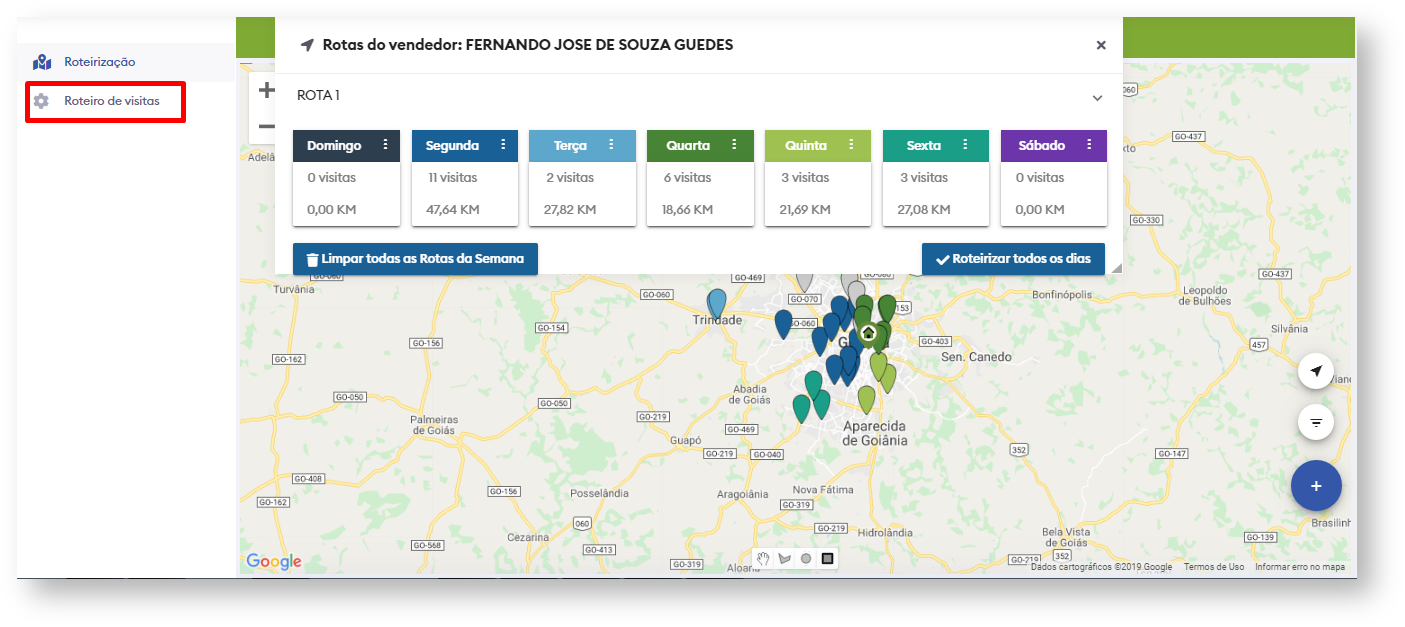 Image Removed
Image Removed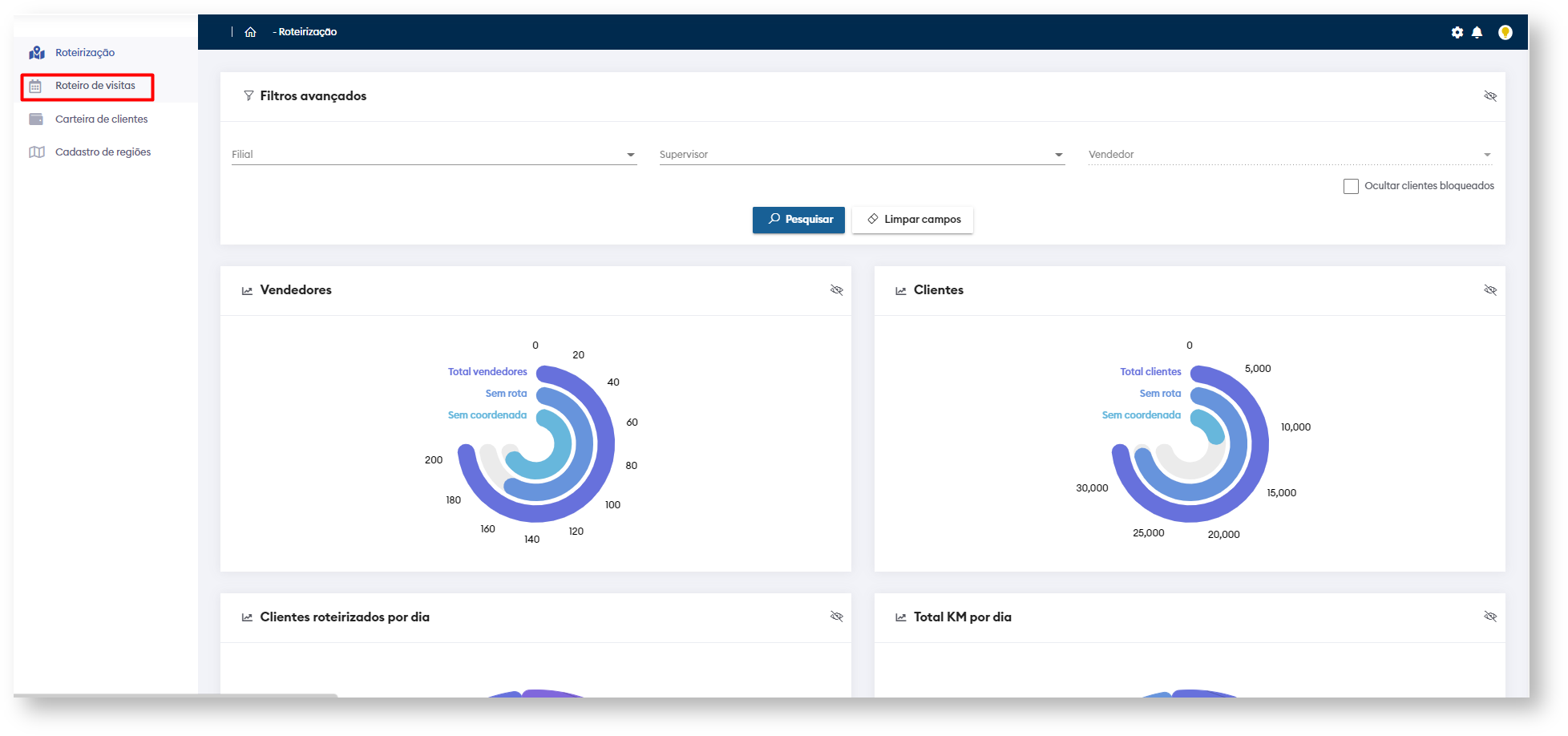 Image Added
Image Added
67.2 Será aberto filtro para que informe o nome do vendedor que já possui roteiro criado, em dados do roteiro de visita irá configurar mês e Ano, a semana do mês selecionado, o nome do roteiro ao qual criou e deseja que seja realizado na semana escolhida, hora de inicio e tempo médio de duração da visita. No mesmo campo é possível limpar todo planejamento de visita para o mês e ano selecionado, e ao clicar em adicionar será criada uma agenda semanal.
 Image Removed
Image Removed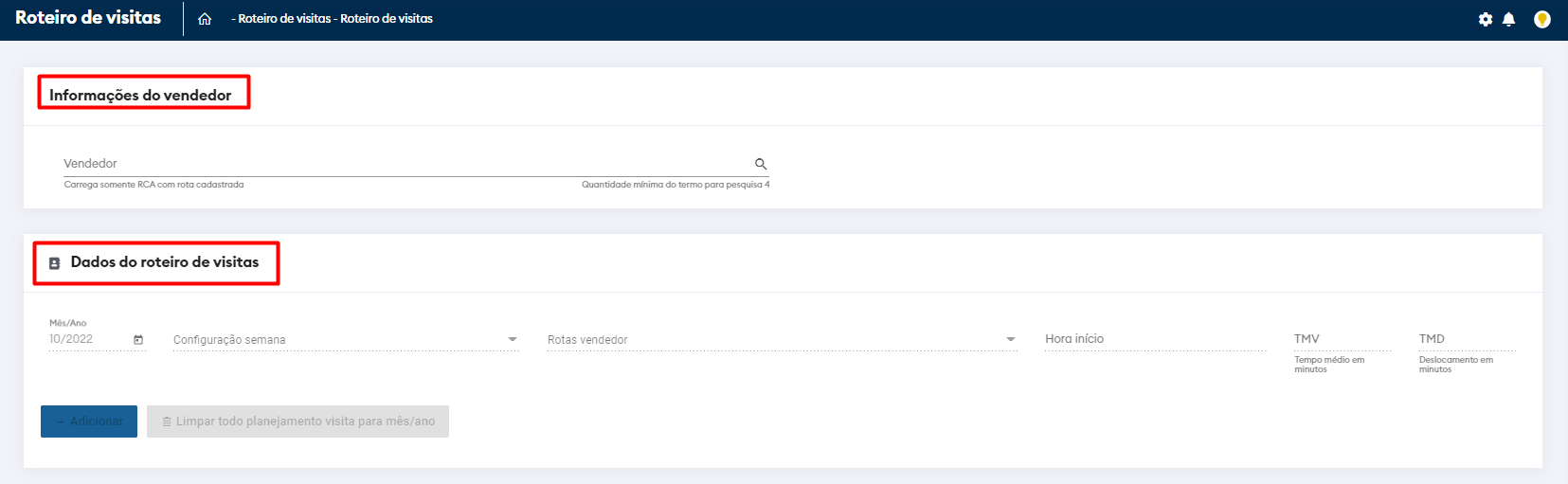 Image Added
Image Added
7.3 Na agenda semanal existe opção de exclusão da mesma, e também de gerar, que irá incluir as informações que nela consta no planejamento de visita do vendedor.
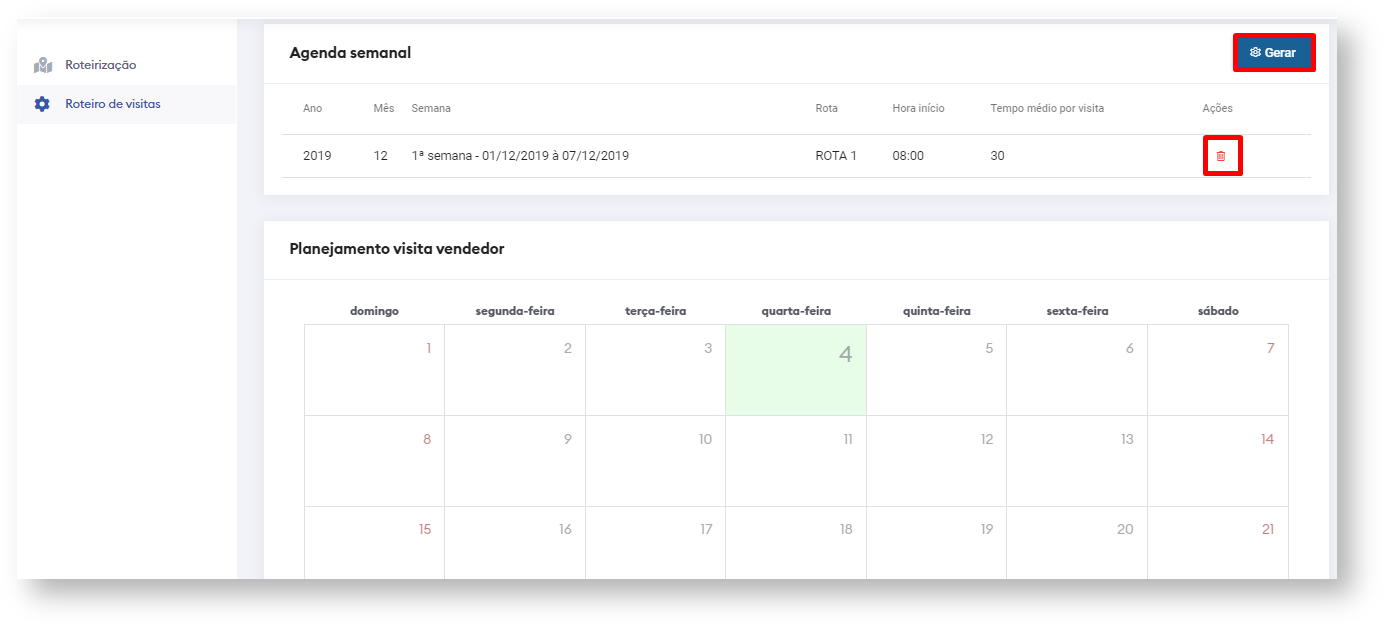 Image Modified
Image Modified
67.4 Após as informações serem inclusas no planejamento de visita, ficará marcações de quantos clientes o vendedor tem para cada dia.
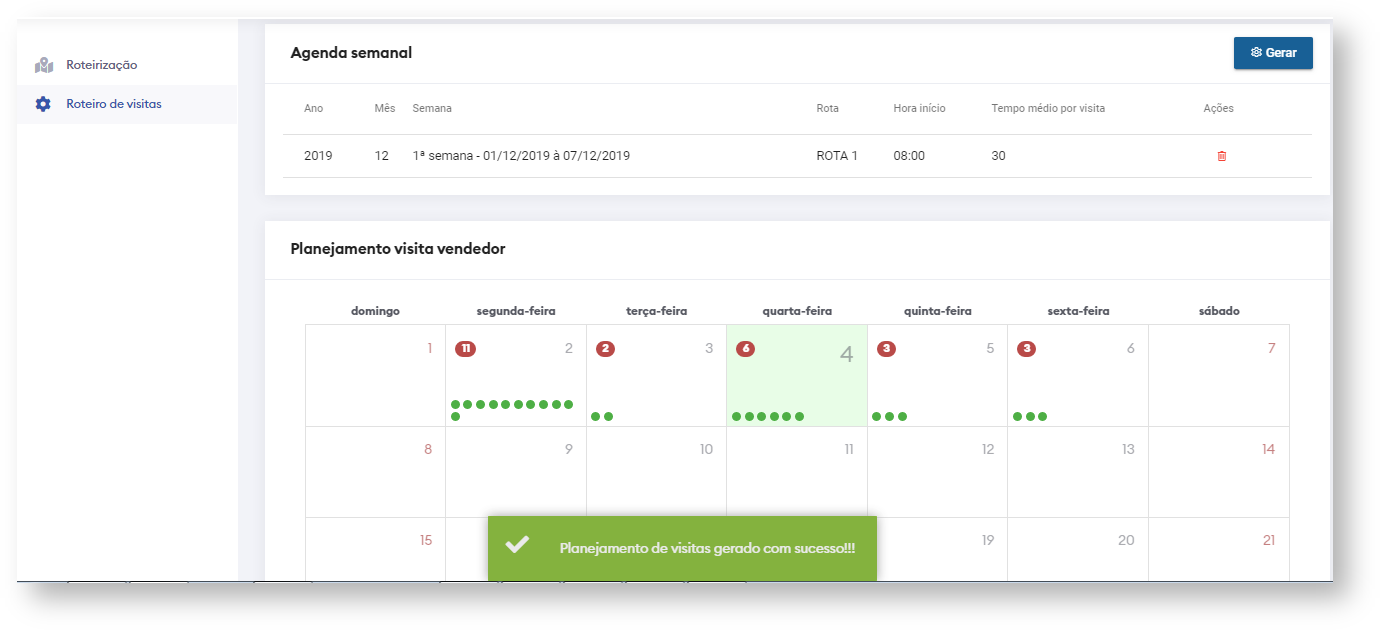 Image Modified
Image Modified
67.5 Cada bolinha ![]() Image Modified simboliza um cliente, na parte inferior do planejamento terá o nome da Rota criada e o mesmo simbolo da mesma cor, que mostra que aqueles clientes estão dentro daquela rota. Ao passar o mouse em cima do
Image Modified simboliza um cliente, na parte inferior do planejamento terá o nome da Rota criada e o mesmo simbolo da mesma cor, que mostra que aqueles clientes estão dentro daquela rota. Ao passar o mouse em cima do
símbolo ![]() Image Modified no planejamento ele mostrará o nome do cliente.
Image Modified no planejamento ele mostrará o nome do cliente.
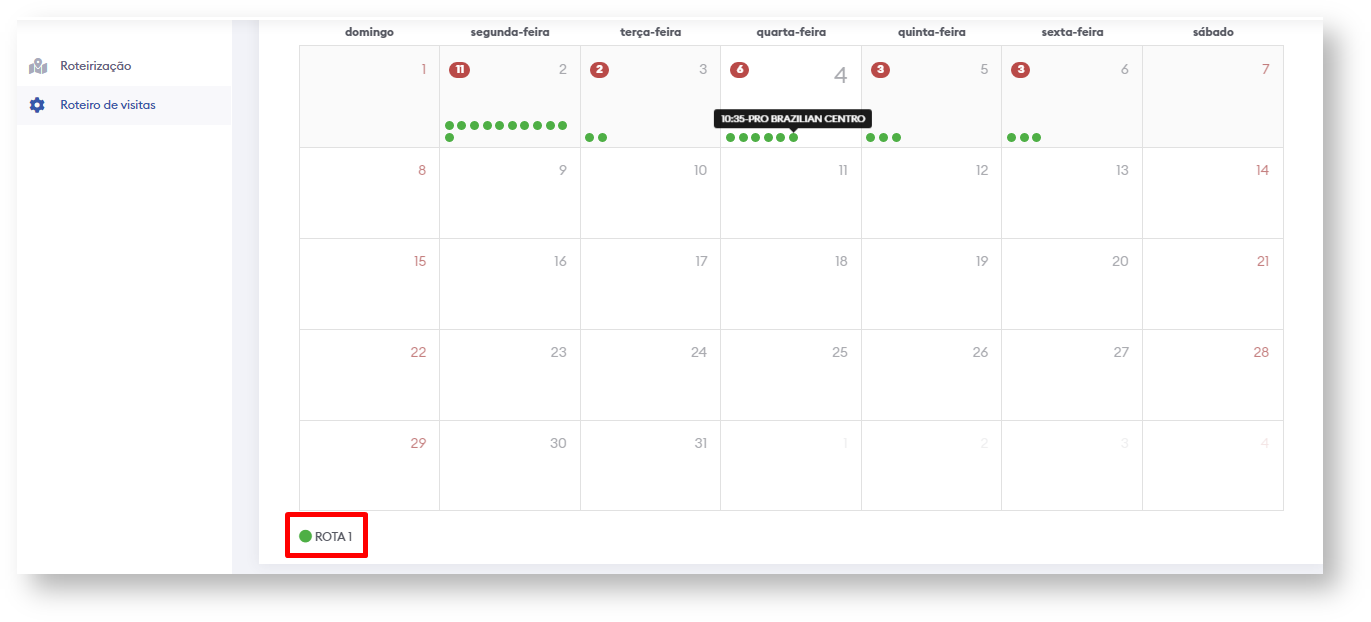 Image Modified
Image Modified
Roteirizador de vendedor, como trabalhar com a funcionalidade?
7.6 Outra forma de montar agenda é através da agenda dinâmica, na tela de roteirização já com as rotas criação clique em Agenda Dinâmica.
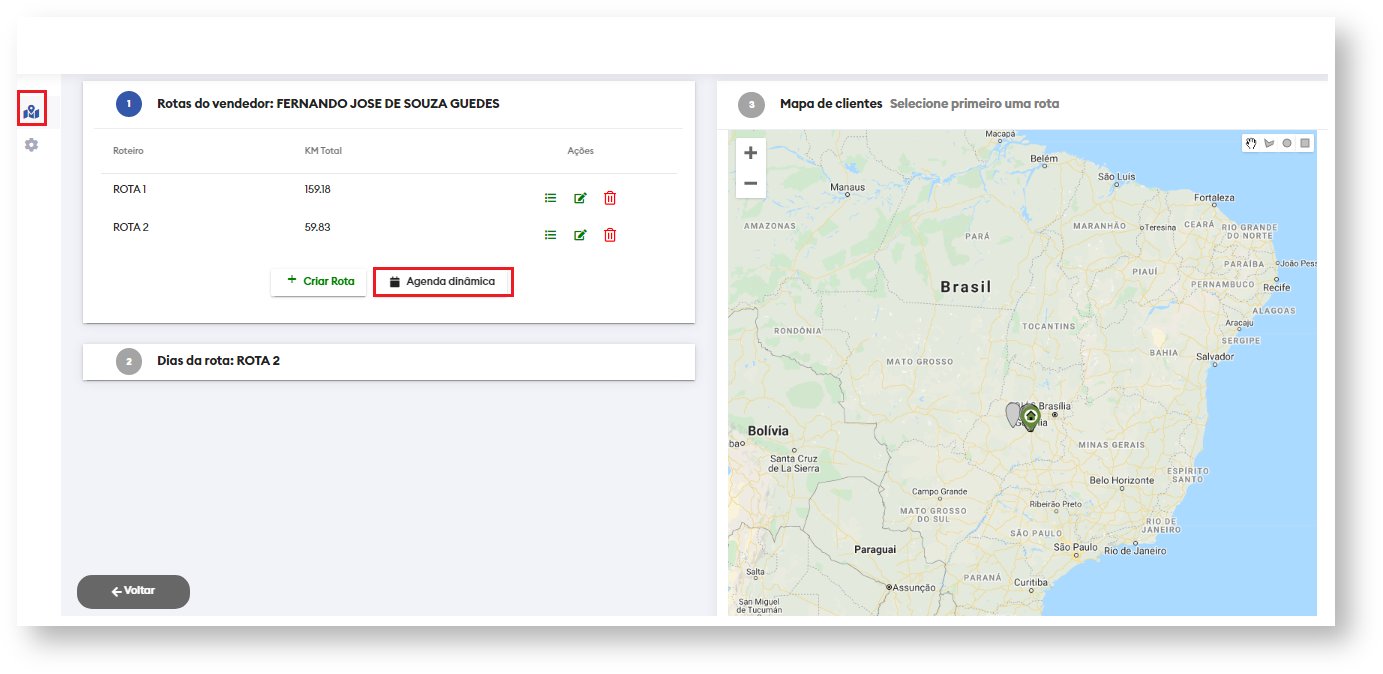 Image Added
Image Added
7.7 Irá abrir uma janela para que seja realizada a definição da agenda Dinâmica com dois filtros, o primeiro de Dados do roteiro de visitas onde irá configurar a data inicio e data fim do período de vigência da agenda, data inicio e data fim do período de vigência da agenda, hora inicio da jornada de trabalho do vendedor. TMD (tempo médio de deslocamento) e o TMV (tem médio de visita). O segundo filtro é o de Planejamento semanal onde irá selecionar a rota e clicar em adicionar sequencia , quando todas as rotas que deseja estiverem adicionadas clique em Gerar Agenda.
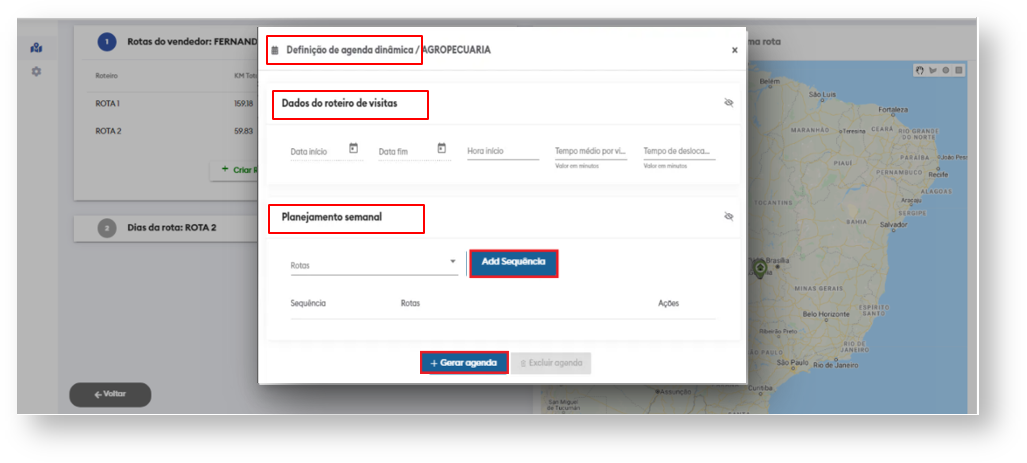 Image Added
Image Added
Artigos Relacionados
| Content by Label | ||||||||||||||||||
|---|---|---|---|---|---|---|---|---|---|---|---|---|---|---|---|---|---|---|
|
Artigo sugerido pelo analista XX.revisado pela analista Thais Batista