Versions Compared
Key
- This line was added.
- This line was removed.
- Formatting was changed.
Produto: maxGestão
1.0 Como acessar as Metas.1.1 - Ao acessar a tela principal do aplicativo é possível ver do lado esquerdo superior da tela o ícone ![]() após , após clicar no mesmo selecione Venda prevista Vs Realizada.;
após , após clicar no mesmo selecione Venda prevista Vs Realizada.;
 Image Removed
Image Removed Image Added
Image Added
2.0 Metas e visões.
2.1 1.1 - Na tela que irá se abrir por padrão já trará Meta por Rca, com informação de Valor de venda, quantidade Quantidade de itens e quantidade Quantidade de pedidos, isso em valor e quantidade e também em porcentagem. Ainda nessa tela ao clicar em detalhar Detalhar supervisores irá trazer as mesmas informações na visão por supervisor, onde poderá clicar em detalhar Rca e ter a visão por vendedor em detalhar Rca.
 Image Removed
Image Removed Image Removed
Image Removed
 Image Removed
Image Removed
3.0 Selecionar tipo de Meta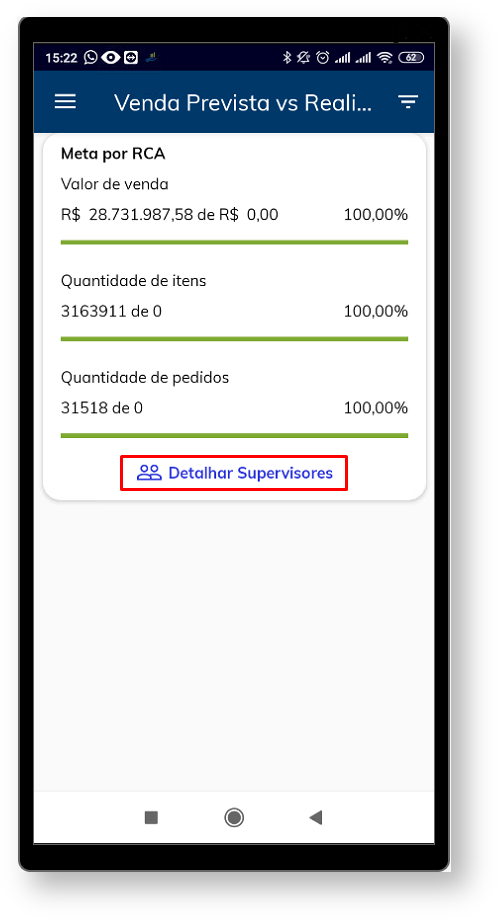 Image Added
Image Added
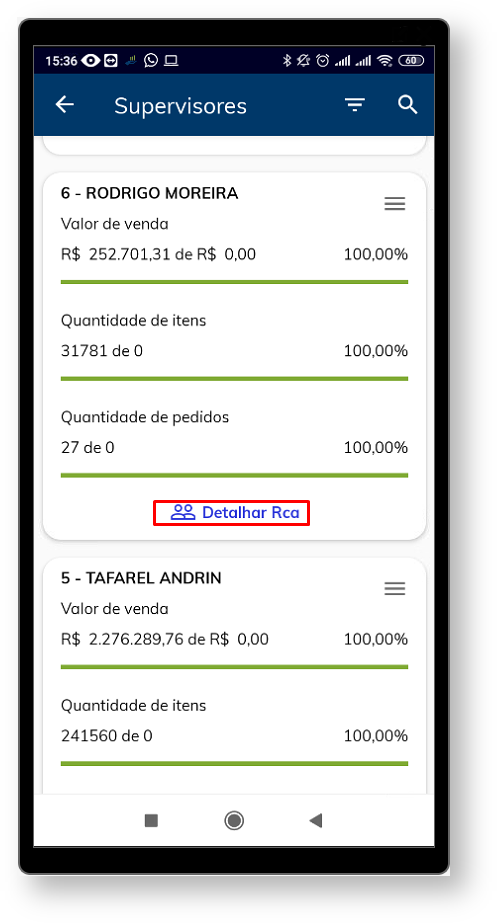 Image Added
Image Added
| Warning |
|---|
No filtro é obrigatório o preenchimento do Tipo de Meta e Modo de análise. |
1.2 - Na tela de venda prevista vs realizada independente da visão Venda Prevista vs Realizada do lado direto da tela tem o ícone ![]() Image Removed de filtro, clique em filtro
Image Removed de filtro, clique em filtro ![]() Image Added , ao clicar no mesmo ele solicitará que seja indicado data incio e fim, que selecione preenchido algumas informações, como período, em Data inicio e Data fim;
Image Added , ao clicar no mesmo ele solicitará que seja indicado data incio e fim, que selecione preenchido algumas informações, como período, em Data inicio e Data fim;
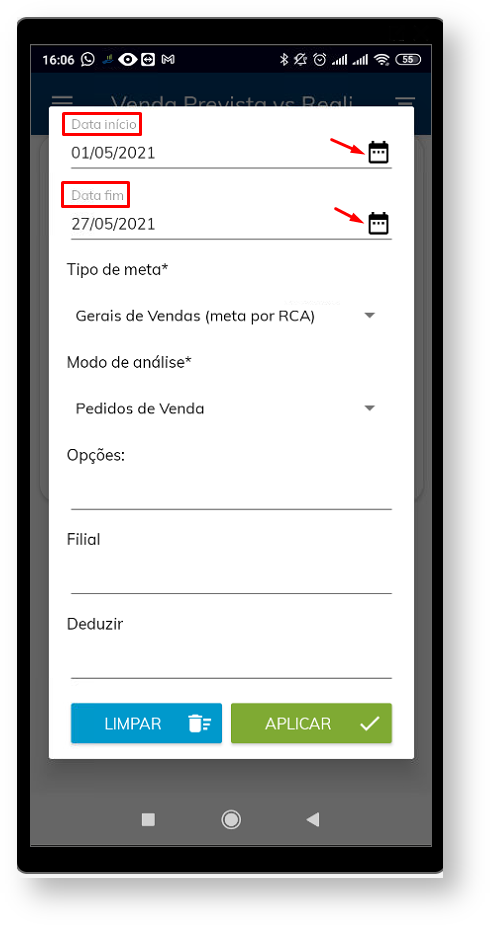 Image Added
Image Added
1.3 - Selecione o tipo de meta que deseja que a pesquisa mostre, se é por Rca, fornecedor, departamento, seção ou por produto. Também é necessário selecionar ;
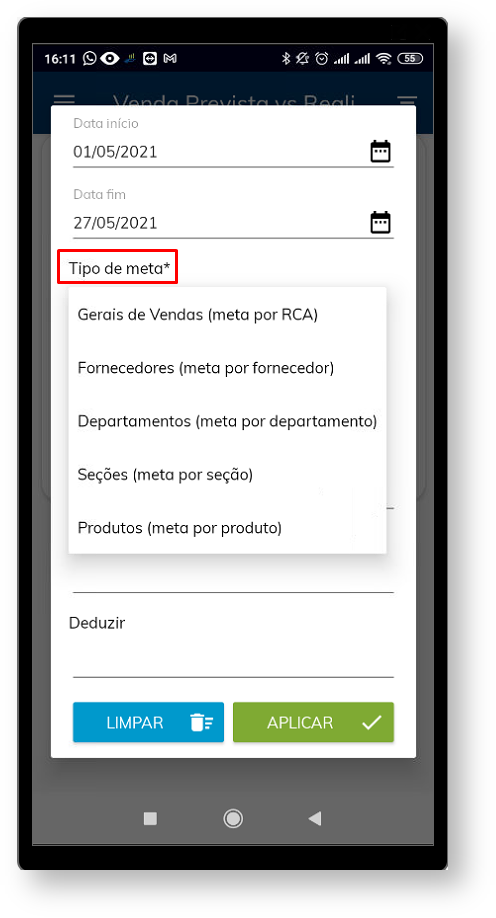 Image Added
Image Added
1.4 - Selecione Modo de análise, pedidos se deseja que esteja incluso todos os Pedidos de venda ou venda somente Venda faturada.
 Image Removed
Image Removed Image Removed
Image Removed
 Image Removed
Image Removed
 Image Removed
Image Removed
 Image Removed
Image Removed
o Word pra fazer edição de imagens para os artigos Image Added
Image Added
1.5 -Em Opções selecione se deseja que mostre somente alvos que possuem metas definidas, se deseja ocultar dados de representantes inativos, se deseja que desconsidere informações de venda Manifesta ( tipo 13) e por fim se deseja converter quantidade para embalagem master;
 Image Added
Image Added
1.6 - Em filias selecione a que deseja que seja apresentada;
 Image Added
Image Added
1.7 - Selecione se deseja deduzir ST, IPI, Repasse, devoluções e ou bonificação.
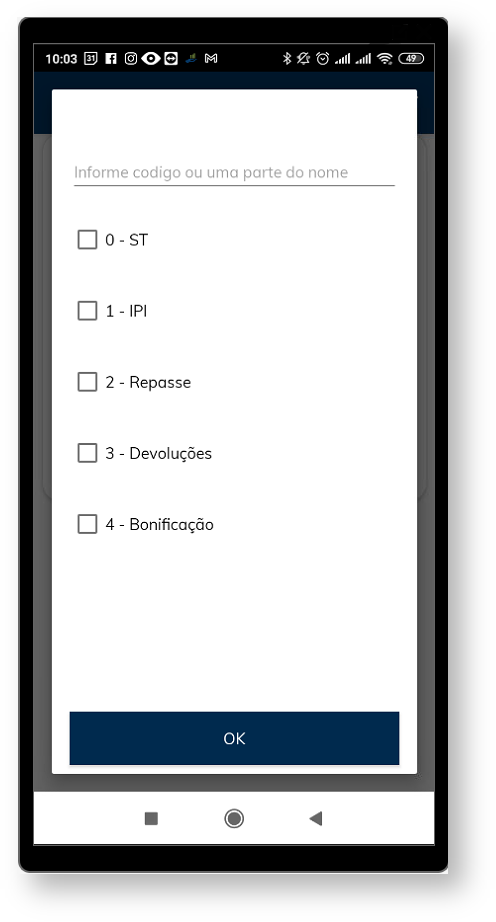 Image Added
Image Added
1.8 - Para finalizar clique em  Image Added para que as informações preenchidas sejam validadas e traga o resultado ou em
Image Added para que as informações preenchidas sejam validadas e traga o resultado ou em  Image Added caso deseje inserir novas informações.
Image Added caso deseje inserir novas informações.
Artigos Relacionados
| Content by Label | ||||||||||||||||||
|---|---|---|---|---|---|---|---|---|---|---|---|---|---|---|---|---|---|---|
|
Artigo sugerido pelo analista XX.

