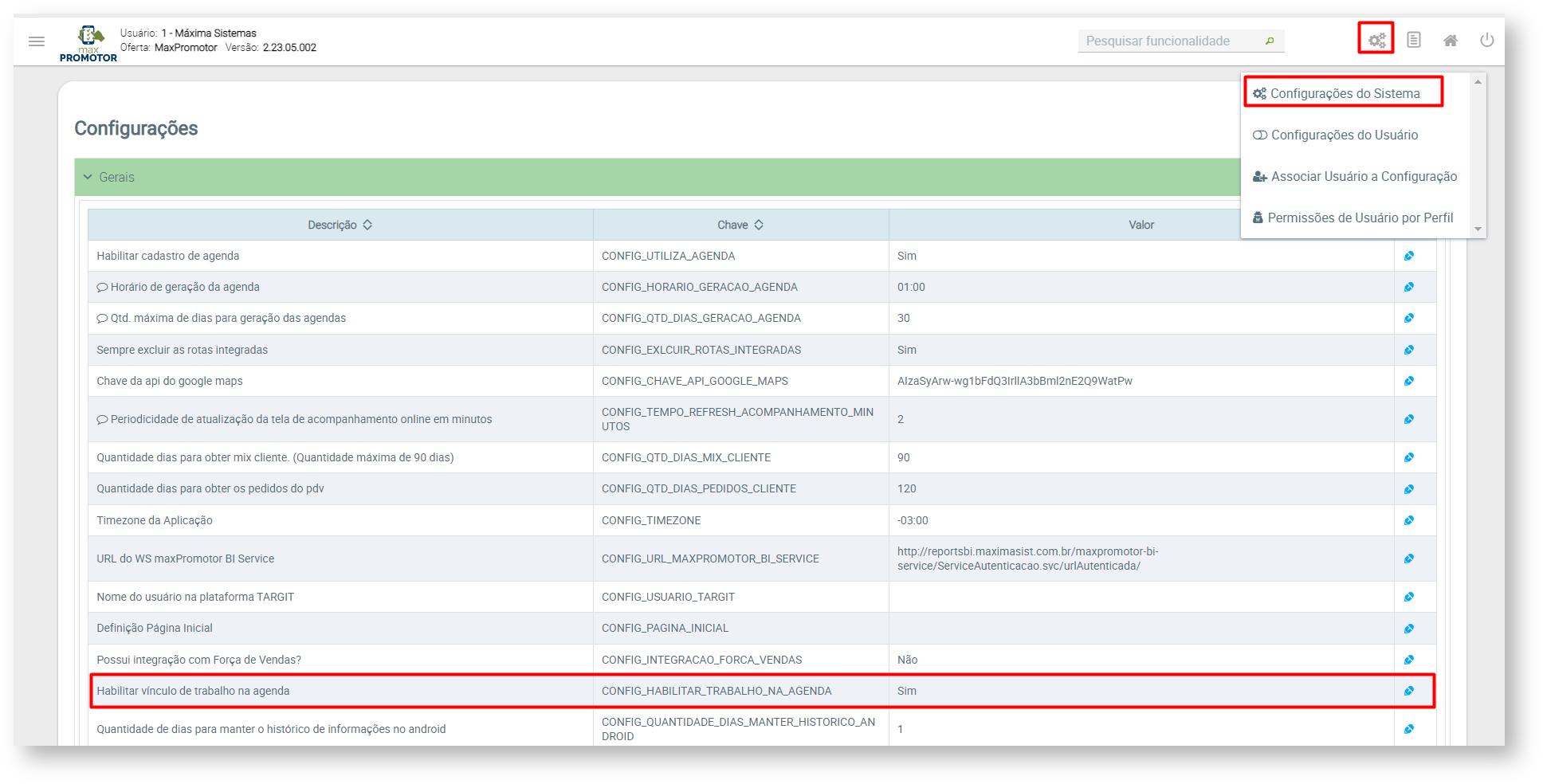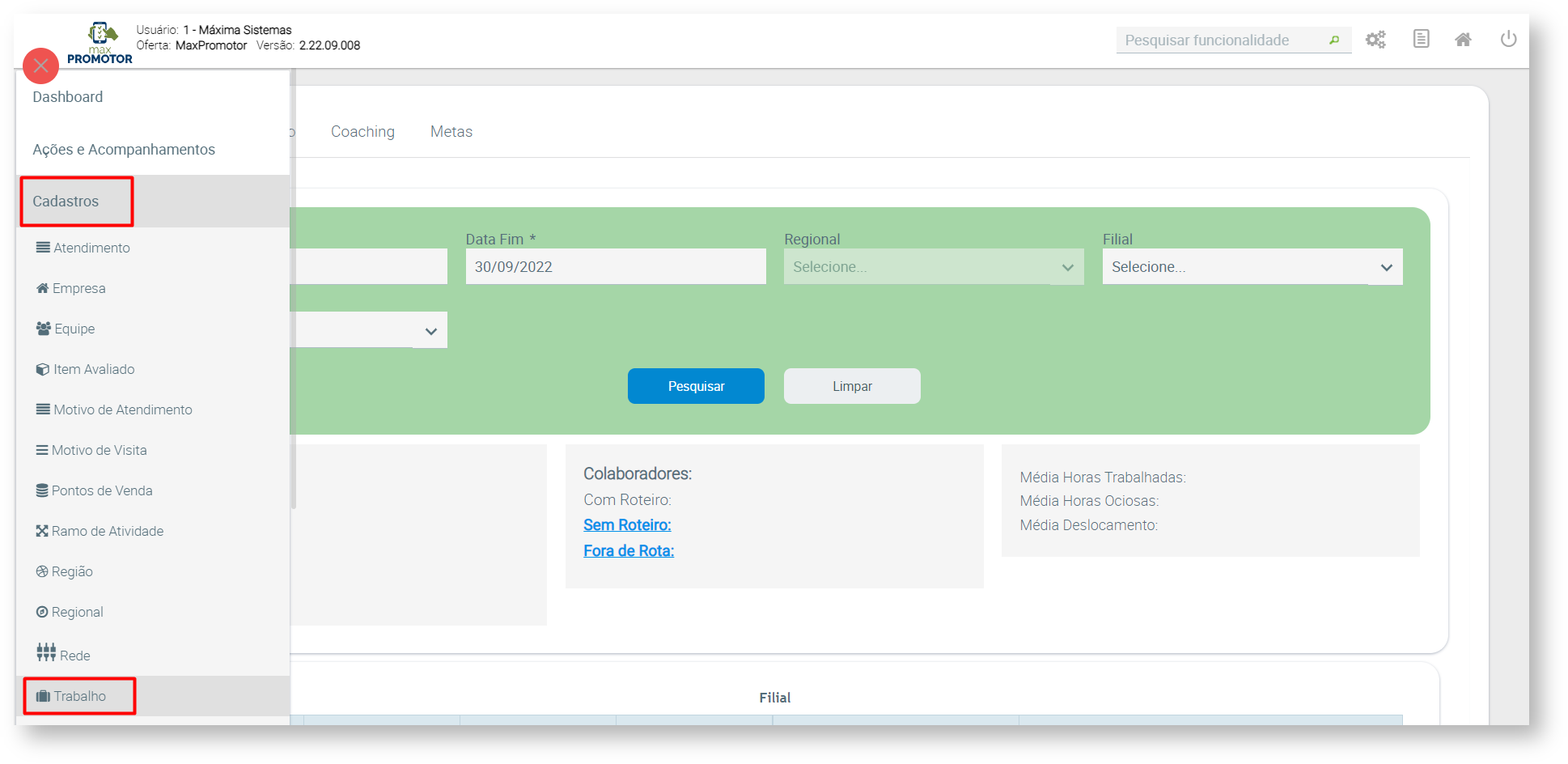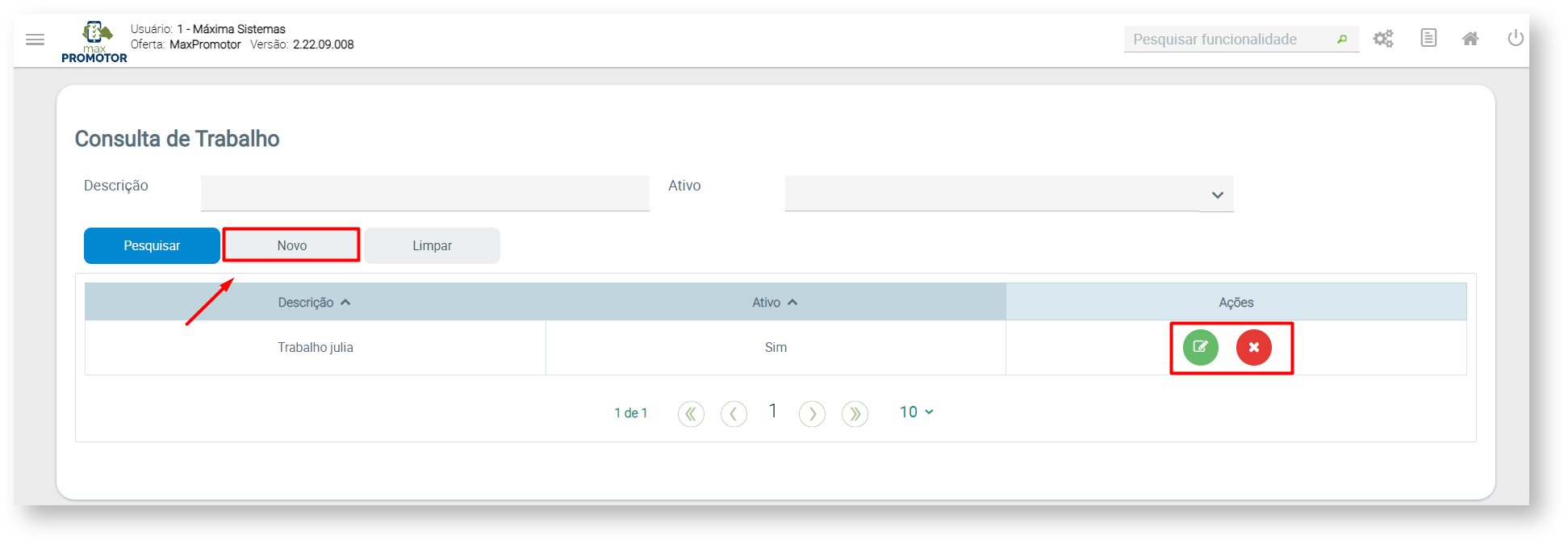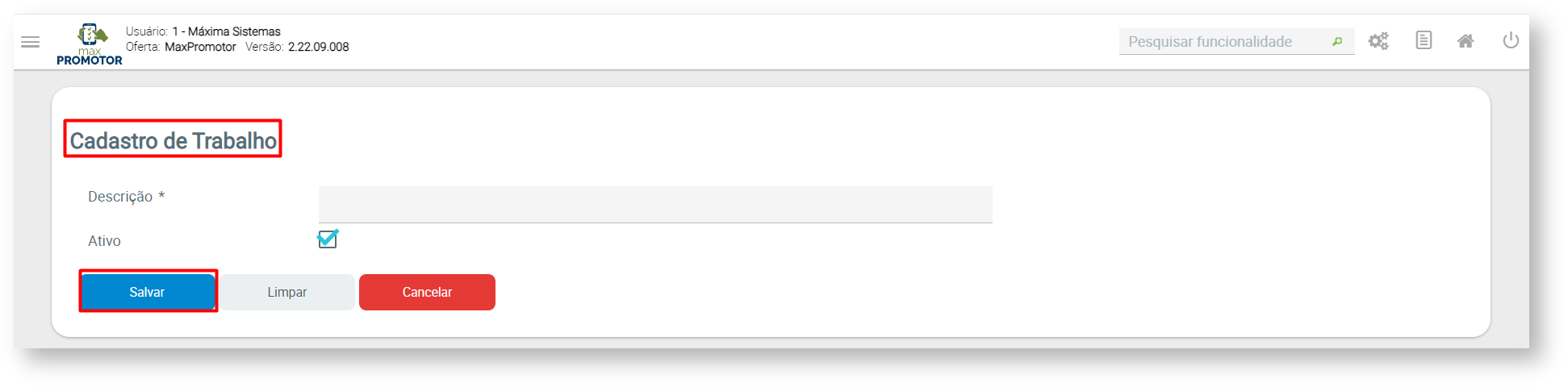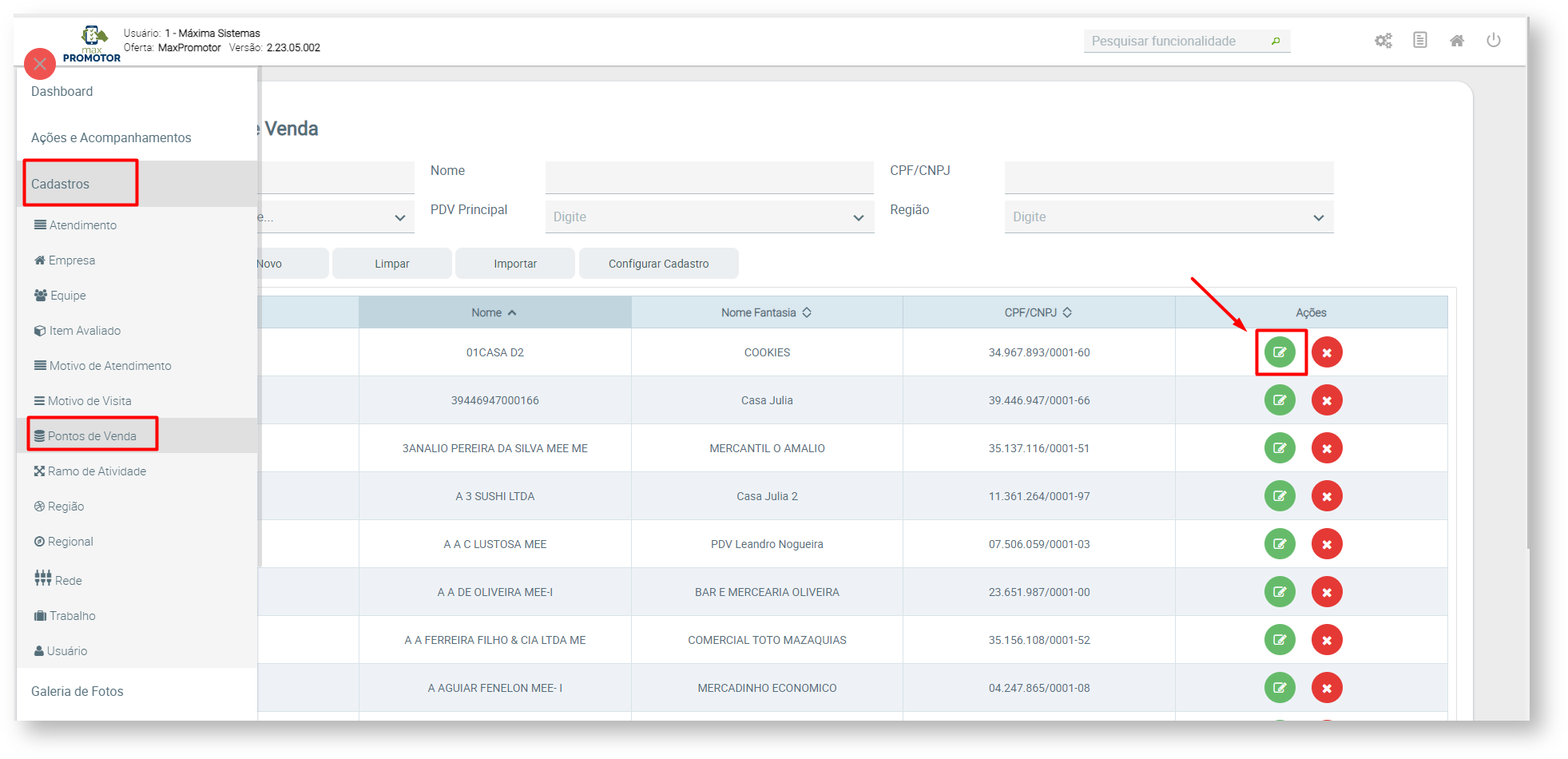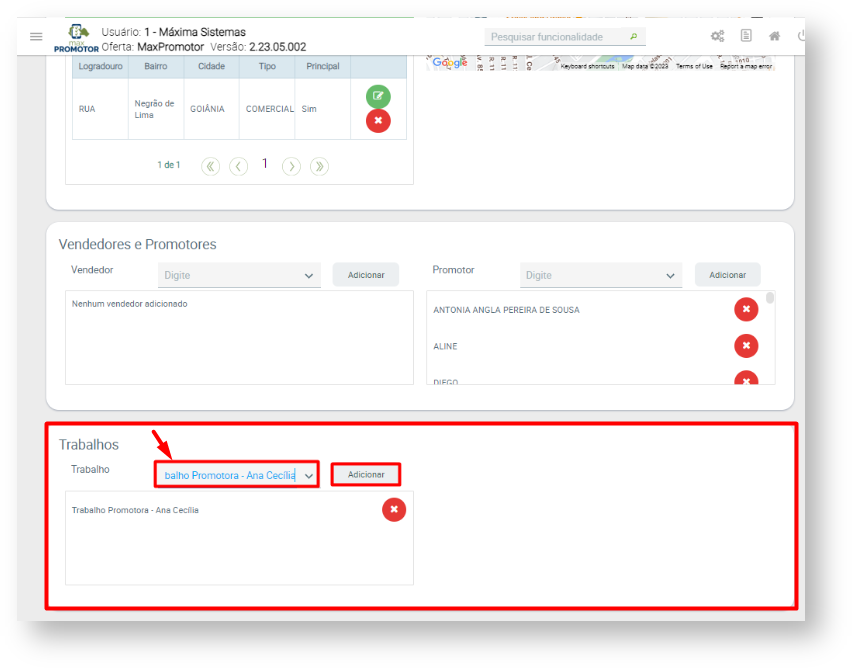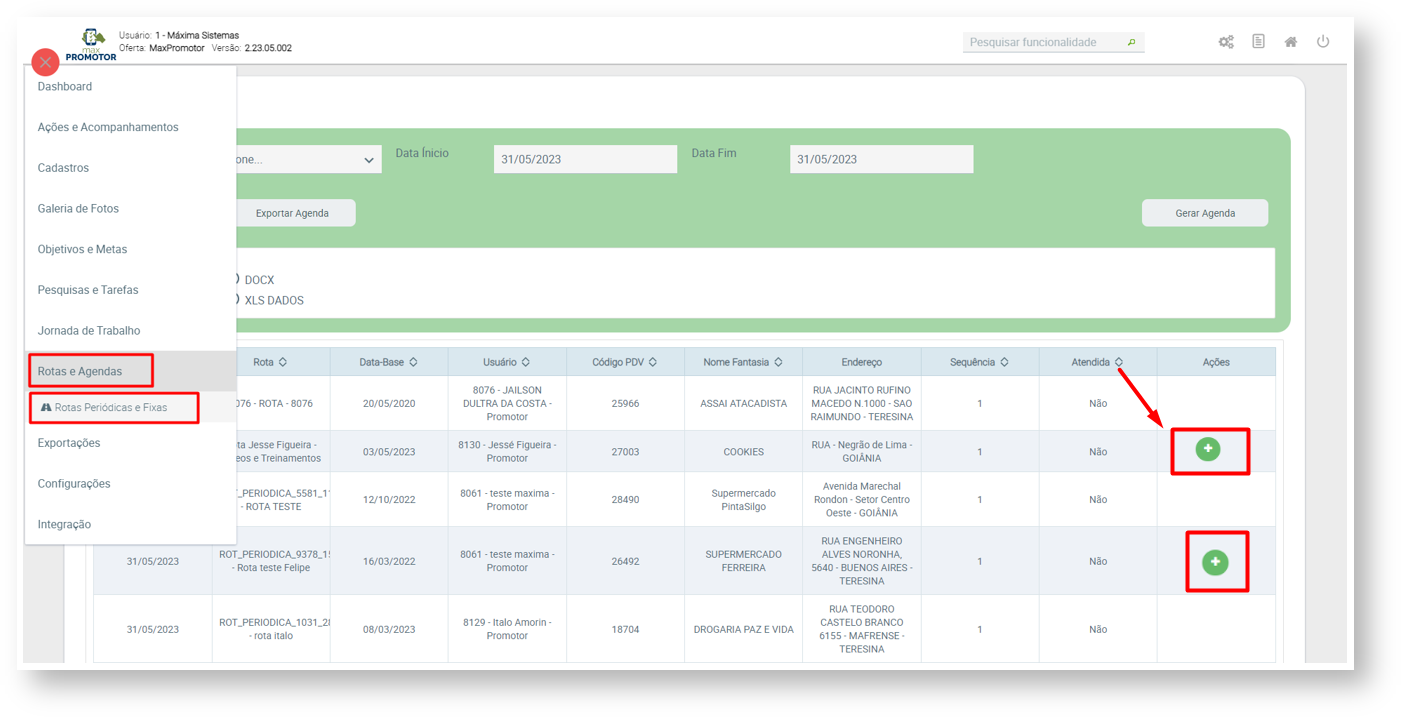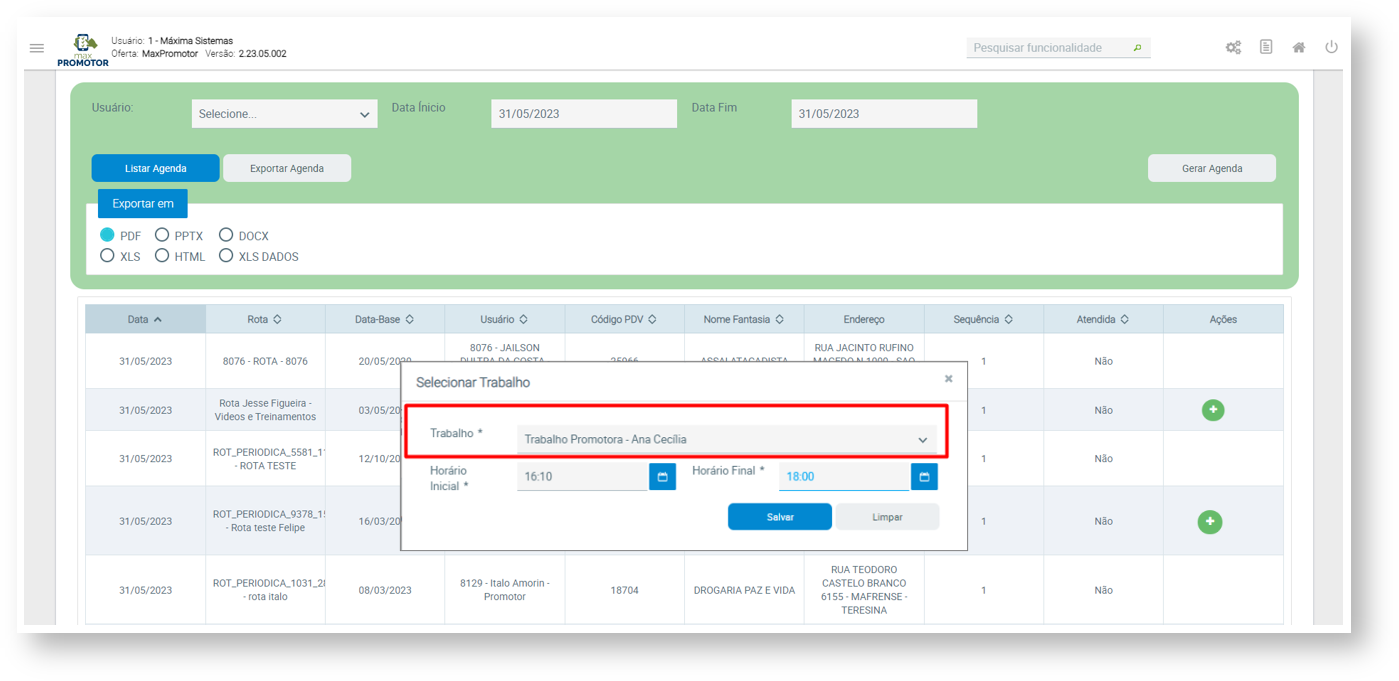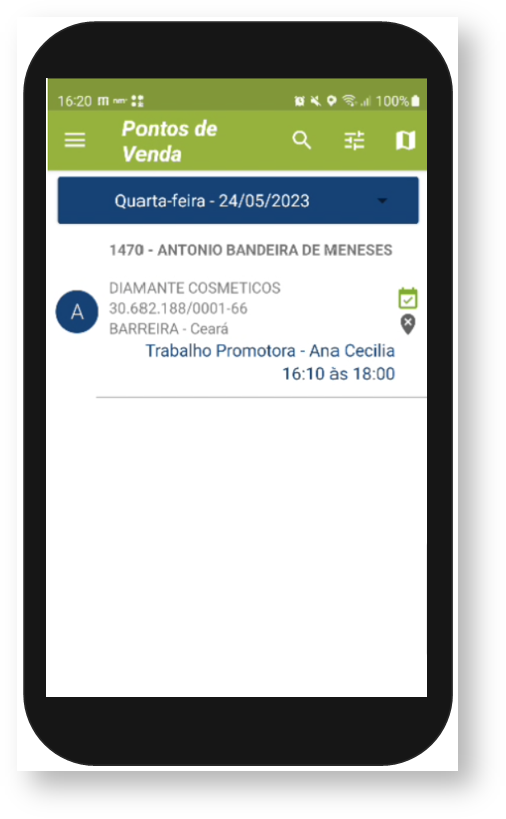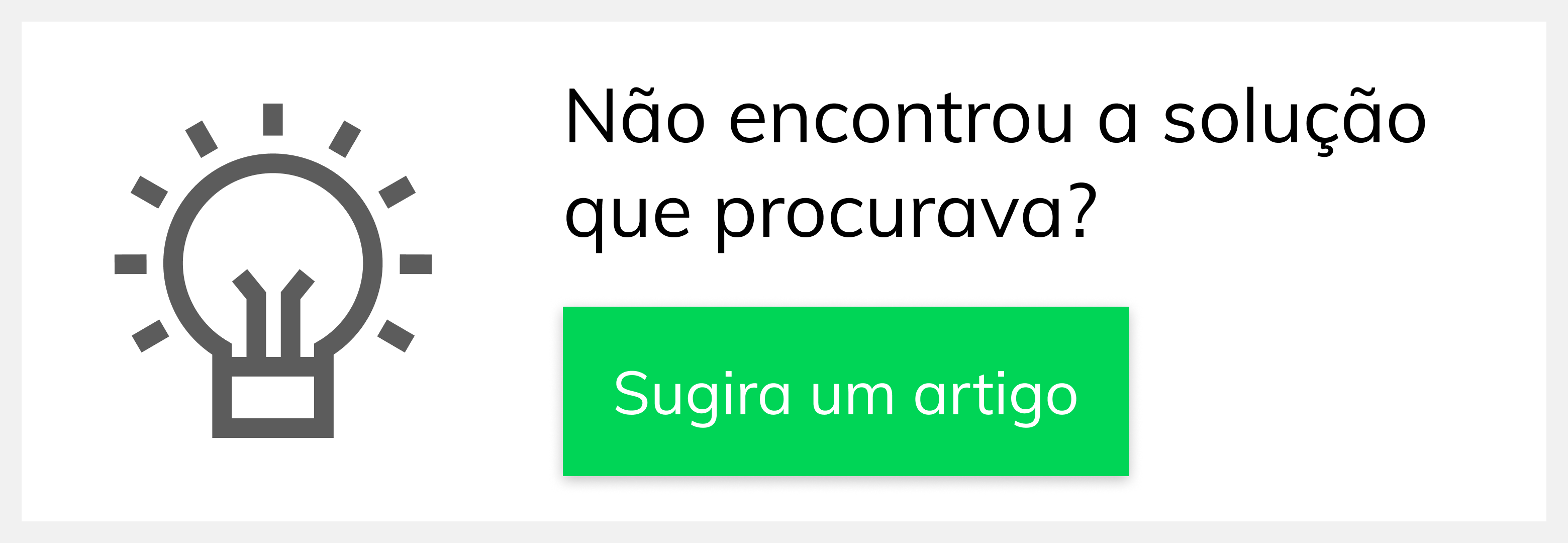Dúvida:
Como realizar o cadastro de trabalho no maxPromotor?
Solução:
Passo 1: Logar na área administrativa do maxPromotor.
Passo 2: Expandir o menu lateral esquerdo e clicar na opção Cadastro.
Passo 3: Clique na opção Trabalho.
| Anchor | ||||
|---|---|---|---|---|
|
Índice
| Table of Contents | ||||||||
|---|---|---|---|---|---|---|---|---|
|
Produto: maxPromotor
Passo 3: Preencha
Passo 4: Clicar no botão .
Observação:
Ainda tem dúvidas? Nos envie uma solicitação
Artigo revisado pelo analista Thaís Batista