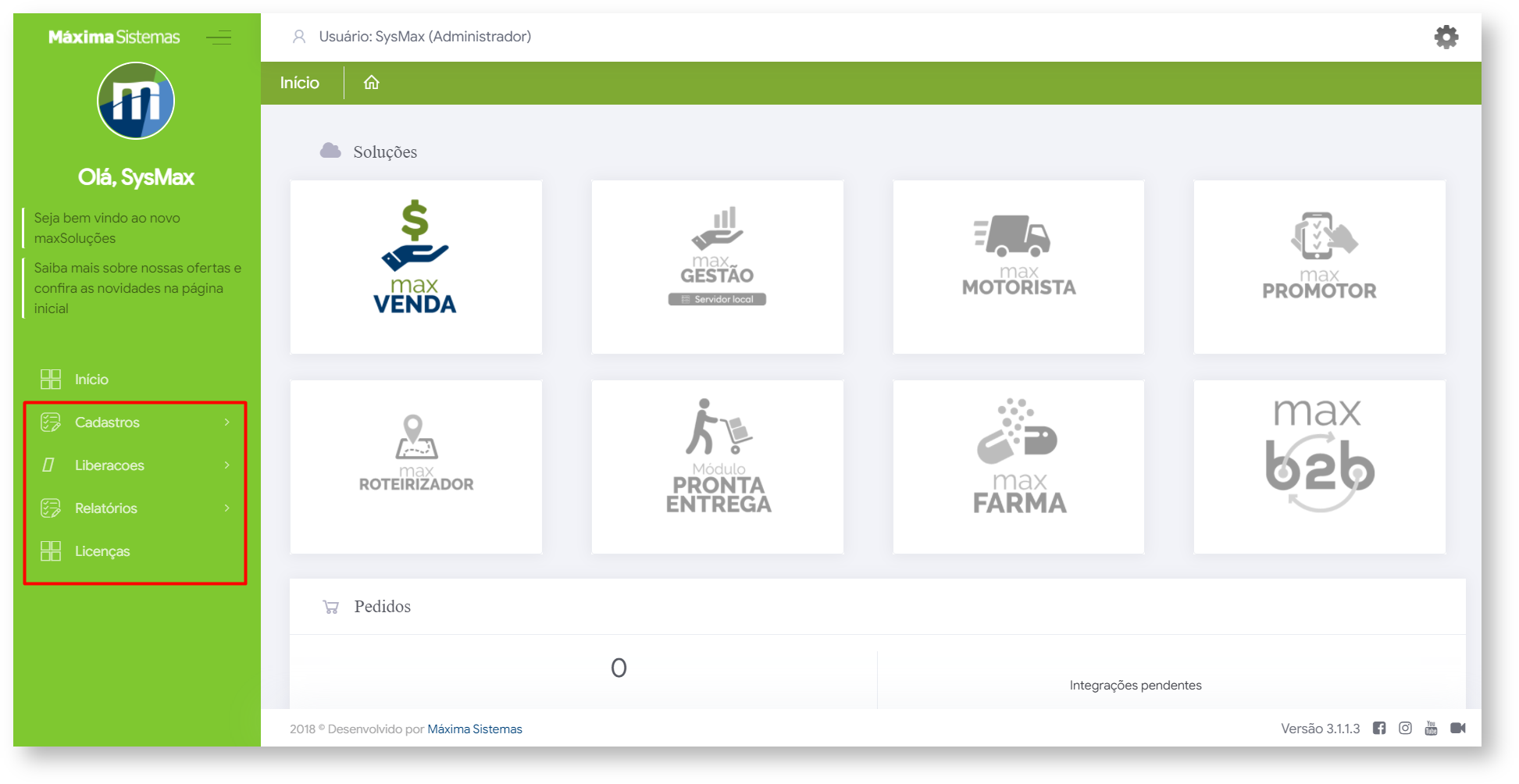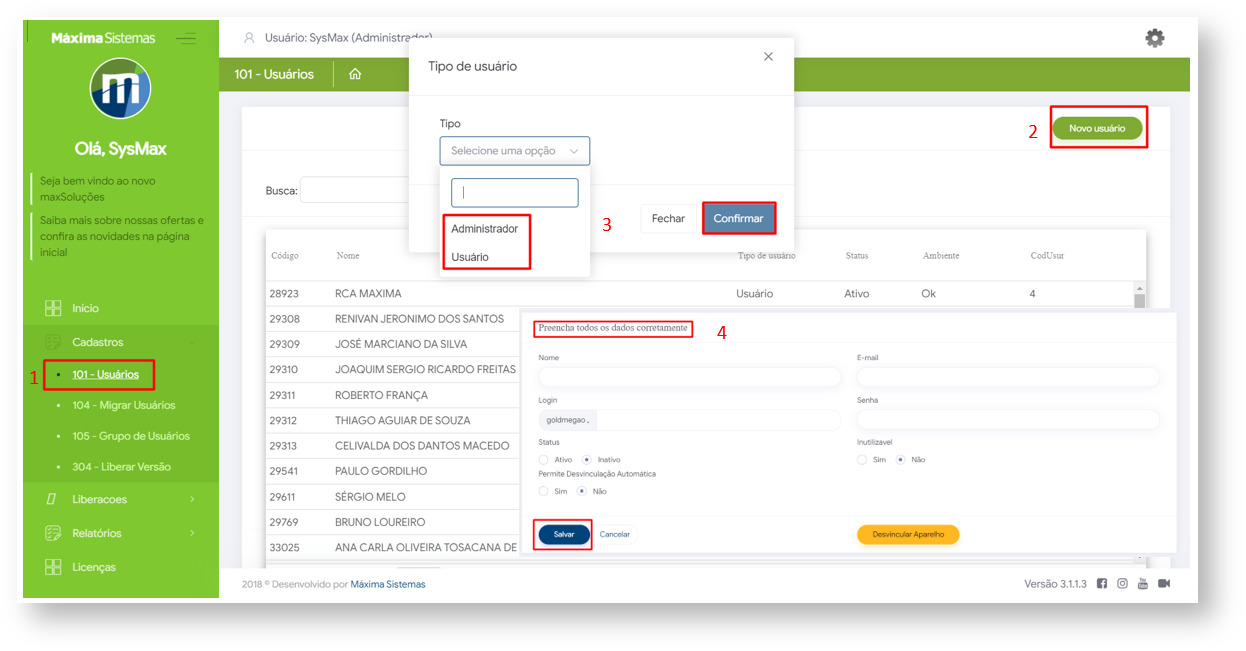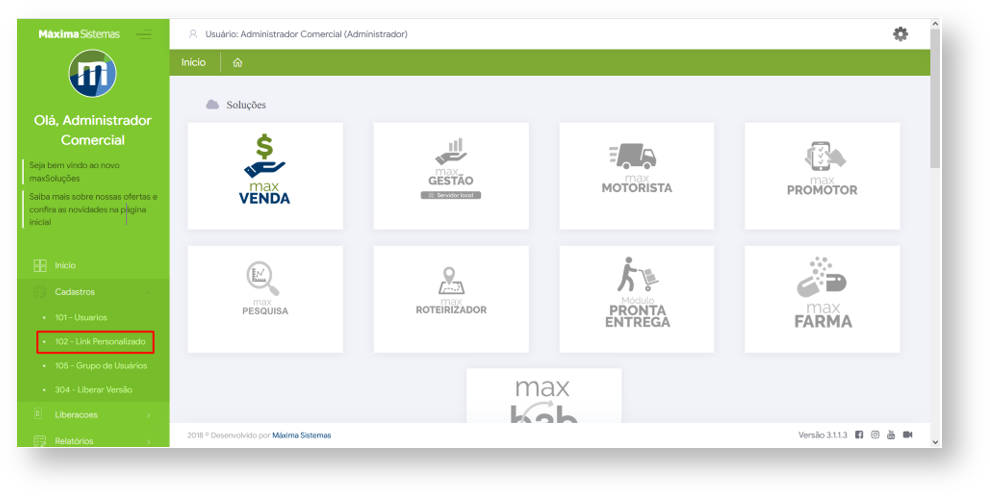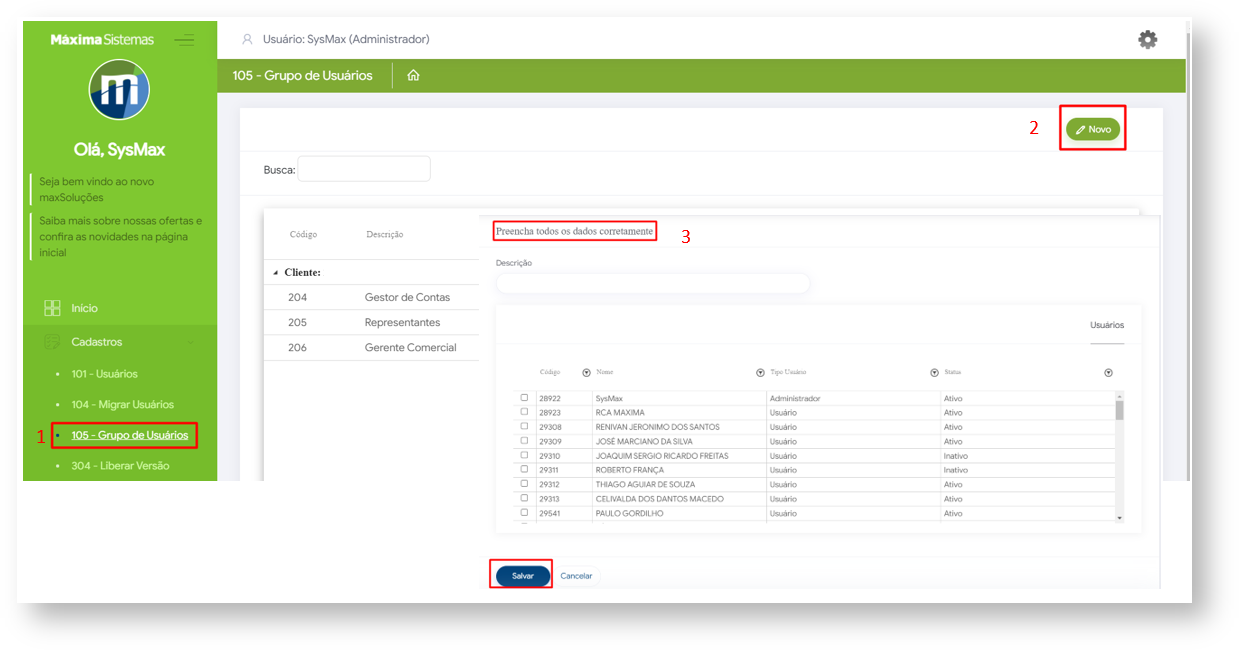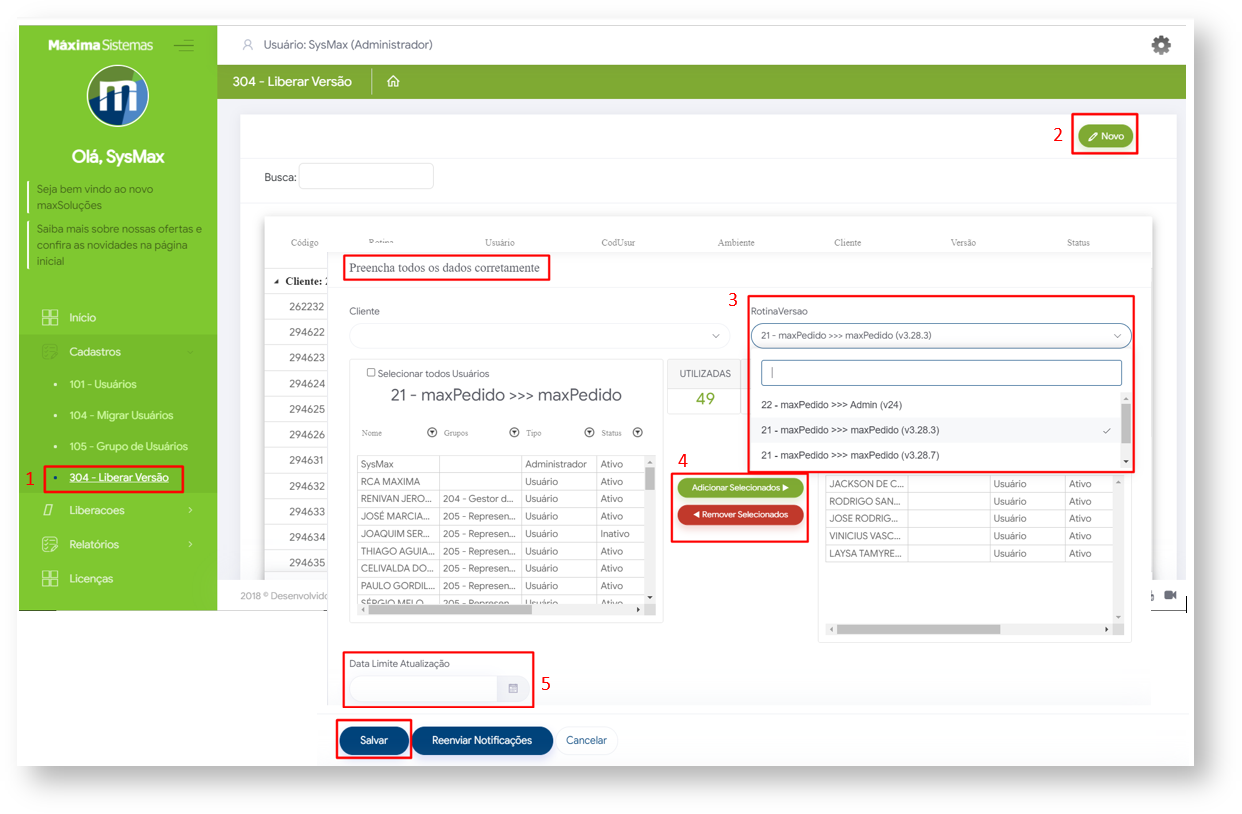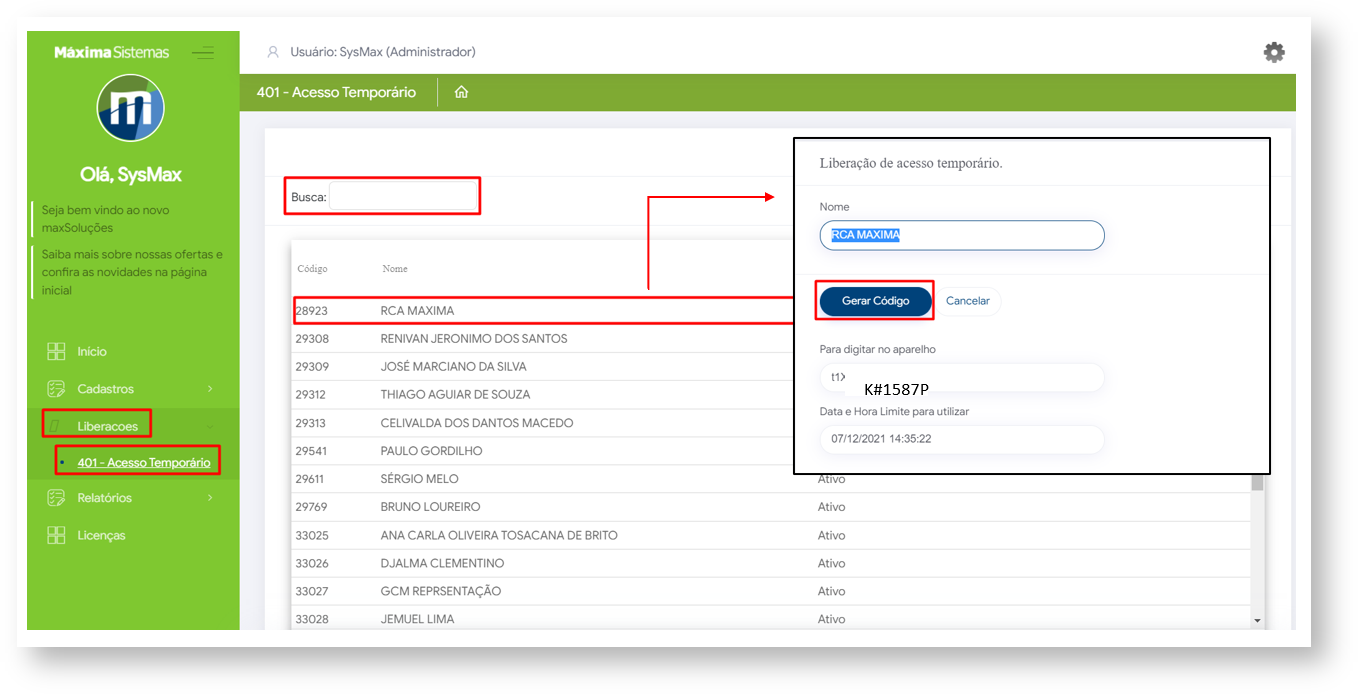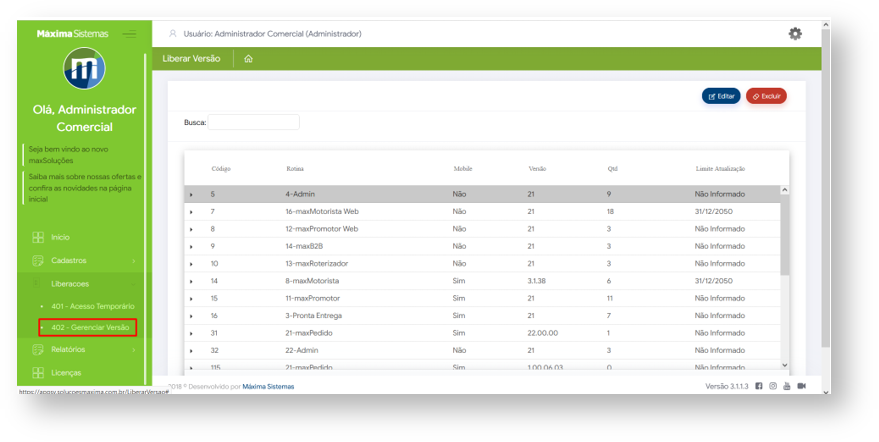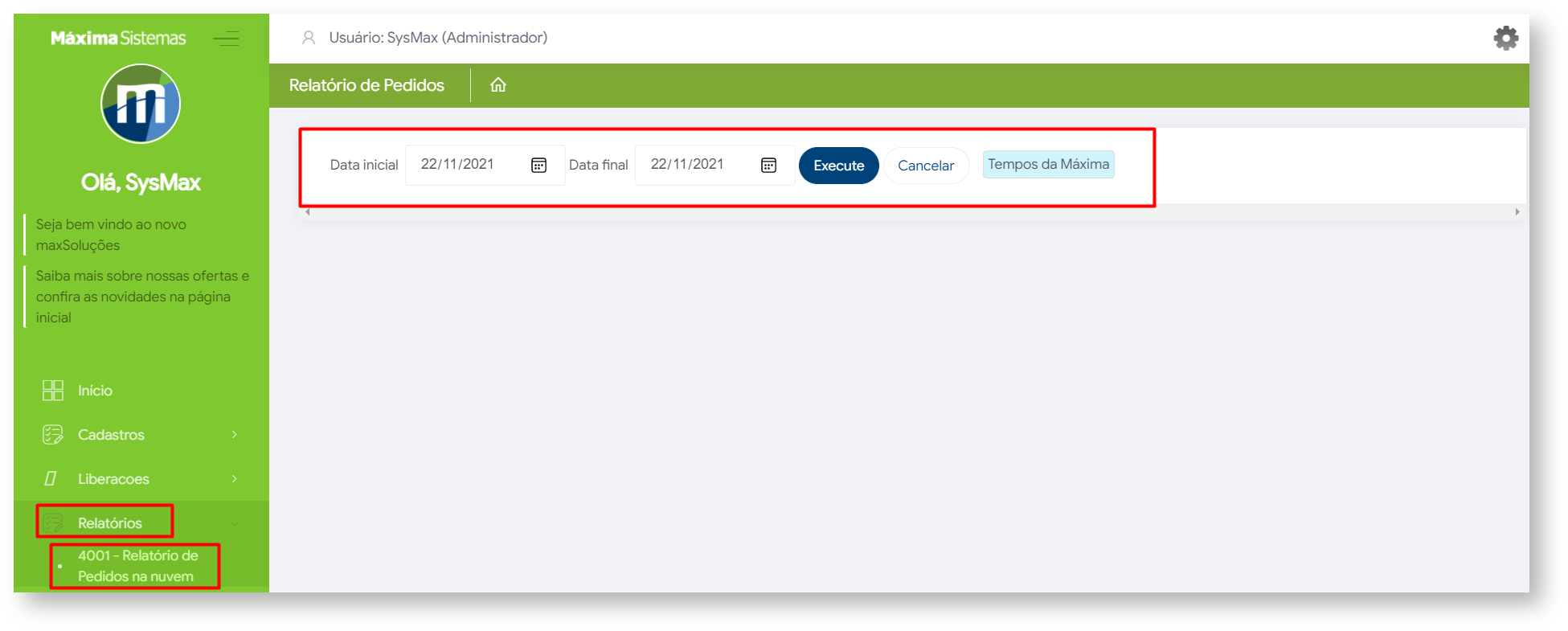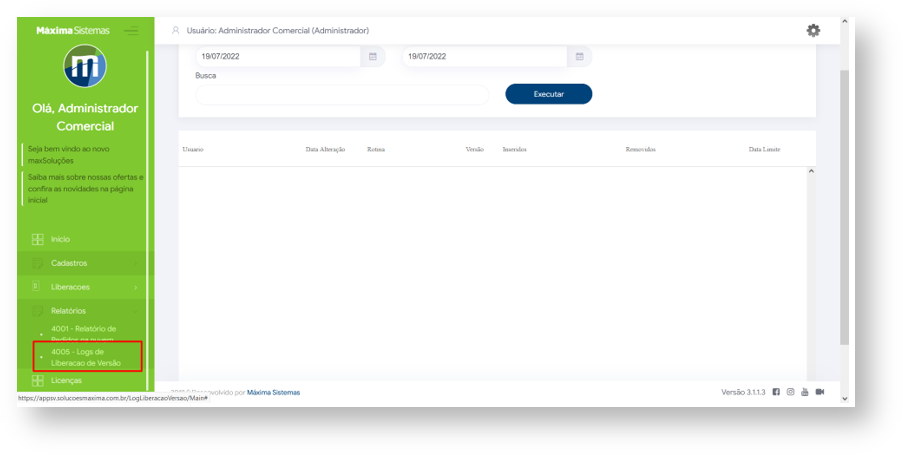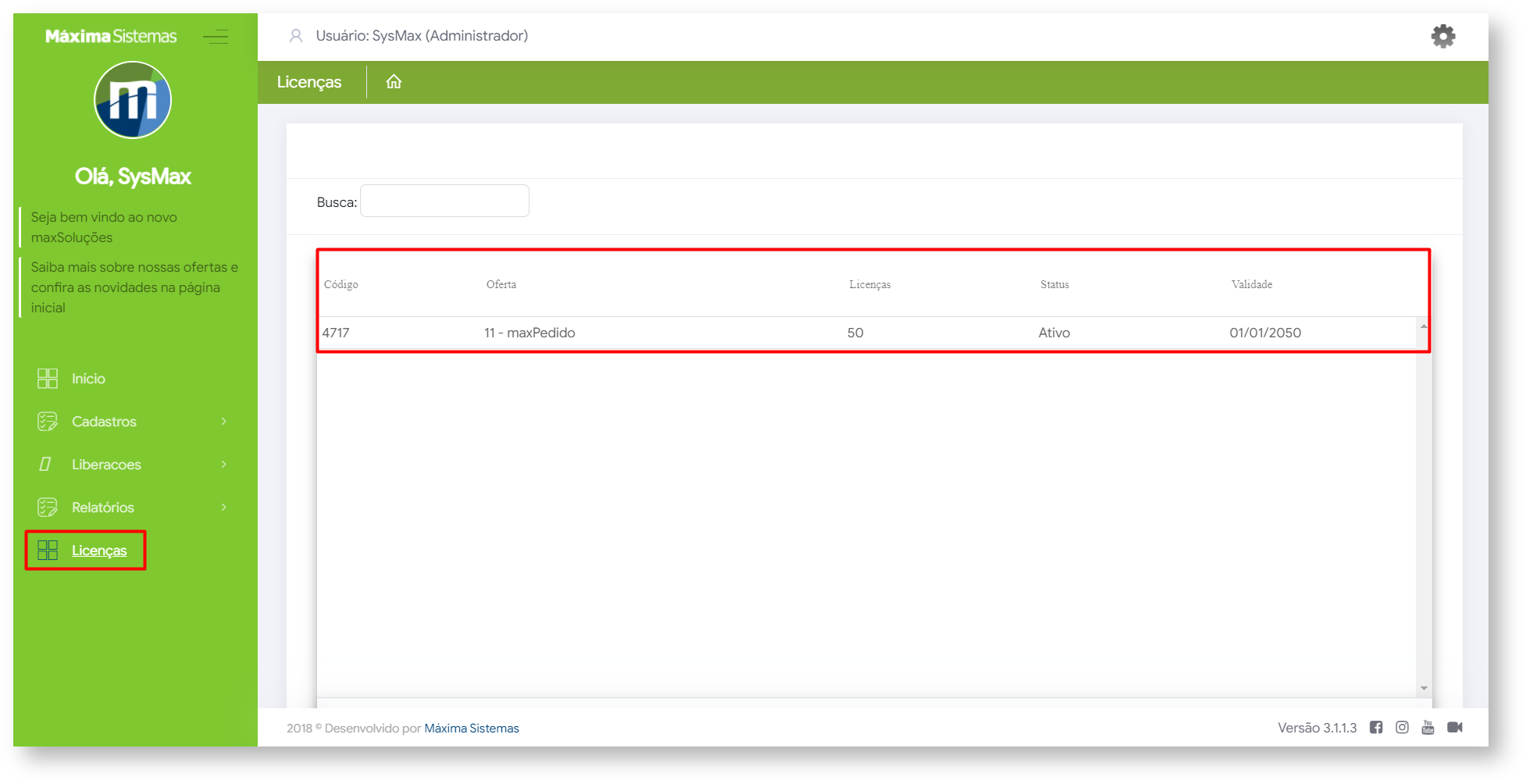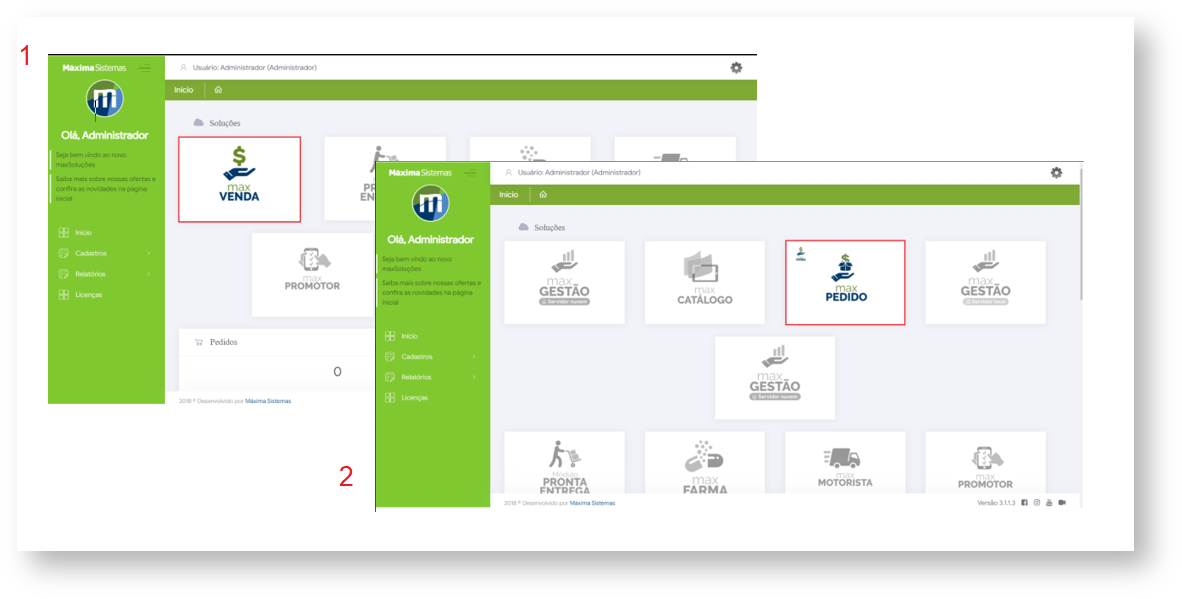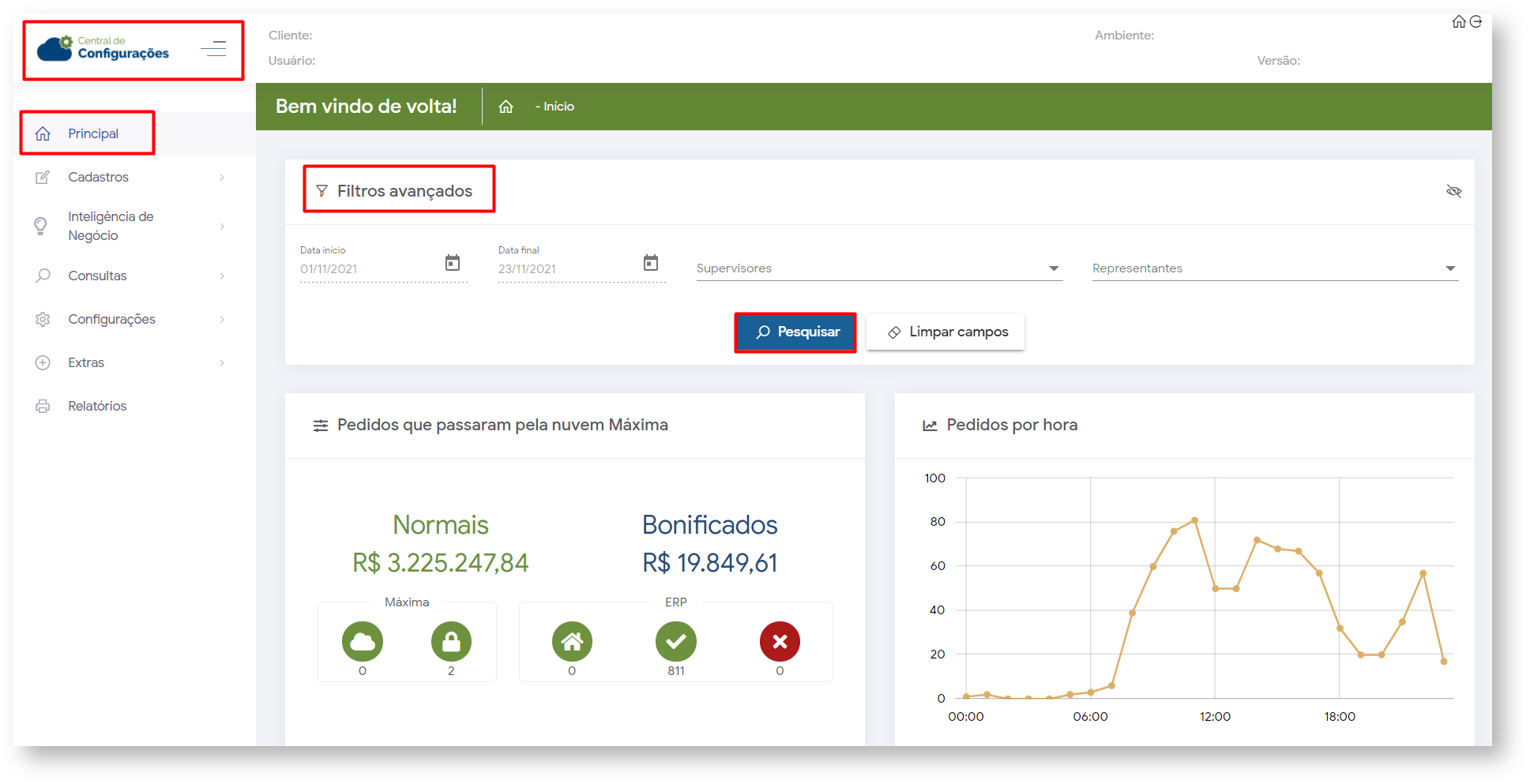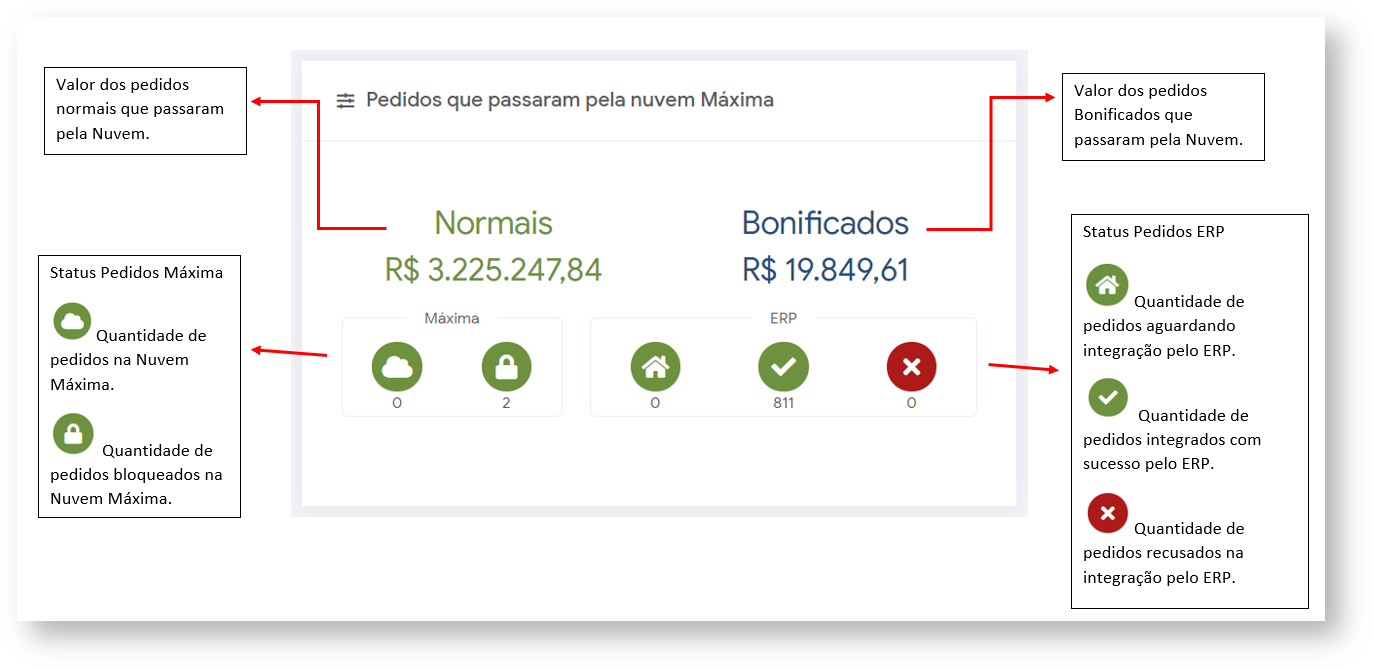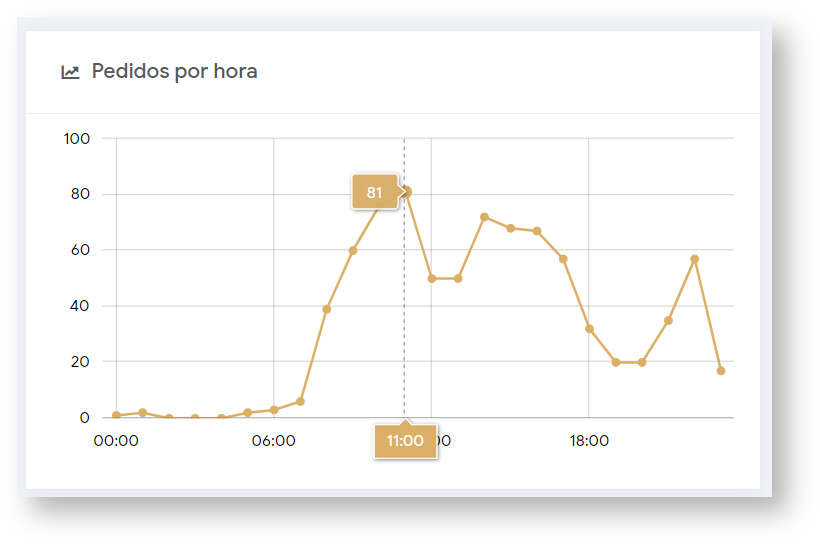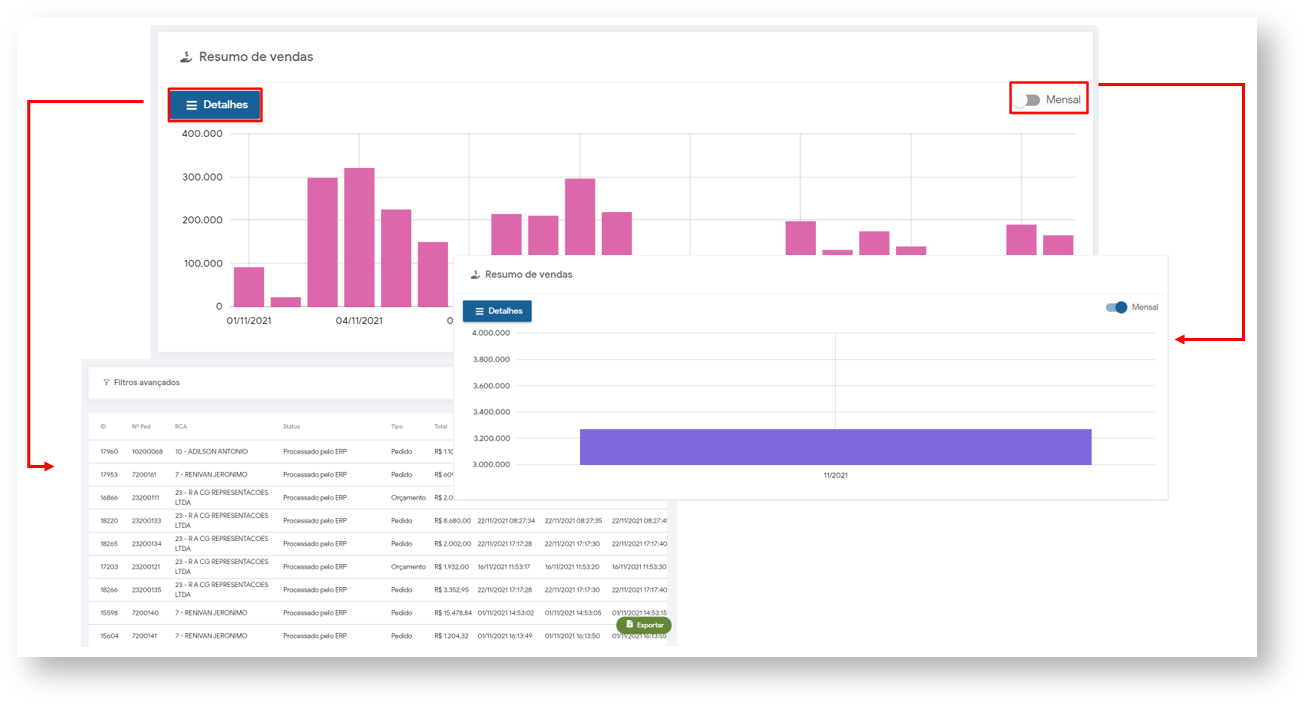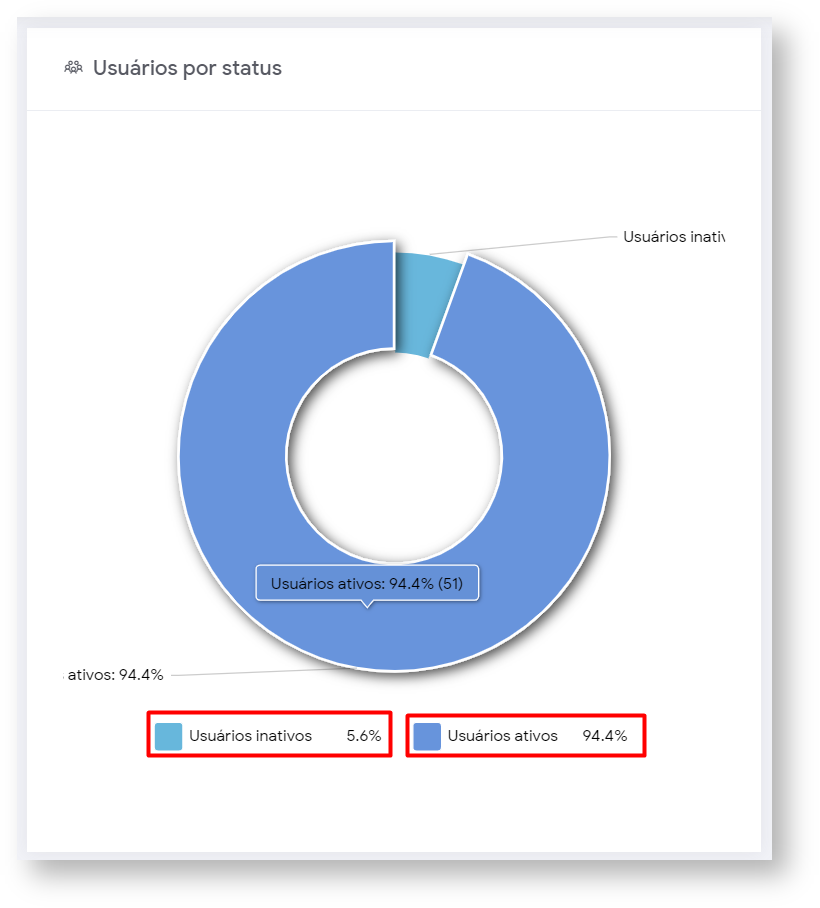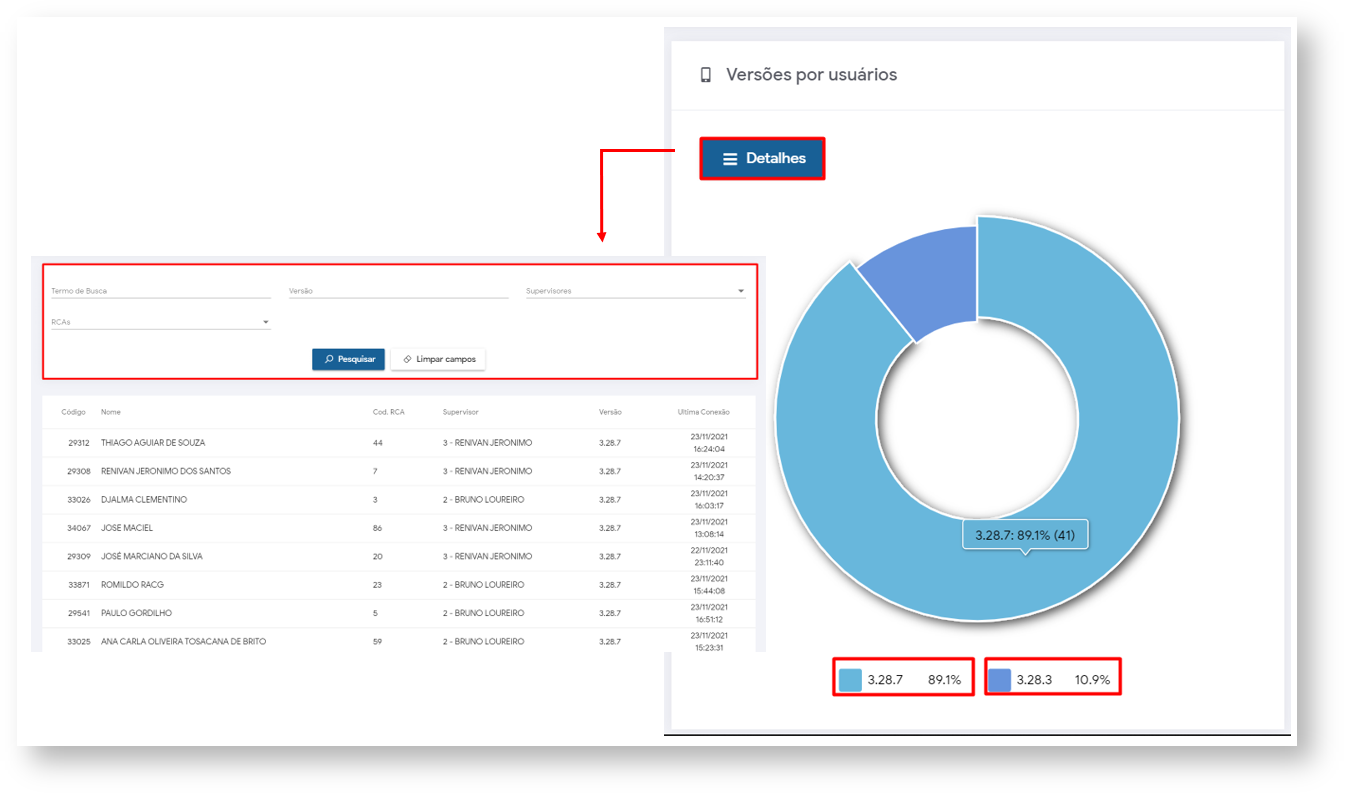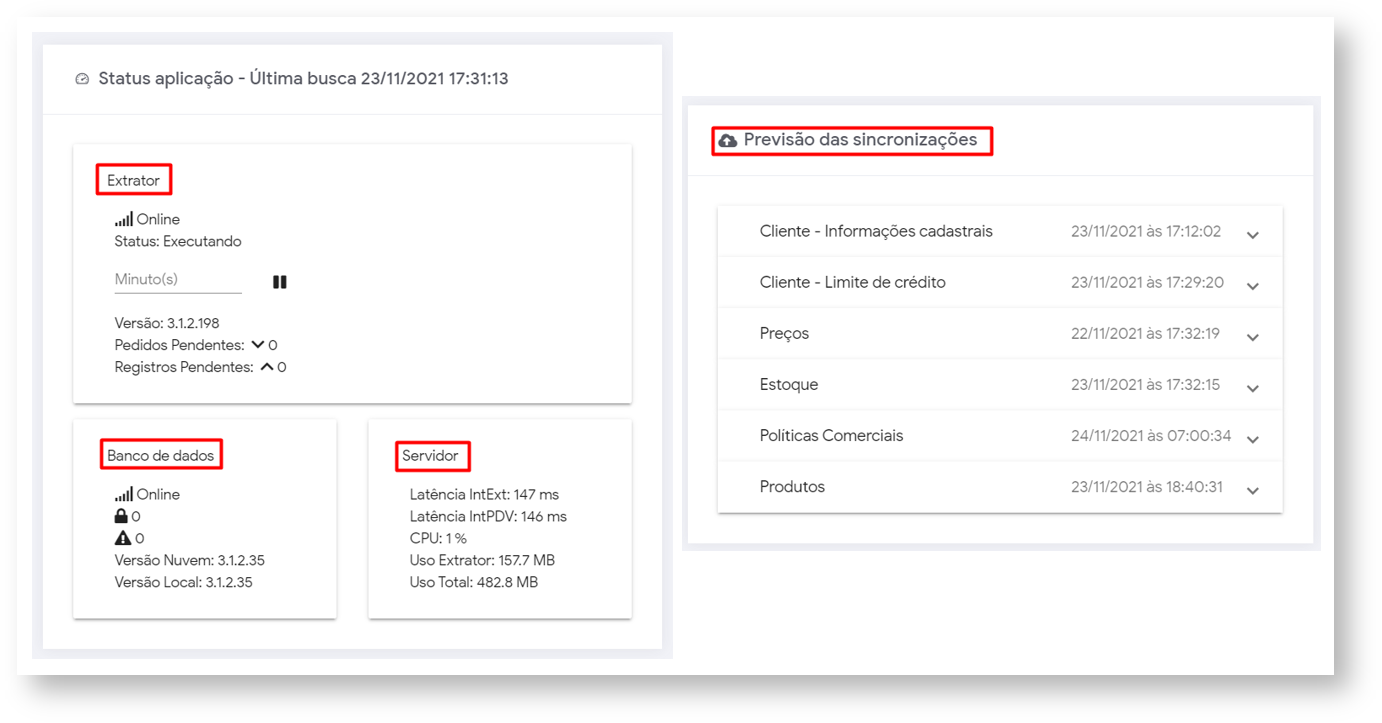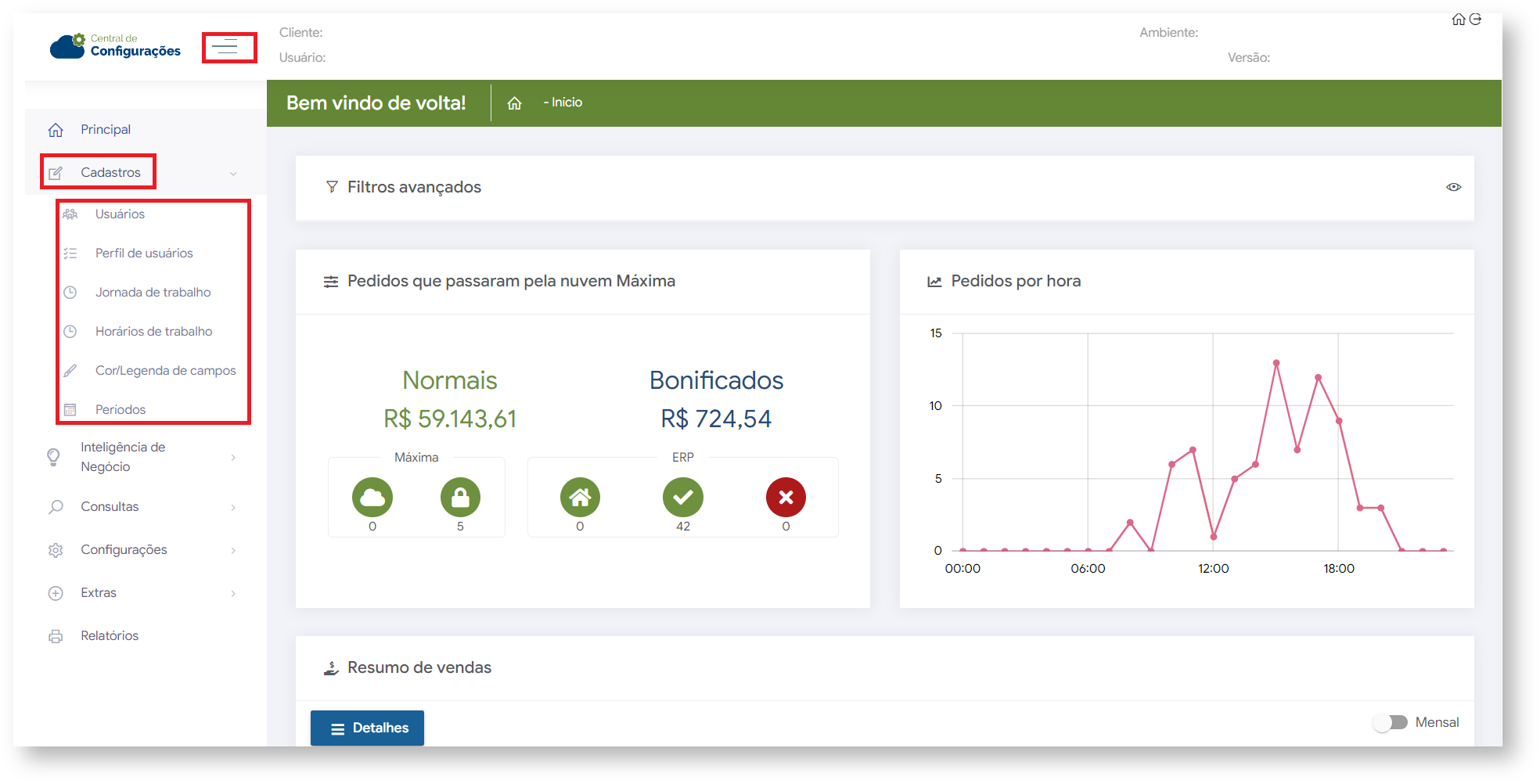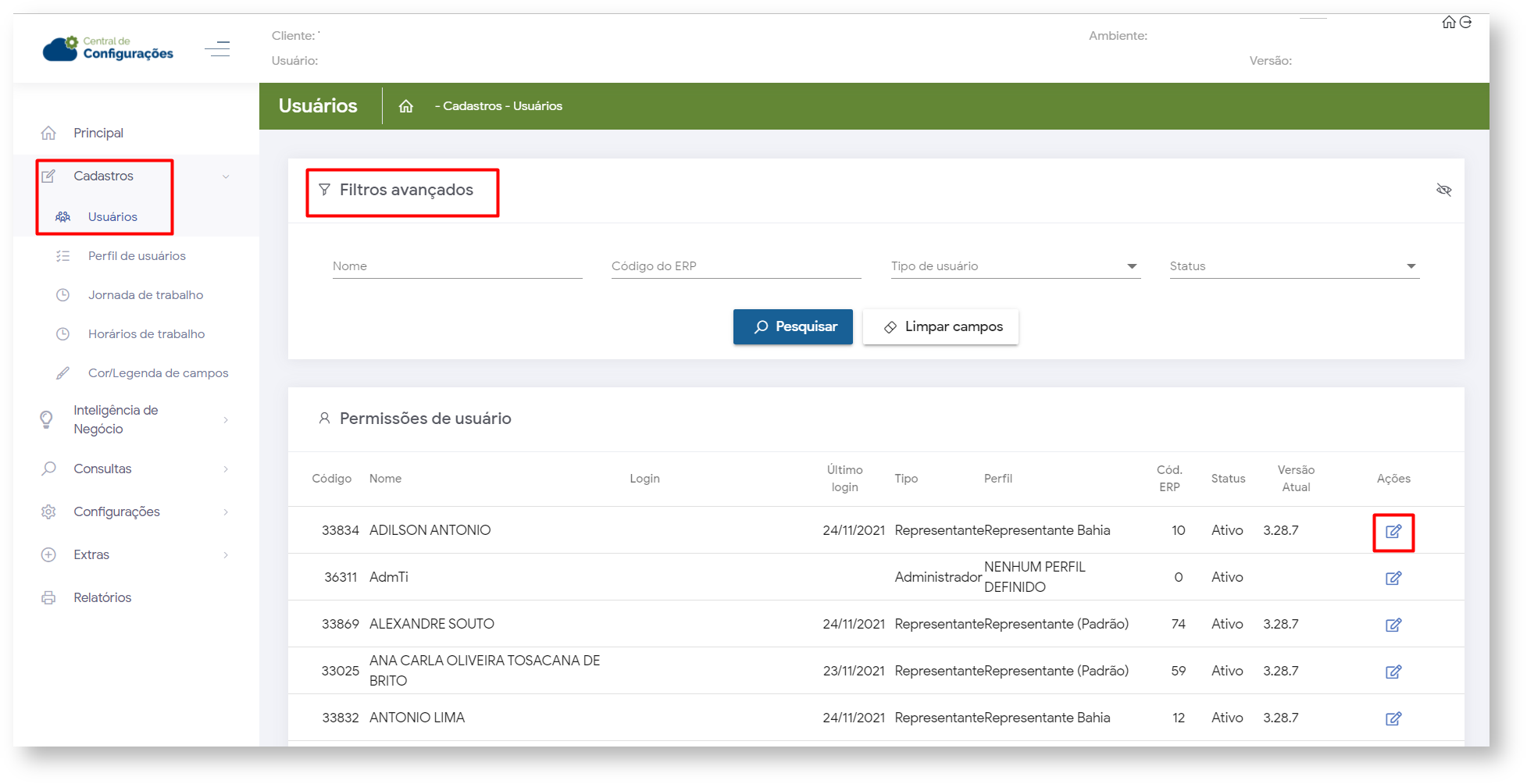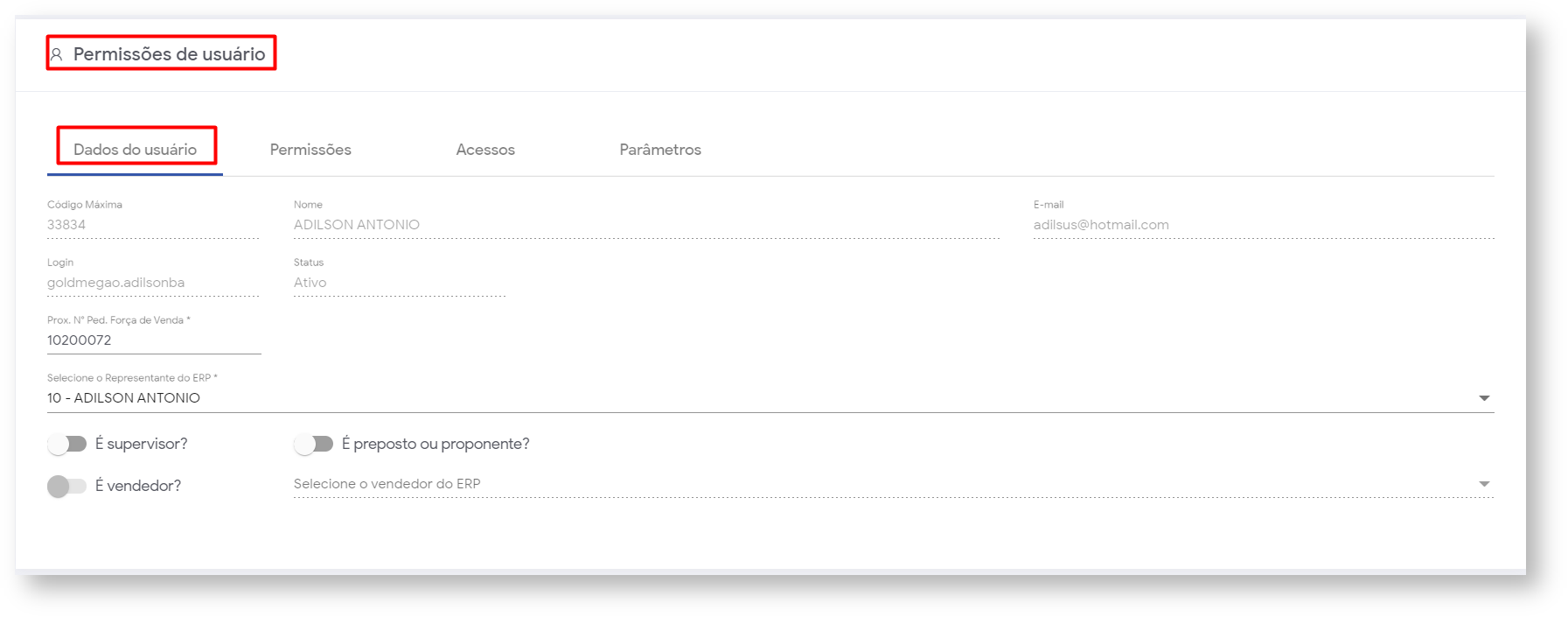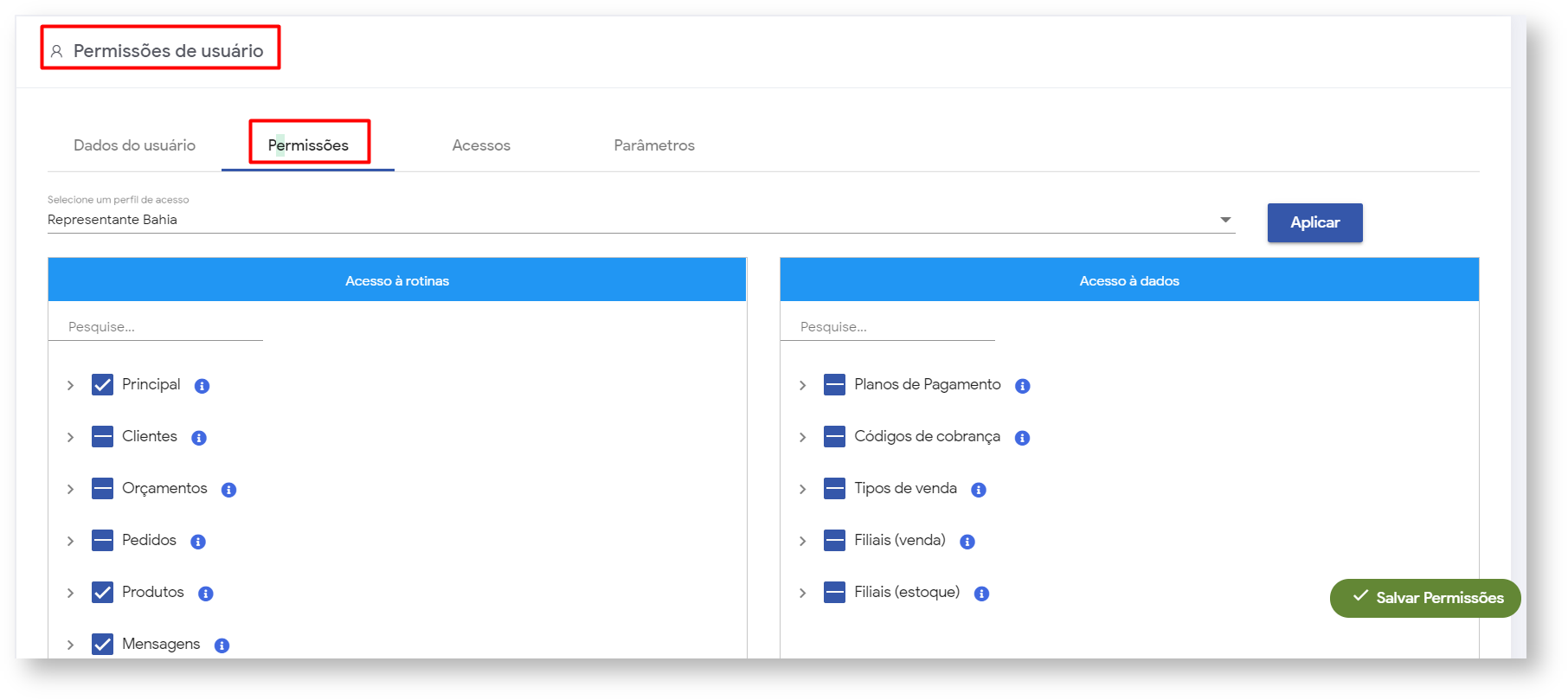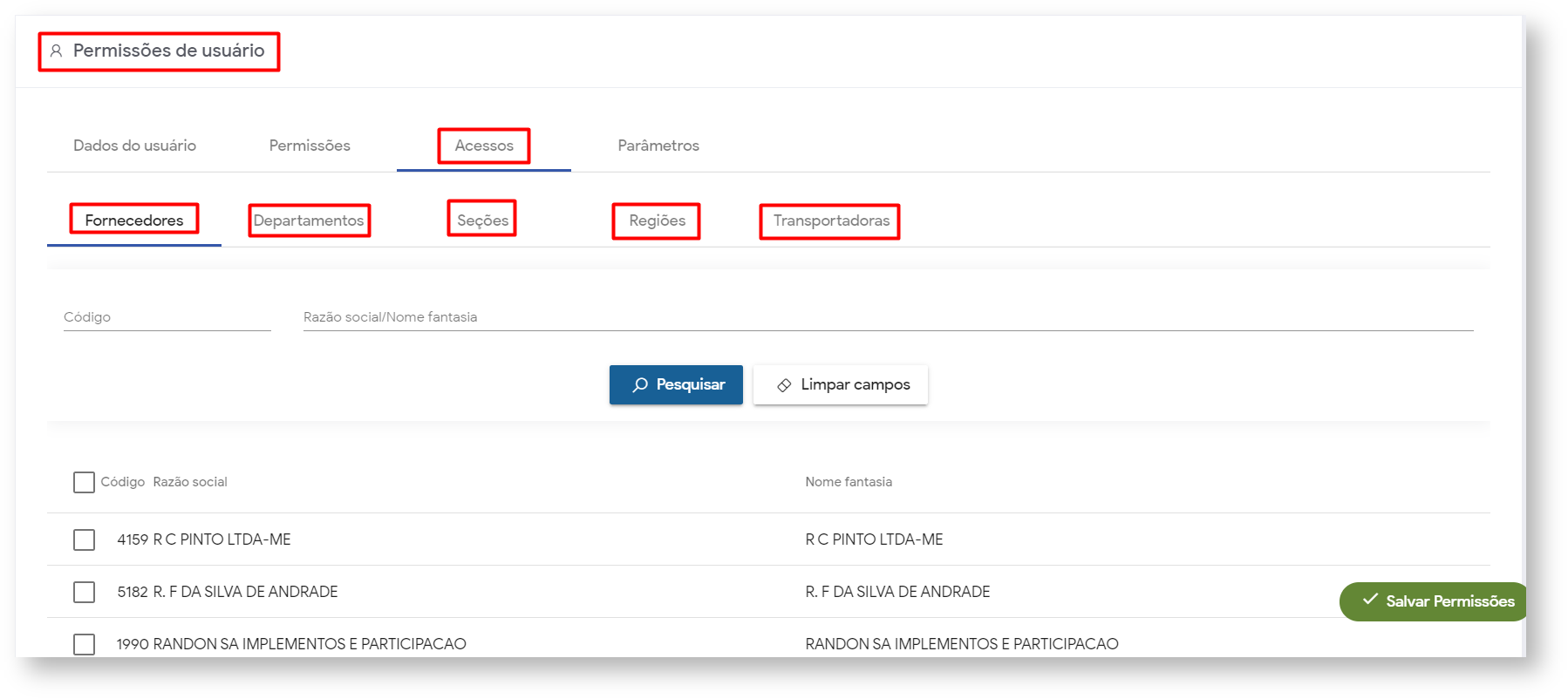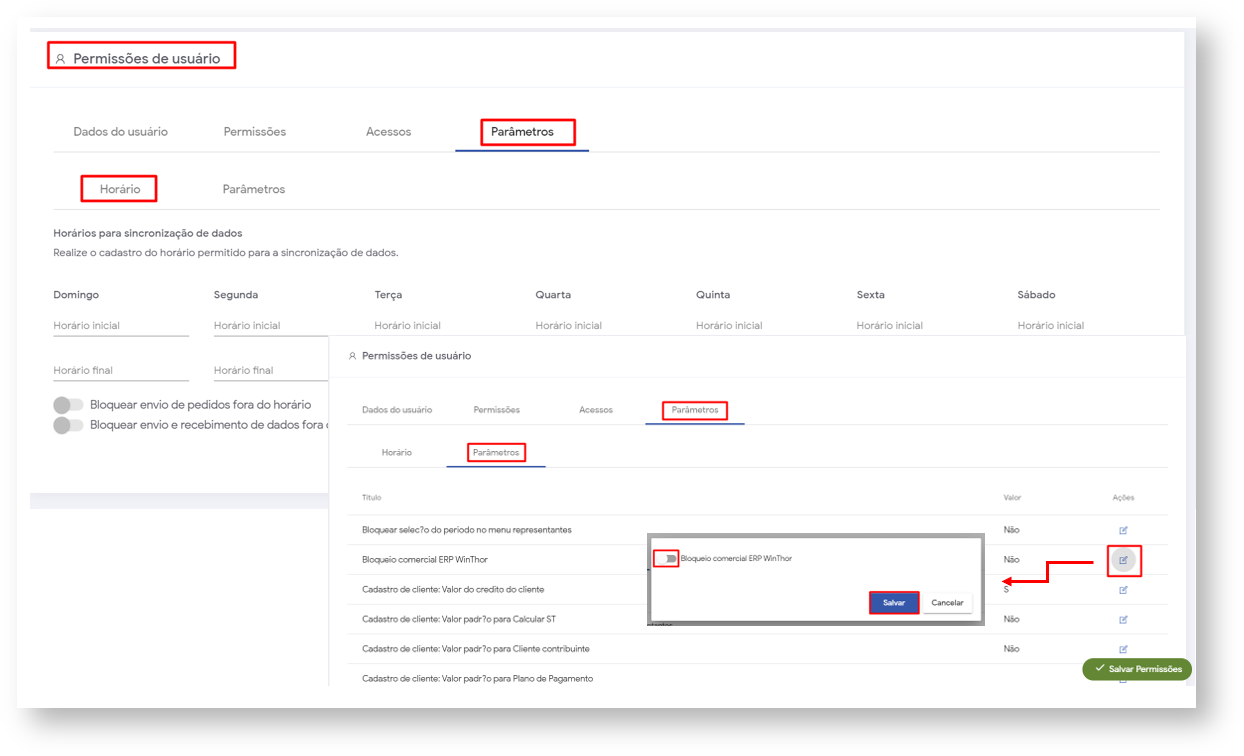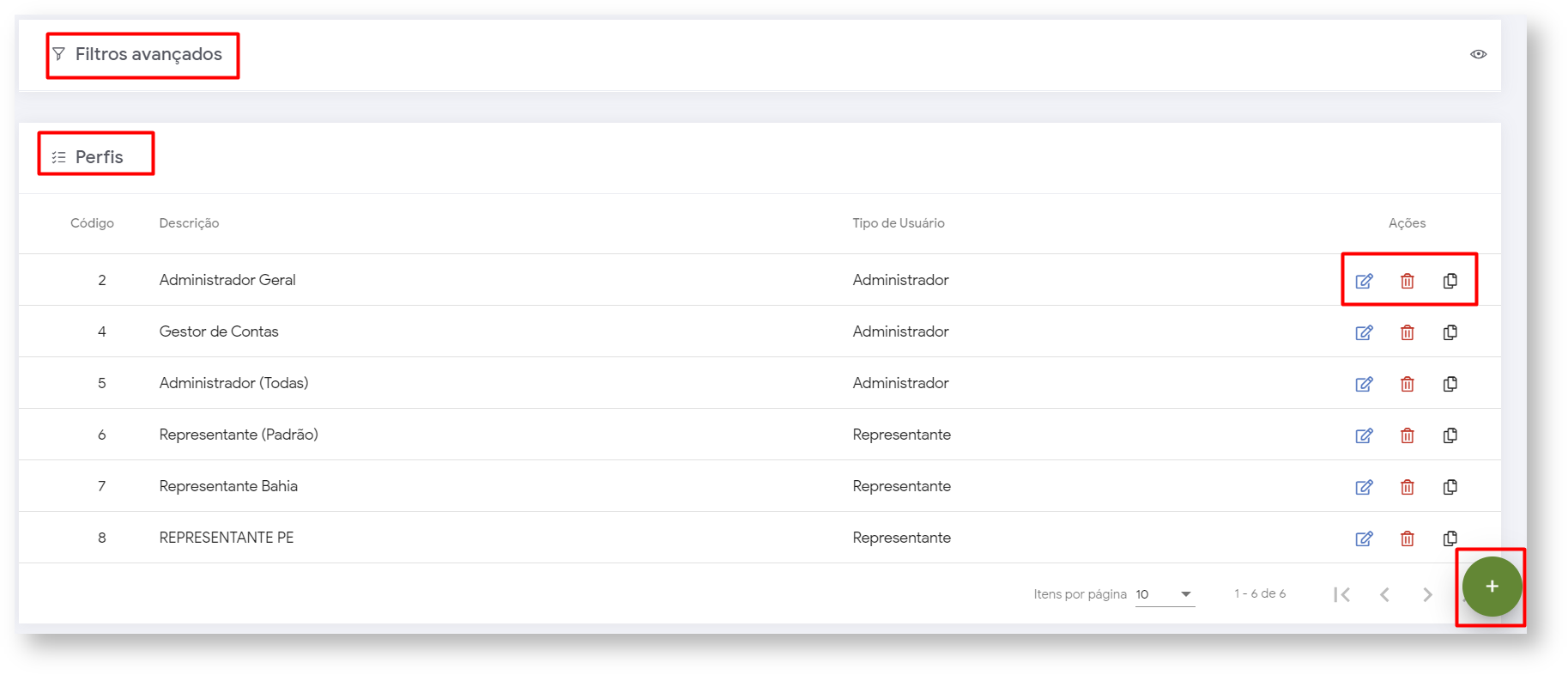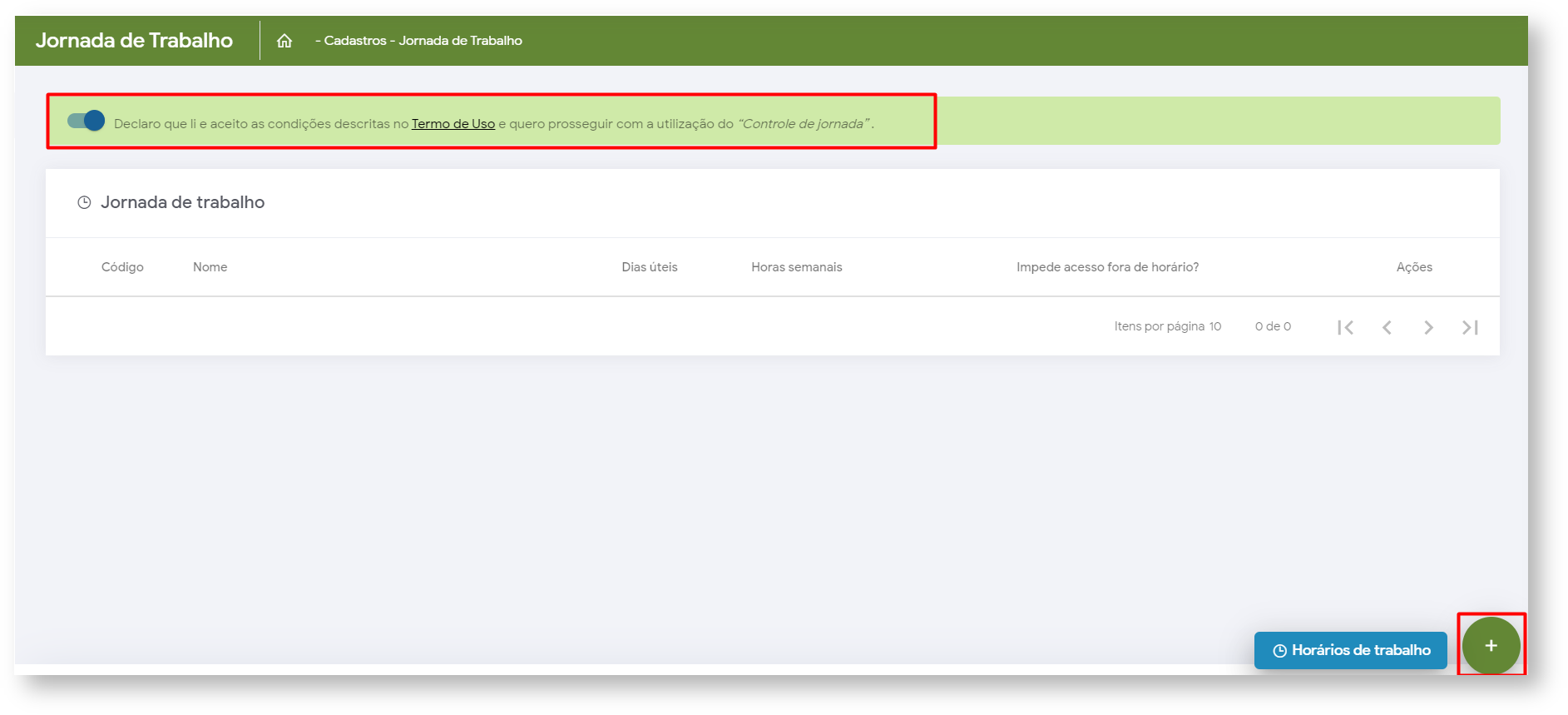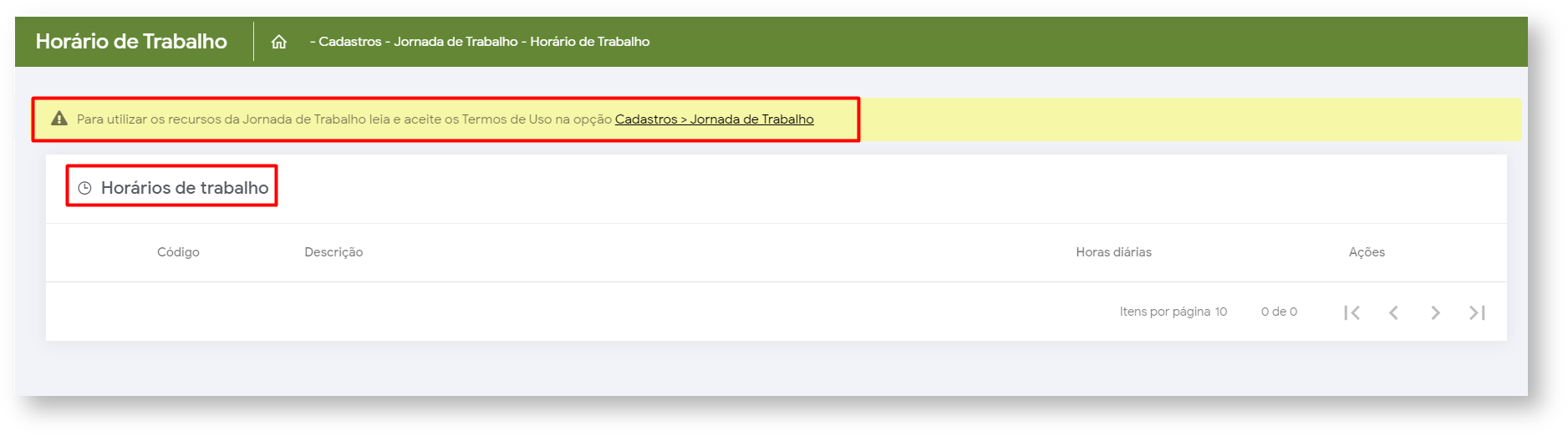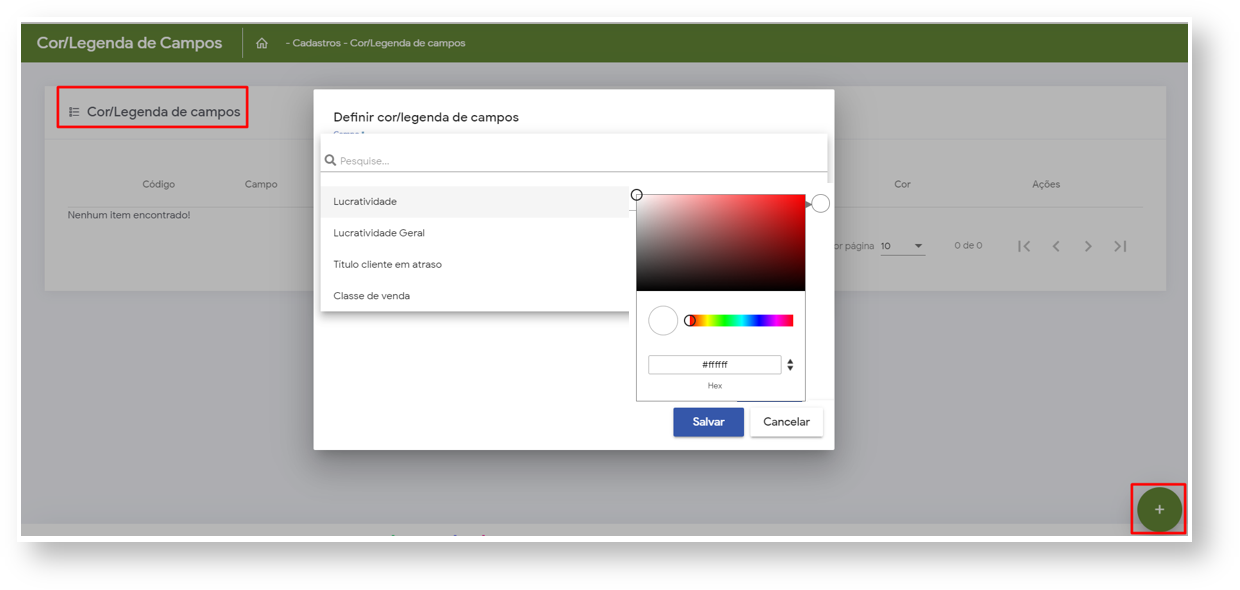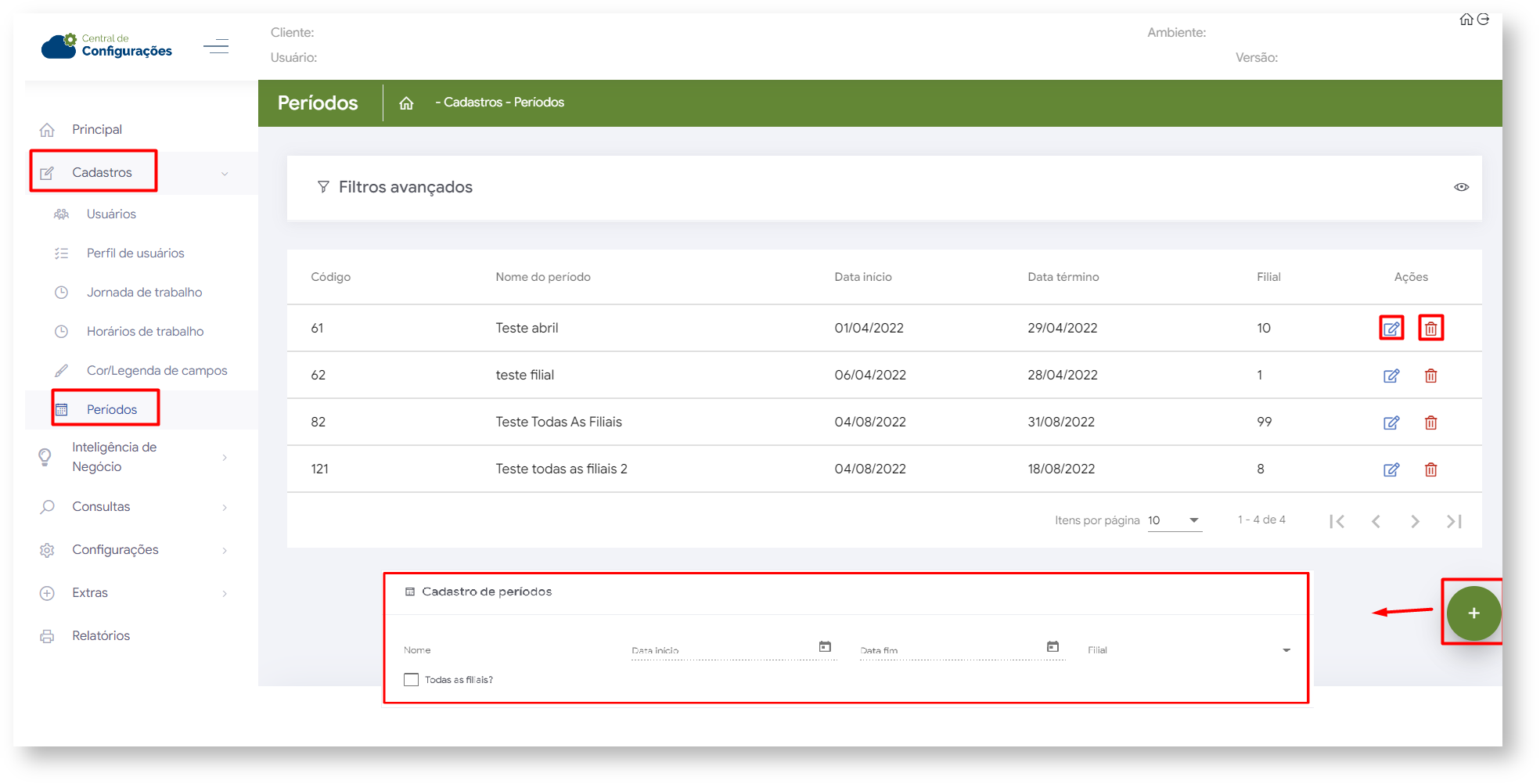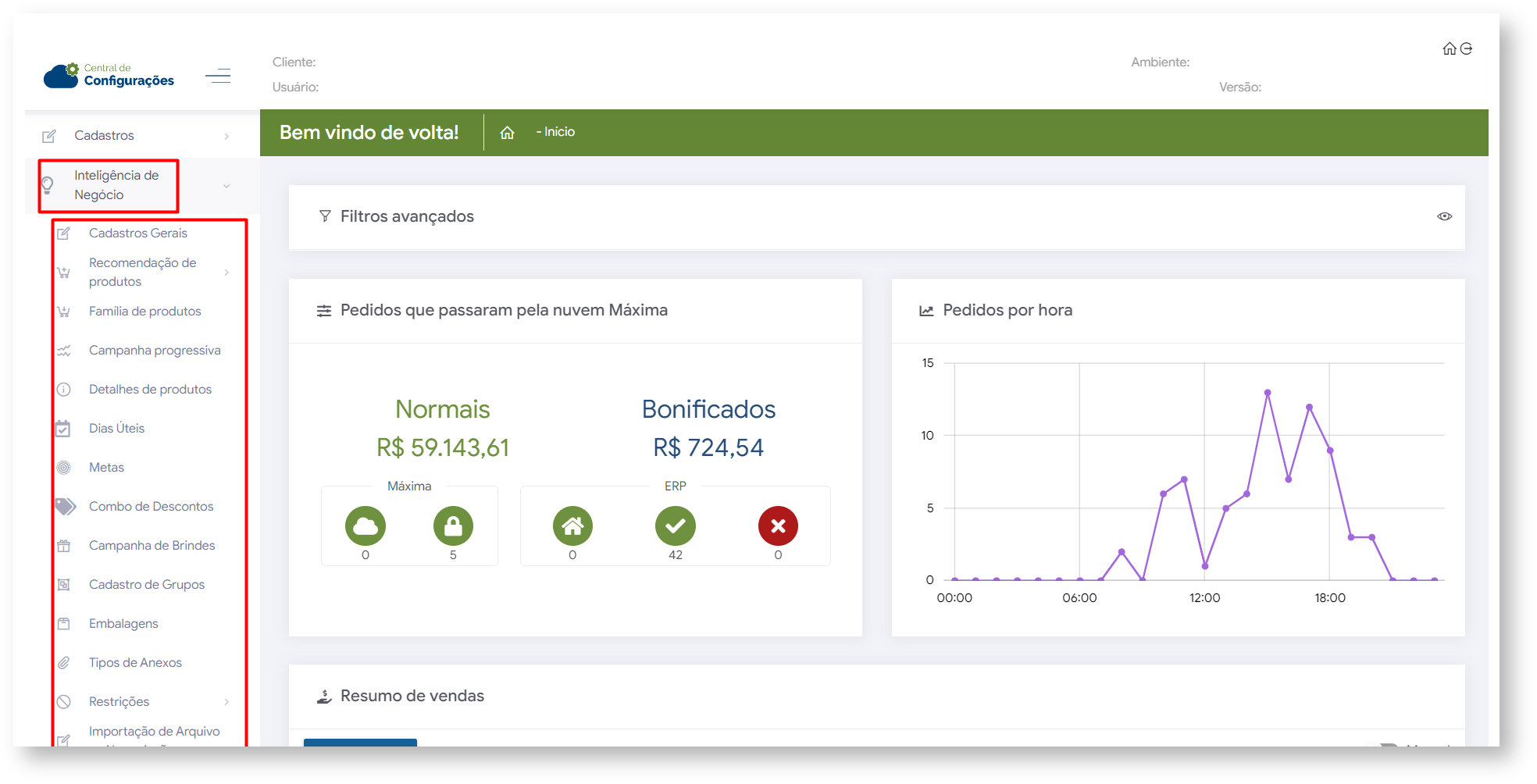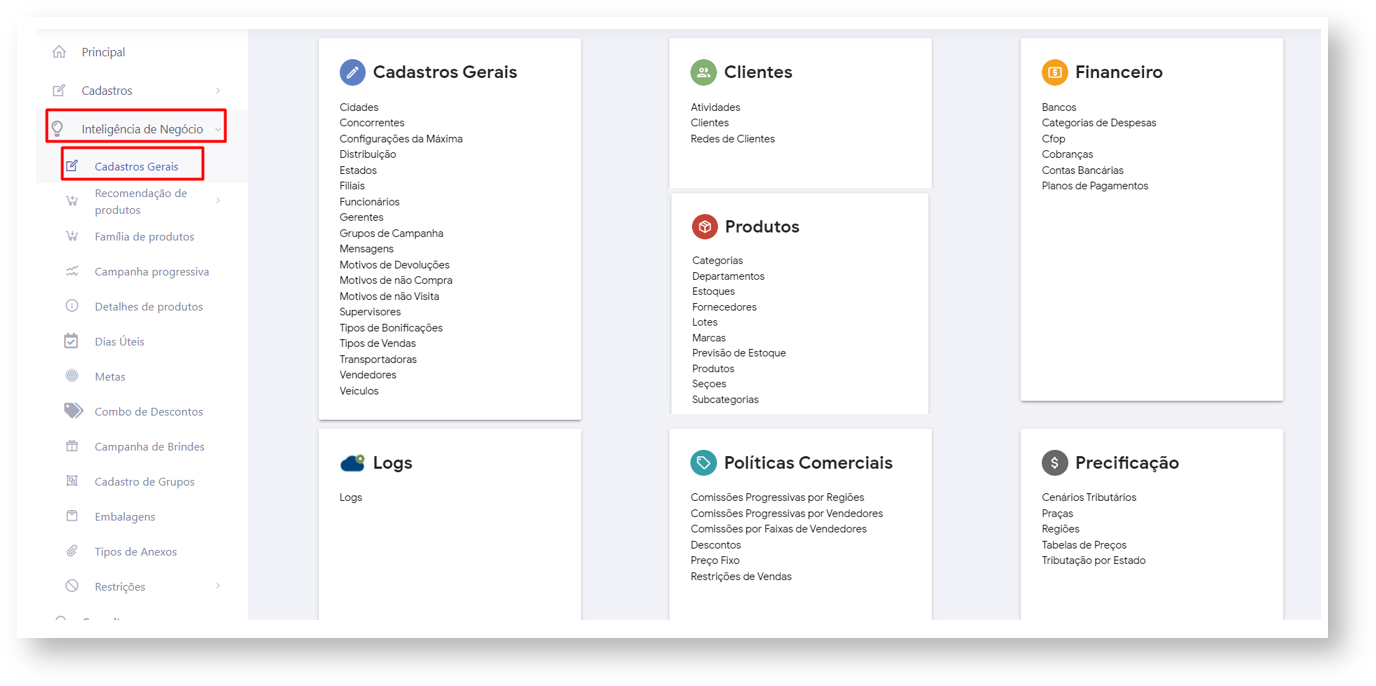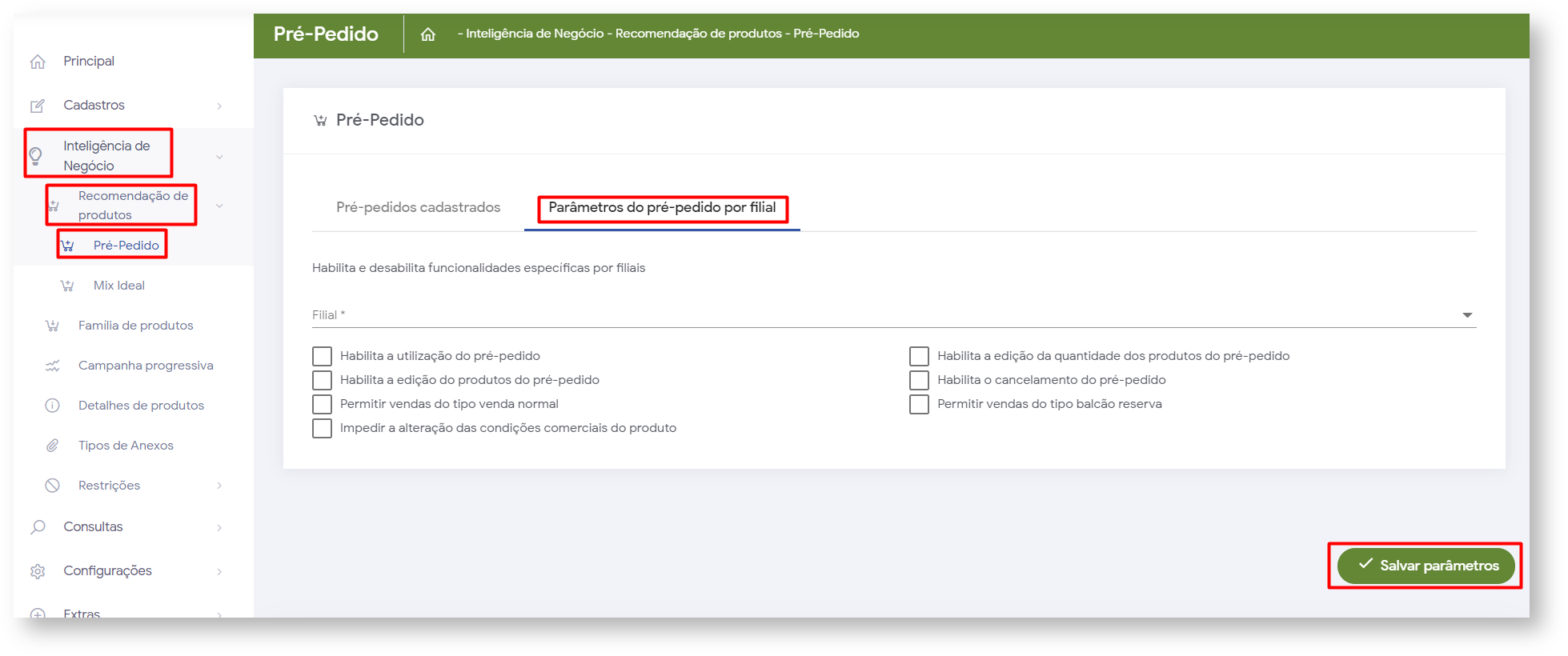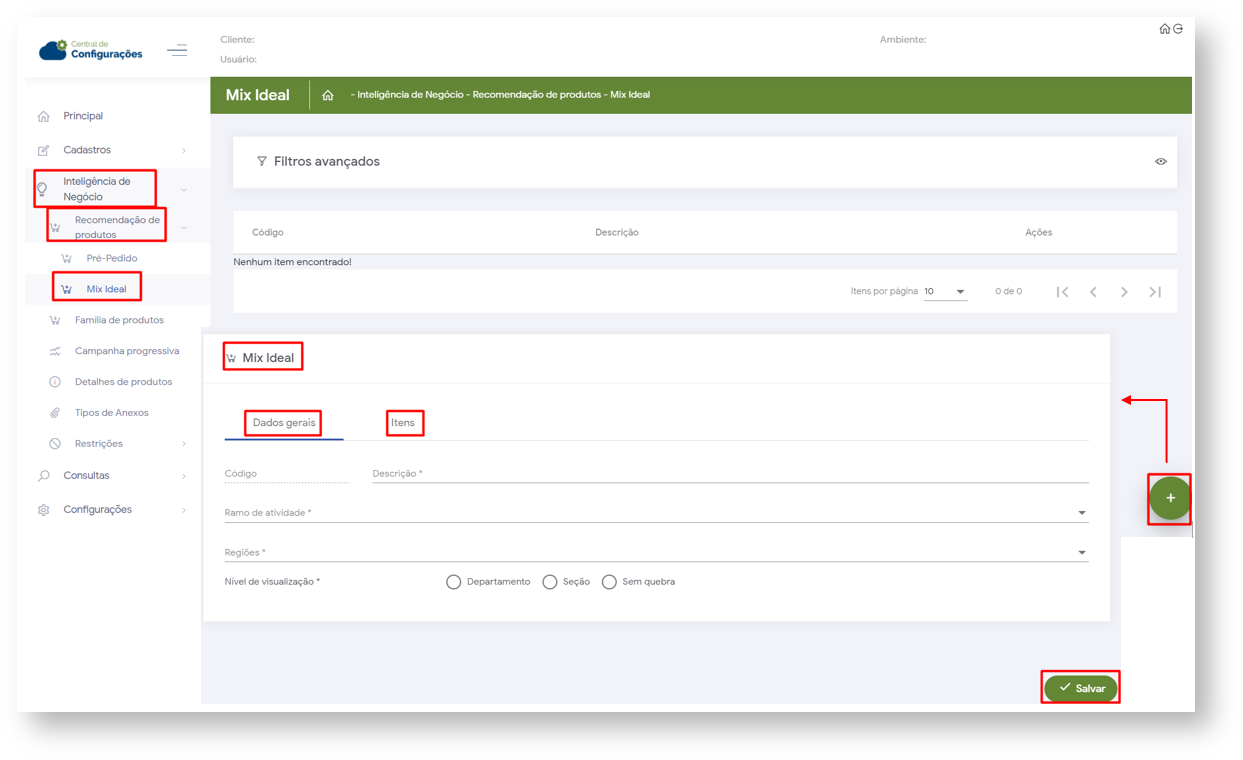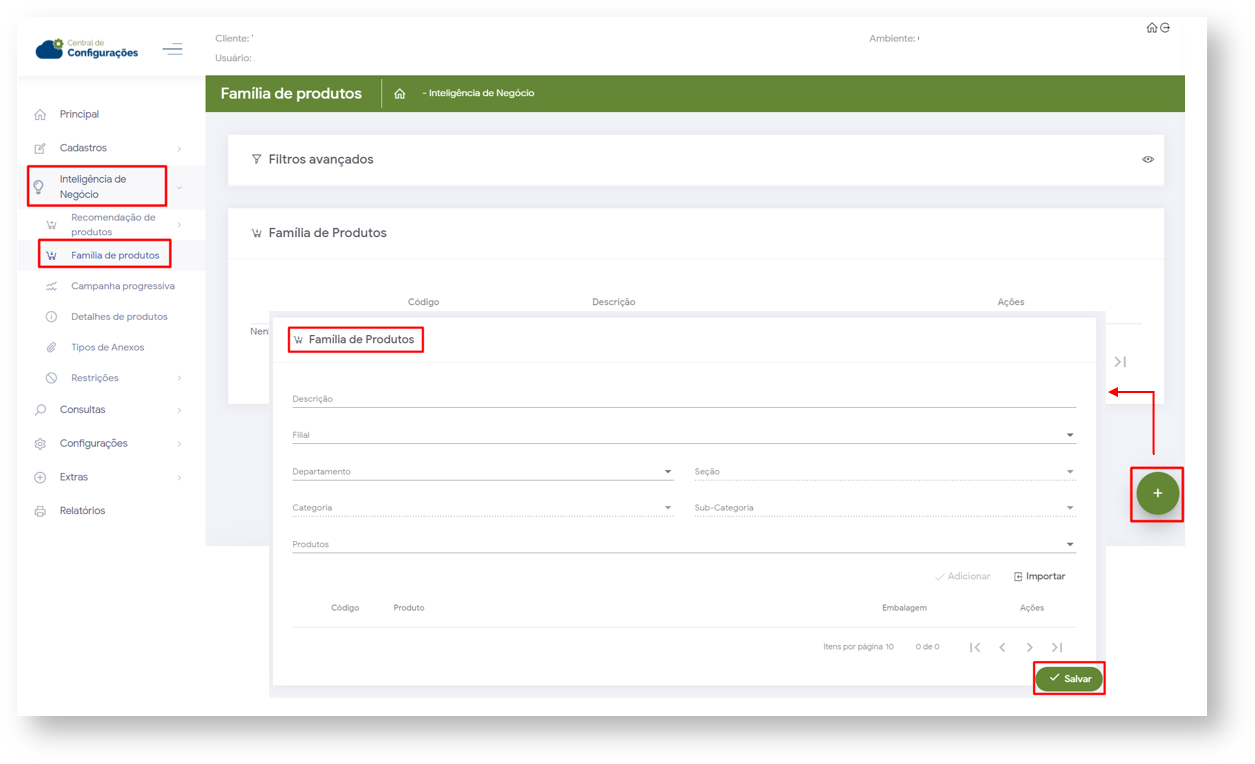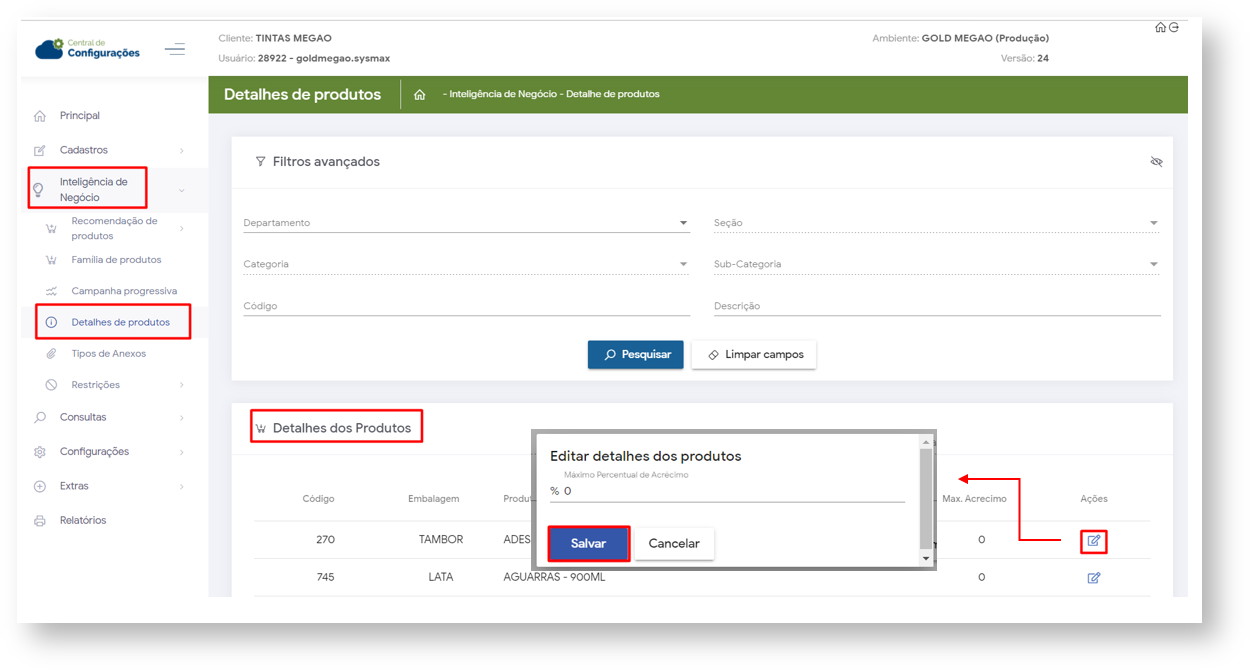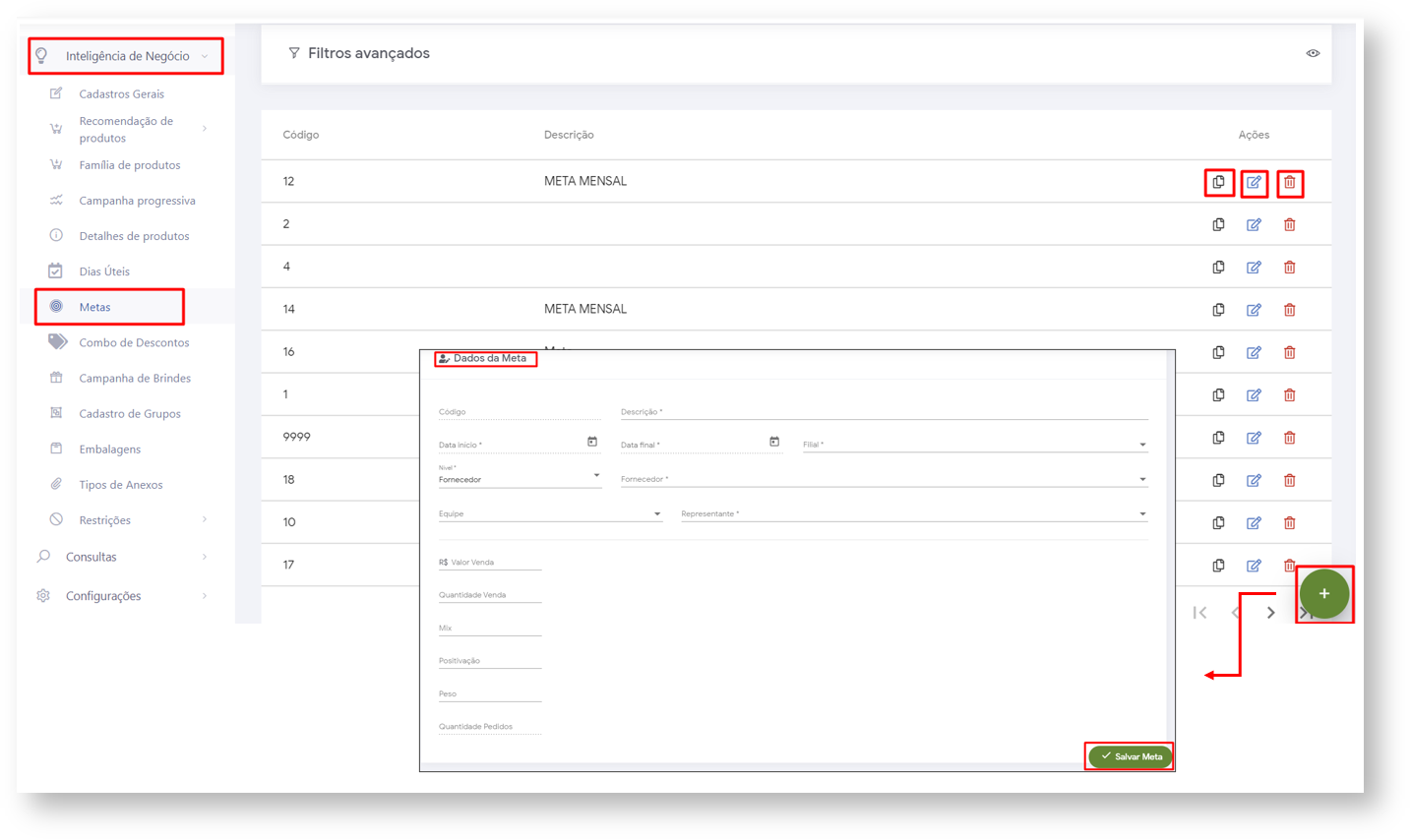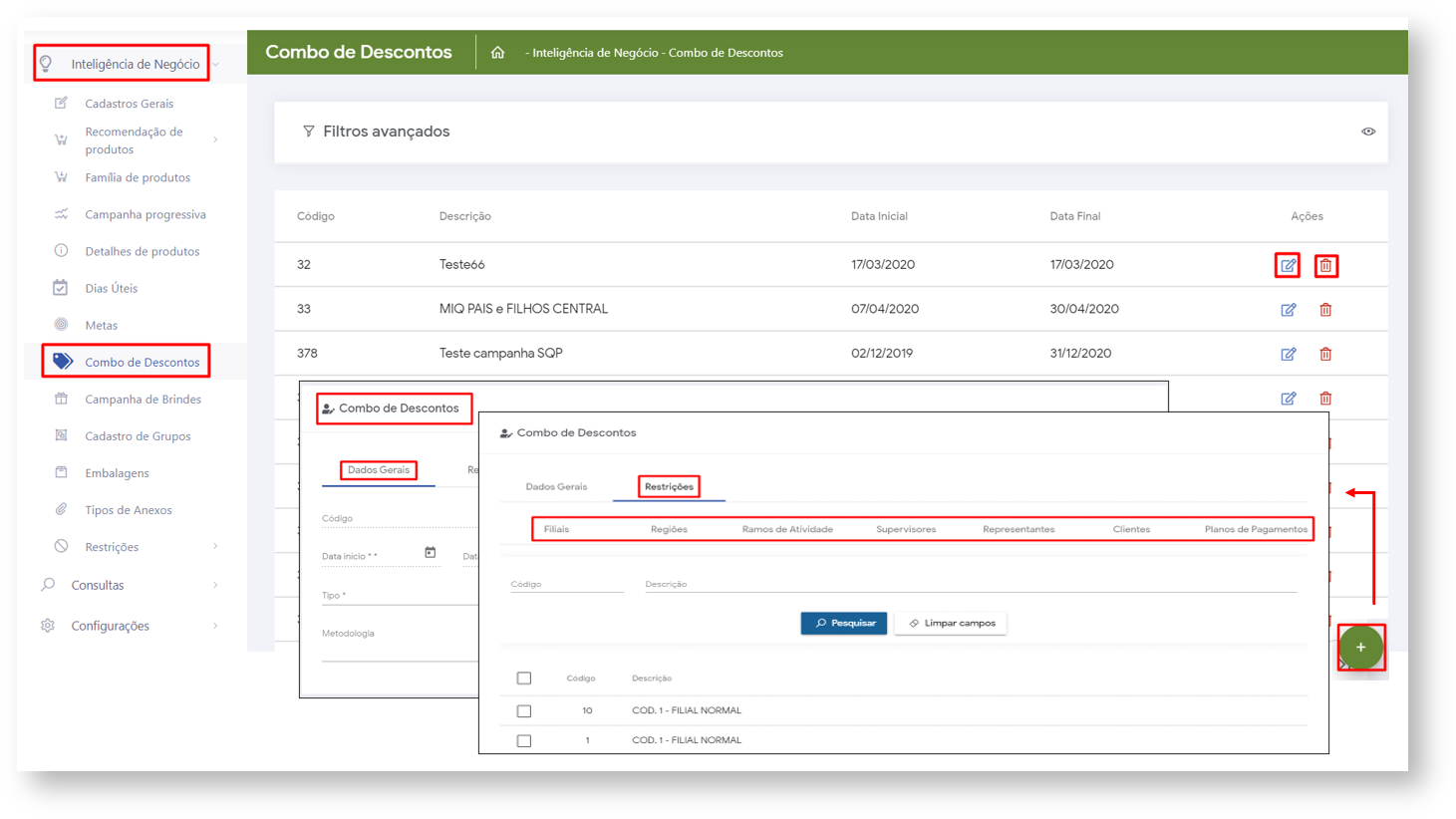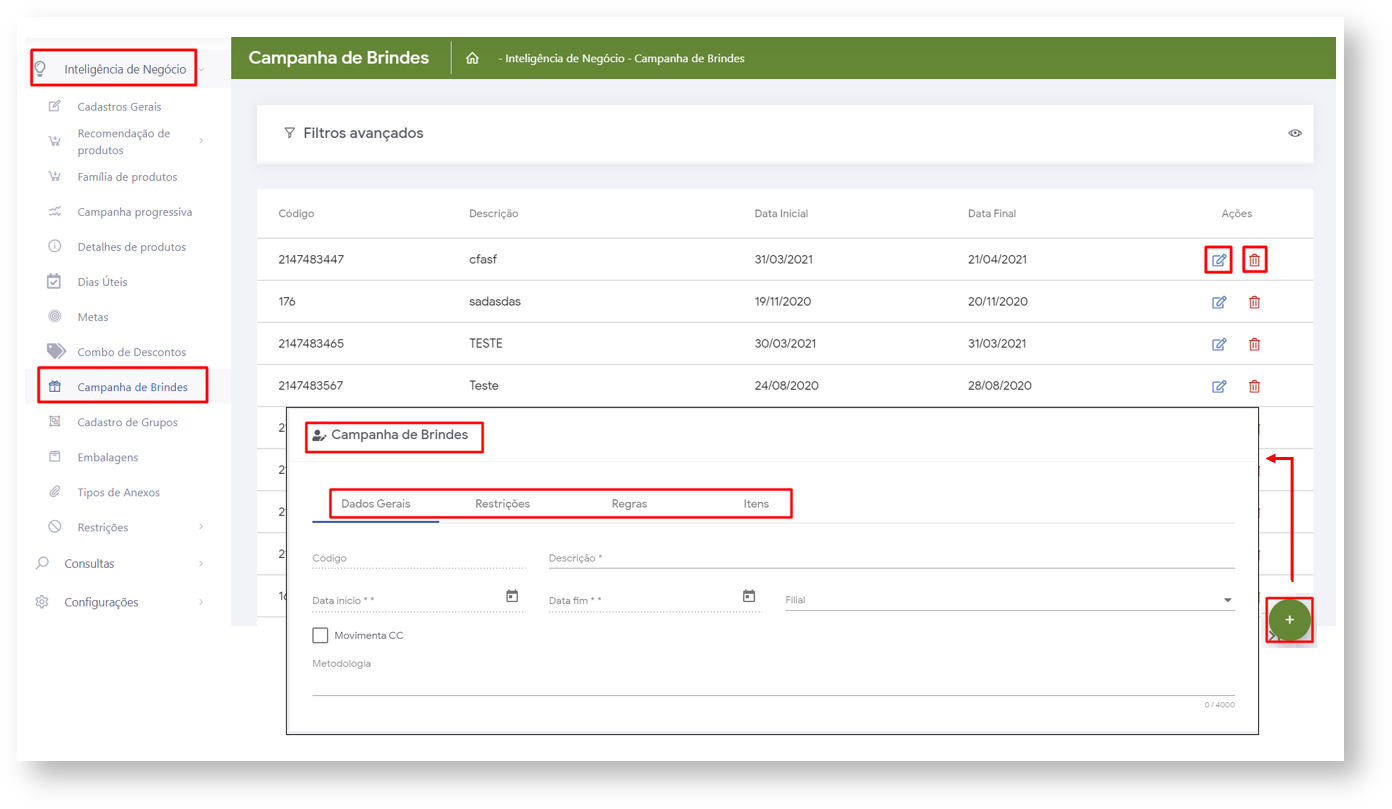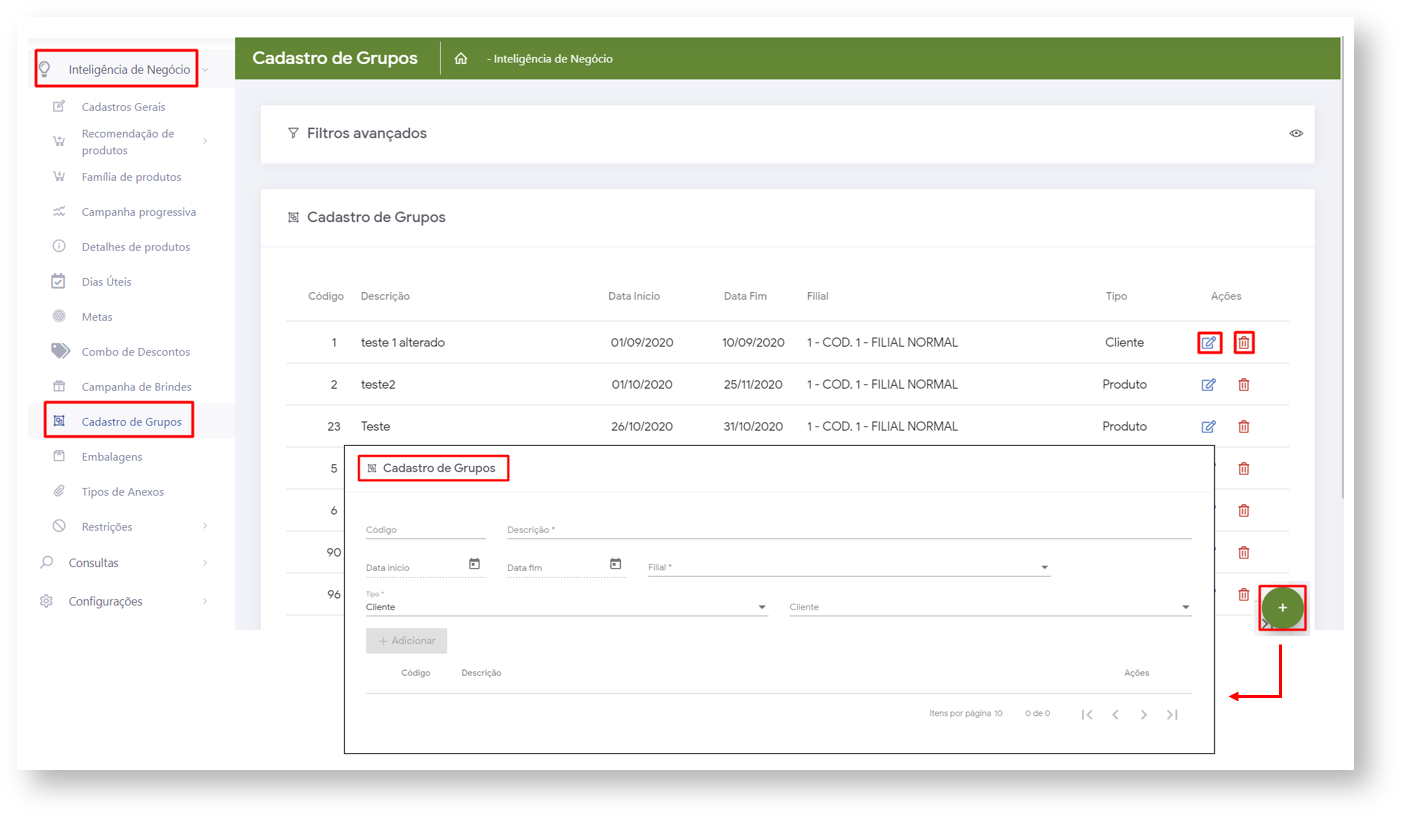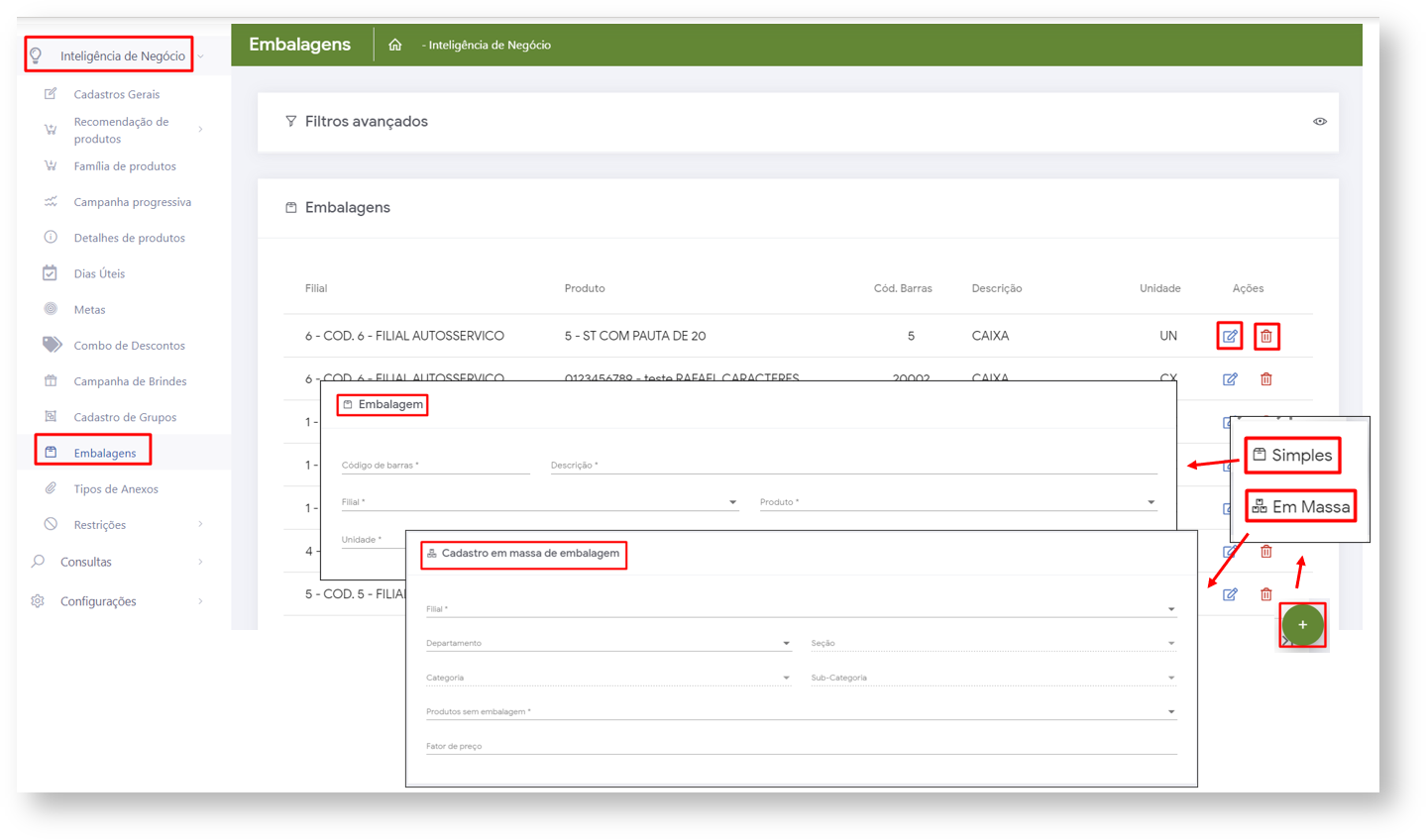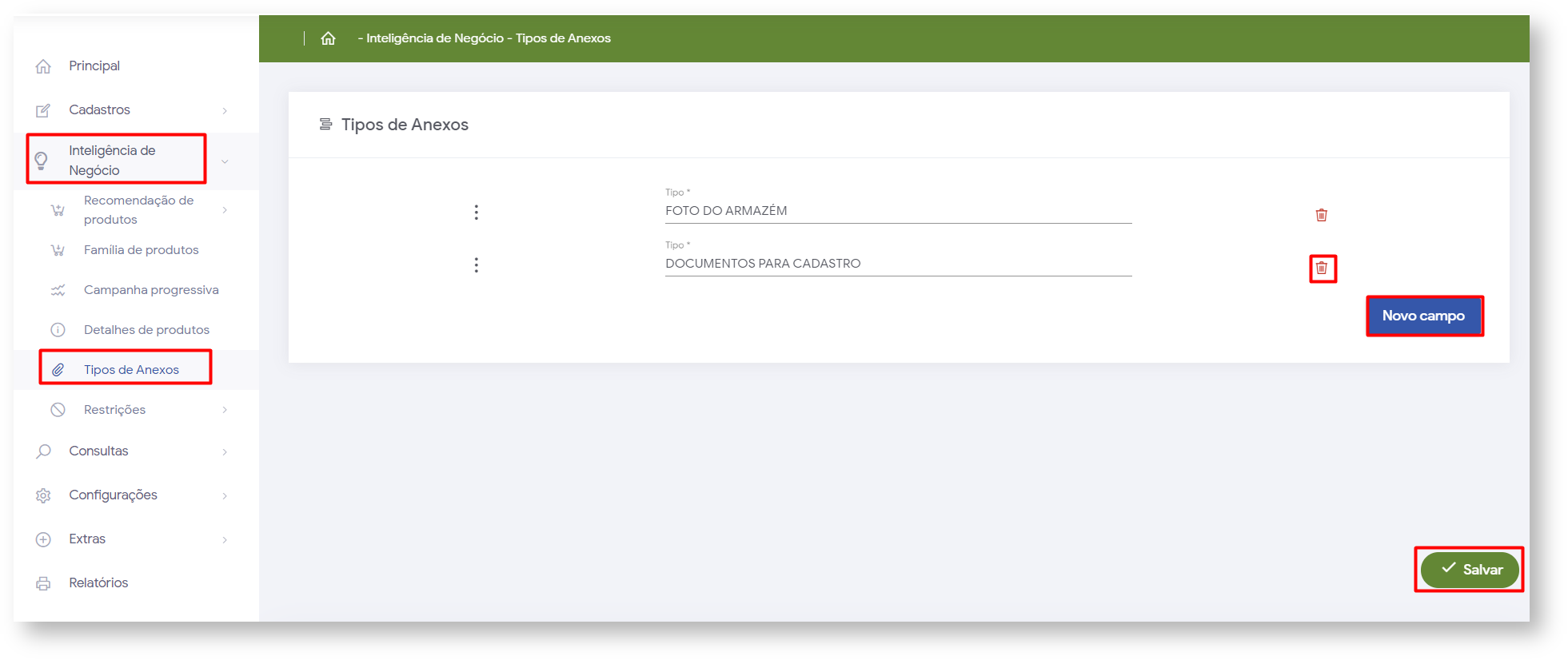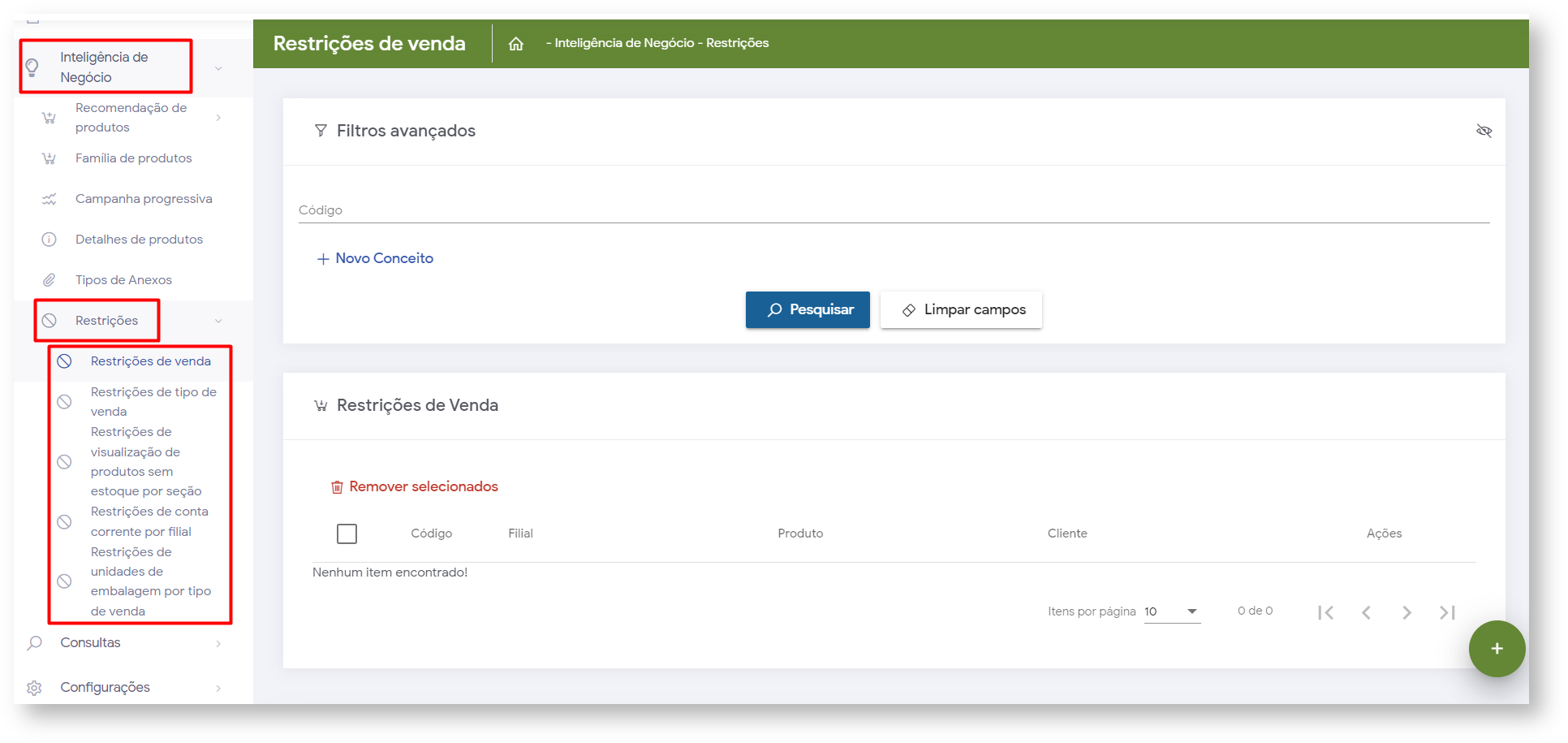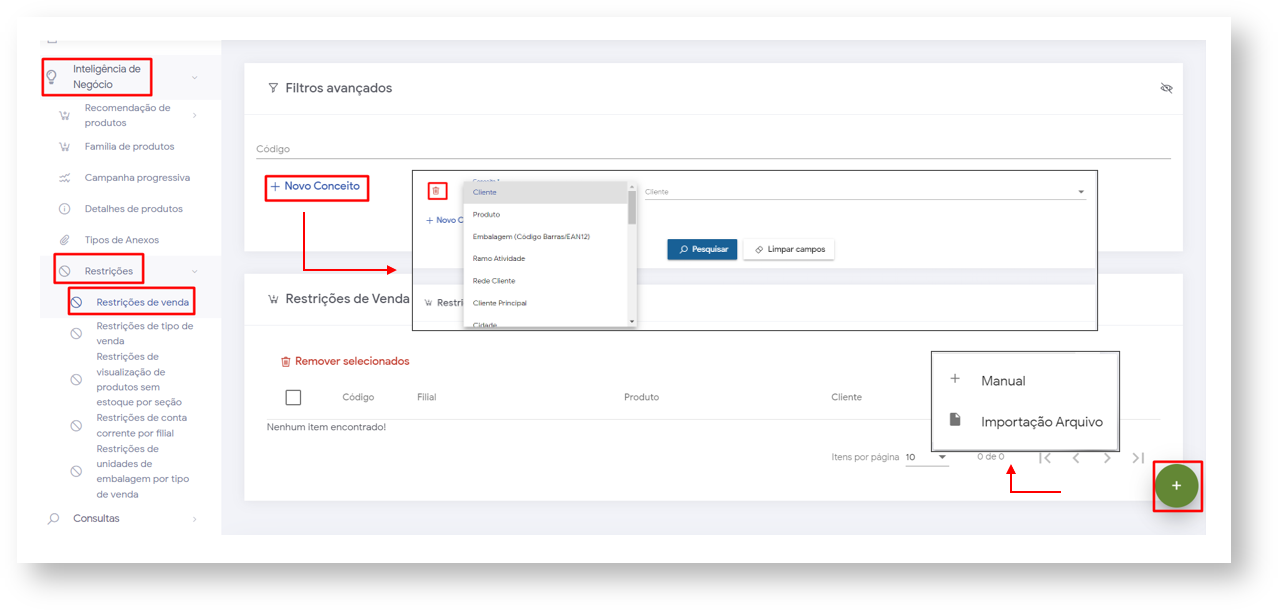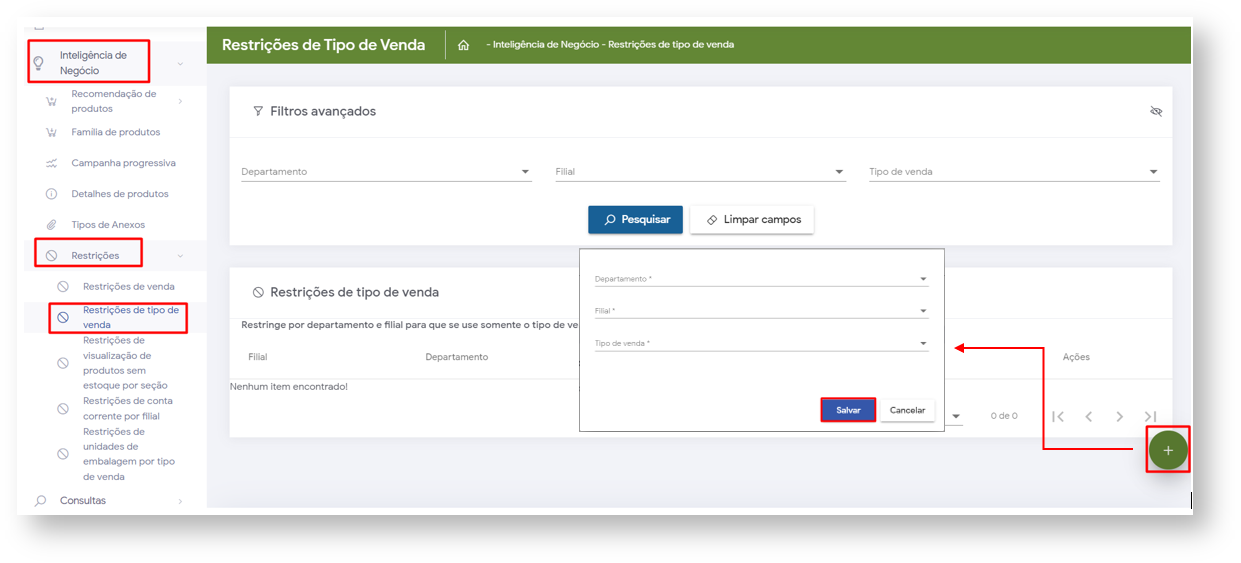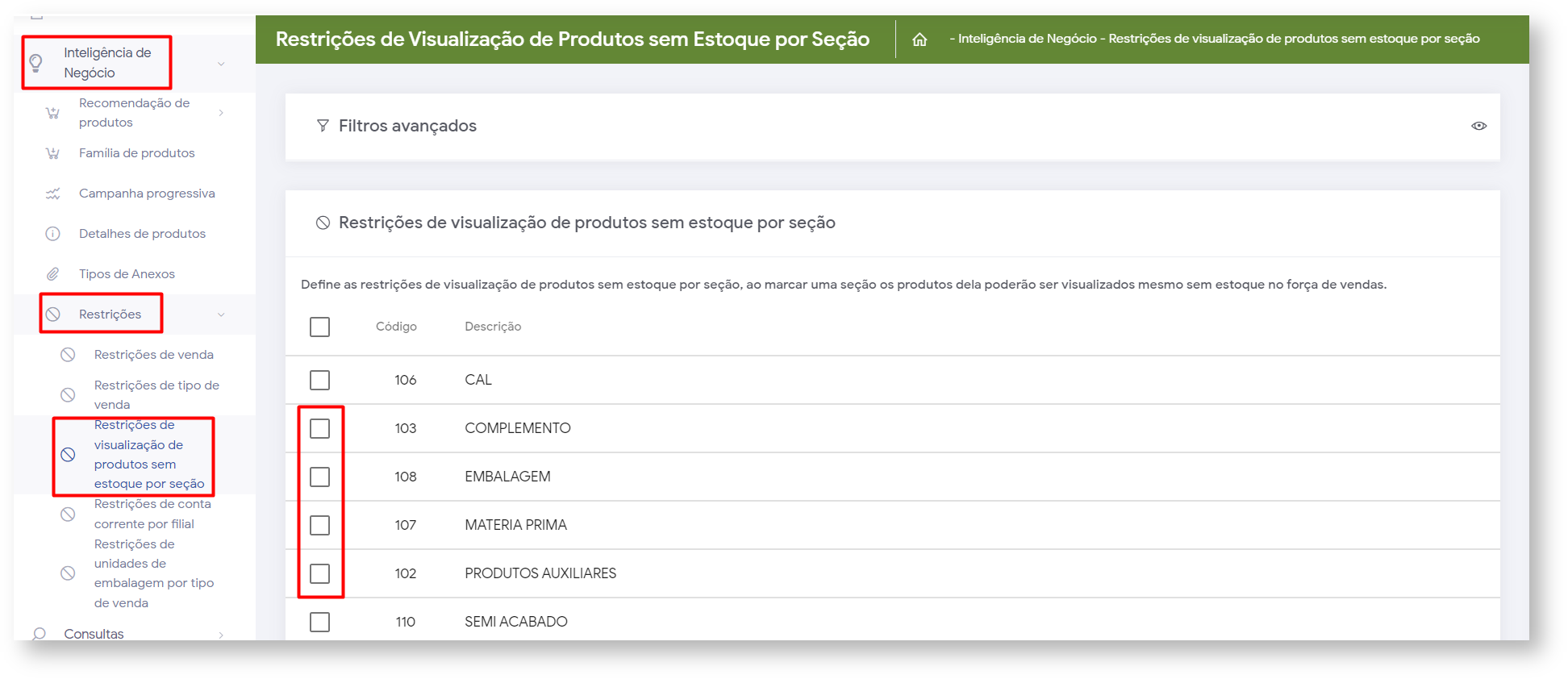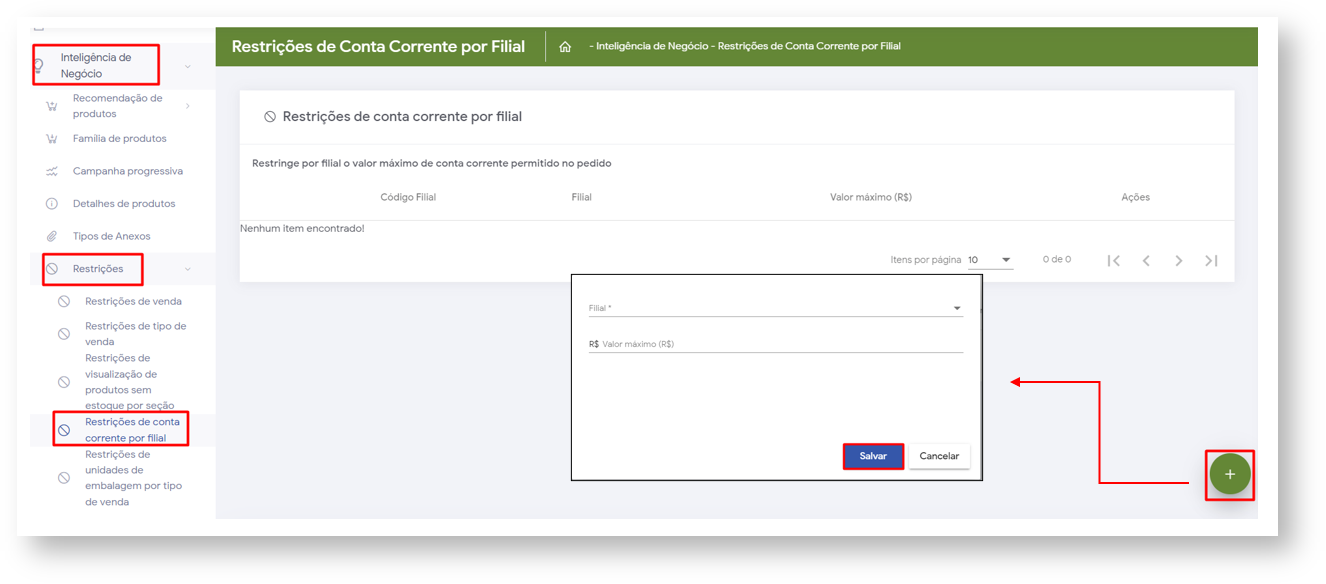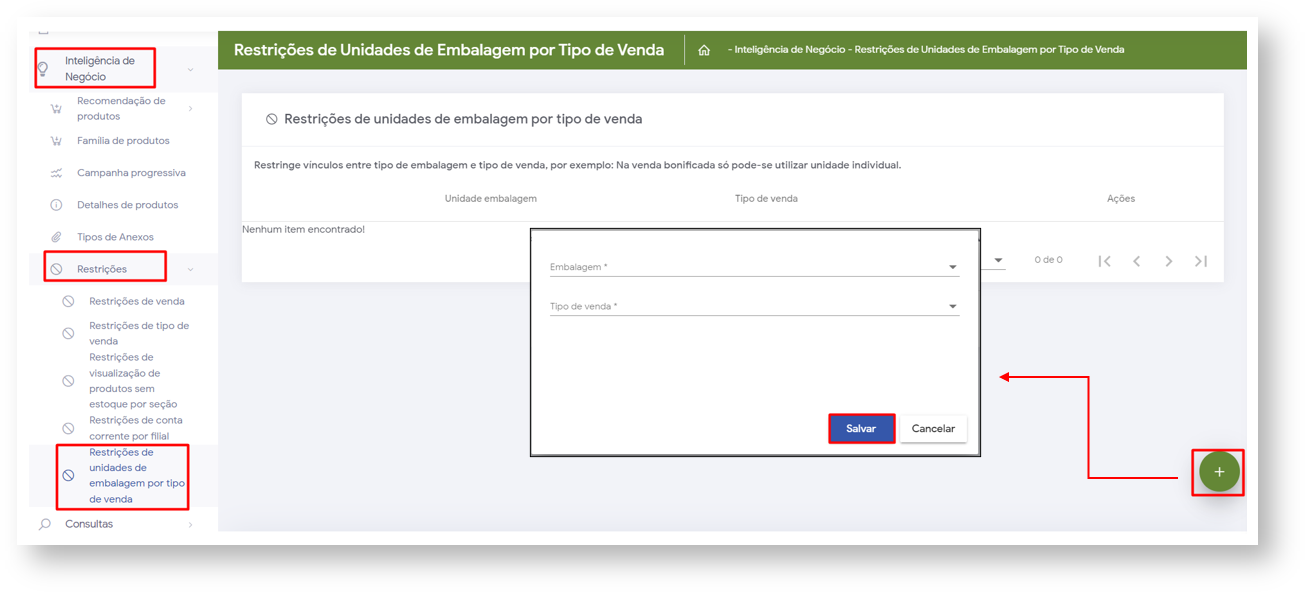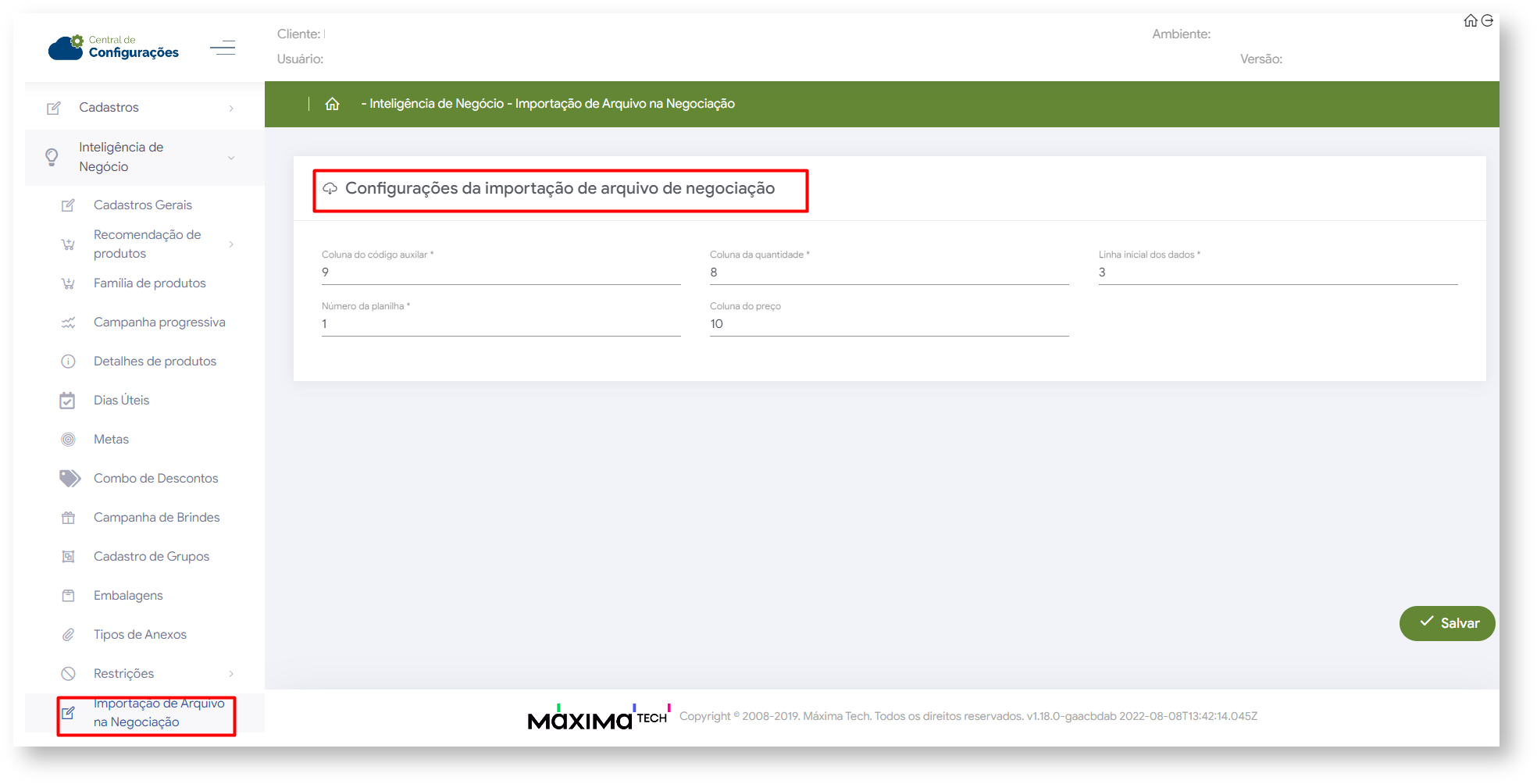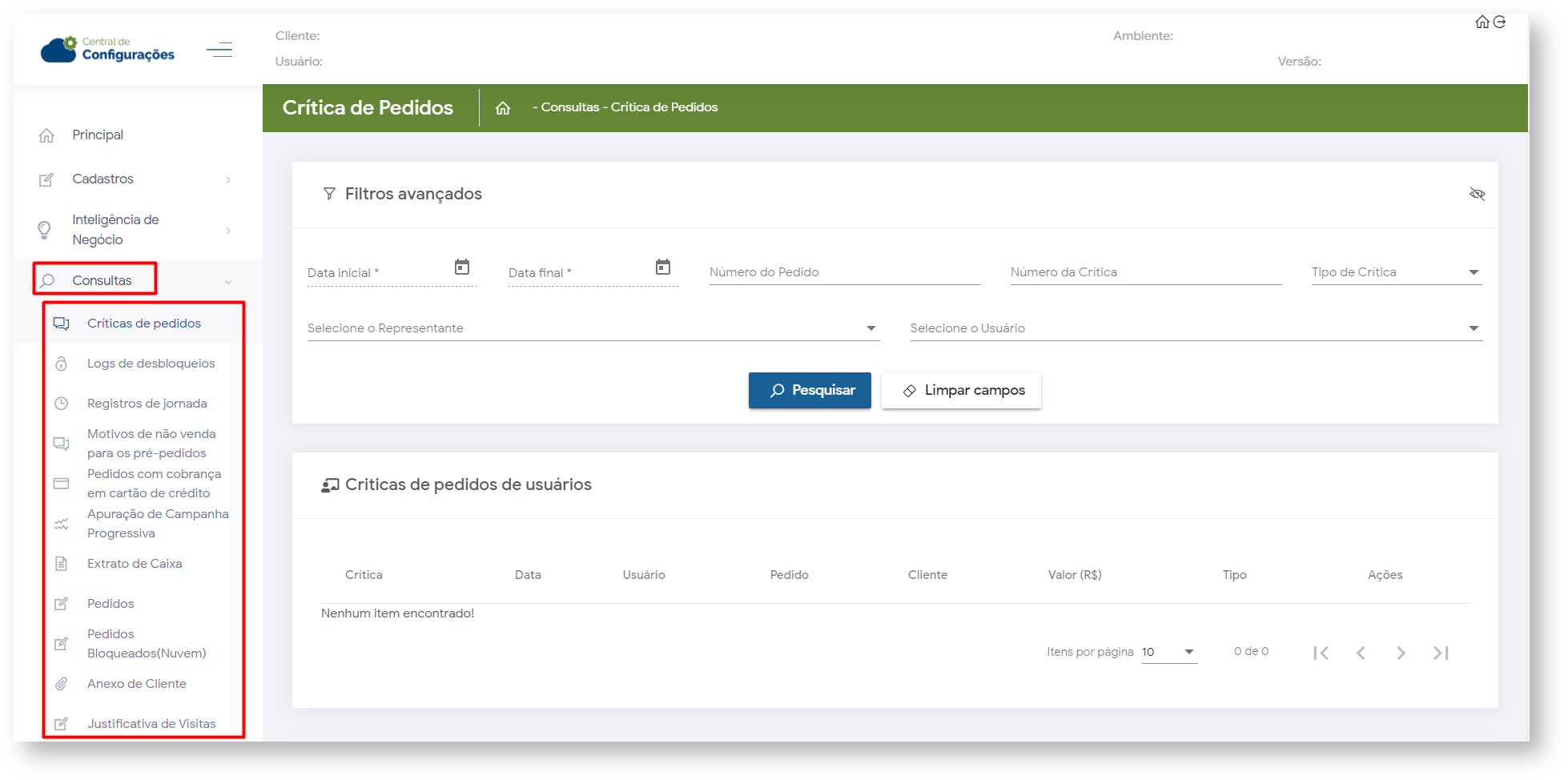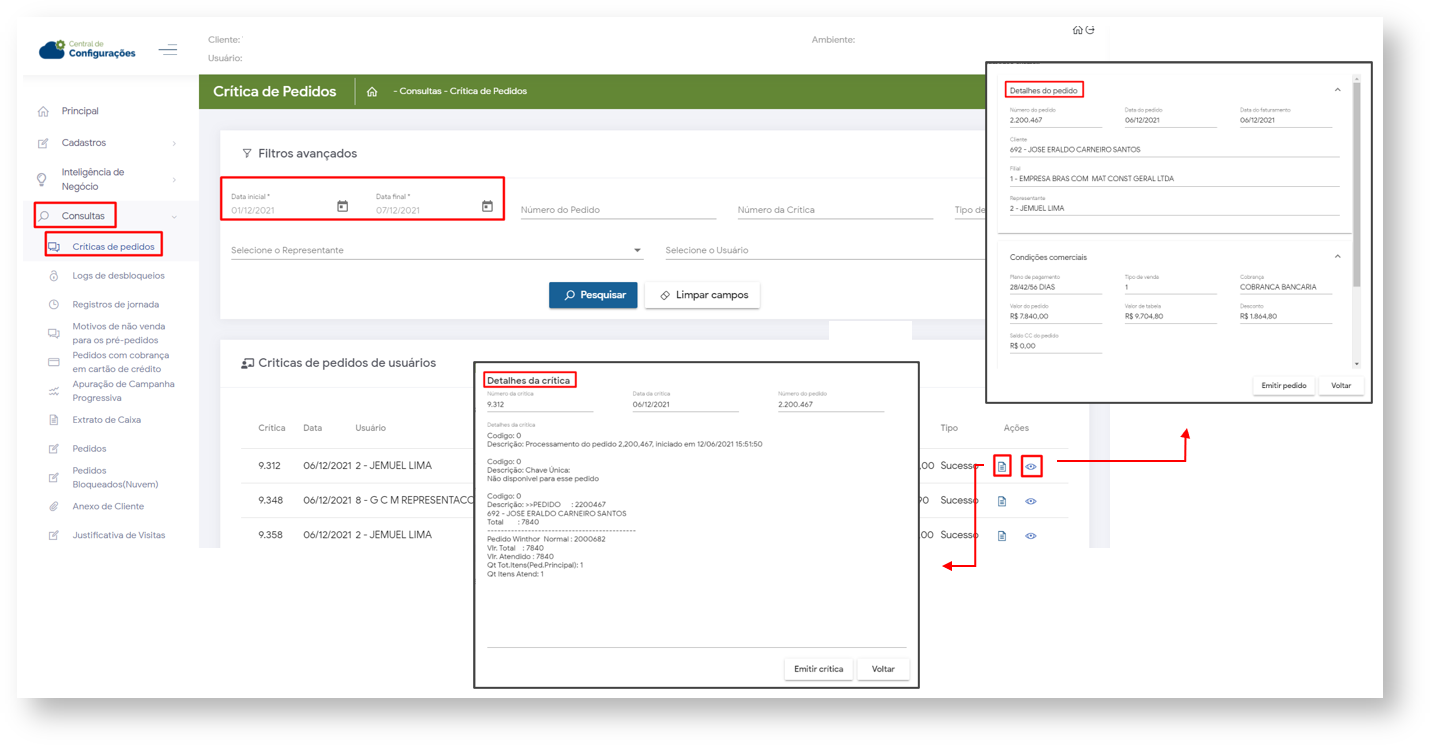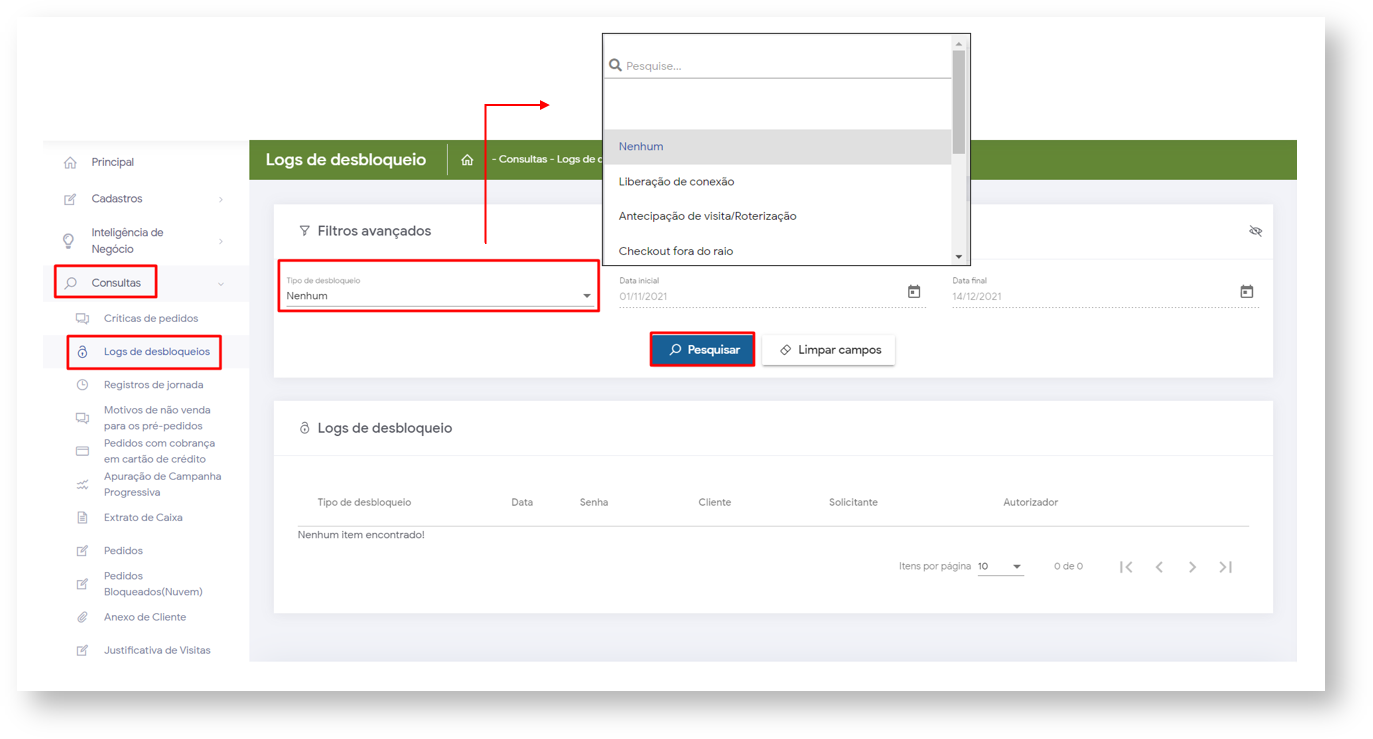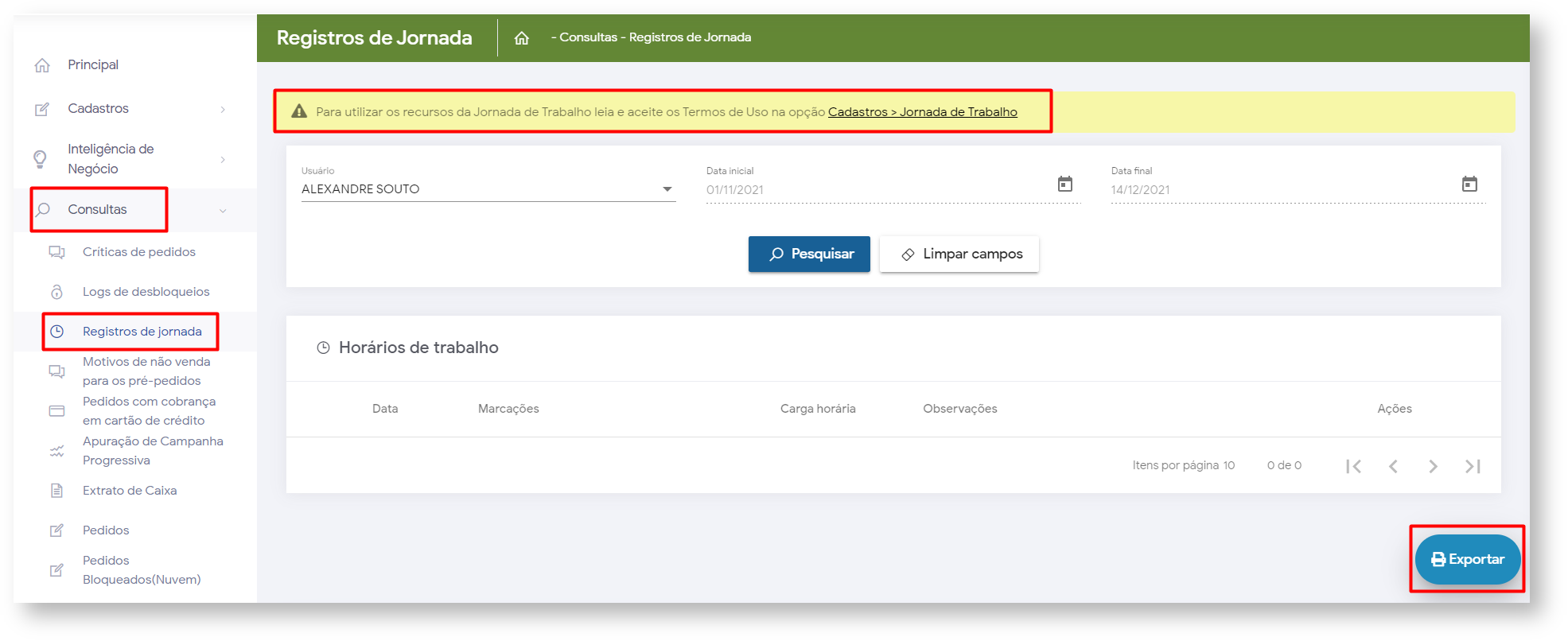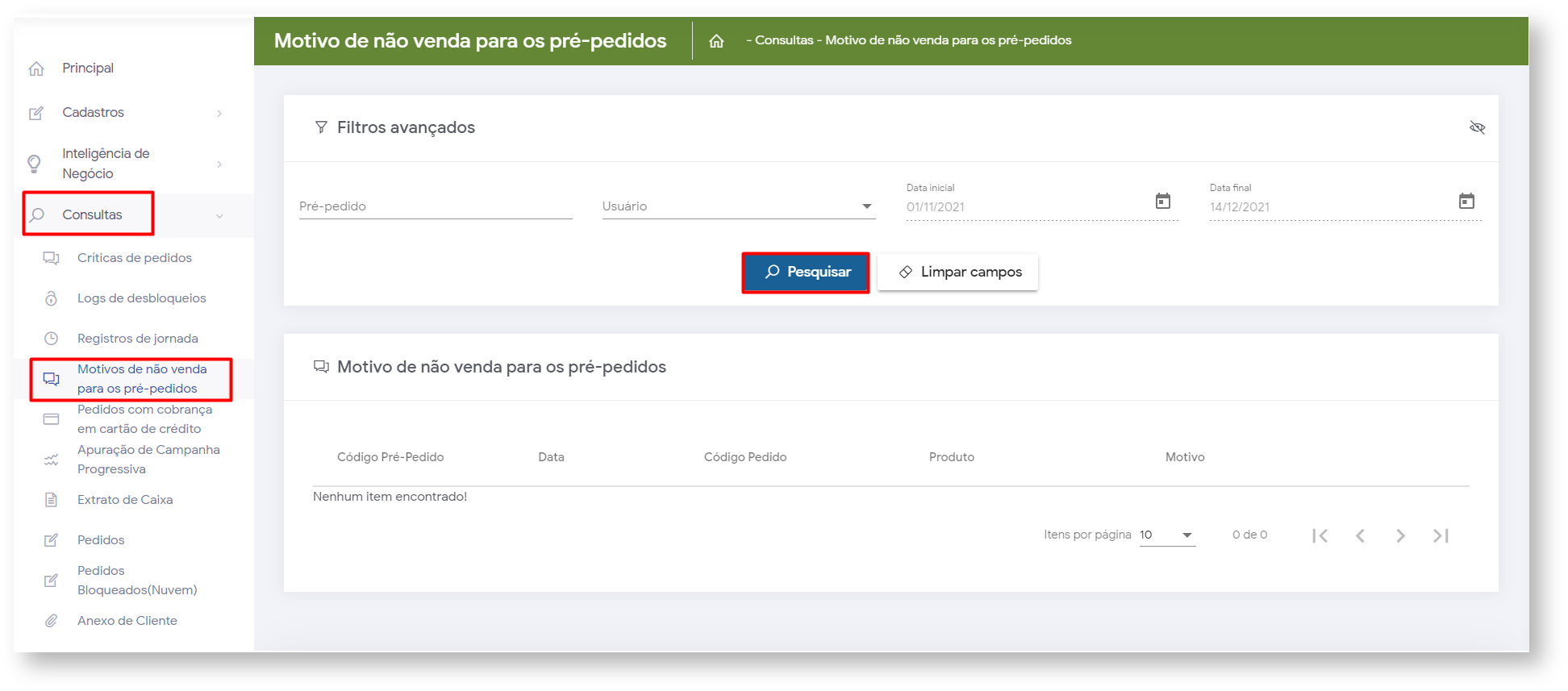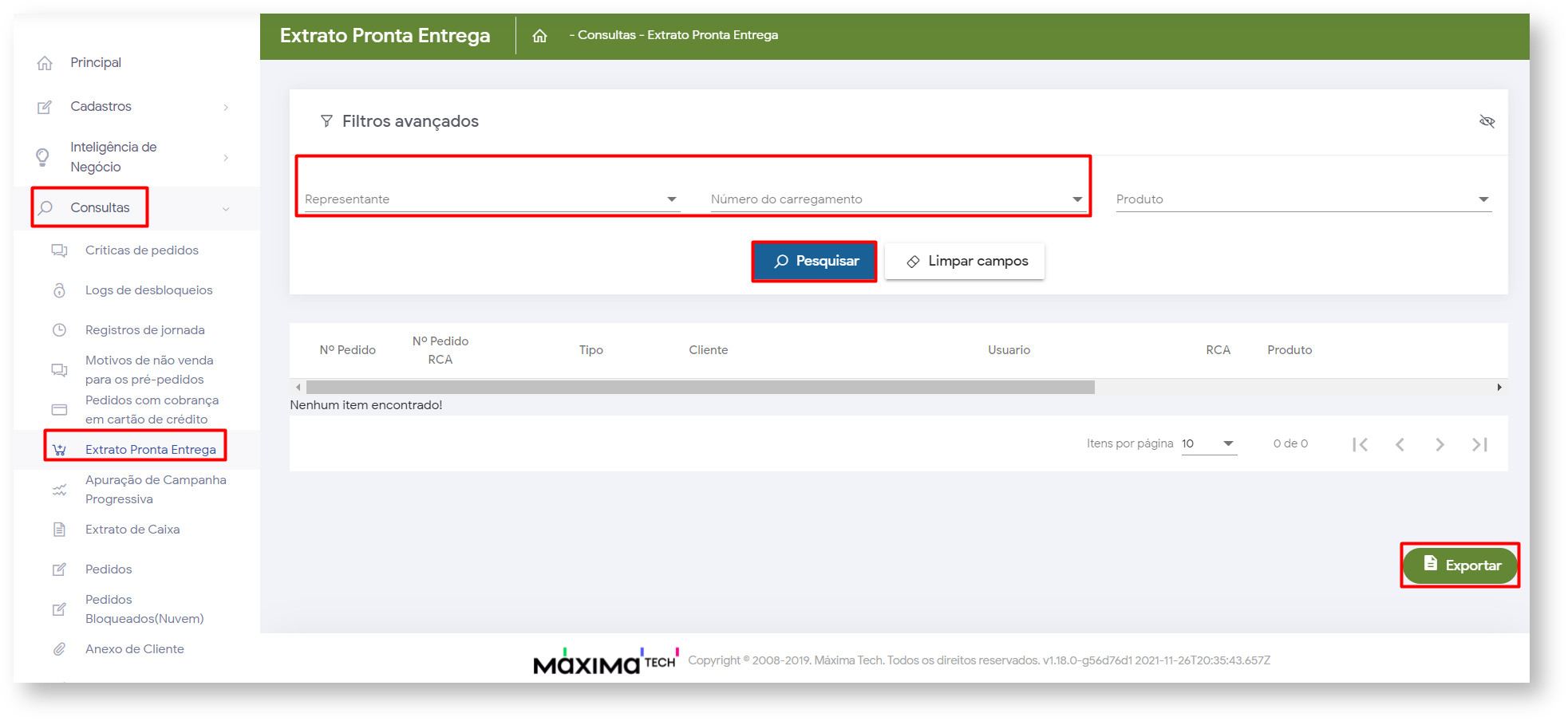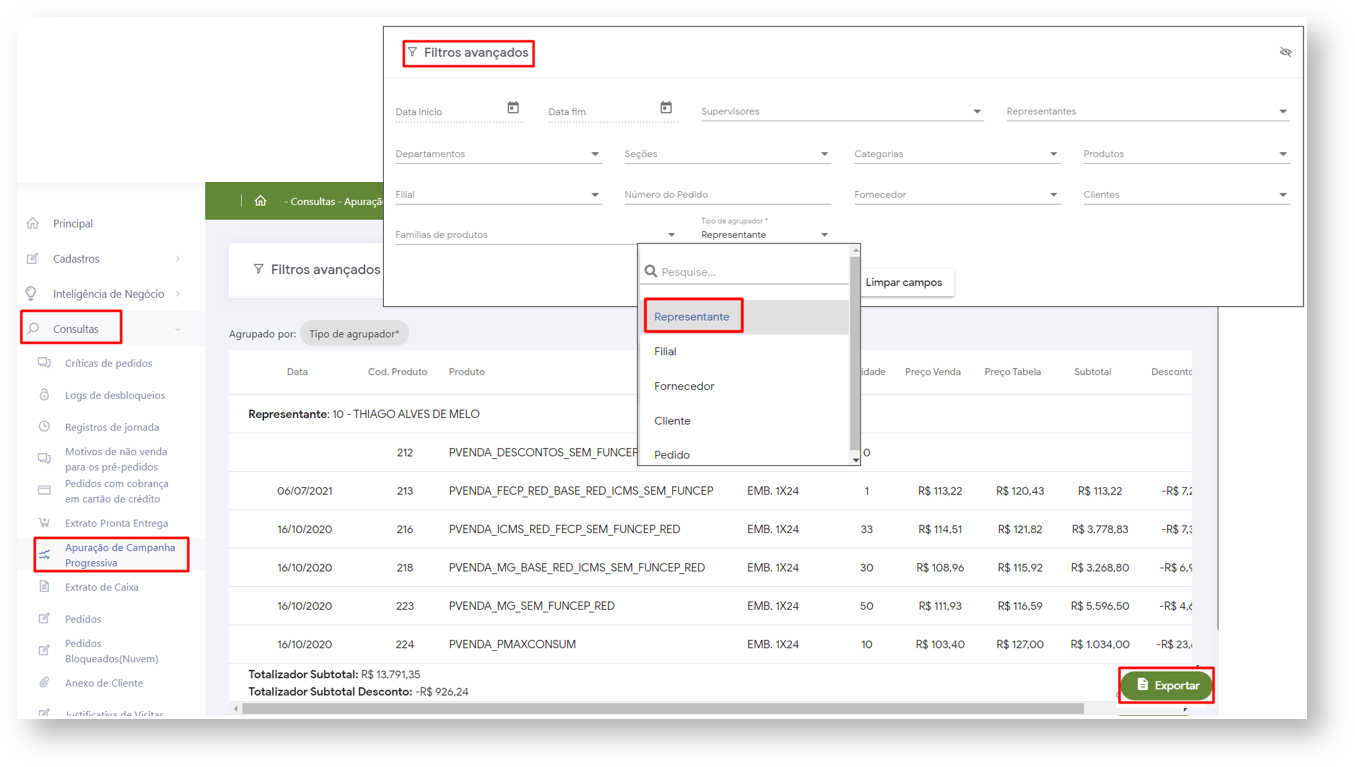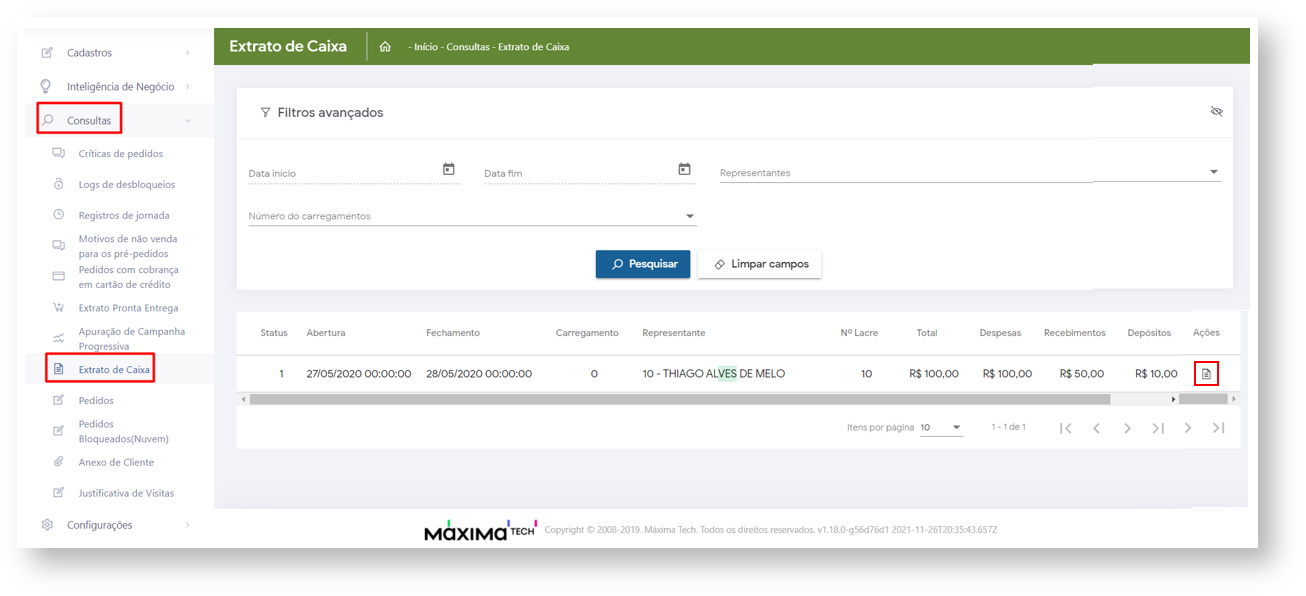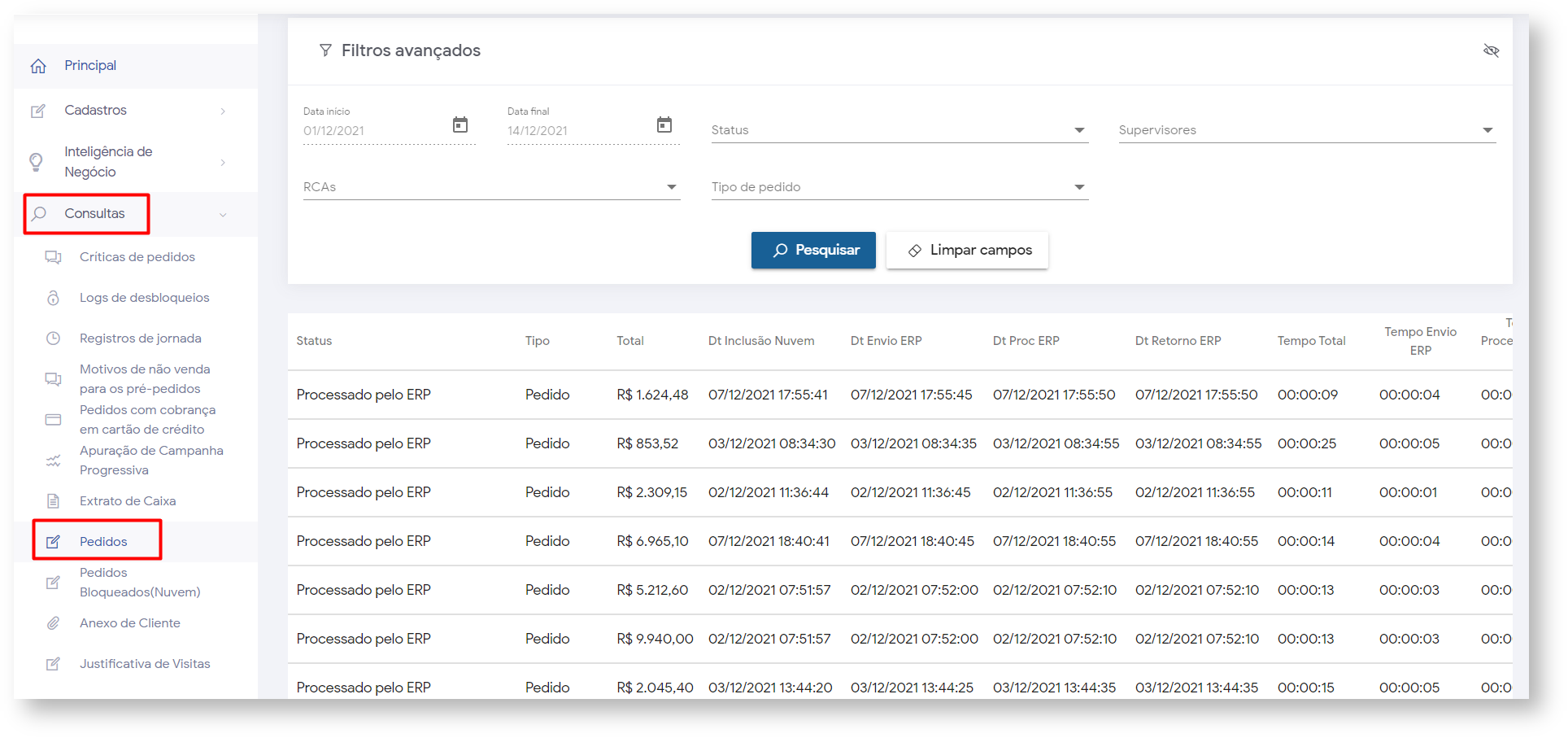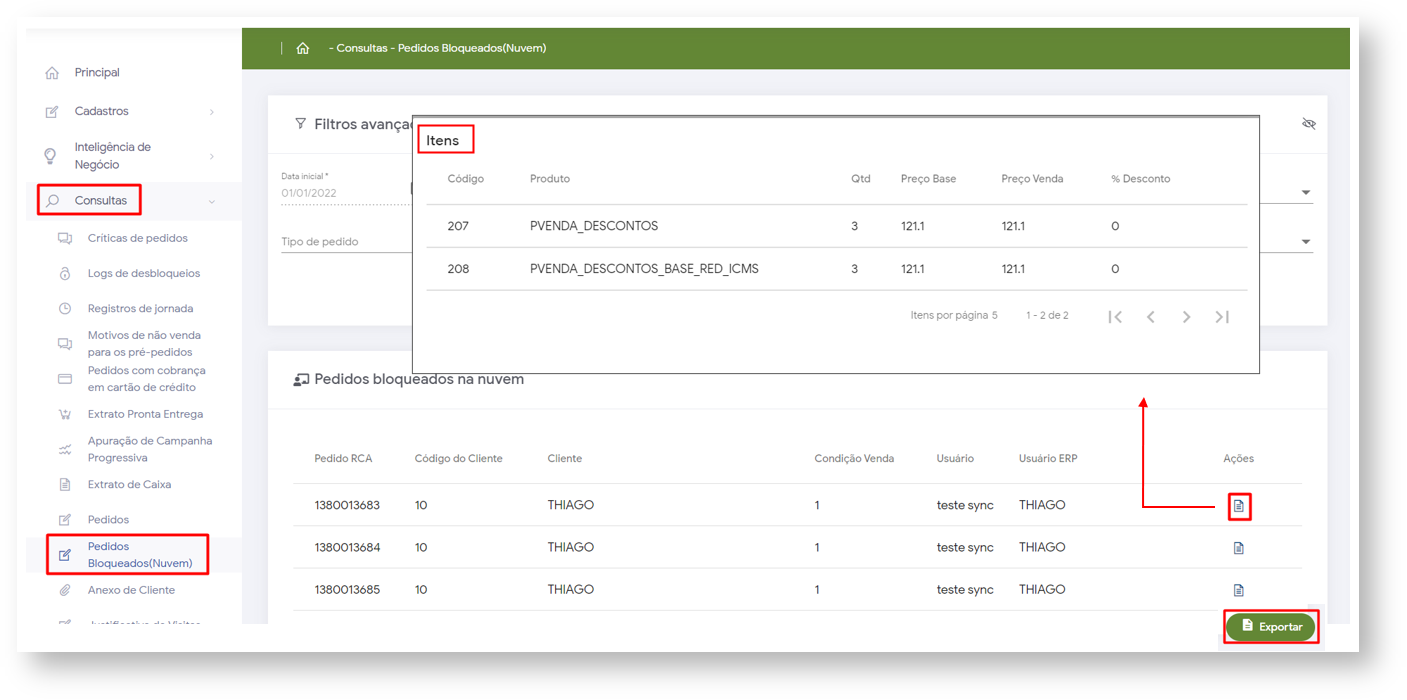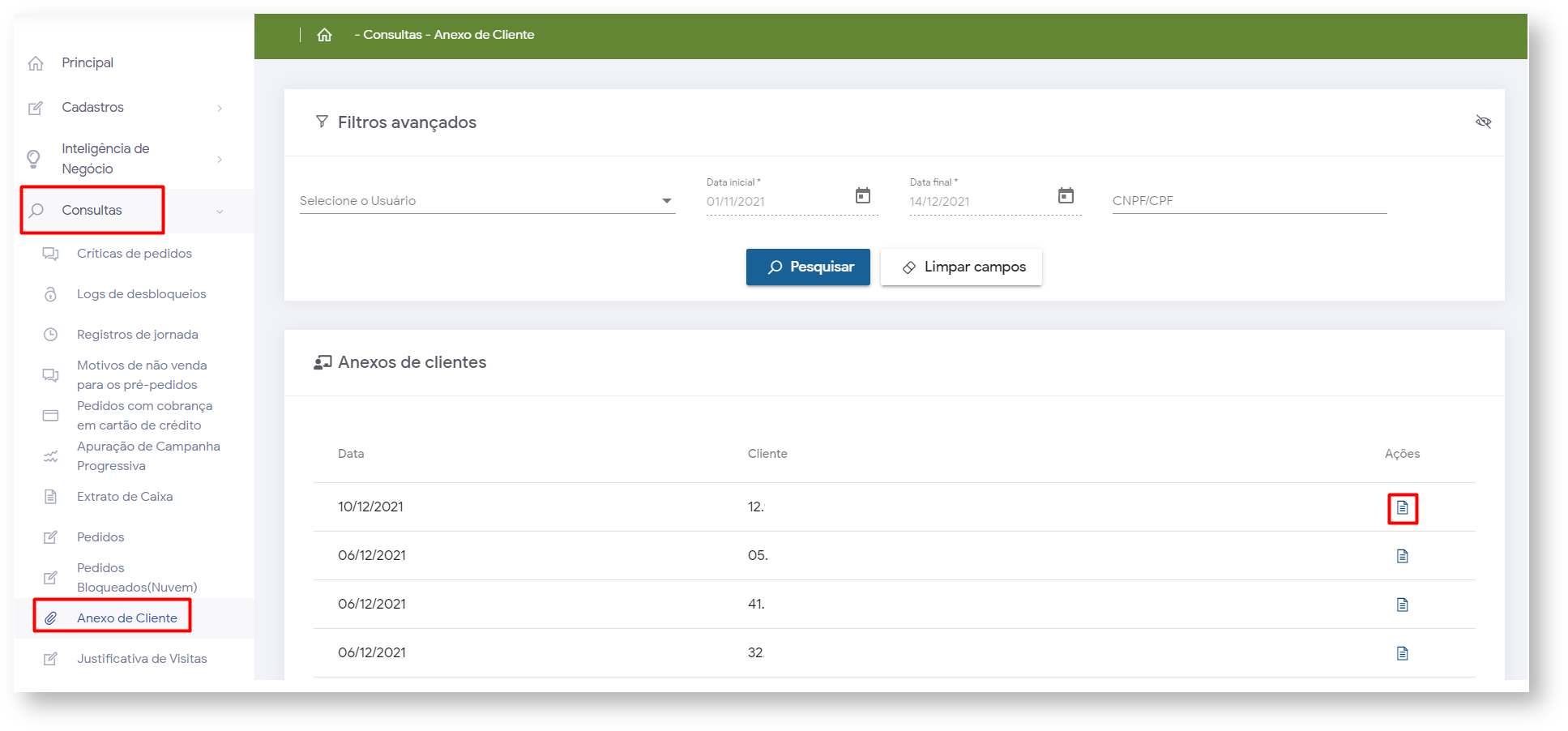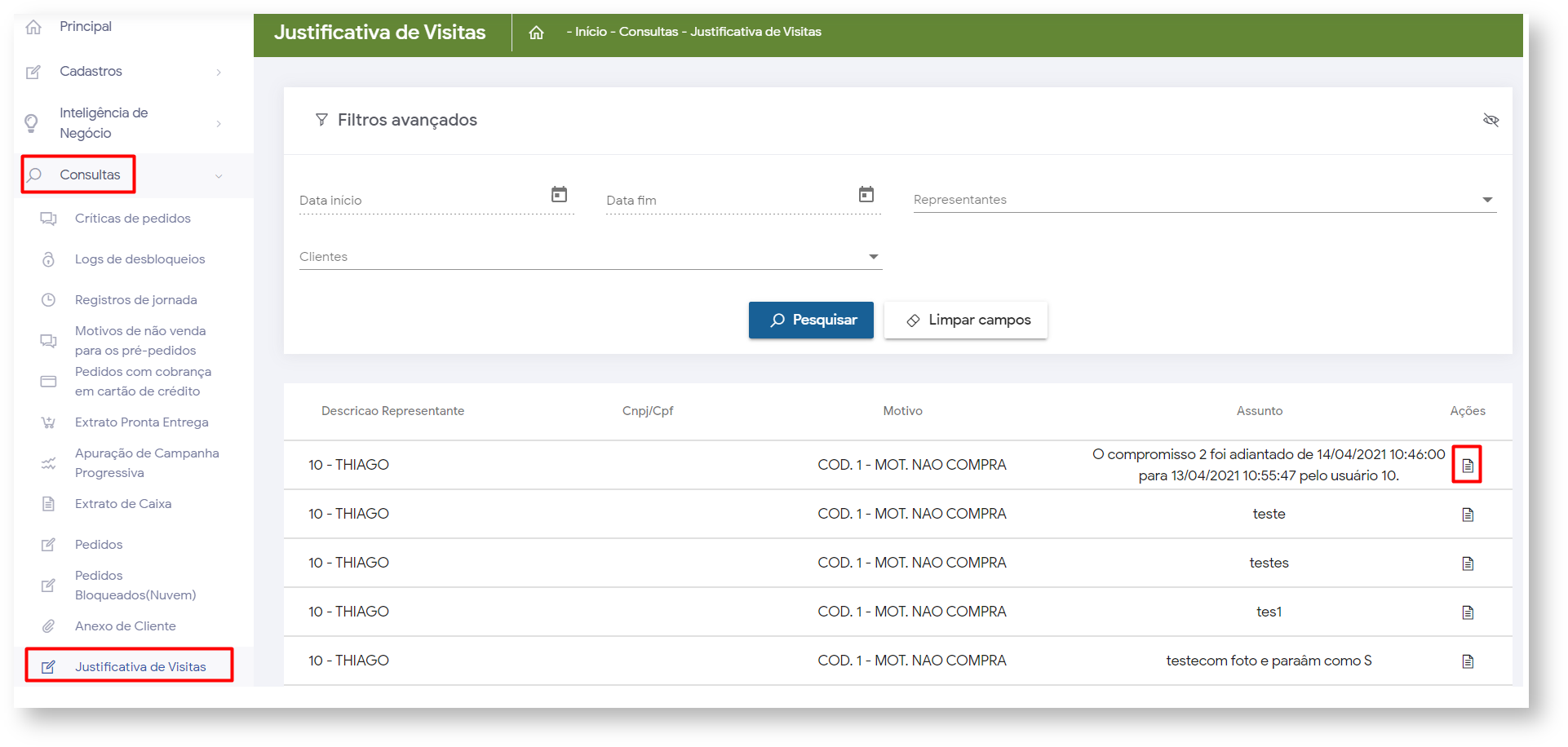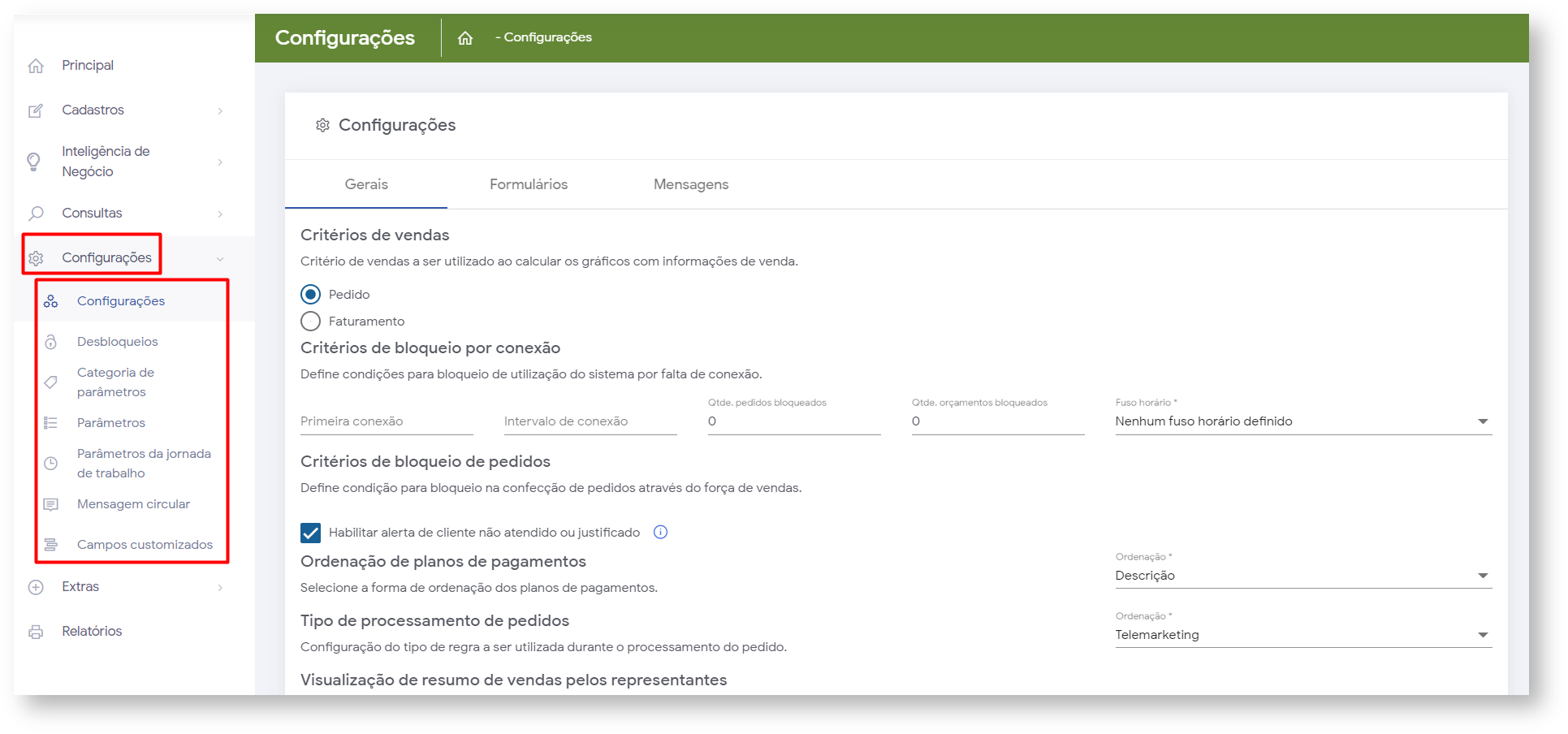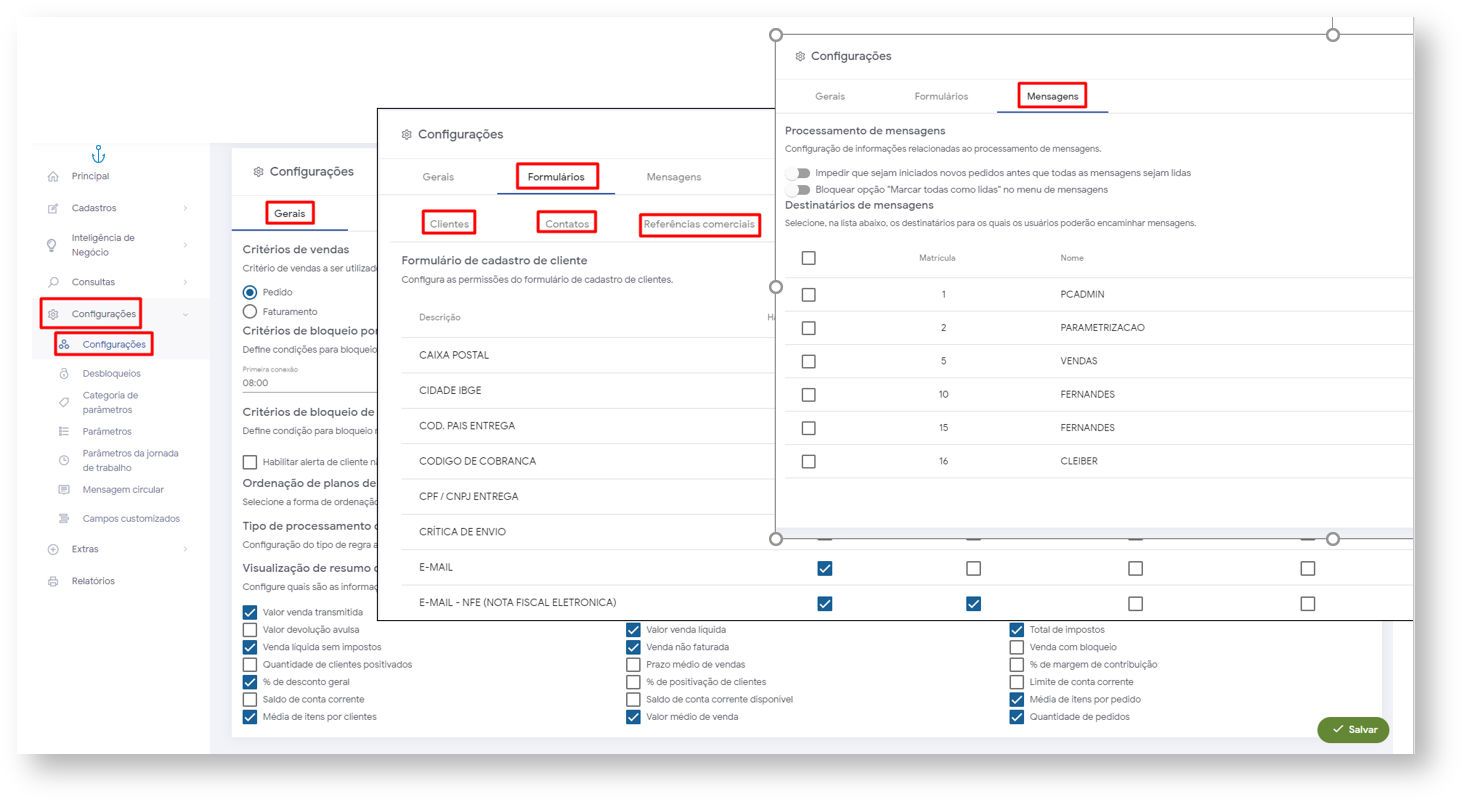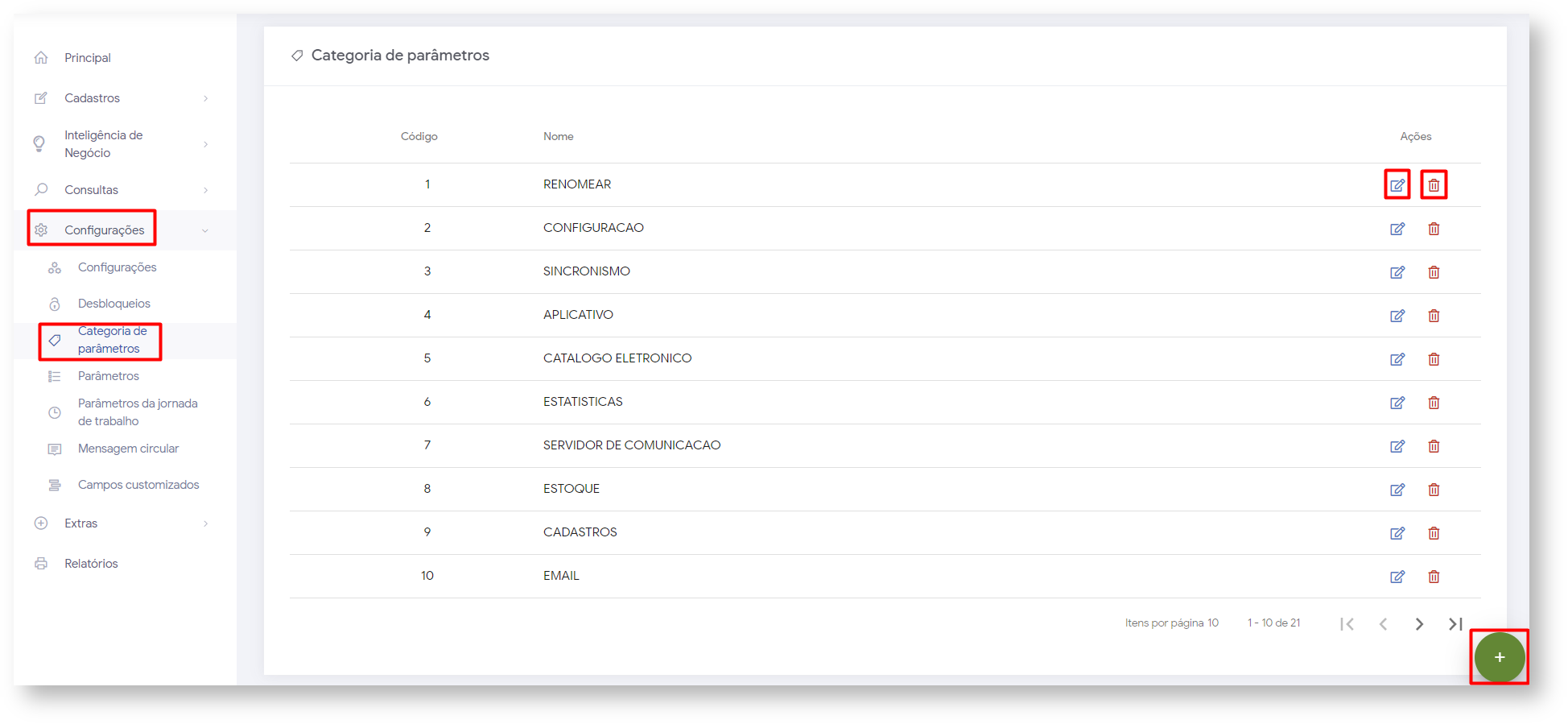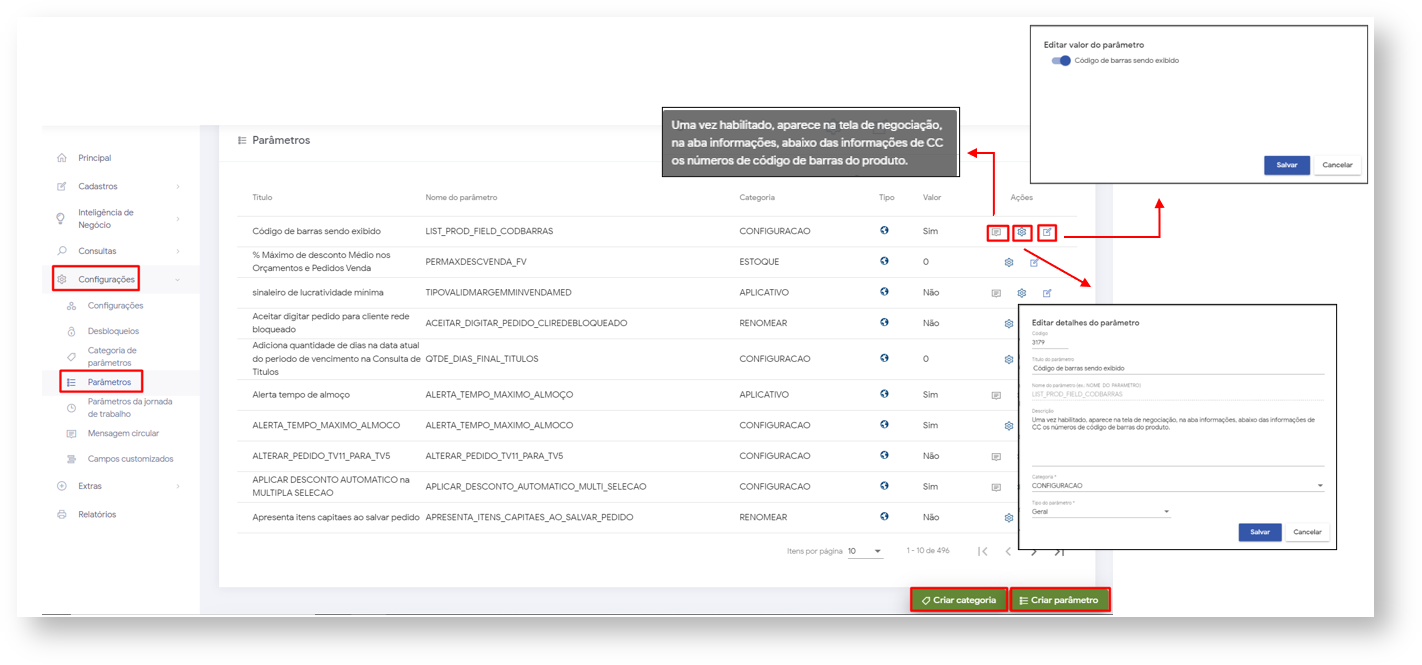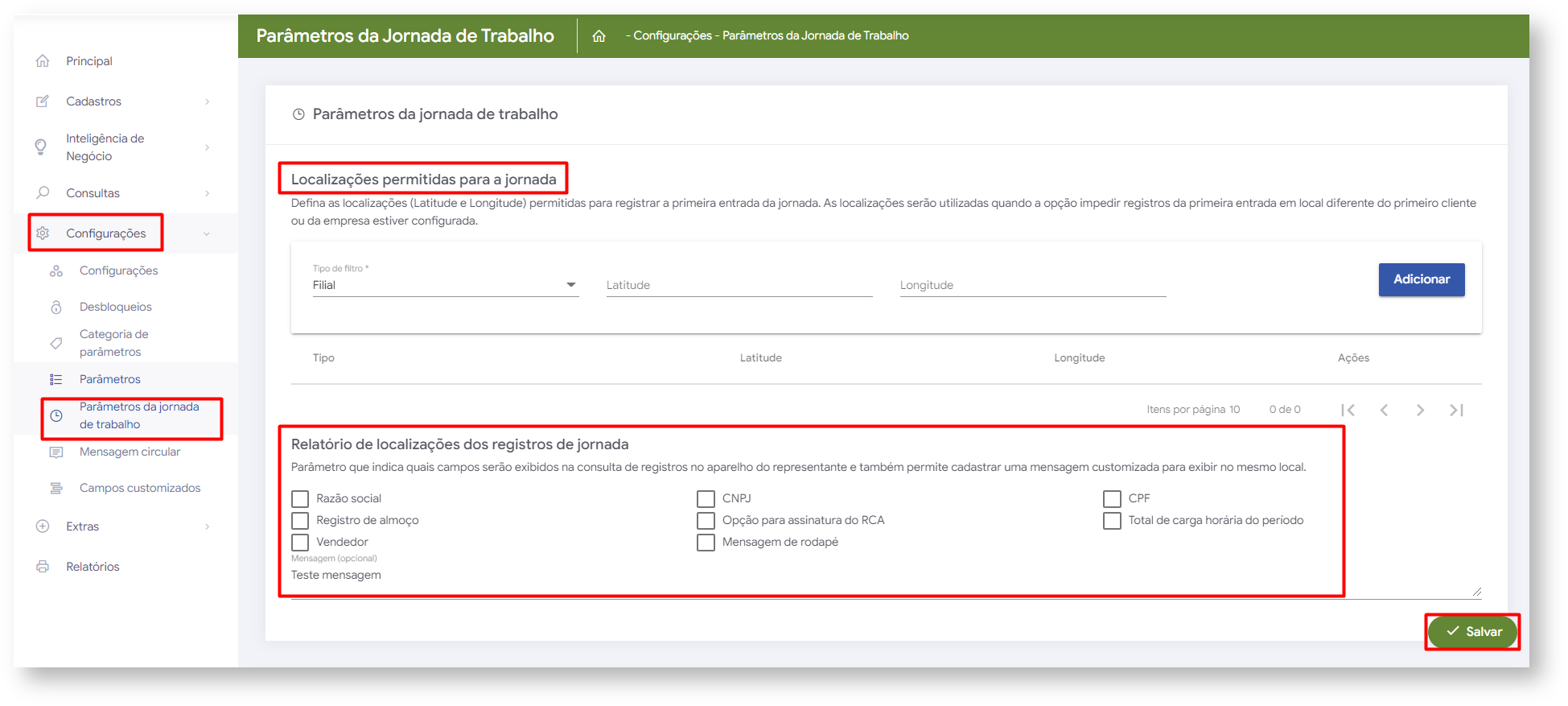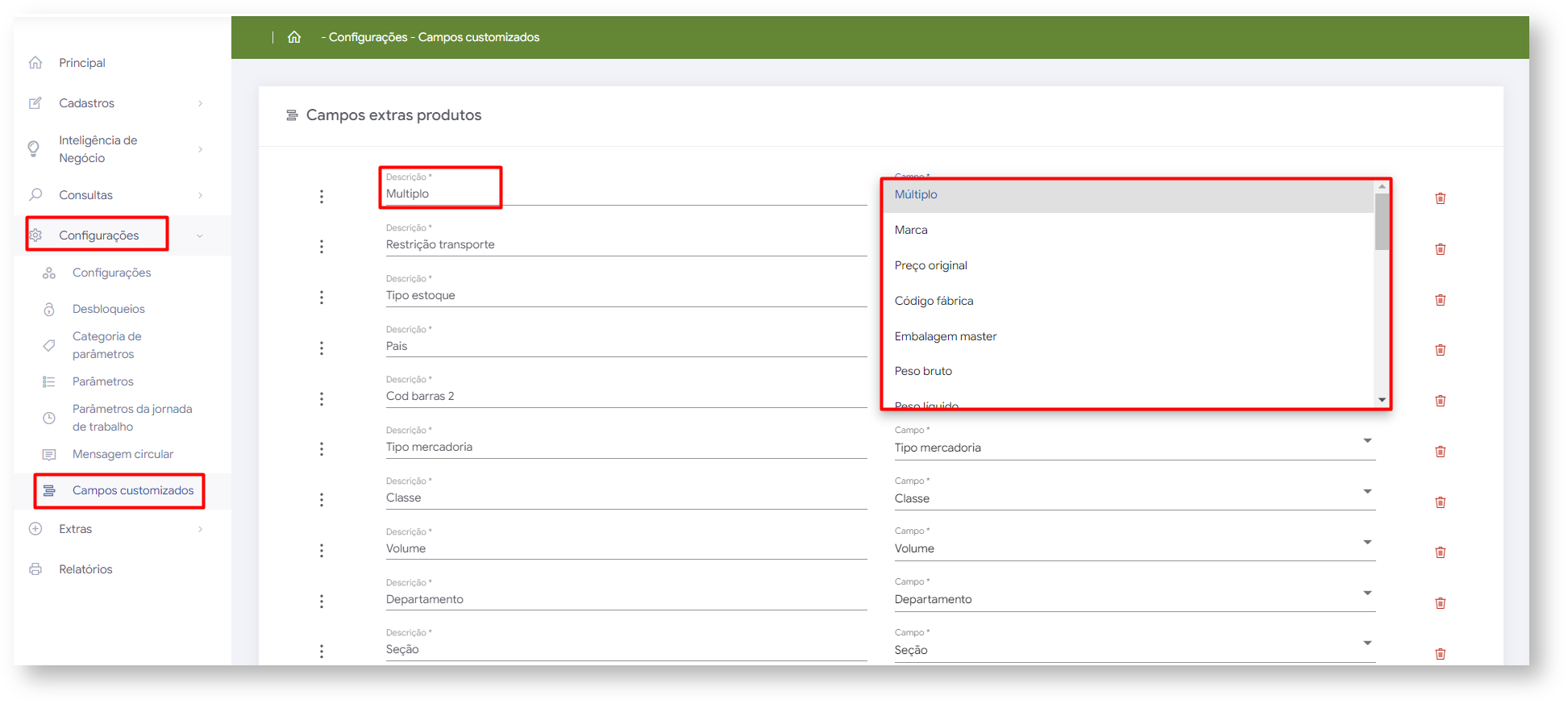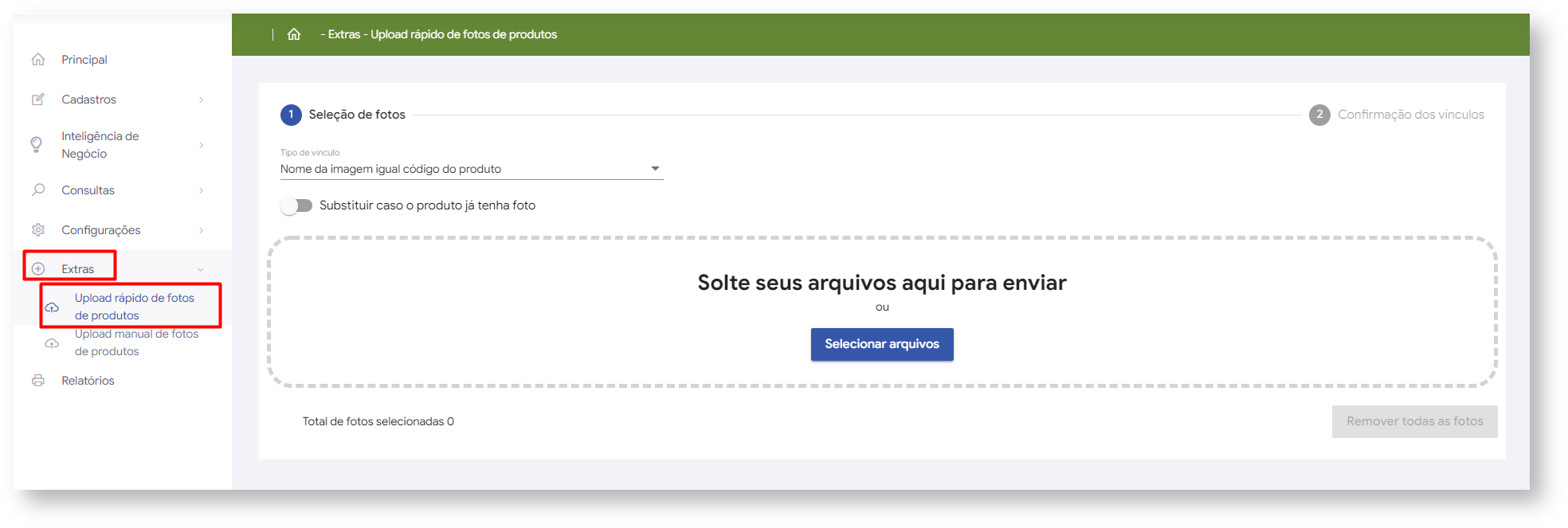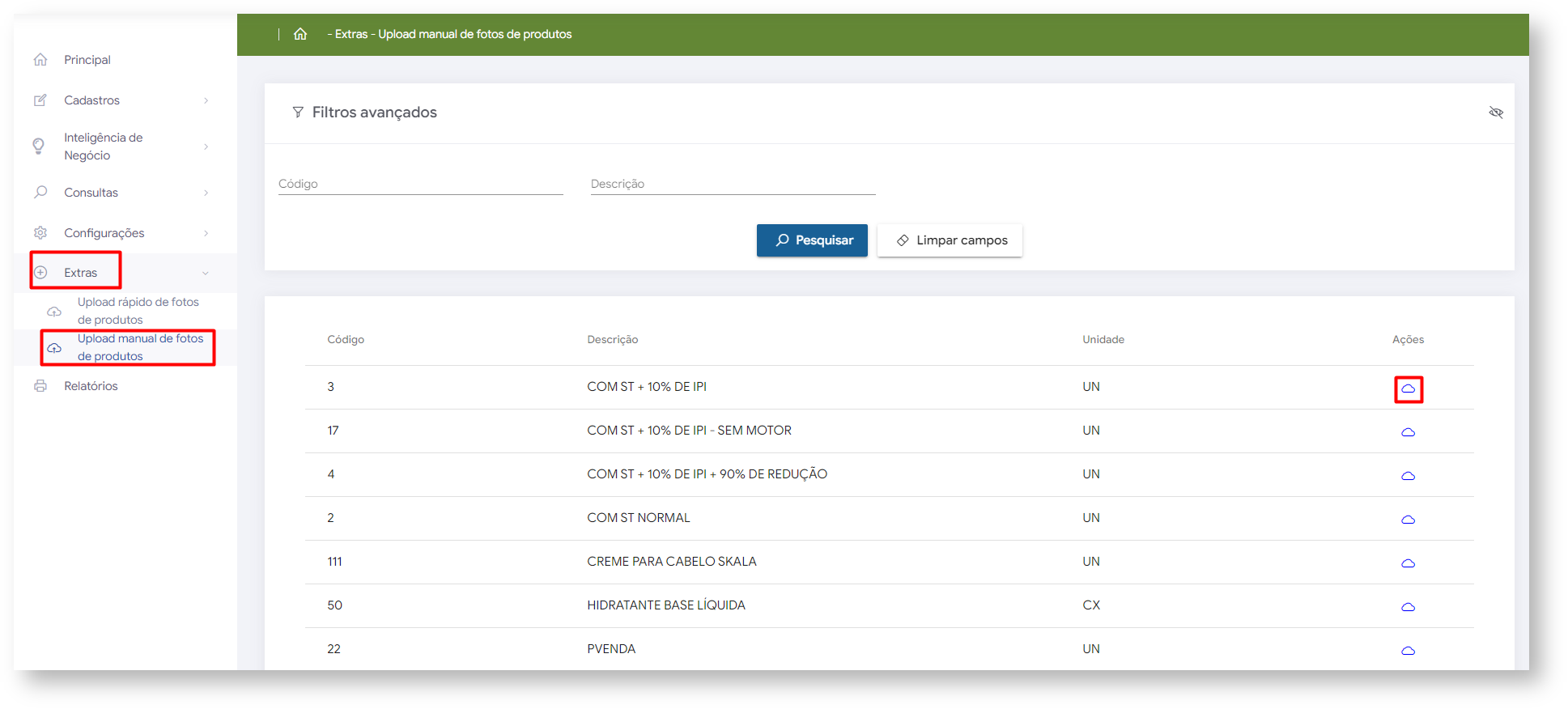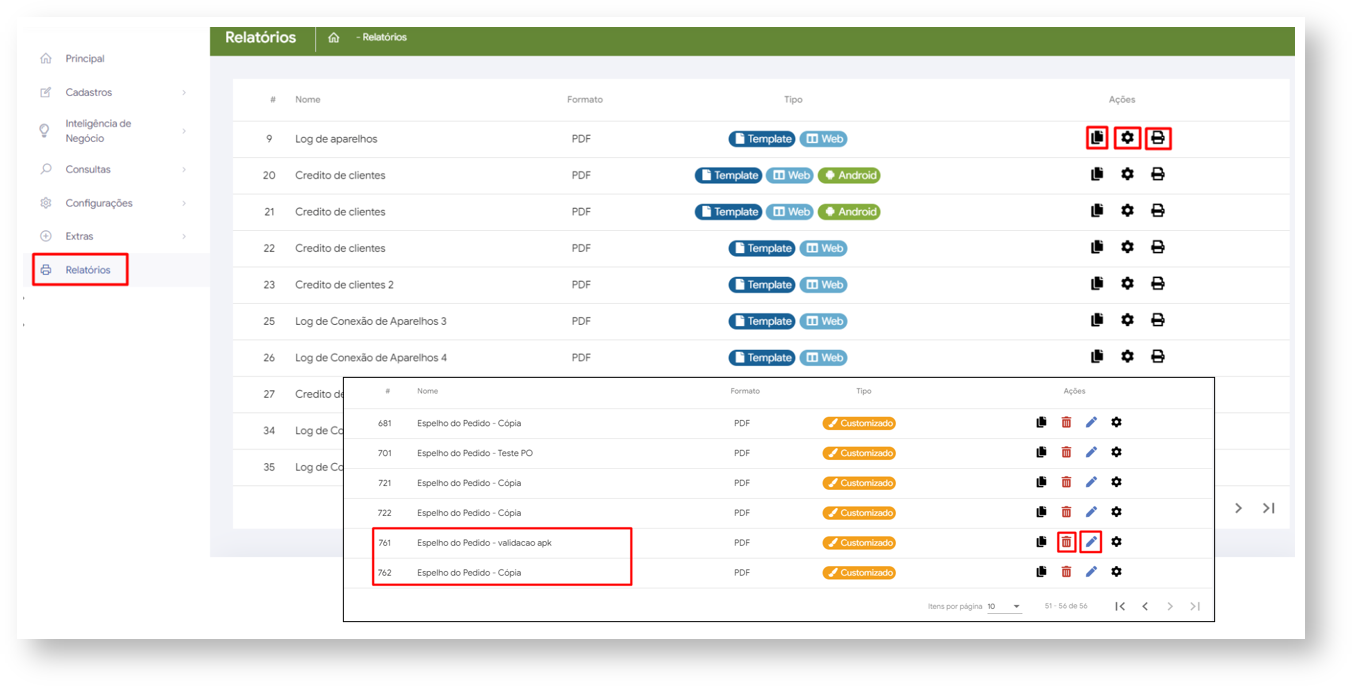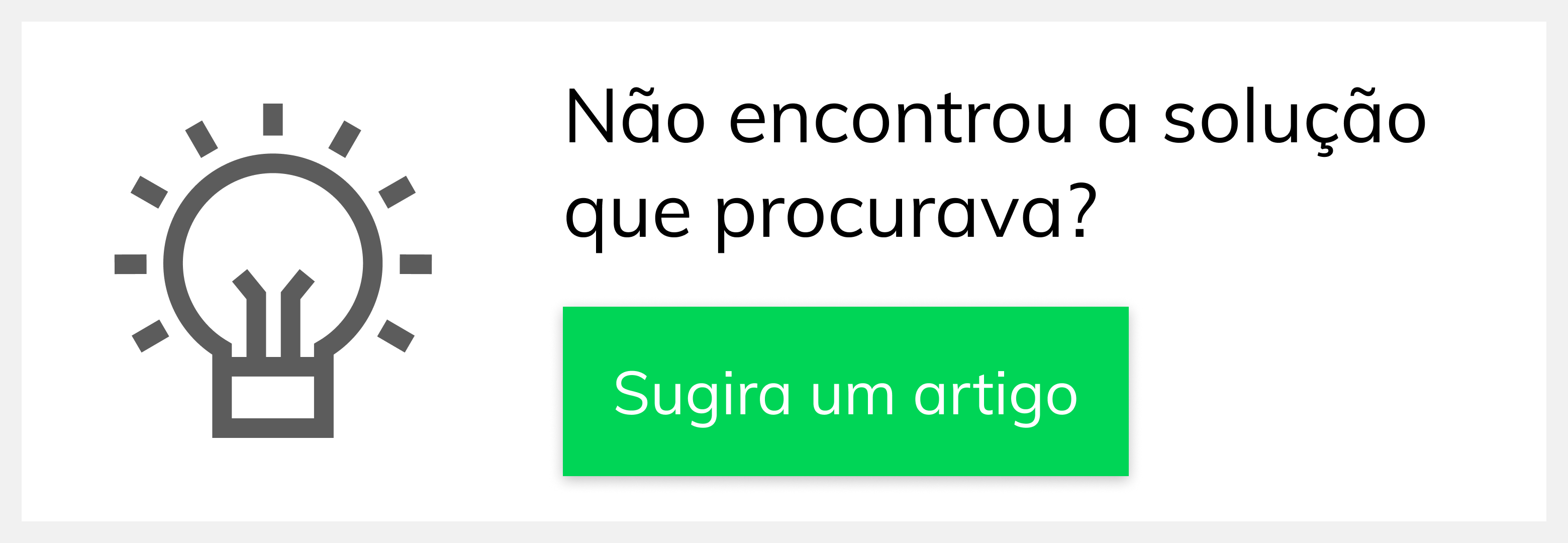| Tip |
|---|
No índice clique em cima do titulo que deseja ter acesso as informações, você será direcionado a ele. Para exportar este documento para PDF clique no ícone no canto direito da tela e selecione a opção de exportar. |
| Anchor | ||||
|---|---|---|---|---|
|
| Table of Contents | ||||||||
|---|---|---|---|---|---|---|---|---|
|
Produto: maxPedido
| Warning |
|---|
| ||
Este Manual |
é um documento vivo e pode sofrer alterações caso haja mudanças no sistema, assim como o PDF disponibilizado neste artigo. Para evitar que suas informações sobre o produto fiquem desatualizadas verifique através da nossa base de conhecimento iremos sinalizar as datas de alterações. O Manual foi escrito com base na versão 3.0, caso não esteja nessa versão ou em uma versão posterior algumas telas ou funcionalidades poderão ser apresentadas de forma diferente. Qualquer dúvida acione nosso suporte |
Resumo
Este Manual tem como intuito auxiliar nossos clientes quanto a usabilidade da solução maxPedido desde o primeiro acesso, apresentando
suas funcionalidades e
maxSoluções
principalmente quanto as configurações do sistema para que a aplicação funcione corretamente, como ele deseja e precisa.
1.0 maxSoluções
1.1 O maxSoluções é o
um Portal único onde
são visualizadas todas as soluções Nuvem da Máxima,
é onde o cliente acessa as soluções contratadas por sua empresa com dados de usuário e senha que é pessoal de cada cliente.
É através do maxSoluções que são realizados cadastro de usuários, liberação de versão para representantes e também é possível ter acesso a relatórios.
Central de configurações
Na central de configurações é onde1.2 No maxSoluções pode-se visualizar quatro Abas principais, Cadastros, liberações, Relatórios e licenças, elas correspondem á ;
- Cadastro;
- Liberações;
- Relatórios;
- Licenças.
1.1 Cadastro
1.1.0 Cadastro de usuários - Criação e edição de usuários.
Ao clicar em usuários(1) será aberta a página com os usuários já cadastrados, clique em novo usuários(2), selecione o tipo de se é administrador ou usuários normal(3) ao confirmar será aberta opção de preenchimentos do dados para cadastro (4) preencha e salve.
1.1.1 Link Personalizado
Cadastrar links externos que deseja acessar dentro do maxsoluções web. Exemplo: Se possuir um site ou link, onde os usuários administradores podem acessar, é possível cadastrar para acessarem pelo maxolsuções, pode ser uma intranet por exemplo, ou um site de chamados internos.
1.1.2 Grupos de usuários - Criação e edição de grupos de usuários.
Ao clicar grupo de usuários será aberta a página com os grupos já cadastrados, clique em novo(2) será aberta opção de preenchimentos do dados para cadastro (3) preencha e salve.
1.1.3 Liberar versão - Liberar versão do aplicativo para os representantes.
Ao clicar em Liberar versão será aberta a página com os usuário cadastrados e as versões que eles estão, clique em novo(2) será aberta opção de preenchimentos do dados para liberação, preencha a rotina/versão que deseja liberar(3) após surgirá no quadro a direita os usuários que não estão na versão que informou, selecione os usuários que deseja passar para essa versão e clique em adicionar selecionados (4) ou se deseja tirar algum representante desta versão faça o inverso, selecione os usuários no quadro a esquerda e clique em remover selecionados, ainda nessa tela é possível estipular a data limite(5) para que o ou os representantes atualizem a versão, após preenchido clique em salvar.
1.2 Liberações
1.2.0 Acesso temporário - Serve para que em caso de necessidade o Ti da empresa consiga conectar simultaneamente a um representante em outro aparelho porém com os mesmos dados de acesso, ou seja usuário e senha, basta dar um duplo clique em cima do nome do representante desejado, na janela que irá abrir informar o nome do mesmo e clicar em gerar código, após informar no aparelho que deseja conectar esse código.
1.2.1 Gerenciar Versão - Opção para o usuário administrador verificar as versões que estão liberadas. É possível selecionar a versão desejada, caso sejam necessárias algumas alterações de informações, como o vínculo do usuário, o limite de atualização e exclusão da versão.
1.3 Relatórios
1.3.0 Relatórios de Pedidos na Nuvem - Ao clicar em relatórios e posteriormente em relatórios de pedidos na nuvem será aberta uma página para que preencha a data inicial e final a qual deseja ter os dados do relatório e clique em executar, ela trará o relatório dos pedidos nuvem conforme solicitado.
1.3.1 Liberação de Versão - Opção para verificar o log da liberação da versão, saber quem fez a liberação, o dia que foi liberado.
1.4 Licenças
Ao clicar na aba de licenças vai ser apresentado quais soluções Máxima sua empresa tem contratada, quantas licenças pagas de cada solução o status e validade delas.
2.0 Central de configurações
Através da central de configurações iremos cadastrar as informações necessárias para o funcionamento correto do aplicativo, ou seja, onde iremos moldar a forma como e o que queremos que seja apresentado para os representantes de forma que possa facilitar a realização e de forma adequada do trabalho deles.
2.1 Acessando a Central
A central é acessada através do maxSoluções ,
clique em maxVenda que é onde estão as soluções Nuvem ligadas a venda da sua empresa, e posteriormente em maxPedido. As soluções as quais a sua empresa não tem contratadas ficarão indisponíveis apesar de serem vistas na tela.
Artigos Relacionados
| Content by Label | ||||||||||||||||||
|---|---|---|---|---|---|---|---|---|---|---|---|---|---|---|---|---|---|---|
|
Artigo sugerido pelo analista XX.
2.2 Aba Principal
Ao acessar a central de configurações na página inicial é possível visualizar vários gráficos com resultados para acompanhamento, em filtros avançados selecione data inicial, data final, supervisores e representantes aos quais deseja ter acesso a esses acompanhamentos e pesquise.
| Warning |
|---|
O preenchimento do filtro influência em todos os gráficos e resultados apresentados nessa página. |
Nessa página temos;
- No card abaixo pode se ter acompanhamento do valor dos pedidos de período informado no filtro da página, status dos pedidos na Máxima e também no ERP conforme ilustrado abaixo;
- O gráfico abaixo mostra a quantidade de pedidos realizadas por hora, basta arrastar o mouse sobre ele em direção ao horário desejado que ele mostrará a quantidade.
- O gráfico resumo de vendas como o nome diz mostra o resumo das vendas dentro de período selecionado em filtro, além da opção que é vista ao entrar tem a opção ao clicar em mensal do lado direito da tela de visualizar por mês. Também é possível uma opção de visualizar de forma mais detalhada ao clicar em detalhes no canto esquerdo da tela, essa opção levará a uma página que contém dados bem detalhados desde o número de cada pedido até a data que ele foi processo pelo ERP.
- O gráfico usuários por status mostra a porcentagem de usuários Ativos e Inativos no período selecionado no filtro.
- No gráfico de versões por usuários é possível ver quais versões estão sendo utilizadas e a porcentagem de usuários que estão em cada versão. Ao clicar em detalhes no canto superior esquerdo leva a uma página com informações detalhadas dos representantes, seus respectivos supervisores, suas versões e também dados da última conexão.
- Para clientes Winthor nessa opção é possível visualizar informações do Extrator, Banco de dados, Servidor e ainda previsão das sincronizações e atualização de determinado assunto, como por exemplo os da imagem abaixo.
| Warning |
|---|
Dados abaixo estão disponíveis somente para clientes Winthor. |
2.3 Aba cadastro
Através da aba cadastro podemos ter acesso as configurações de cadastro de;
- Usuários
- Perfil de usuários
- Jornada de trabalho
- Horários de trabalho
- Cor/ Legenda de campos
- Períodos
2.3.0 Usuários:
A clicar em cadastro de usuários vemos a opção de filtro para busca de representante e também abaixo a listagem dos representantes e respectivas informações, através do ícone de Ações vamos conseguir configurar as permissões e dados dos usuários.
Ao clicar no ícone de ações temos as configurações de permissões de acesso dos representantes.
Dados do usuário - Pode ser alterado como: se o mesmo é representante ou supervisor, caso ele seja supervisor pode ser informado o nome do representante do ERP do supervisor.
Permissões - Em permissões de acesso a rotinas pode ser configurado quais informações internas como clientes e produtos o usuário terá acesso, já em acesso á dados se refere as informações de venda como, quais planos de pagamento, tipos de venda e qual filial ele terá acesso no aplicativo.
Acessos - Pode ser configurado informações de quais Fornecedores, departamentos, seções, regiões e transportadoras o usuário terá acesso.
Parâmetros - Pode ser configurado na aba horários os horários referentes aos dias da semana o usuário poderá realizar a sincronização do aparelho. Já na aba parâmetros quando clicado no ícone de ações pode ser habilitado ou desabilitado determinado parâmetro por usuário.
2.3.1 Perfil de usuários
O perfil de usuários tem o intuito de agilizar o processo de configuração de permissões de acesso pois, ao criar um perfil e incluir os usuários que deseja nele a configuração de acesso a rotinas pode ser realizada pelo perfil que englobará todos os usuários que nele estão. Temos três ações que podem ser executadas nesses perfis, ação de editar as permissões do perfil, ação de exclusão do perfil criado, ação de duplicar o perfil criado, além dessas ações através do ícone pode ser criado um novo perfil do inicio.
2.3.2 Jornada de Trabalho
Para se trabalhar com jornada de trabalho antes deve-se ler o termo de uso, ao concordar com o mesmo marca-lo, após marcar o termo aparecerá o ícone onde ao clicar e assim criar uma jornada de trabalho informando além dos dados do usuário dias úteis trabalhados, horas semanais e informando se deseja impedir acesso fora de horário determinado.
2.3.3 Horários de trabalho
A opção de horários de trabalho está totalmente vinculada a Jornada de trabalho e por isso deve estar marcado concordando com o termo de uso conforme descrito no item acima, com o termo marcado poderá nessa opção ser definido os horários de trabalho.
2.3.4 Cor / Legenda dos campos
Na aba cor/legenda de campos ao clicar no ícone será aberta uma janela onde poderá selecionar a legenda e uma cor para a mesma, depois clique em salvar.
2.3.5 Períodos
Obter as informações de vendas de acordo com o período estipulado pela empresa podendo ser por filial, ou geral, e assim conseguir acompanhar os dados de vendas dentro deste período. Lembrando que se quisermos obter o período geral da empresa, e não apenas por filial, devemos ter cadastrada a filial 99.
Para cadastrar, clique em Períodos, através do ícone , onde é possível realizar o cadastro de novos períodos, já em ações através do ícones é possível editar um período cadastrado ou mesmo excluir ele.
| Warning | ||
|---|---|---|
| ||
Algumas das opções do Menu Inteligência de Negócios não aparecem para clientes Winthor, pois são realizadas pelo próprio ERP. |
| Tip |
|---|
Através de filtros avançados é possível realizar pesquisa pelos por dados já cadastrados, atente-se a eles pois os dados informados serão essencial para o resultado da pesquisa. |
2.4 Inteligência de Negócios
No Menu inteligência de Negócios temos acesso as configurações de:
- Cadastros Gerais
- Recomendação de produtos
- Pré Pedido
- Mix Ideial
- Familia de produtos
- Campanha progressiva
- Detalhes de produtos
- Dias Úteis
- Metas
- Combo de desconto
- Campanha de Brindes
- Cadastro de Grupos
- Embalagens
- Tipos de Anexos
- Restrições
- Importação de Arquivo na Negociação
2.4.0 Cadastros Gerais
Através desse menu é possível realizar cadastro de várias informações relacionadas a Cadastro gerais, Clientes, Financeiro, Logs, Politicas comerciais, Produtos e Precificação.
2.4.1 Recomendação de produtos
Pré Pedido - Através de filtros avançados é possível realizar pesquisa pelos pré pedidos já cadastrados, ao clicar no ícone realiza novo cadastro de pré pedido preenchendo as informações de dados do pré pedido, clientes e itens do pré pedido, após inserir informações salve o mesmo.
Além de cadastrar um pré-pedido é possível habilitar e desabilitar funcionalidades específicas por filiais, marcando os desmarcando parâmetros, após configurado salve.
Mix Ideal - Através de filtros avançados é possível realizar pesquisa caso já tenha algum mix ideal cadastrado, ao clicar no ícone realiza novo cadastro de Mix Ideal preenchendo as informações de dados gerais e itens que vão compor o Mix, clique em salvar.
2.4.2 Família de produtos
Através de filtros avançados é possível realizar pesquisa caso já tenha alguma família de produtos cadastrada, ao clicar no ícone realiza novo cadastro de Família de produtos preenchendo as informações necessárias, clique em salvar.
2.4.3 Campanha Progressiva
Através de filtros avançados é possível realizar pesquisa caso já tenha alguma campanha progressiva cadastrada, ao clicar no ícone realiza novo cadastro de campanha progressiva preenchendo informações gerais e também de restrições referentes a clientes, supervisores, vendedores, regiões e faixas , clique em salvar.
| Warning |
|---|
Para concluir o cadastro de campanha progressiva antes deve ser verificado se existe o cadastro de família de produto, esse processo se faz necessário para a campanha progressiva. |
2.4.4 Detalhes do Produto
Através de filtros avançados é possível realizar pesquisa de produto especifico para verificar as informações detalhadas dele, no ícone de edição se necessário é possível alterar o máximo percentual de acréscimo, caso altere, clique em salvar.
2.4.5 Dias Úteis
Nessa opção vamos configurar os dias úteis, ao clicar no ícone irá abrir a tela para realizar as configurações podendo selecionar , Filial , ano e sábado e domingo considerando-os como dias úteis caso necessário, após configurado salve. Nessa tela também é possível através do ícones Editar a configuração realizada ou excluir ela.
2.5.6 Metas
Para realizar cadastro de metas clique no ícone , preencha as informações solicitadas e salve. Após criadas as metas a frente de cada uma delas em ações através dos ícones dispostos é possível, visualizar os dados de cadastro dessa meta ,editar a meta cadastrada e excluir a mesma.
2.5.7 Combo de desconto
Para realizar cadastro de Combo de Desconto clique no ícone , preencha as informações solicitadas quanto aos dados gerais do combo e suas restrições referente a Filial, Regiões, Ramos de atividade, supervisores, representantes, cliente, planos de pagamento e salve. Após criadas a frente de cada uma delas em ações através dos ícones dispostos é possível editar o combo de desconto cadastrado e excluir o mesmo.
2.5.8 Campanha de Brindes
Para realizar cadastro de Campanha de Brindes clique no ícone , preencha as informações solicitadas referente aos dados gerais, restrições, regras e itens da campanha e salve os dados. Após criadas a frente de cada uma delas em ações através dos ícones dispostos é possível editar as campanhas cadastradas e excluir elas.
2.5.9 Cadastro de Grupos
O Cadastro de Grupo tem como finalidade auxiliar em casos de companhas que tem como opção cadastro por grupo de clientes ou produtos. Para realizar cadastro clique no ícone , preencha as informações solicitadas bem como se o grupo refere-se a cliente ou produto. Após criado, a frente de cada grupo em ações através dos ícones dispostos é possível editar o cadastro de grupos cadastradas e excluir eles.
2.5.10 Embalagens
Nesta opção é possível realizar cadastro de embalagens ao clicar no ícone , apresenta duas formas de fazer, simples que indica o cadastro de uma embalagem para um produto e em massa que vai cadastrar embalagem em grupo de produtos conforme item2.5.9. Nesta tela também é possível editar um cadastro realizado através do ícone ou excluir .
2.4.11Tipos de Anexos
Em tipos de anexos através de novo campo cria-se um campo e nele um tipo de anexo que pode ser inserido pelo vendedor no momento do cadastro de um cliente, ao clicar no ícone exclui-se o campo/tipo criado, após alterações basta clicar em salvar.
2.4.12 Restrições
Em restrições temos acesso à:
- Restrições de Venda
- Restrições de tipo de venda
- Restrições de visualização de produtos em estoque por seção
- Restrição de conta corrente por Filial
- Restrições de unidades de embalagem por tipo de venda
2.4.6.0 Restrições de Venda - Em restrições de venda na parte de filtros avançados é possível realizar pesquisa por código, ao clicar em novo conceito irá ser criado opções de busca de restrições ao clicar no ícone é excluído esse novo conceito, ao clicar em pesquisar poderá ser visualizado os dados referentes a restrições de venda de acordo com dados informados no filtro. Após resultado ao clicar no ícone temos as opções; Manual onde poderá cadastrar uma restrição de forma livre e de acordo com a sua necessidade, já em Importação Arquivo ele vai importar um xls com as restrições já cadastradas por um terceiro, como por
exemplo restrições da Colgate.
2.4.6.1 Restrições de tipo de venda - Em restrições de tipo de venda ao clicar no ícone poderá criar um restrição por departamento e filial para que o representante ao vender produto do departamento e filial em questão use somente o tipo de venda definido aqui.
2.4.6.2 Restrições de visualização de produtos em estoque por seção - Define as restrições de visualização de produtos sem estoque por seção, ou seja, ao marcar uma seção os produtos dela poderão ser visualizados pelo representante/ vendedor no força de vendas mesmo que não possua estoque dele.
2.4.6.3 Restrição de conta corrente por Filial - Restringe por filial o valor máximo de conta corrente permitido no pedido, ou seja, ao informar uma quantidade máxima por filial o representante não poderá ultrapassar esse valor máximo, ao inserir os itens no pedido ao inserir um que esteja ultrapasse esse valor ele será informado que o limite definido foi atingido. Para cadastrar restrição clique no ícone e preencha com a Filial e o valor máximo que poderá ser utilizado de conta corrente para ela.
2.4.6.4 Restrições de unidades de embalagem por tipo de venda - Vincula uma restrição entre tipo de embalagem e tipo de venda, assim para determinado tipo de venda um tipo de embalagem, por exemplo: Na venda bonificada só pode-se utilizar unidade individual. Para cadastrar clique no ícone e preencha com tipo de embalagem e tipo de venda e salve.
2.4.13 Importação de Arquivos na Negociação
Em importação de arquivo na negociação, aqui se tem a opção para configurar os campos padrões da importação, apresentando os seguintes campos obrigatórios colunas do código auxiliar, da quantidade, da linha inicial de dados e número da planilha e o não obrigatório o campo coluna do preço.
2.5 Consultas
Em consultas temos acesso à;
- Criticas de Pedidos
- Logs de Desbloqueios
- Registros de Jornada
- Motivos de não venda para Pré pedidos
- Pedidos com cobrança em cartão de Crédito
- Extrato Pronta Entrega
- Apuração de campanha progressiva
- Extratos de caixa
- Pedidos
- Pedidos Bloqueados (Nuvem)
- Anexo de cliente
- Justificativas de Visitas
2.5.0 Críticas de Pedidos
Ao selecionar período em filtro avançado é possível visualizar as críticas dos pedidos realizados dentro desse período, essas críticas podem ser positivas indicando que o pedido foi passado com sucesso ou negativa informando que houve um erro, ao clicar no ícone é possível ver os detalhes da crítica caso seja um erro poderá ver o motivo dele, já ao clicar no ícone se tem os detalhes do Pedido que engloba tanto informações gerais quanto condições comerciais e itens que estão nele.
2.5.1 Logs de Desbloqueios
Em filtro avançado ao clicar em tipo de desbloqueio é possível verificar os vários motivos pelos quais um representante pode precisar de solicitar desbloqueio ex: check-in e check-out fora de raio, nessa opção podem ser visualizados os desbloqueios realizados o tipo de desbloqueio/motivo quem solicitou e quem autorizou o mesmo.
2.5.2 Registros de Jornada
Caso esteja cadastrado e utilizando jornada de trabalho através dessa opção é possível ter acesso as informações referentes a carga horária dos usuários e através do botão de exportar salvar esses registros em PDF ou CSV, assim acompanhar o dia a dia dos usuários.
2.5.3 Motivos de não venda para Pré pedidos
Caso configurado para utilizar essa funcionalidade ao realizar pesquisa em filtro é possível ter acesso as justificativas dadas pelos representantes por não terem utilizado um pré-pedido. A configuração é realizada conforme descrito no item 2.4.1 pré-pedido, também é necessário configurar os parâmetros INFORMAR_MOTIVONAOVENDA_PREPEDIDO - necessário estar habilitado e ORDENA_COR_PREPEDIDO - necessário estar desabilitado, conforme item 2.6.3 parâmetros.
2.5.4 Pedidos com cobrança em cartão de Crédito
É possível através dessa consulta visualizar todos os pedidos que utilizaram cobrança cartão de crédito bem como a posição desses pedidos, em ações ao clicar no ícone será aberta uma janela com detalhes desse pedido e o status da transação que pode indicar o motivo da posição desse pedido.
2.5.5 Extrato Pronta Entrega
Essa consulta auxilia cliente que utiliza o Pronta Entrega mostrando dados de venda do estoque do pronta entrega pelo carregamento vinculado ao representante, não cabe configuração pois o sistema já disponibiliza para clientes salvo clientes que utilizam o ERP Winthor.
2.5.6 Apuração de campanha progressiva
Nesta consulta ao realizar venda com campanha progressiva e tendo esse pedido faturado podemos ter acesso aos detalhes de apuração da campanha, podendo realizar pesquisa em filtro avançado por tipo de agrupador, ou seja, se gostaria de ver esses dados por representante, Filial, Fornecedor, cliente ou Pedido, tornando mais rápido a busca e da forma como necessita. Também é possível realizar exportação desses dados caso necessário.
2.5.6 Extratos de caixa
Esta consulta é especifica para clientes Pronta Entrega, ela vai mostrar a movimentação que está sendo realizada no carregamento do rca auxiliando assim o acompanhamento.
2.5.7 Pedidos
Esta consulta oferece as informações de todos os pedidos e orçamentos realizados e seus detalhes, também é possível exportar esses dados caso necessário.
2.5.8 Pedidos Bloqueados (Nuvem)
Esta consulta mostra todos os pedidos que estão bloqueados na Nuvem pelo Vendedor, ao clicar no ícone de ações poderá visualizar os itens dele. Também é possível exportar esses dados caso necessário.
2.5.9 Anexo de cliente
Nesta consulta é possível verificar todos os anexos de cliente inseridos pelo vendedor Rca na aplicação e assim visualizar esses documentos anexados.
2.5.10 Justificativas de Visitas
Através desta consulta pode-se acompanhar as justificativas de visita porém, sem realização de venda pelo vendedor RCA, ou seja, justificativa de não venda.
2.6 Configurações
Em configurações temos acesso á;
- Configurações
- Desbloqueios
- Categoria de parâmetros
- Parâmetros
- Parâmetros de Jornada de Trabalho
- Mensagem Circular
- Campos Customizados
2.6.0 Configurações Gerais
A parte de configurações é dividida em três partes, Gerais, Formulários e Mensagens:
- Gerais - Nessa aba são configurados critérios de venda, critérios de bloqueio, tipo de processamento de pedidos e como e o que os representantes poderão visualizar no resumo de vendas dentro da aplicação.
- Formulários - Configura-se as permissões do formulário de cadastro de clientes, as permissões do formulário de cadastro de contatos e as permissões do formulário de cadastro de Referências Comerciais.
- Mensagens - Nessa aba são configuradas informações relacionadas ao processamento de mensagens como por exemplo se necessário impedir que o vendedor Rca inicie um pedido antes de ler as mensagens enviadas, ou até mesmo não permitir que ele marque todas as mensagens como lidas no Menu de mensagens, também selecionar os destinatários delas.
2.6.1 Desbloqueios
Na aba de desbloqueios é possível realizar a geração de códigos de desbloqueio para usuários que não atendam às políticas de conexão do sistema ou necessitam de autorizações, além disso informar por quanto tempo (horas) esse código ficará em vigor e o serviço desbloqueado.
2.6.2 Categoria de parâmetros
Aba para criação de categorias e parâmetros para facilitar essa divisão de qual parâmetro se refere a que configuração, no ícone é possível editar o nome da categoria já criada, no ícone exclui-se uma categoria e ao clicar no ícone criar uma nova categoria.
2.6.3 Parâmetros
Nesta aba podem ser visualizados todos os parâmetros cadastrados no sistema, ao passar o mouse pelo ícone mostrará a finalidade do parâmetro em questão, através do íconeé possivel alterar os detalhes desse parâmetro, já no íconepode-se alterar o valor dele, por exemplo se for um parâmetro de marcar pode ser desmarcado. Também nessa tela é opção conforme no item 2.6.2 criar uma categoria de parâmetro e também criar um novo parâmetro caso ele não esteja disponível.
| Warning |
|---|
Para saber mais sobre como criar parâmetro acesse: Como criar parâmetros no maxPedido - Base de Conhecimento MáximaTech - Base de Conhecimento MáximaTech (maximatech.com.br) |
2.6.4 Parâmetros de Jornada de Trabalho
Nesta aba será definido a localização permitida para registrar a primeira entrada da jornada através da latitude de longitude cadastradas, essas informações serão utilizadas quando a opção impedir registros da primeira entrada em local diferente do que estiver configurado. Nessa tela também é possível indicar quais campos serão exibidos na consulta de registros no aparelho do representante e permite cadastrar uma mensagem customizada para exibir no mesmo local.
2.6.5 Mensagem Circular
Permite o cadastro de uma mensagem de qualquer teor que será apresentada ao Representante sempre que ele entrar no sistema e após o termino das conexões. Para desativar esse recurso, deixe o campo de mensagem em branco e clique em salvar.
2.6.6 Campos Customizados
Se refere a campos de informação do produto que o cliente pode customizar para apresentar no momento que ele está negociando o produto, na aba de informações, neste caso ele pode mudar a descrição e ordenação de como irá aparecer.
2.7 Extras
| Warning |
|---|
As imagens inseridas tanto através de Upload rápido quanto manual irão somente para a Nuvem Máxima e não serão enviadas ao ERP. |
2.7.1 Upload rápido de fotos dos produtos
Nessa opção é possível realizar upload de várias fotos ao mesmo tempo arrastando ou selecionando as mesmas, também é possível já marcar na tela para substituir a imagem caso algum produto possua foto.
2.7.2 Upload manual de fotos dos produtos
Nesta opção a realização do Upload será realizado de forma manual, produto por produto clicando no ícone em ações, abrirá janela para selecionar as imagens desejadas.
2.8 Relatórios
Apresenta os vários relatórios que o maxPedido possui, nessa tela além do nome dele pode-se ver seu tipo e realizar algumas ações como: Duplicar, Configurar, que implica em alterar o tipo dele e emitir/ imprimir. Ao realizar uma cópia do relatório Espelho do Pedido são apresentados também a possibilidade de edição e exclusão do relatório cópia.
Documento validado pela Analista Thaís Cardoso.