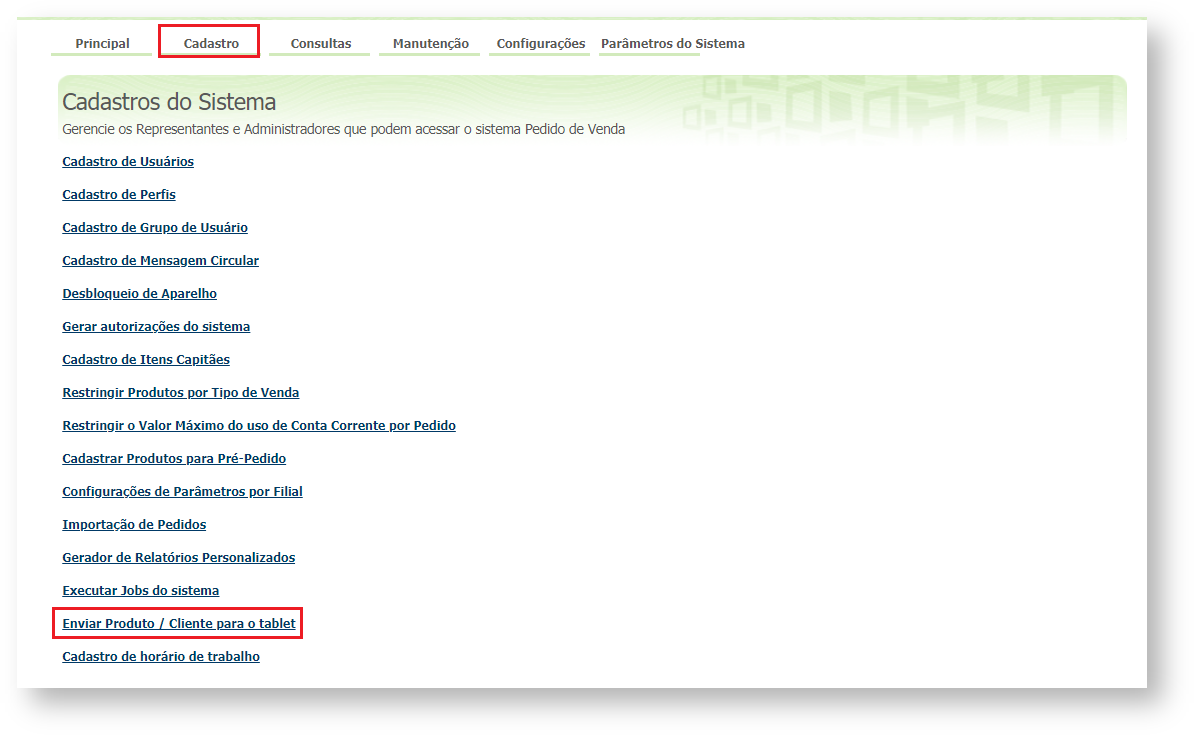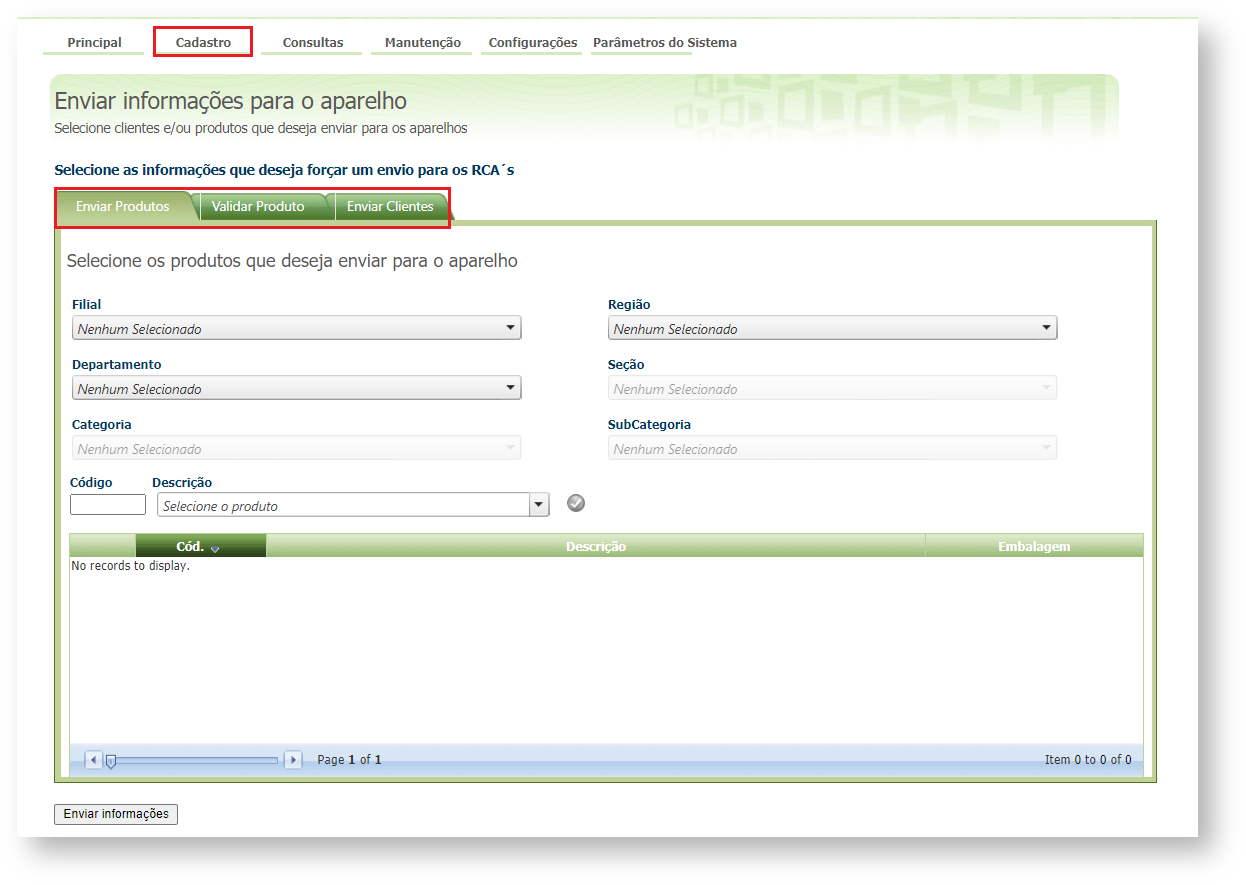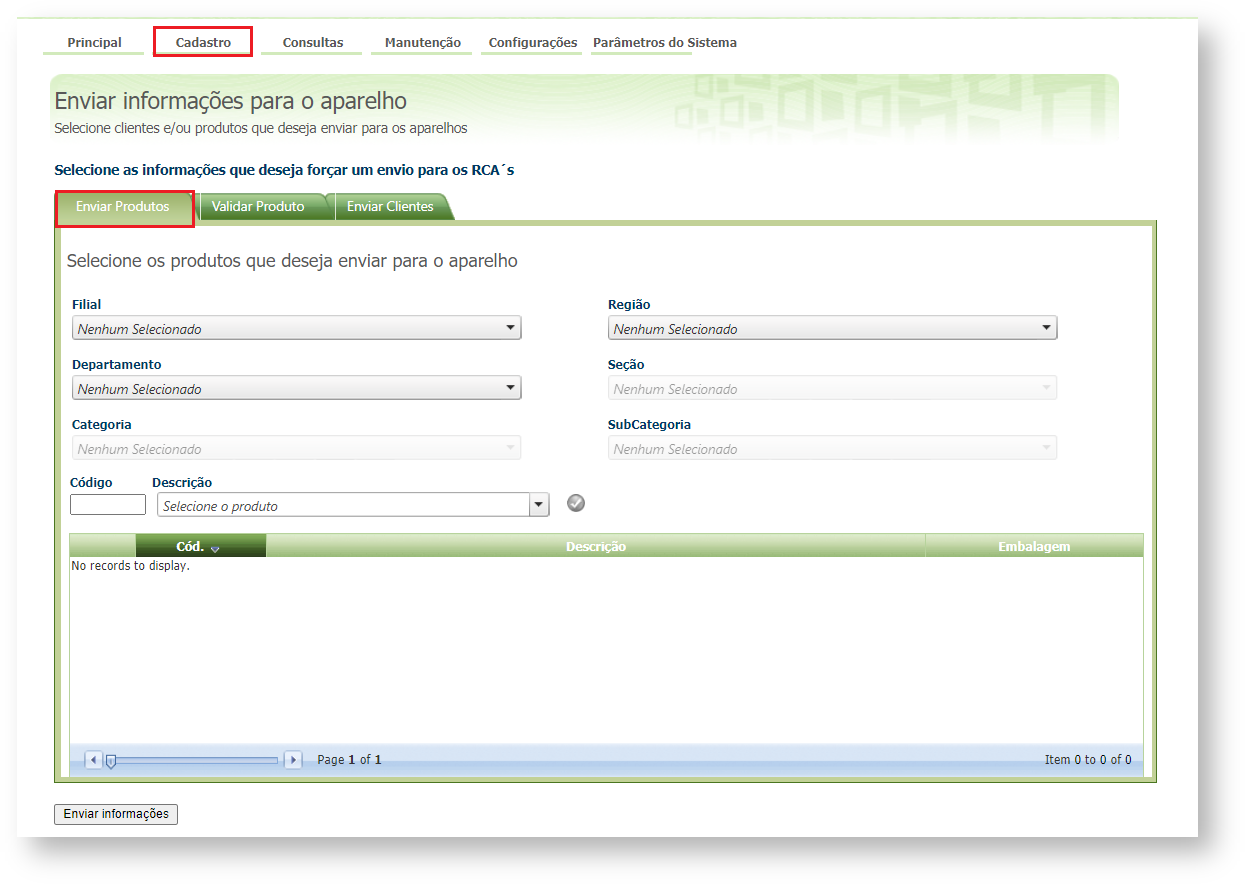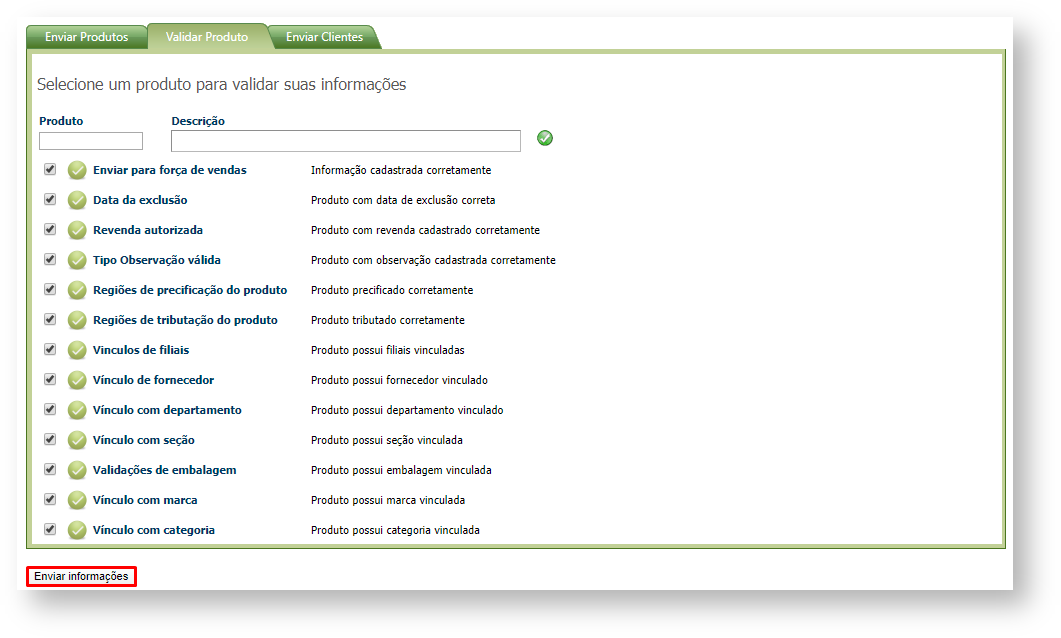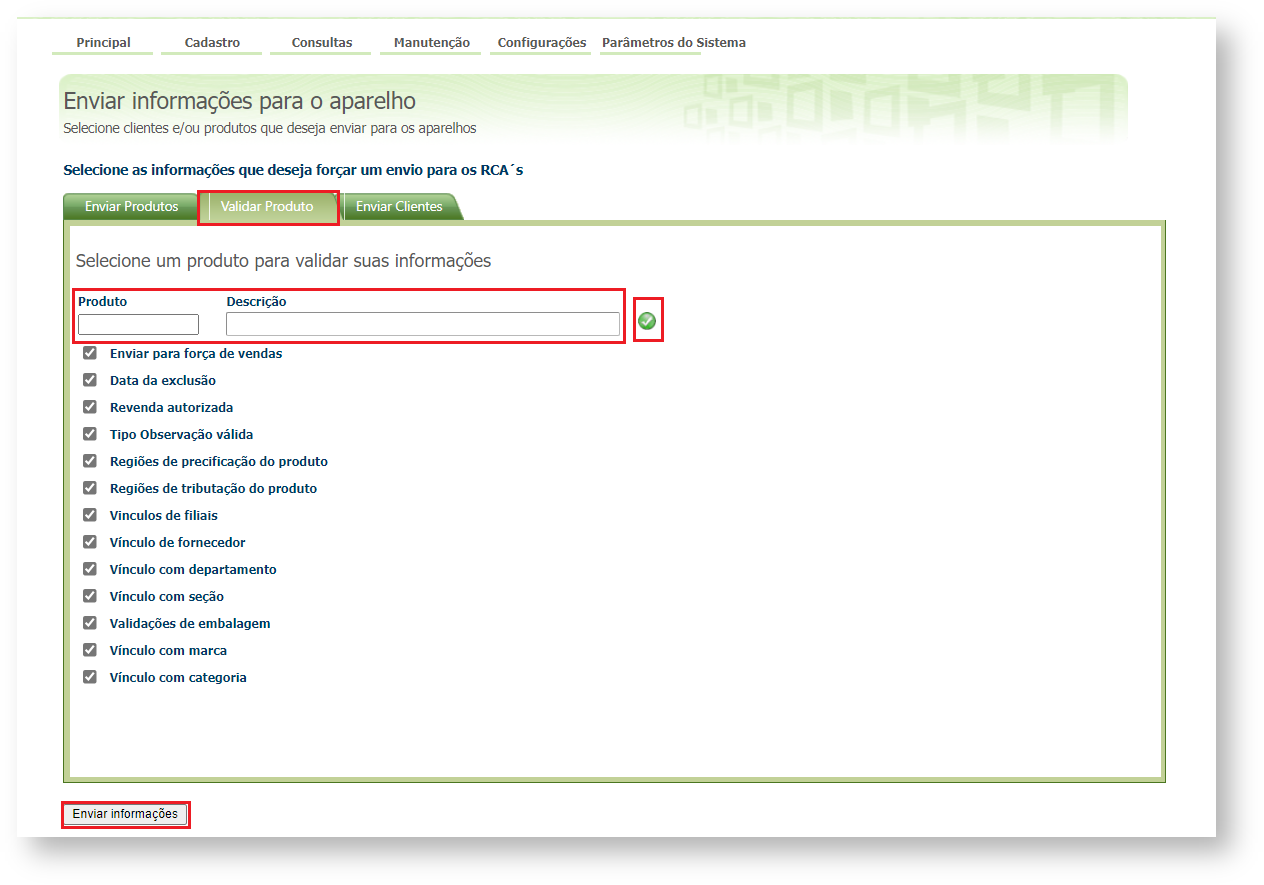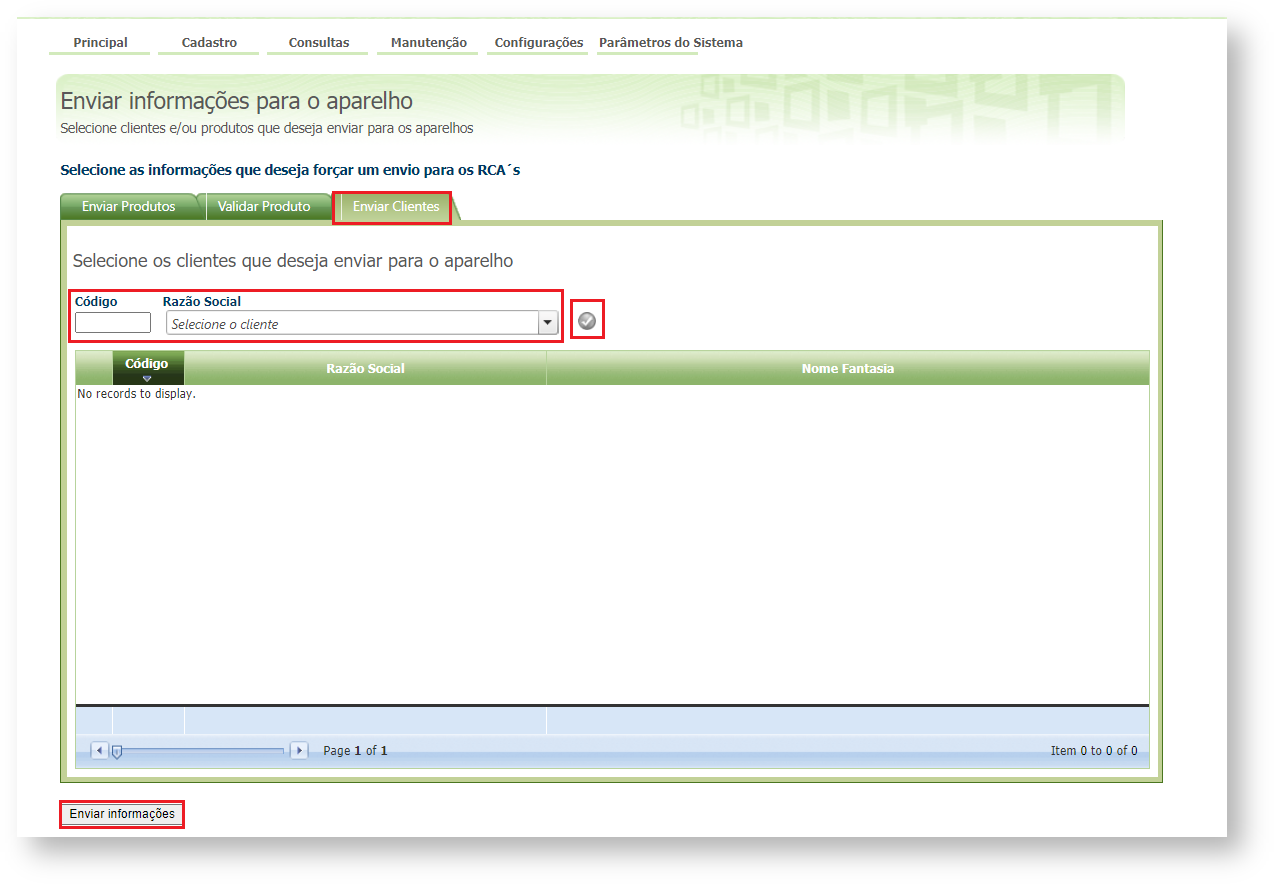| Anchor | ||||
|---|---|---|---|---|
|
| Table of Contents | ||||||
|---|---|---|---|---|---|---|
|
Produto: Pedido de Venda
Quando é necessário enviar um Produto ou Cliente para o Pedido de Venda Android, pode ser utilizado a opção Envia Produto / Cliente para o tablet, nesta opção aindaNa aba Cadastro → Enviar Produto / Cliente par a tablet.
Enviar Produtos
Neste caso utilize os campos abaixo para a pesquisa:
- Filial: Será selecionado a filial do produto que será enviado;
- Região: Será selecionado a Região que o Vendedor/RCA necessita desse produto para a venda;
- Departamento: Será selecionado o Departamento do produto que será enviado;
- Seção: Será selecionado a Seção do produto que será enviado;
- Categoria: Será selecionado a Categoria do produto que será enviado;
- SubCategoria: Será selecionado a SubCategoria, caso a empresa trabalhe com SubCategora, do produto que será enviado;
- Código: Pode ser informado o código do produto, clicando na tecla <ENTER> o mesmo irão preencher o campo descrição automaticamente;
- Descrição: Será selecionado o produto que será enviado;
preencha depois poções , e a frente de cada opção será preenchido a informação referente a validação selecionada.
Enviar Clientes
- Código: Pode ser informado o código do Fornecedor, clicando na tecla <ENTER> o mesmo irão preencher o campo descrição automaticamente;
- Descrição: Será selecionado o Cliente que será enviado;
Artigo sugerido pelo analista Angelita Leite.