Versions Compared
Key
- This line was added.
- This line was removed.
- Formatting was changed.
| Anchor | ||||
|---|---|---|---|---|
|
Índice
| Table of Contents | ||||||||
|---|---|---|---|---|---|---|---|---|
|
Produto: maxPedido
 Image Removed
Image Removed
 Image Removed
Image Removed
Gerenciando clientes
Ainda no menu Clientes, clique no menu superior direito ![]() Image Removed, em seguida em Gerenciar clientes, será aberto a tela de Carteira de clientes.
Image Removed, em seguida em Gerenciar clientes, será aberto a tela de Carteira de clientes.
Na tela de Carteira de Clientes, clique no menu superior direito ![]() Image Removed, abrirá a tela de Cadastro do clientes;
Image Removed, abrirá a tela de Cadastro do clientes;
Cadastrando novo cliente
Na tela de Cadastro de cliente poderão1.0 Cadastrando cliente
1.1 Ao acessar o aplicativo do maxPedido, aa aba de clientes é possível realizar o cadastro de duas formas onde poderão ser inseridos os dados cadastrais, localização, endereço comercial, roteiro de visitas, endereço de cobrança, endereço de entrega, posição financeira, observações gerenciais, contatos e referências comerciais;
Na Aba Dados Cadastrais serão inseridas as informações principais do cliente e na aba localização pode ser pesquisado a posição do cliente pelo mapa, selecione a localização e clique em salvar;
As abas seguintes serão de cadastro de endereço comercial, roteiro de visitas, endereço de cobrança e endereço de entrega;
Na aba de Informações Adicionais, poderá ser inserido o contato financeiro, contato do comprador, marcar os dias para atendimento comercial onde é possível realizar ligações e etc. Na aba Posição financeira, poderão ser inseridas as informações de agência e banco que o cliente trabalha;
Em observações Gerenciais existe um campo de texto, onde o vendedor pode apontar suas observações sobre o cliente;
1.1.0 Tela listagem clientes
Aba clientes, na tela na listagem de clientes clique no ícone ![]() Image Added na barra superior onde já será aberto Cadastro de clientes.
Image Added na barra superior onde já será aberto Cadastro de clientes.
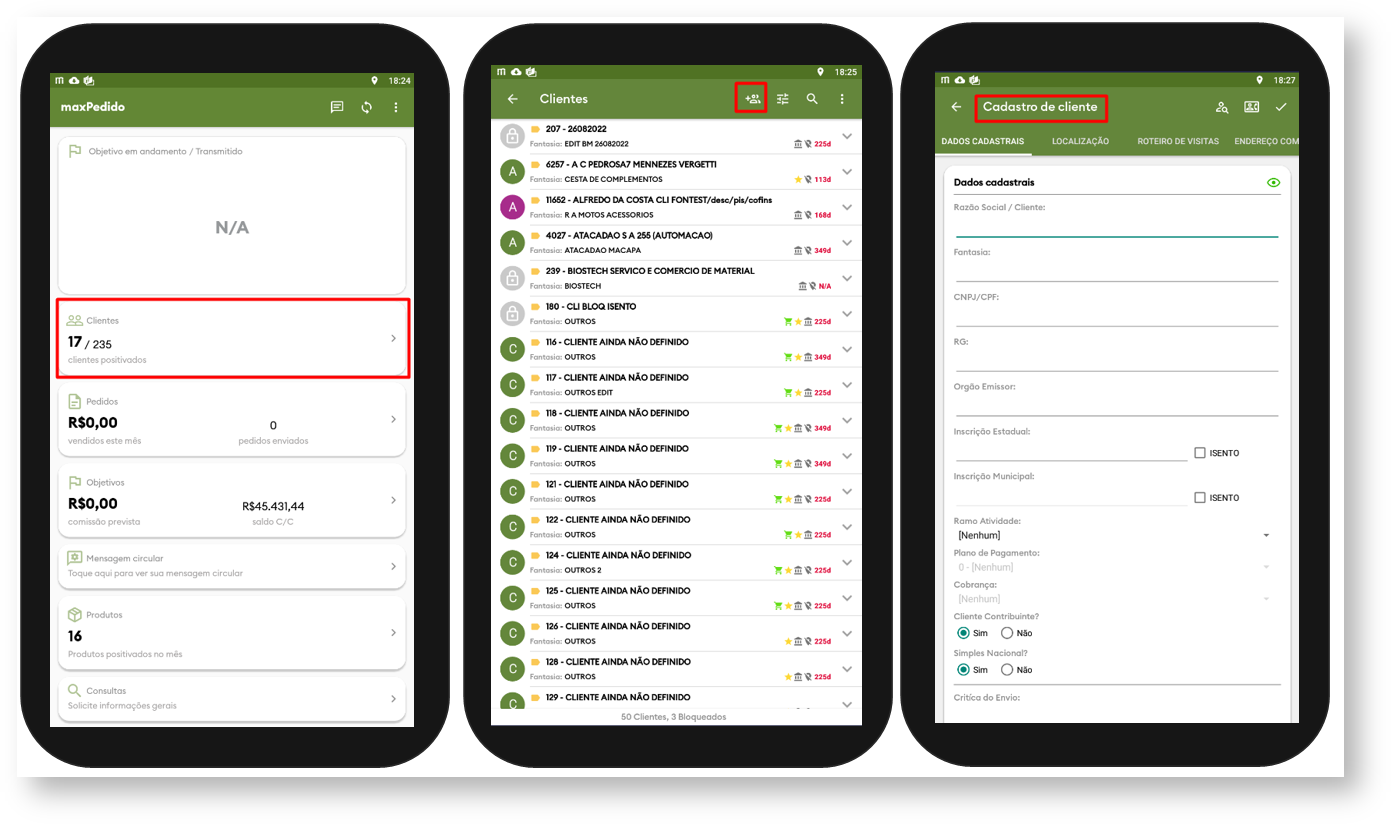 Image Added
Image Added
1.1.1 Opção de Gerenciar Clientes
Na listagem de clientes clique no menu ![]() Image Added posteriormente na opção Gerenciar clientes, clique no ícone
Image Added posteriormente na opção Gerenciar clientes, clique no ícone ![]() Image Added
Image Added
na barra superior onde abrirá a mesma tela de Cadastro de clientes.
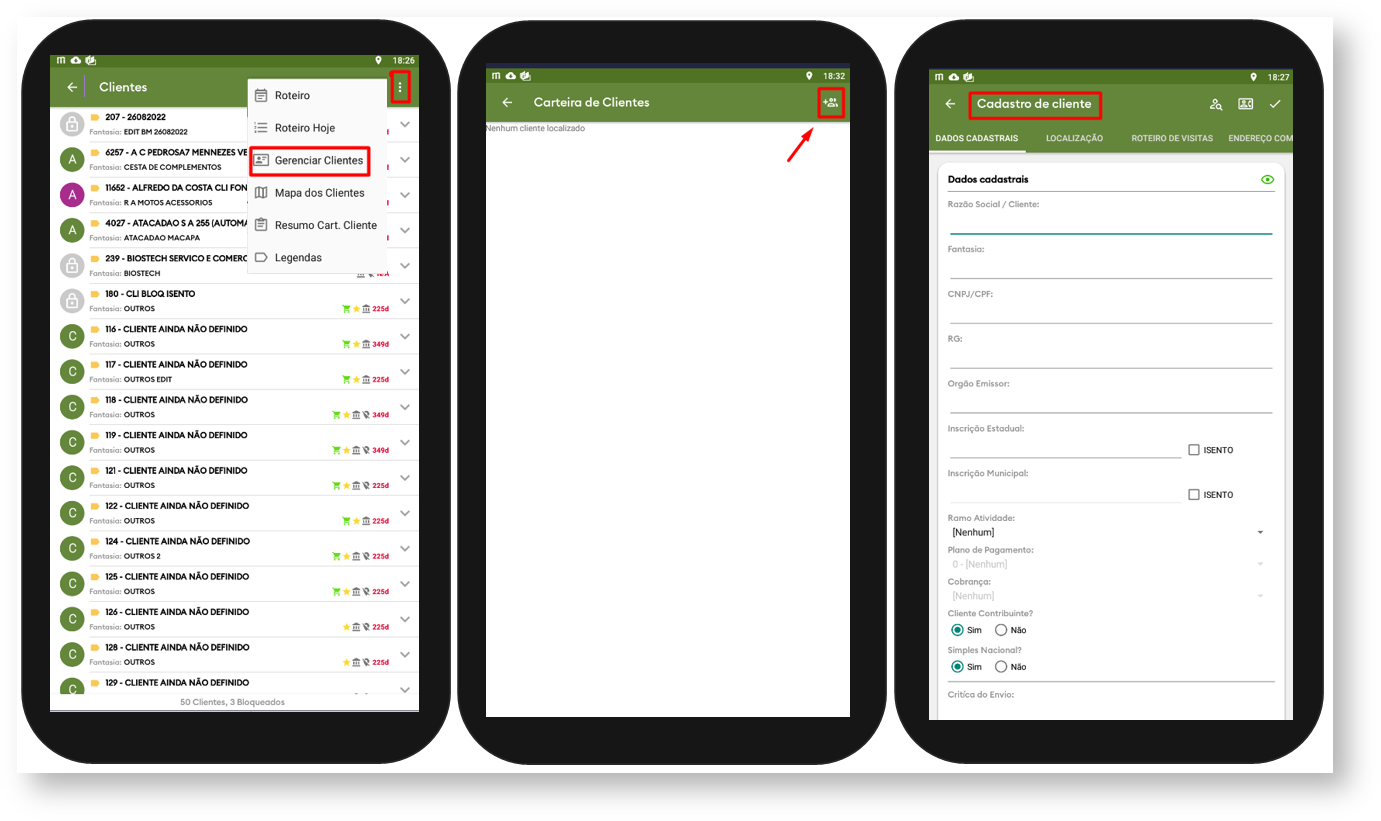 Image Added
Image Added
1.2 Permanecendo na tela de Cadastro de clientes clique no menu lateral direito ![]() Image Removed ícone
Image Removed ícone ![]() Image Added na barra superior, irá abrir a opção de Cadastrar Contatos, com as informações referentes ao contato deste cliente;
Image Added na barra superior, irá abrir a opção de Cadastrar Contatos, com as informações referentes ao contato deste cliente;
 Image Removed
Image Removed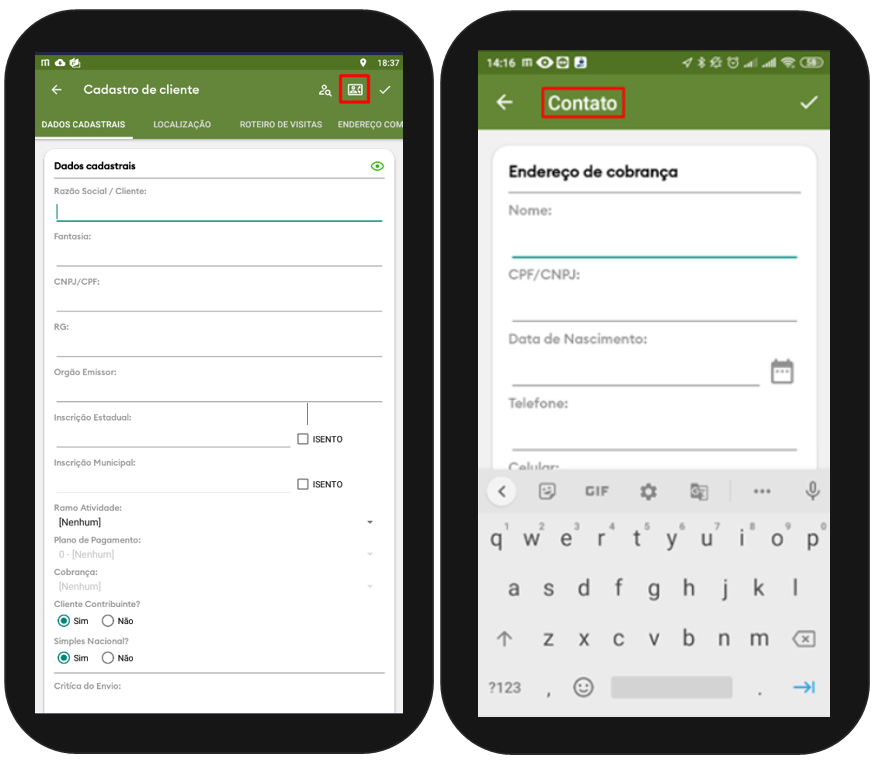 Image Added
Image Added
1.3 Ainda em Cadastro de Cliente, em Referência comercial, clique no menu lateral direito ![]() Image Removed
Image Removed ![]() Image Added, irá abrir a opção para realizar o cadastro, depois de preencher clique no menu lateral superior direito
Image Added, irá abrir a opção para realizar o cadastro, depois de preencher clique no menu lateral superior direito ![]() Image Removed
Image Removed![]() Image Added para salvar.
Image Added para salvar.
 Image Removed
Image Removed
Por fim, em Cadastro de Cliente, emNo final da tela é possível verificar a crítica de envio do cadastro, conforme imagem.
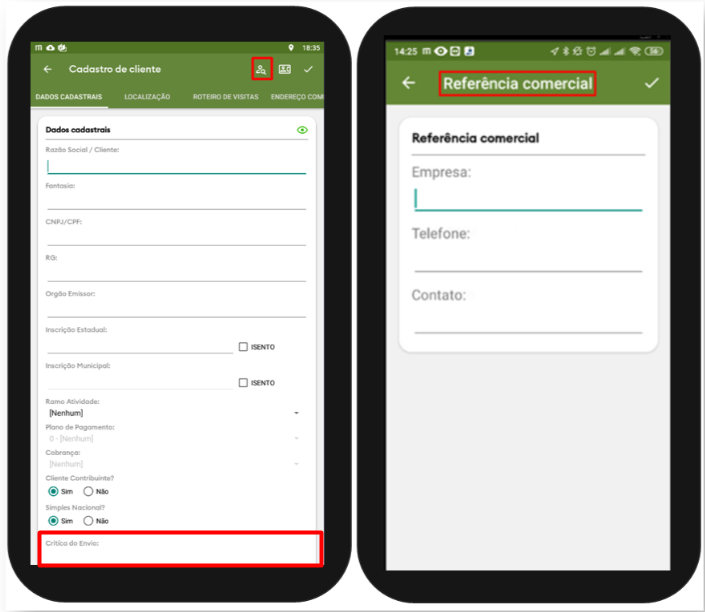 Image AddedVoltar
Image AddedVoltar
1.4 Em Anexos é apresentada a opção para selecionar o tipo de anexo e tirar uma foto ou busca-la na galeria de seu aparelho. 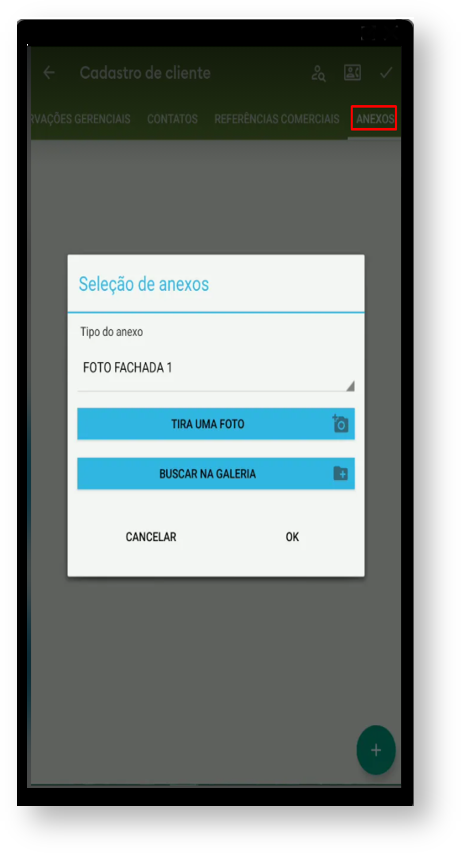 Image Removed
Image Removed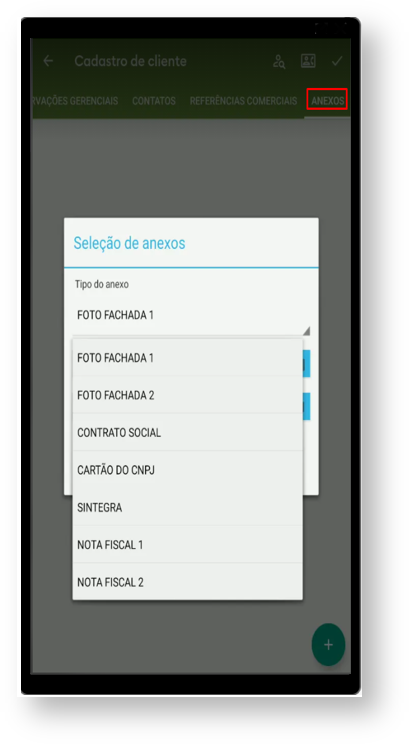 Image RemovedAs opções de tipos mostradas para selecionar são cadastradas na Central de configurações conforme item 3.0.
Image RemovedAs opções de tipos mostradas para selecionar são cadastradas na Central de configurações conforme item 3.0.
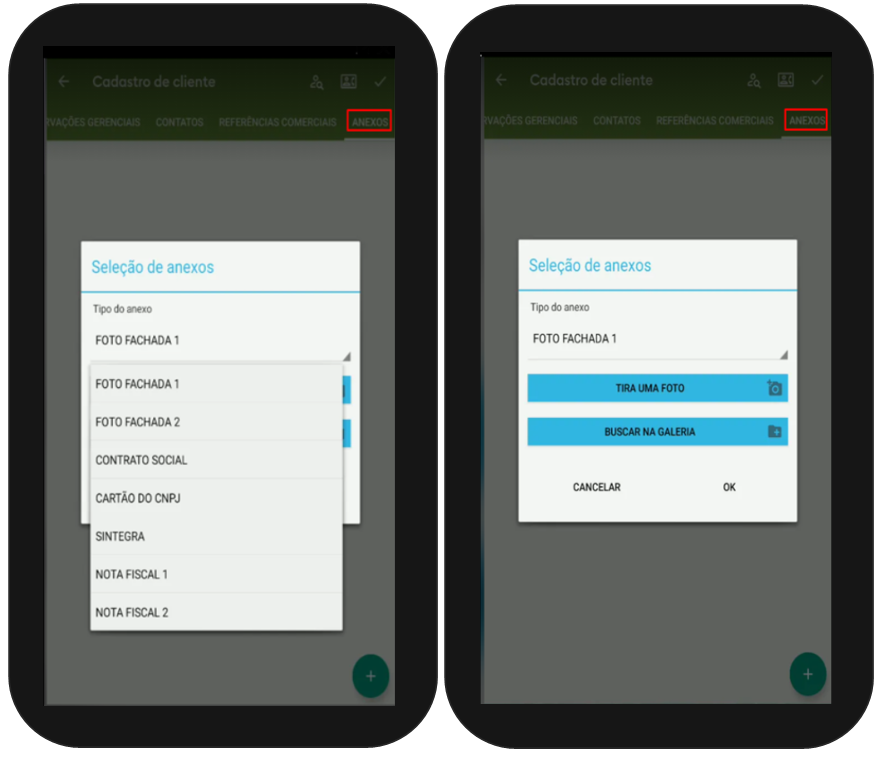 Image Added
Image Added
| Warning |
|---|
Os dados do cadastro do cliente serão enviados para o ERP quando é realizada a sincronização do maxPedidoautomaticamente após salvar. A integradora do ERP irá validar os dados e emitir a critica de retorno deste cadastro de cliente. |
Cadastro de tipos de Anexos
 Image Removed
Image Removed
do cadastro do cliente. |
2.0 Como verificar status de envio de cliente
2.1 Na listagem de clientes clique no menu ![]() Image Added posteriormente na opção Gerenciar clientes, na tela de Carteira de clientes irá mostrar o status de envio de cliente amarelo (não enviado), verde (sucesso) e vermelho (erro). É possível realizar um swipe nessa tela dentro do menu "Gerenciar clientes" para que seja atualizado o status (critica) do cadastro.
Image Added posteriormente na opção Gerenciar clientes, na tela de Carteira de clientes irá mostrar o status de envio de cliente amarelo (não enviado), verde (sucesso) e vermelho (erro). É possível realizar um swipe nessa tela dentro do menu "Gerenciar clientes" para que seja atualizado o status (critica) do cadastro.
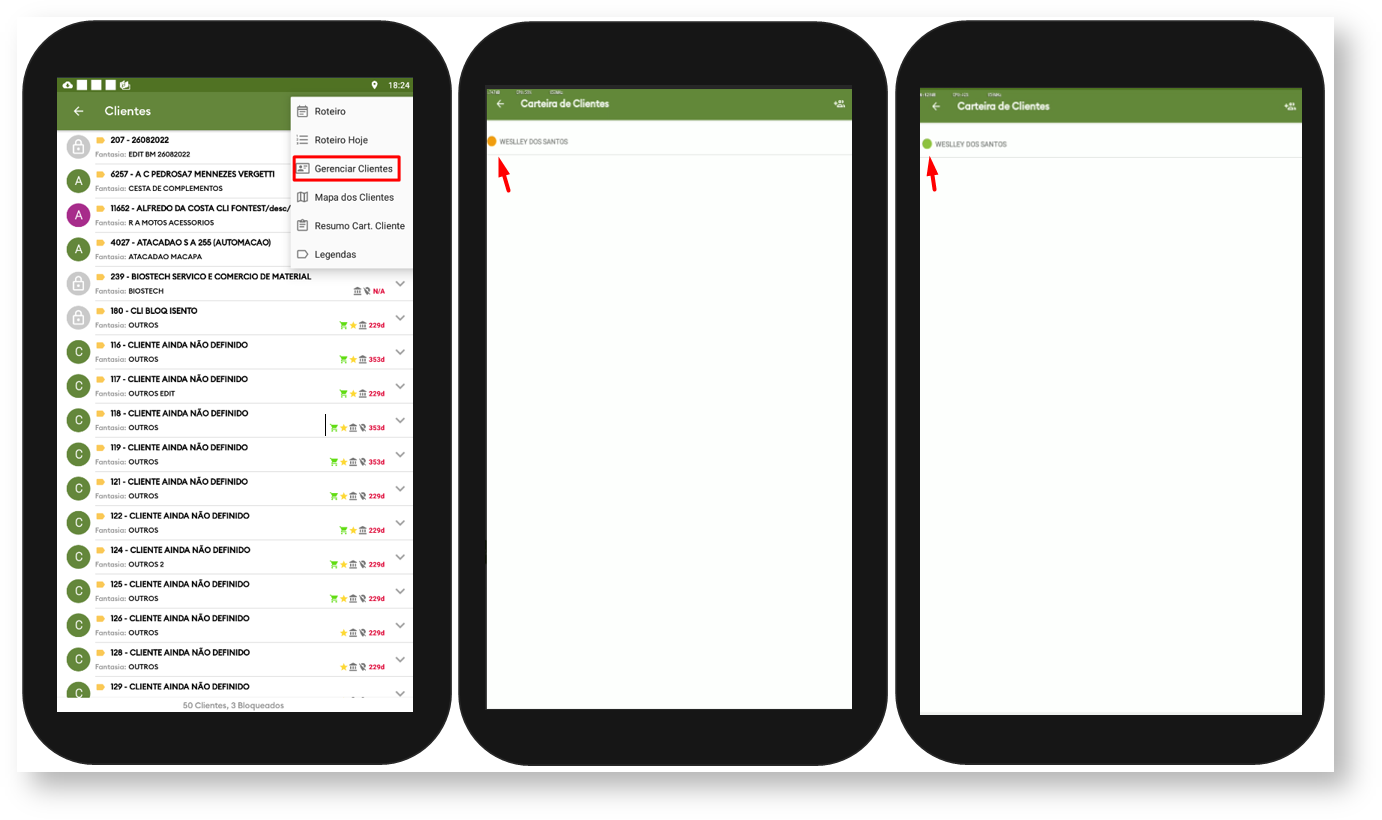 Image AddedVoltar
Image AddedVoltar
3.0 Parâmetro X cliente já cadastrado
3.1 Quando habilitado o parâmetro HABILITA_INFO_EXTRA_CLIENTE_CADASTRADO, além da mensagem que o cliente já esta cadastrado e faz parte da carteira de outro vendedor, irá trazer a informação de todos os vendedores vinculados ao cliente e a data da ultima compra. Na central de configurações no menu lateral ![]() Image Added, clique em configurações >>Parâmetros, busque pelo parâmetro mencionado e habilite o mesmo clicando no ícone
Image Added, clique em configurações >>Parâmetros, busque pelo parâmetro mencionado e habilite o mesmo clicando no ícone![]() Image Added, em ações.
Image Added, em ações.
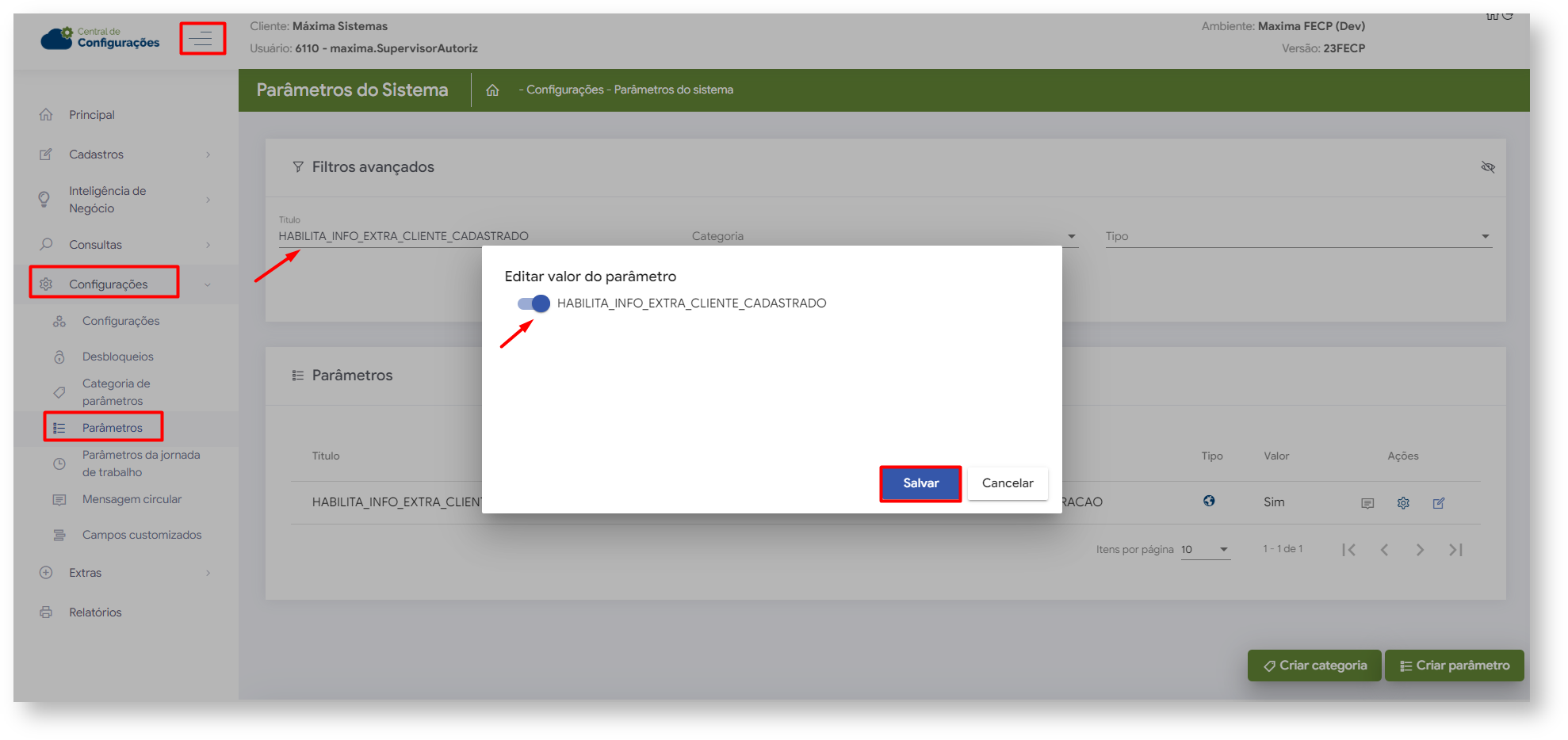 Image Added
Image Added
4.0 Configurando Layout dos campos do cadastro de clientes
4.1 Na central de configurações no menu lateral ![]() Image Added, clique em configurações >> configurações>> Aba Formulários>> Clientes, serão apresentados as informações onde poderão ser marcadas se Habilita em novos cadastros, Habilita em edição, Obrigatório em novos cadastros, obrigatório em edição ou ocultar em ambos, ou seja, dessa forma irá configurar os dados que o vendedor precisará ou não preencher na criação e edição de cadastro de clientes.
Image Added, clique em configurações >> configurações>> Aba Formulários>> Clientes, serão apresentados as informações onde poderão ser marcadas se Habilita em novos cadastros, Habilita em edição, Obrigatório em novos cadastros, obrigatório em edição ou ocultar em ambos, ou seja, dessa forma irá configurar os dados que o vendedor precisará ou não preencher na criação e edição de cadastro de clientes.
 Image Added
Image Added
5.0 Cadastro de tipos de Anexos
5.1 Na central de configurações no menu lateral ![]() Image Added, clique em Inteligência de Negócios >> Tipos de anexos, posteriormente clique em novo campo e preencha o tipo desejado e salve. Caso necessário é possível excluir tipo de anexo cadastrado clicando no ícone
Image Added, clique em Inteligência de Negócios >> Tipos de anexos, posteriormente clique em novo campo e preencha o tipo desejado e salve. Caso necessário é possível excluir tipo de anexo cadastrado clicando no ícone ![]() Image Added.
Image Added.
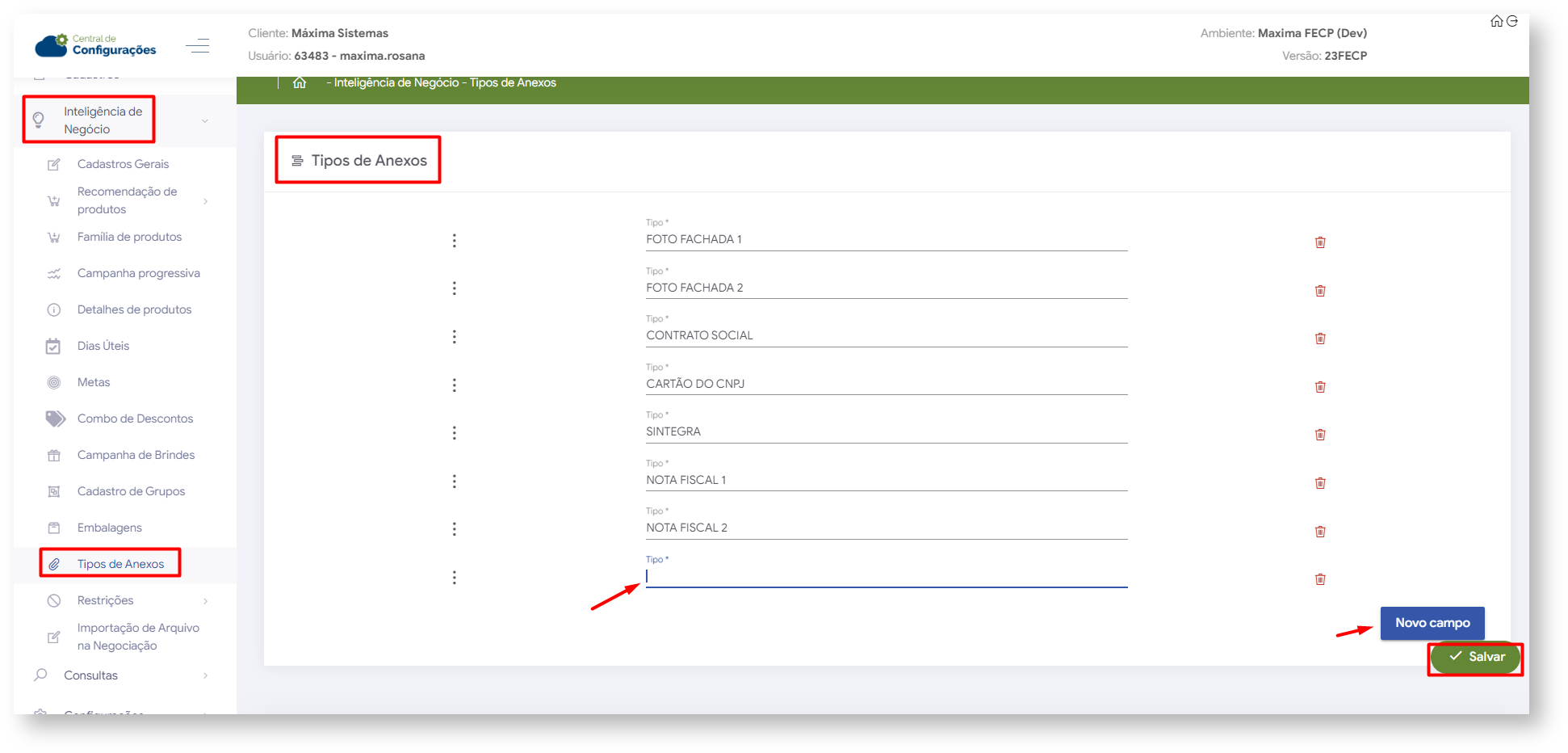 Image Added
Image Added
Artigos Relacionados
| Content by Label | ||||||||||||||||||
|---|---|---|---|---|---|---|---|---|---|---|---|---|---|---|---|---|---|---|
|
Artigo sugerido pelo analista XX.revisado pelo Analista Cleyton Santana

