Versions Compared
Key
- This line was added.
- This line was removed.
- Formatting was changed.
Produto: maxGestão
1.0 - Ao acessar a tela principal do aplicativo é possível ver do lado esquerdo superior da tela o ícone ![]() após , após clicar no mesmo selecione Venda prevista Vs Realizada.;
após , após clicar no mesmo selecione Venda prevista Vs Realizada.;
 Image Removed
Image Removed Image Added
Image Added
1.1 1 - Na tela que irá se abrir por padrão já trará Meta por Rca, com informação de Valor de venda, quantidade Quantidade de itens e quantidade Quantidade de pedidos, isso em valor e quantidade e também em porcentagem. Ainda nessa tela ao clicar em detalhar Detalhar supervisores irá trazer as mesmas informações na visão por supervisor, onde poderá clicar em detalhar Rca e ter a visão por vendedor em detalhar Rca.
 Image Removed
Image Removed Image Removed
Image Removed
 Image Removed
Image Removed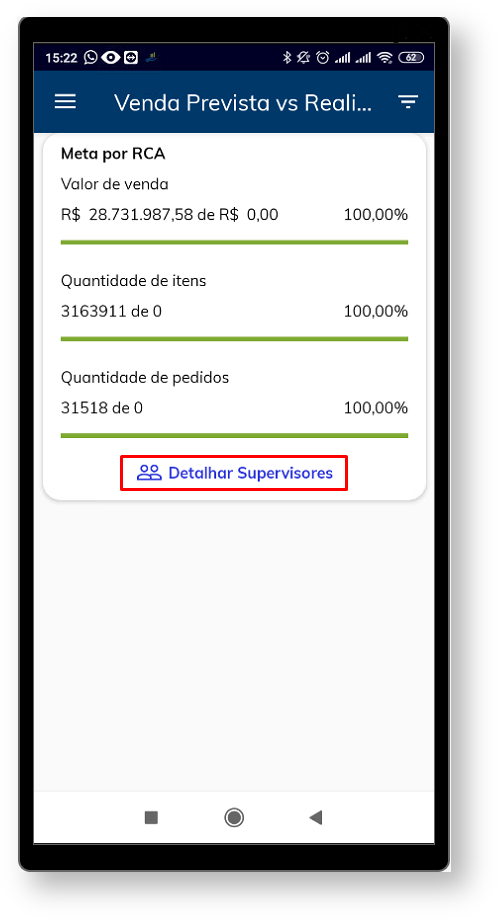 Image Added
Image Added
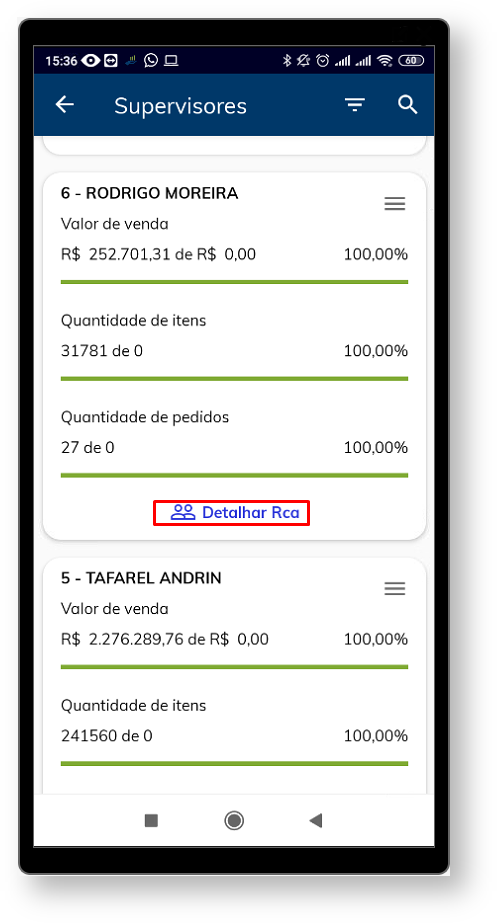 Image Added
Image Added
| Warning |
|---|
É No filtro é obrigatório o preenchimento de do Tipo de venda Meta e Modo de análise. |
1.2 - Na tela de venda prevista vs realizada independente da visão Venda Prevista vs Realizada do lado direto da tela clique em filtro ![]() , ao clicar no mesmo ele solicitará que seja preenchido algumas informações, como período em data incio e fim.
, ao clicar no mesmo ele solicitará que seja preenchido algumas informações, como período em data incio e fim.
 Image Removed
Image Removed
→ selecione período, em Data inicio e Data fim;
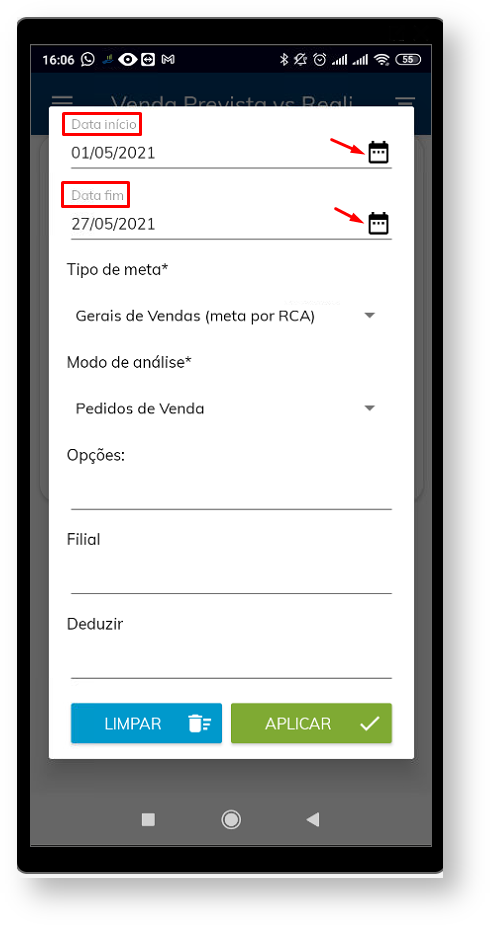 Image Added
Image Added
1.3 - Selecione o tipo de meta que deseja que a pesquisa mostre, se é por Rca, fornecedor, departamento, seção ou por produto. ;
 Image Removed
Image Removed
→ selecionar 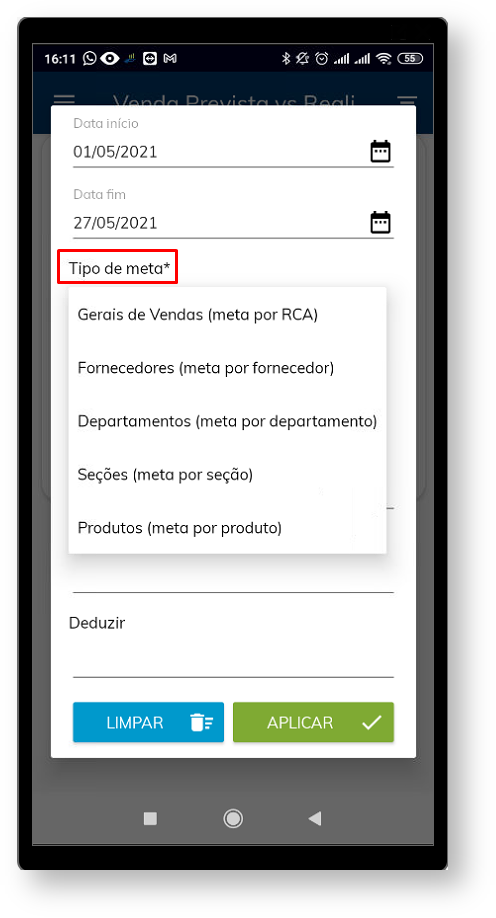 Image Added
Image Added
1.4 - Selecione Modo de análise, se deseja que esteja incluso todos os pedidos Pedidos de venda ou somente venda Venda faturada.
 Image Removed
Image Removed
→ Em opções  Image Added
Image Added
1.5 -Em Opções selecione se deseja que mostre somente alvos que possuem metas definidas, se deseja ocultar dados de representantes inativos, se deseja que desconsidere informações de venda Manifesta ( tipo 13) ou e por fim se deseja converter quantidade para embalagem master.;
 Image Removed
Image Removed
→ Serão apresentadas todas as filiais, selecione uma.
 Image Removed
Image Removed
→  Image Added
Image Added
1.6 - Em filias selecione a que deseja que seja apresentada;
 Image Added
Image Added
1.7 - Selecione se deseja deduzir ST, IPI, Repasse, devoluções e ou bonificação.
 Image Removed
Image Removed
→ Ao final selecione Aplicar para 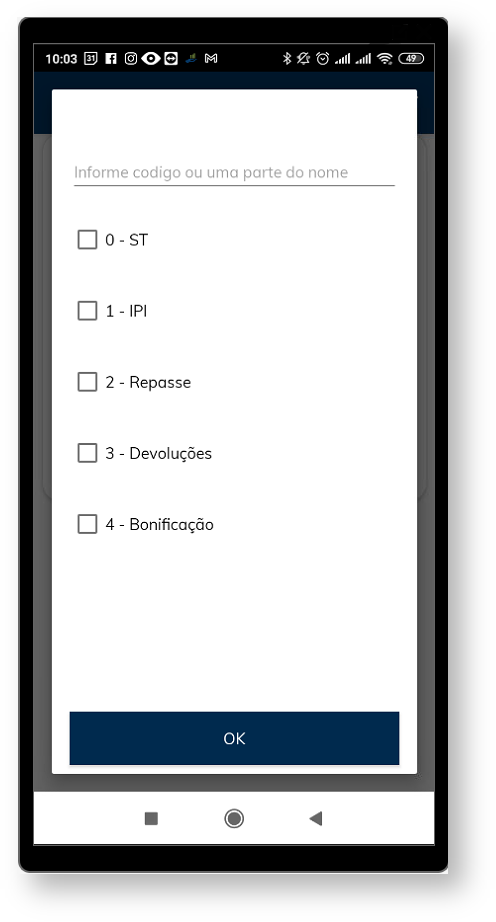 Image Added
Image Added
1.8 - Para finalizar clique em  Image Added para que as informações preenchidas seja sejam validadas e traga o resultado , ou em limpar caso ou em
Image Added para que as informações preenchidas seja sejam validadas e traga o resultado , ou em limpar caso ou em  Image Added caso deseje inserir novas informações.
Image Added caso deseje inserir novas informações.
 Image Removed
Image Removed
o Word pra fazer edição de imagens para os artigos
Artigos Relacionados
| Content by Label | ||||||||||||||||||
|---|---|---|---|---|---|---|---|---|---|---|---|---|---|---|---|---|---|---|
|
Artigo sugerido pelo analista XX.

