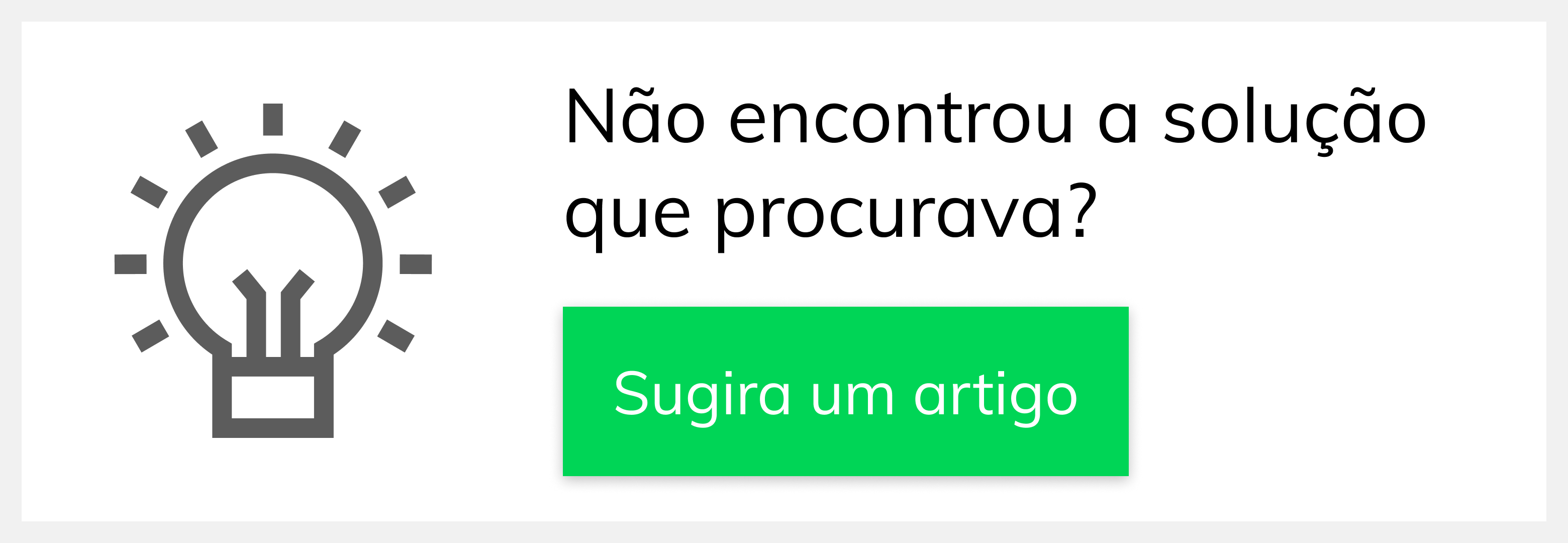Versions Compared
Key
- This line was added.
- This line was removed.
- Formatting was changed.
| Anchor | ||||
|---|---|---|---|---|
|
Índice
| Table of Contents | ||||||||
|---|---|---|---|---|---|---|---|---|
|
Produto: maxPedido
| Info | ||
|---|---|---|
| ||
É necessário ter o Login e Senha do maxSoluções em mãos para fazer as configurações abaixo. |
O que é o Pré Pedido?
Pré pedido nada mais é do que um pedido previamente configurado onde já constam em sua composição região, filial, itens e outras configurações que vamos ver no decorrer deste artigo. Esse pedido pode ser de cunho obrigatório ou apenas uma sugestão para os RCA's.
Primeiramente nós vamos habilitar o seguinte parâmetro: UTILIZA_PRE_PEDIDO, logo em seguida vamos cadastrar os itens (Produtos), que irão compor o pedido e por ultimo iremos configurar os parâmetros de filial.
Vamos aos passos! Anchor
1.0 Acessando o
Portal5 - Configurando Parâmetros pro Filial
Descrição das Atividades:1 - Acessando o Portal (Voltar para índice)
Portal
1.1 O primeiro passo, é cadastrar o usuário do maxSoluções. Vamos acessar esse portal através do seguinte link: https://appsv.solucoesmaxima.com.br e digitar o usuário e senha de acesso.
 Image Removed
Image Removed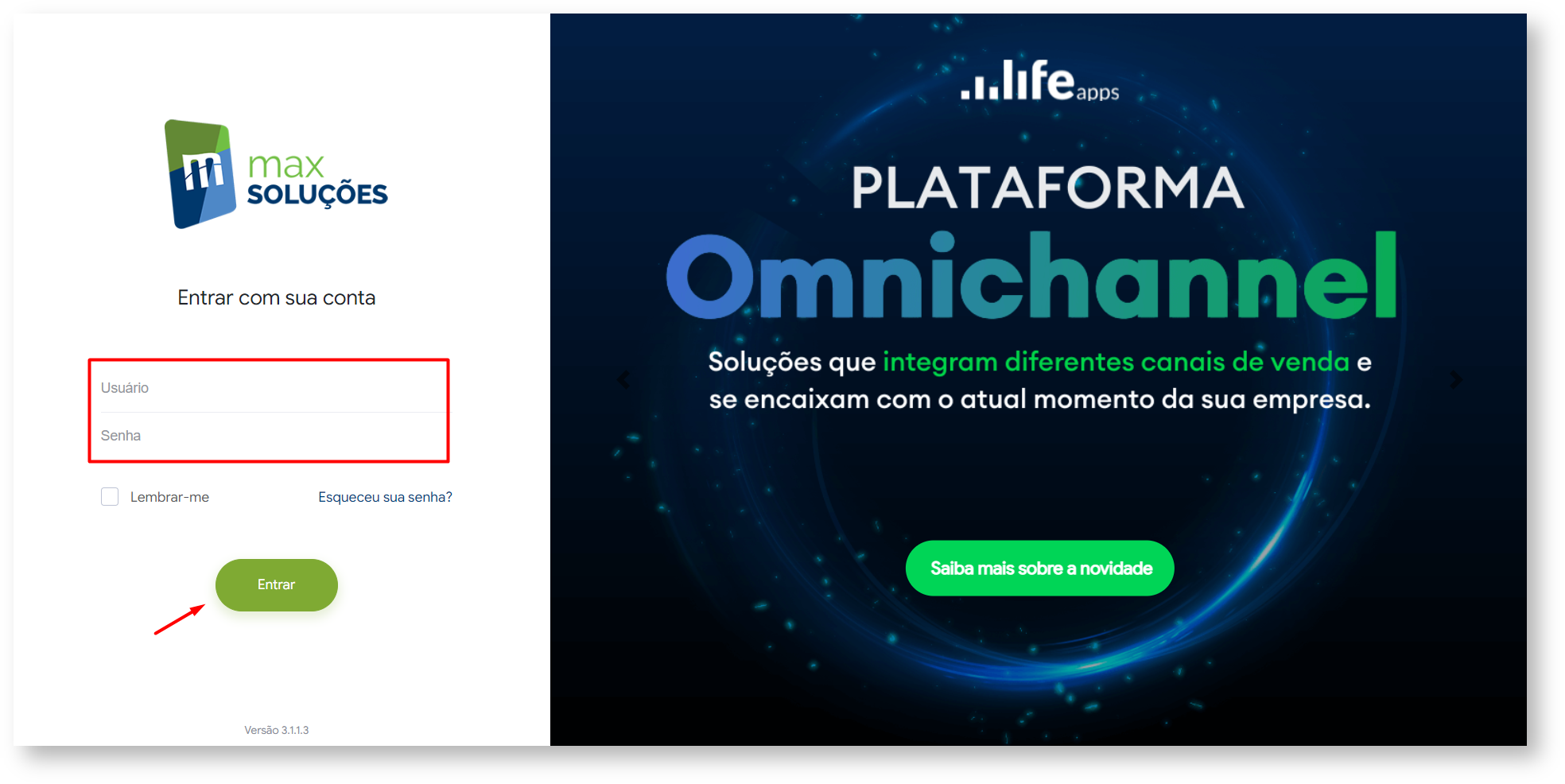 Image Added
Image Added
2 - Selecionando o Ambiente (Voltar para índice)
| Tip |
|---|
Em casos em que há dois ambientes "Homologação" e "Produção", deve-se escolher o ambiente desejado antes de prosseguir. Na maioria dos casos o correto é escolher o ambiente de "Produção", o ambiente de "Homologação" é escolhidos apenas em casos em que este ambiente está validado para testes. |
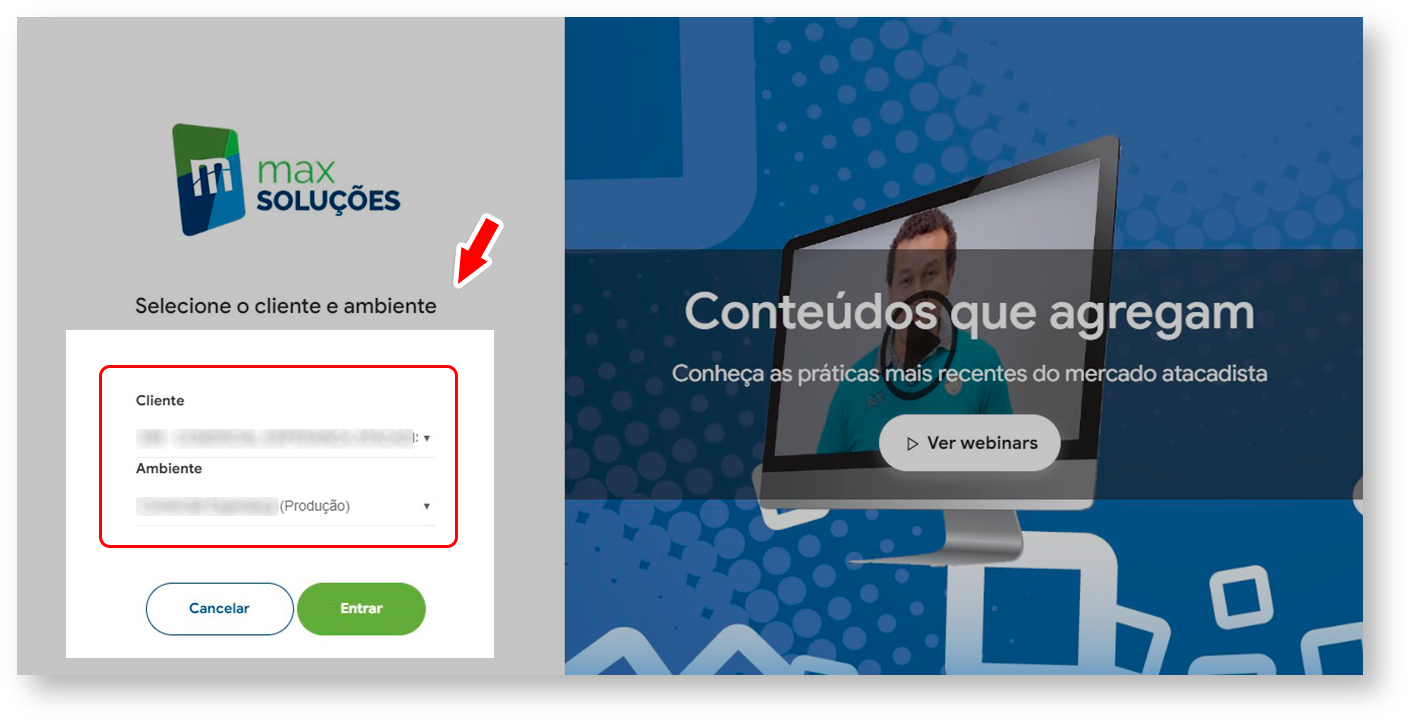 Image Removed
Image Removed
3 - Habilitando o parâmetro (Voltar para índice)
1.2 Clique na opção maxVendas e na tela seguinte em maxPedido.
Esse caminho nos levará ao Portal Admin que é o local onde realizaremos essa configuração. Image Removed
Image Removed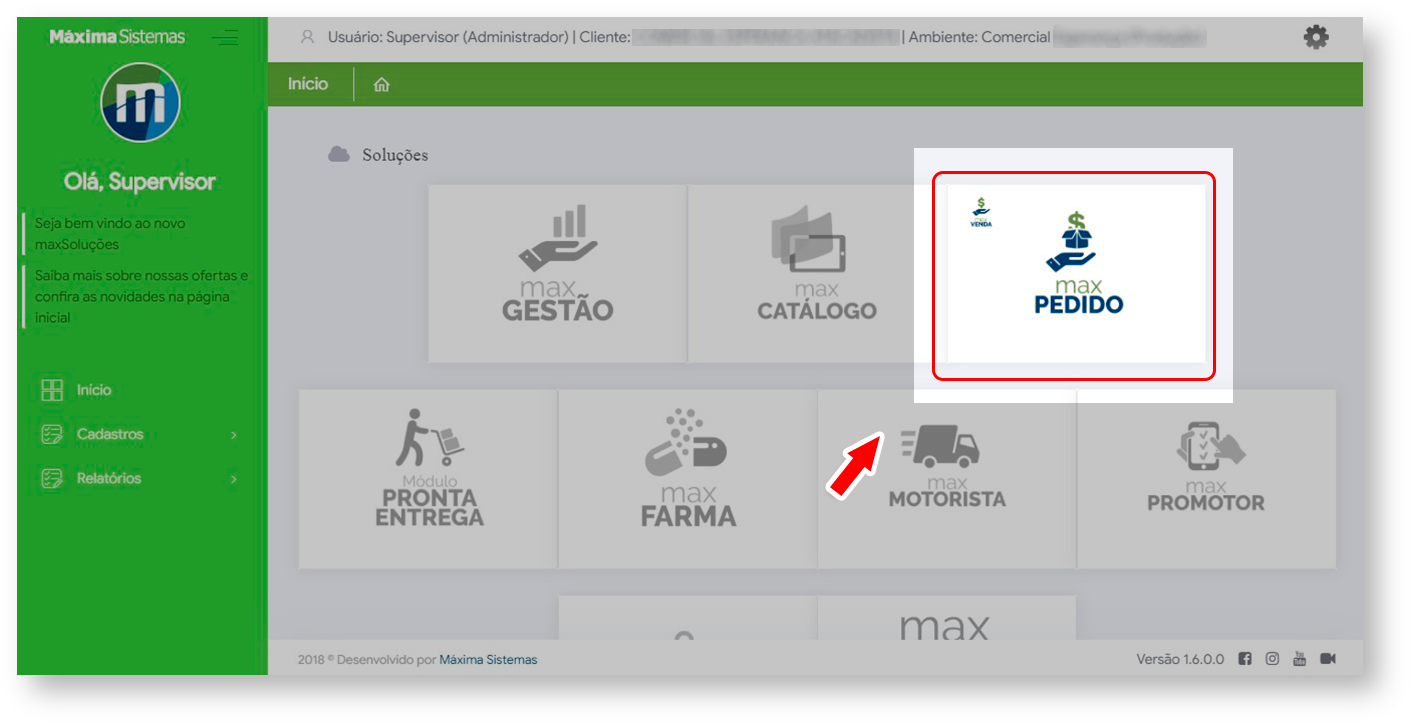 Image Removed
Image Removed
Em seguida vamos navegar até a aba Parâmetros do Sistema (1), e logo em seguida, na barra de pesquisa (2), pesquisar pelo nome do parâmetro UTILIZA_PRE_PEDIDO.
O resultado da buscar aparecerá logo ao lado junto com um menu onde será possível habilitar o parâmetro por filial (3).
Para habilitar bastar marcar a caixa de seleção para cada filial onde você deseja habilitar o pré pedido.
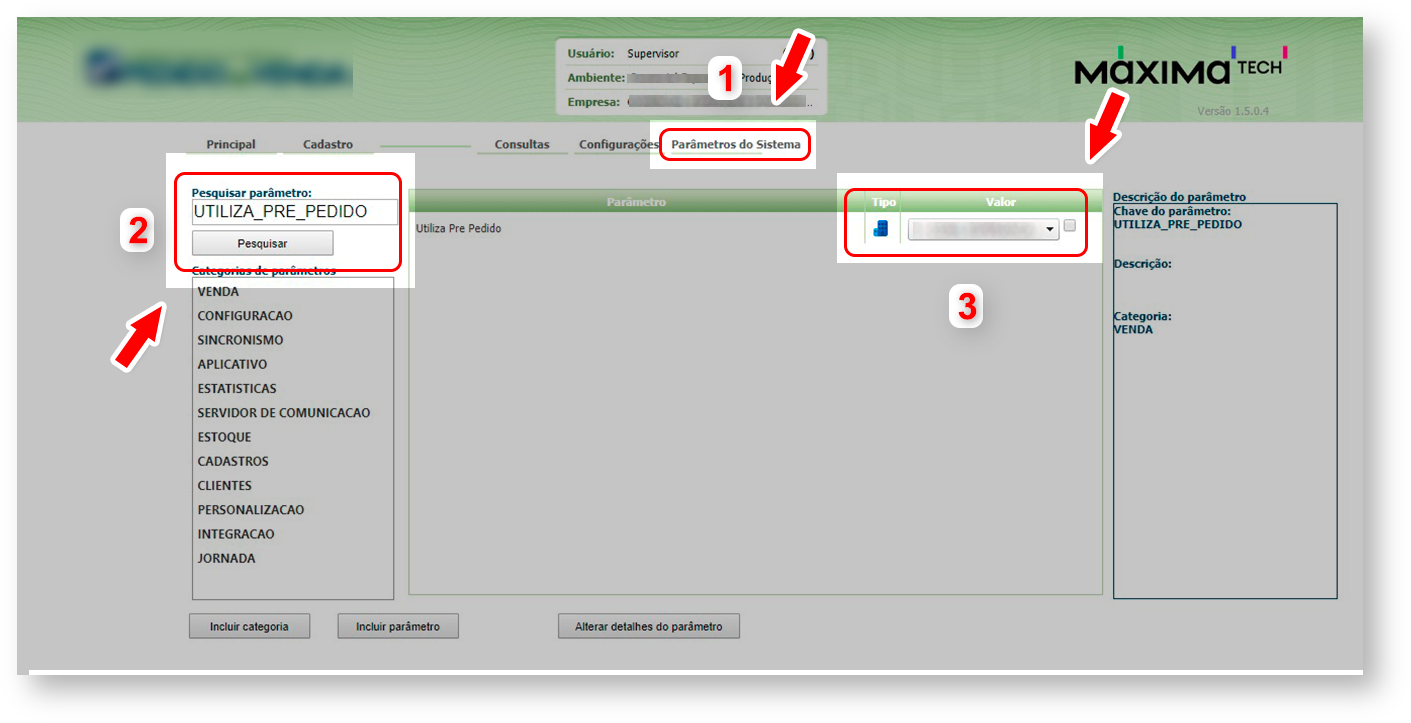 Image Removed
Image Removed
| Warning | ||
|---|---|---|
| ||
Caso o parâmetro não seja encontrado, você pode inclui-lo clicando no botão incluir parâmetro. |
4 - Cadastrando Itens (Voltar para índice)
Para incluir os produtos, vamos clicar na aba Cadastro(1) e navegar até o menu Cadastrar Produtos para Pré-Pedido (2).
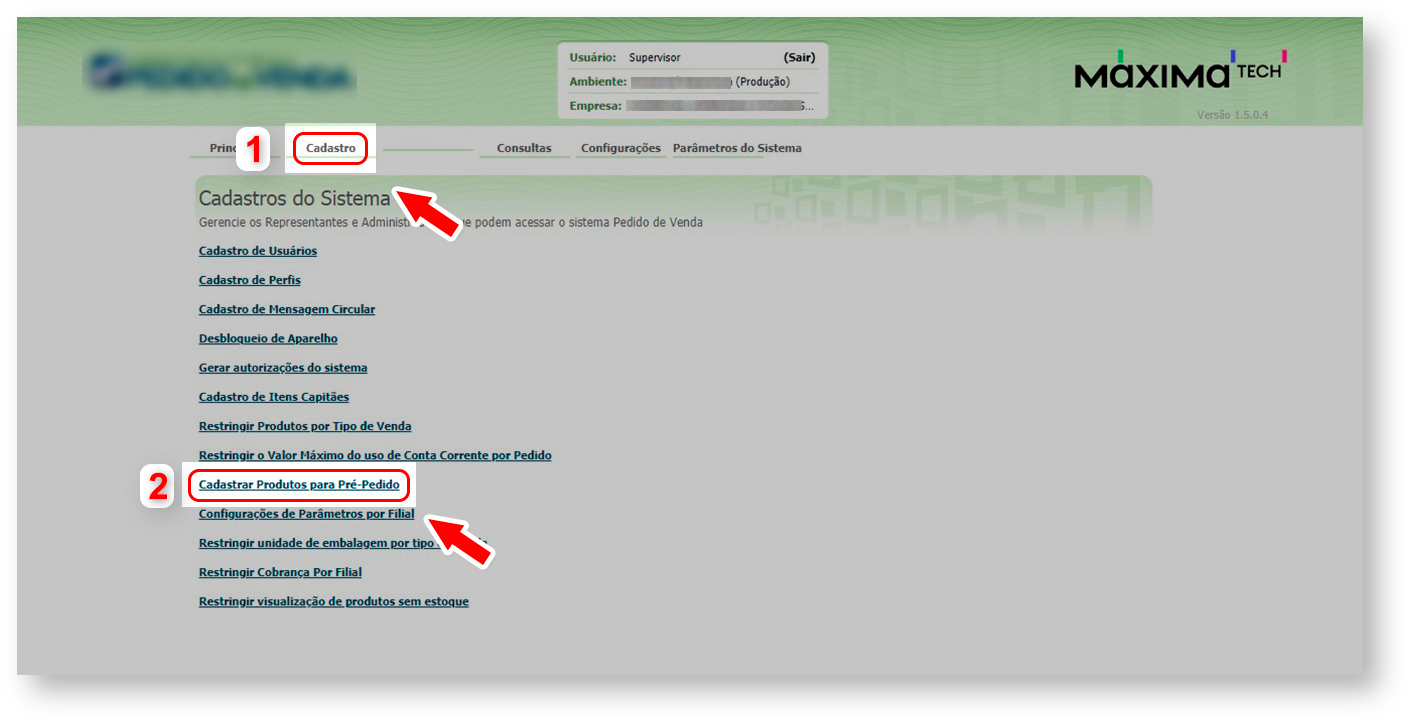 Image Removed
Image Removed
Na próxima tela vamos clicar na opção Adicionar.
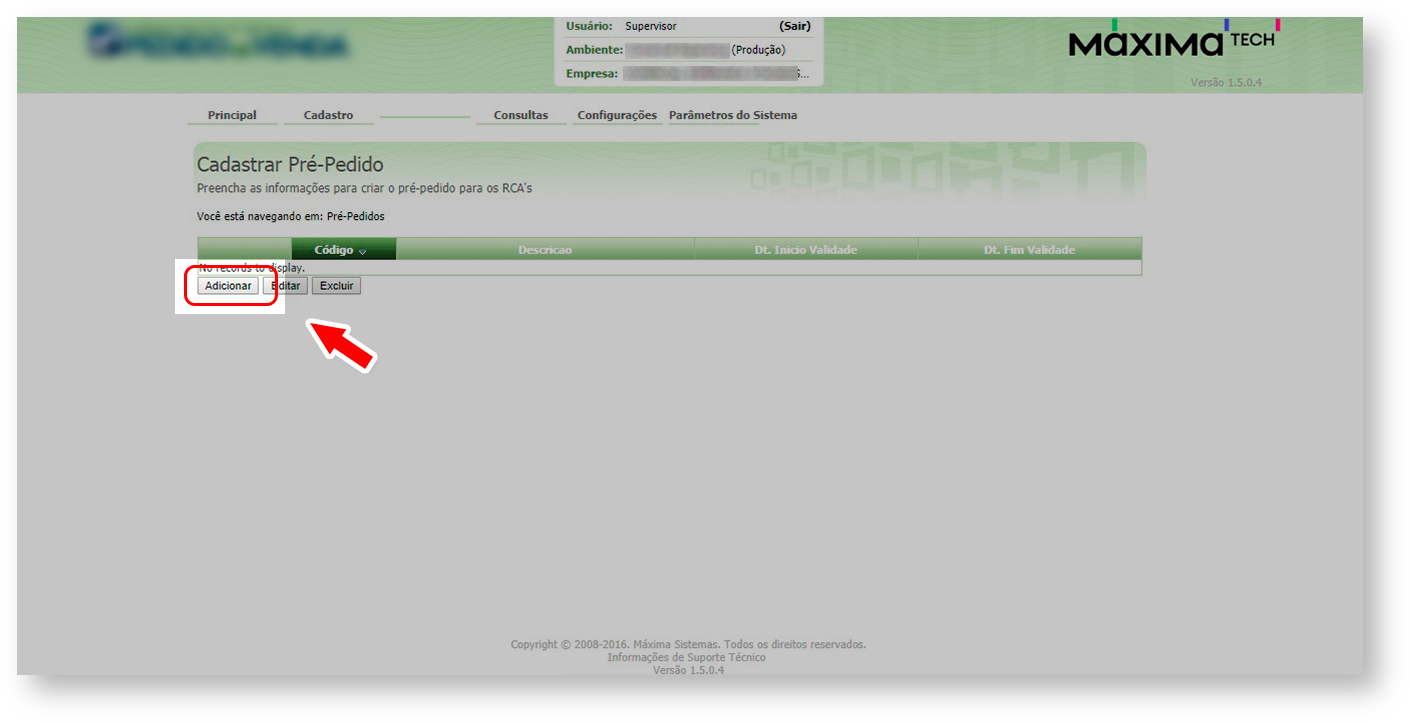 Image Removed
Image Removed
Aqui temos 3 abas. A aba Dados do Pré-Pedido (1), Clientes (2) e Itens do Pré-Pedido (3).
Preencha esses campos de acordo com a sua necessidade e logos após clique em salvar (4).
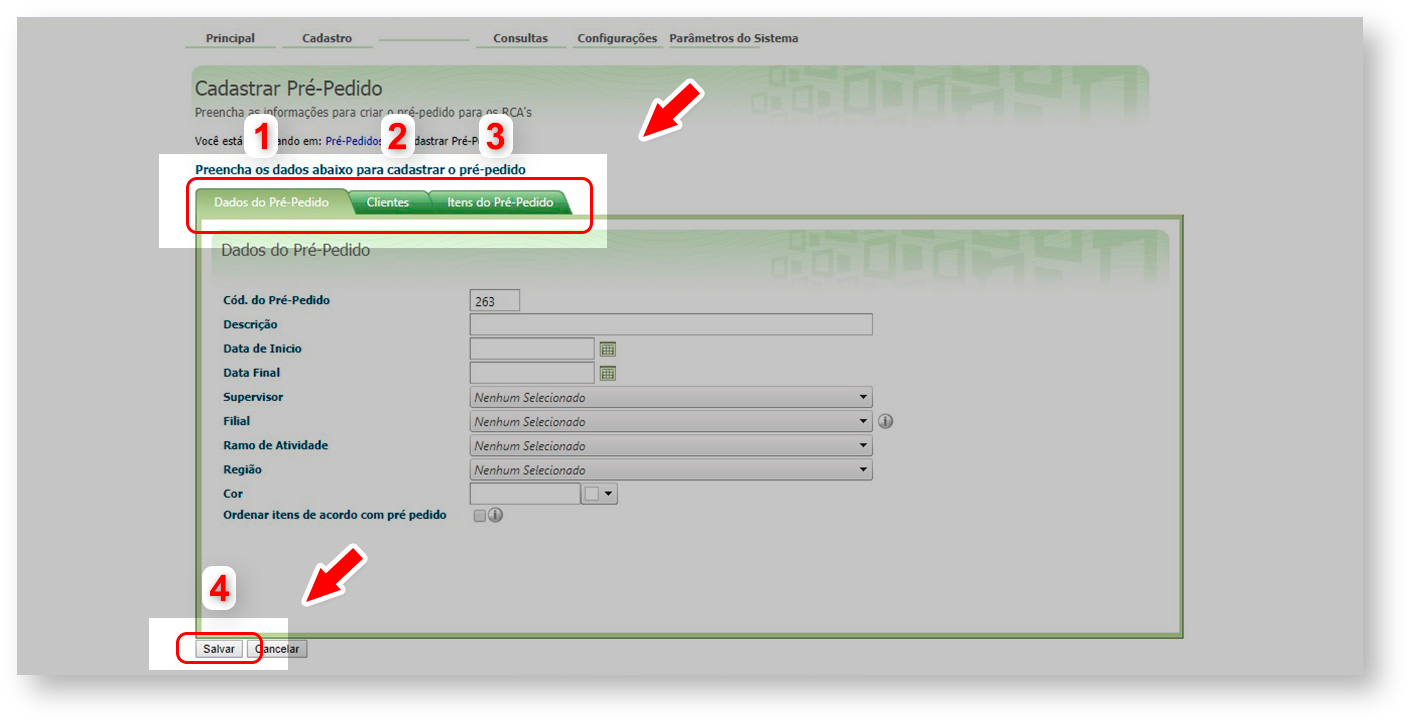 Image Removed
Image Removed
5 - Configurando Parâmetros pro Filial (Voltar para índice)
Finalmente vamos configurar algumas permissões por filial. Vamos novamente no menu Cadastro(1) e logo em seguida na opção Configurações de Parâmetro por Filial (2).
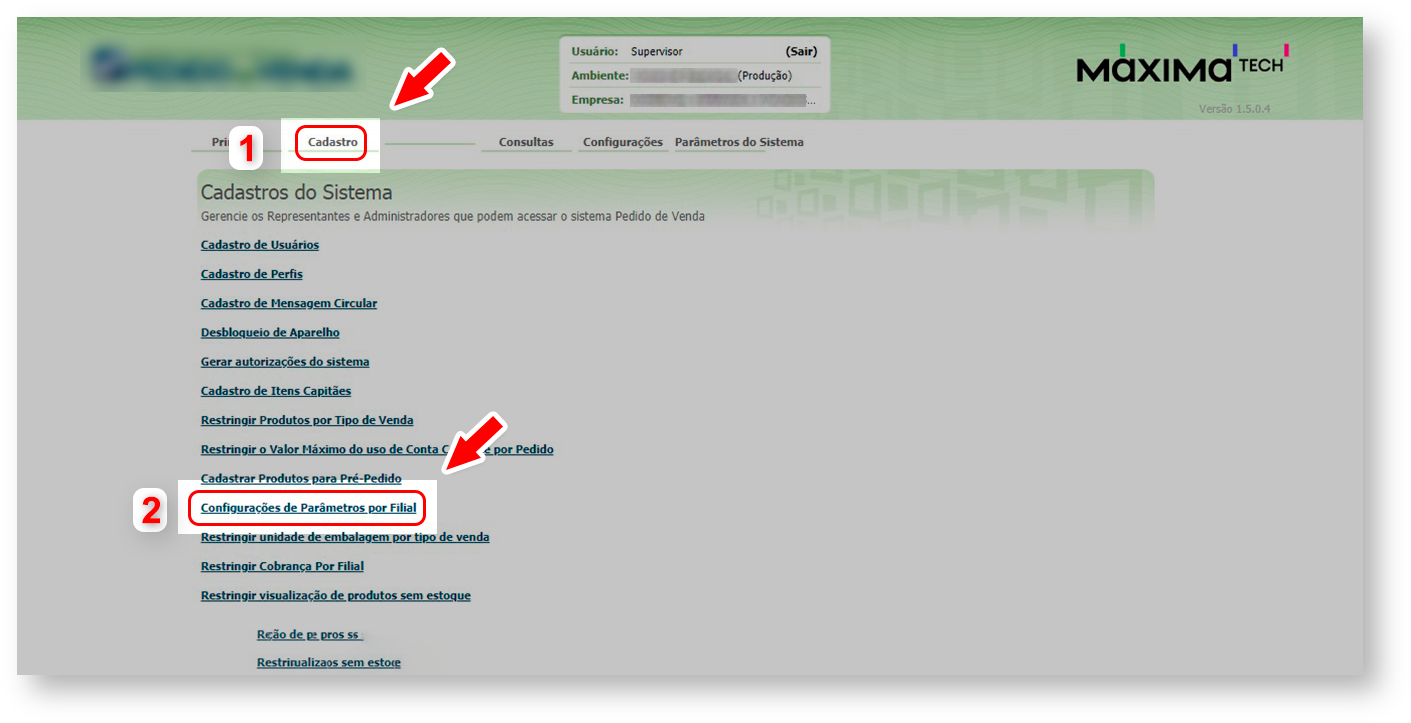 Image Removed
Image Removed
Agora é só configurar as permissões de acordo com as suas regras e está pronta a nossa configuração para utilizar o Pré Pedido.
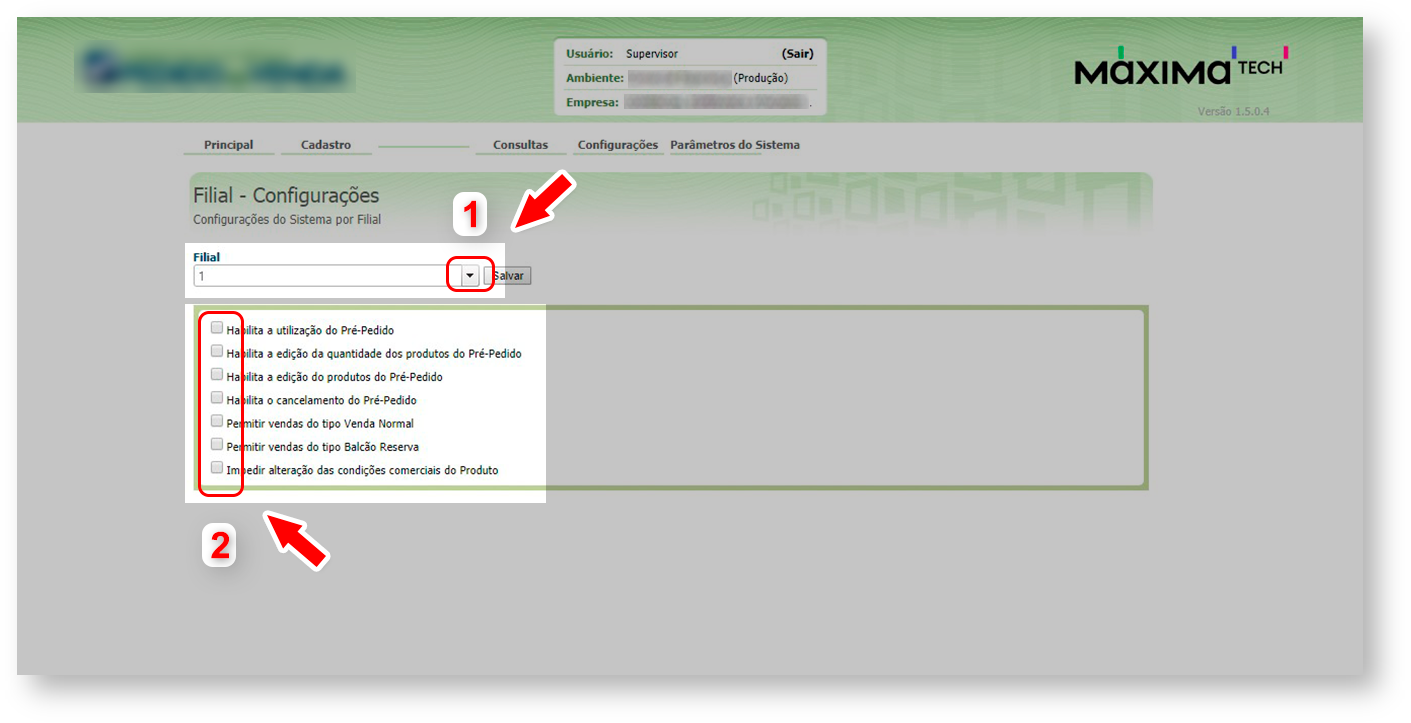 Image Removed
Image Removed
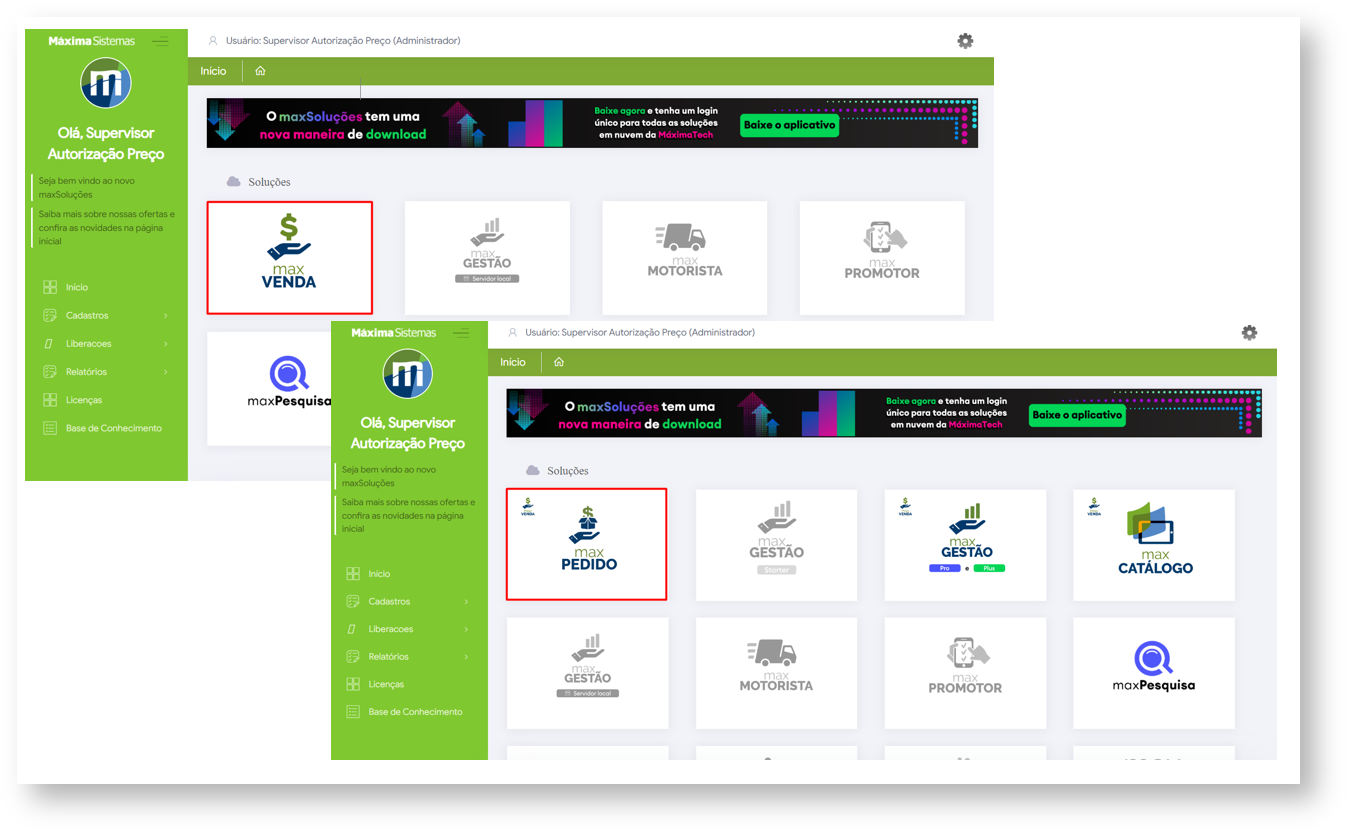 Image Added
Image Added
2.0 Habilitando o parâmetro e Configurando Parâmetros pro Filial
2.1 No Menu lateral que fica no canto superior esquerdo da tela, clique em configurações>> parâmetros.
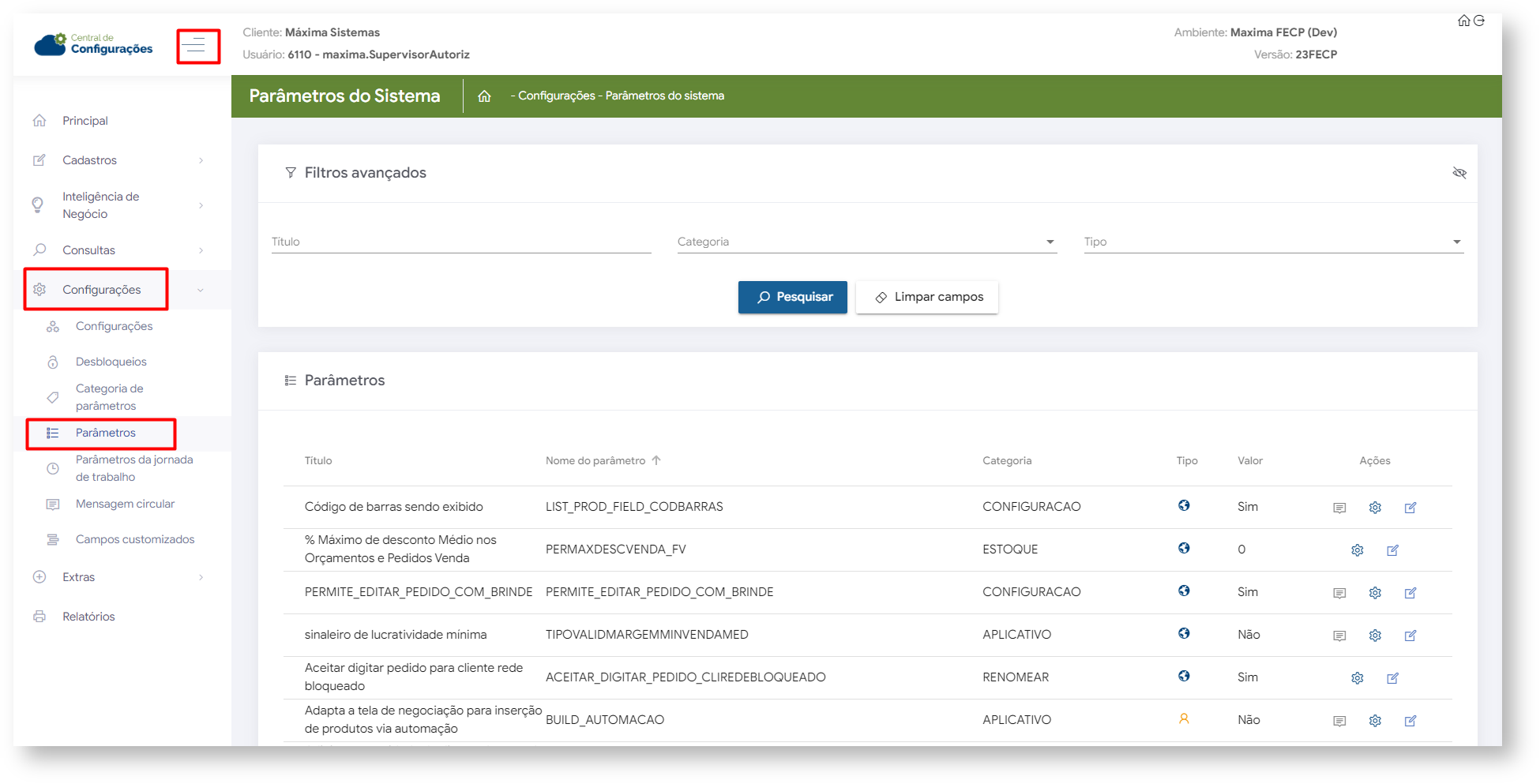 Image Added
Image Added
2.2 Após clicar em parâmetros, é possível realizar busca através de Filtro pelo parâmetro UTILIZA_PRE_PEDIDO pelo nome e também pelo tipo, ou seja, se é Geral, por usuário ou por Filial, através do ícone ![]() Image Added na coluna de Ações arraste para habilitar ou desabilitar o parâmetro e clique em salvar. Ainda nessa tela é possível criar uma categoria e ou um parâmetro caso o que deseja não esteja cadastrado.
Image Added na coluna de Ações arraste para habilitar ou desabilitar o parâmetro e clique em salvar. Ainda nessa tela é possível criar uma categoria e ou um parâmetro caso o que deseja não esteja cadastrado.
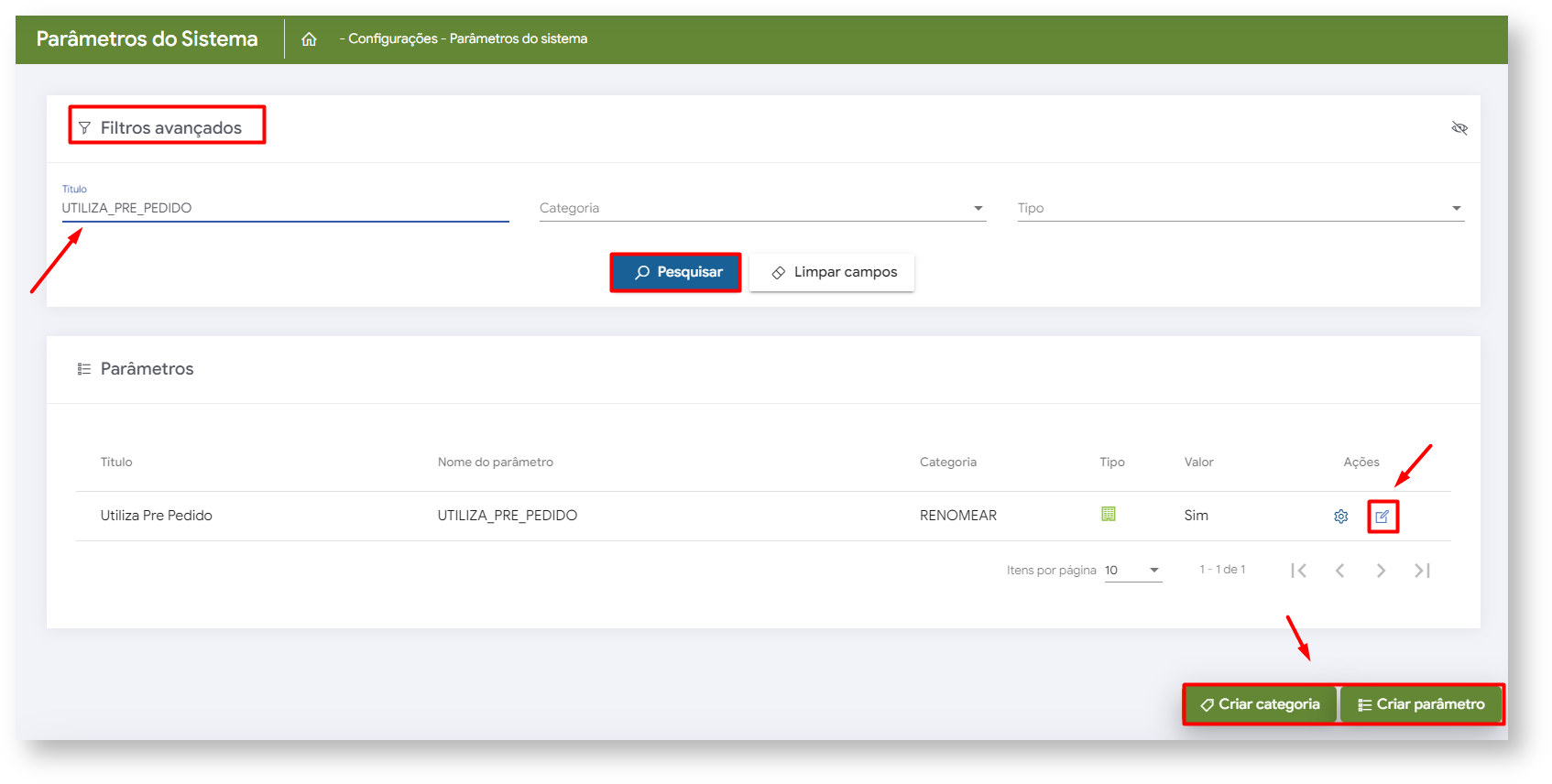 Image Added
Image Added
| Warning | ||
|---|---|---|
| ||
Caso necessário criar um parâmetro entenda como através do link Como criar parâmetros no maxPedido - Base de Conhecimento MáximaTech - Base de Conhecimento MáximaTech (maximatech.com.br) O tipo de dado do parâmetro UTILIZA_PRE_PEDIDO é lógico, atente-se também ao tipo do parâmetro pois se deseja que ele seja por Filial é necessário selecionar a opção correta. |
3.0 Cadastrando Pré Pedido
3.1 Para cadastrar clique no menu Inteligência de Negócio>> Recomendação de produto>> Pré Pedido, para adicionar clique no ícone ![]() Image Added no canto inferior direito da tela.
Image Added no canto inferior direito da tela.
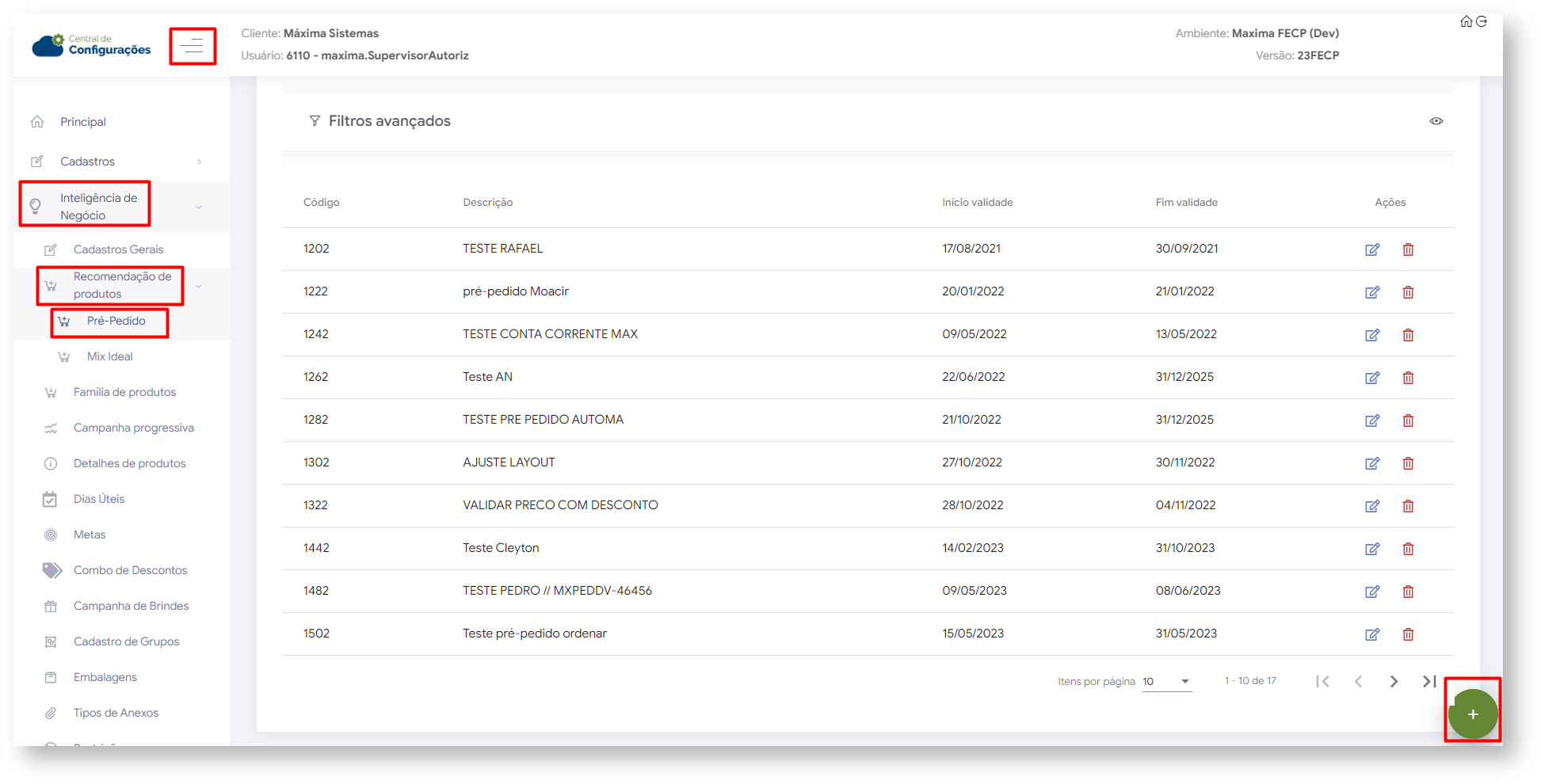 Image Added
Image Added
3.2 Ao clicar no ícone de adicionar, preencha os dados solicitados, são eles dados do pré-Pedido, Clientes e os itens que vão compor o mesmo, após concluído clique em salvar pré-Pedido. Conforme demonstração abaixo:
3.2.1 Aba Dados do Pré-pedido
Nessa aba vamos preencher as seguinte informações:
- Código e Descrição - Para o pré-pedido
- Data inicial e final - Inicio e fim para validade desse pré-pedido
- Cor - Ao selecionar uma cor especifica os produtos do pré-pedido serão representados por ela
- Supervisor - Que terá acesso a esse pré-pedido
- Filial - A qual valerá esse pré-pedido
- Ramo de atividade - Ramo a qual esse pré-pedido será utilizado
- Região - Região a qual esse pré-pedido será utilizado
- Aplicar cor e ordenar produto - Opção que quando marcada irá aplicar a cor selecionada nos produtos do pré-pedido e ordenará os mesmos
- Apresentar pop-up e ordenar produtos por cor - Opção que quando marcada irá apresentar pop-up e irá ordenar os produtos pela cor
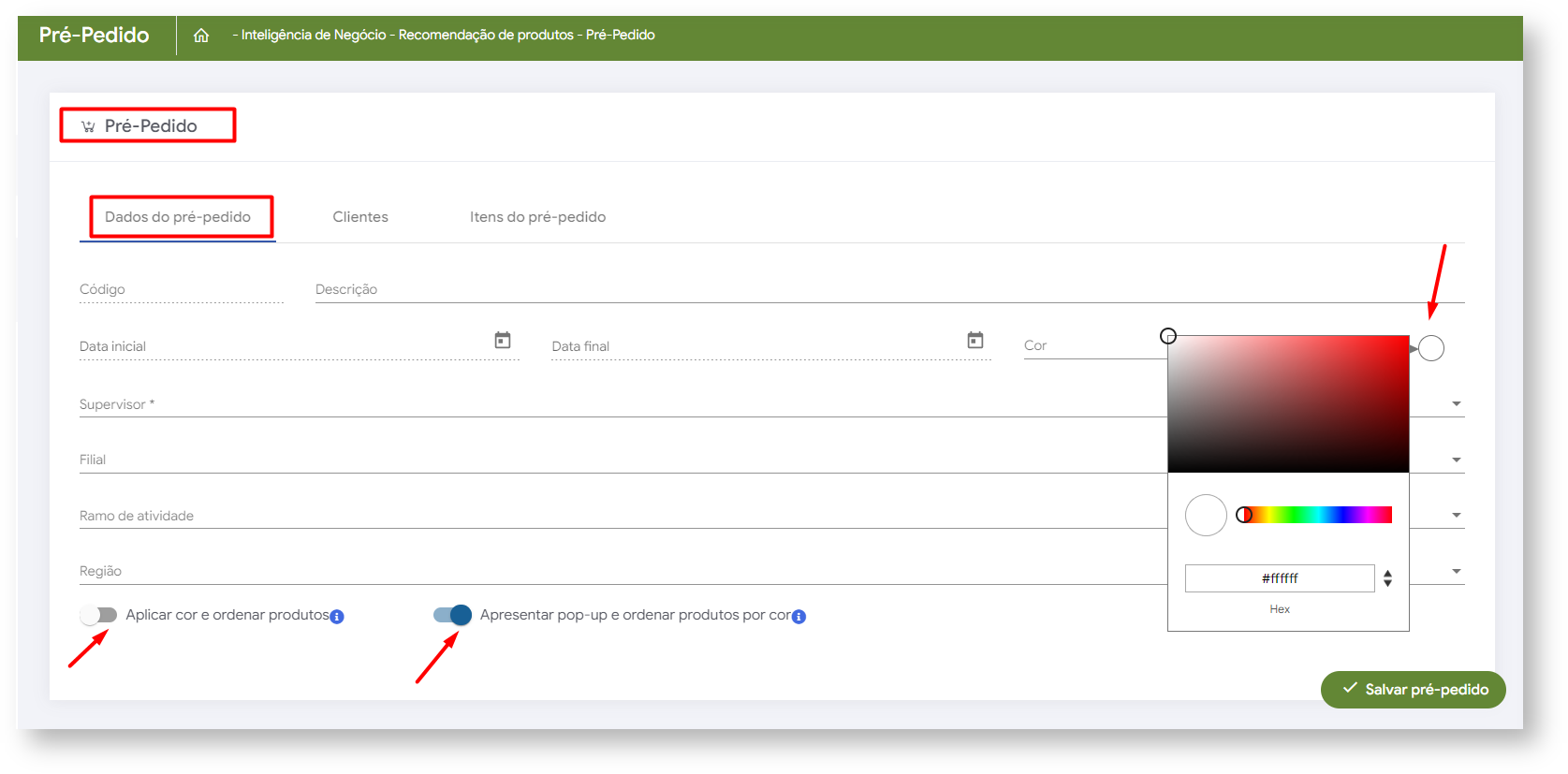 Image Added
Image Added
3.2.2 Aba Clientes
Nessa aba vamos selecionar os clientes e adiciona-los ou importar os mesmos clicando na opção conforme imagem abaixo:
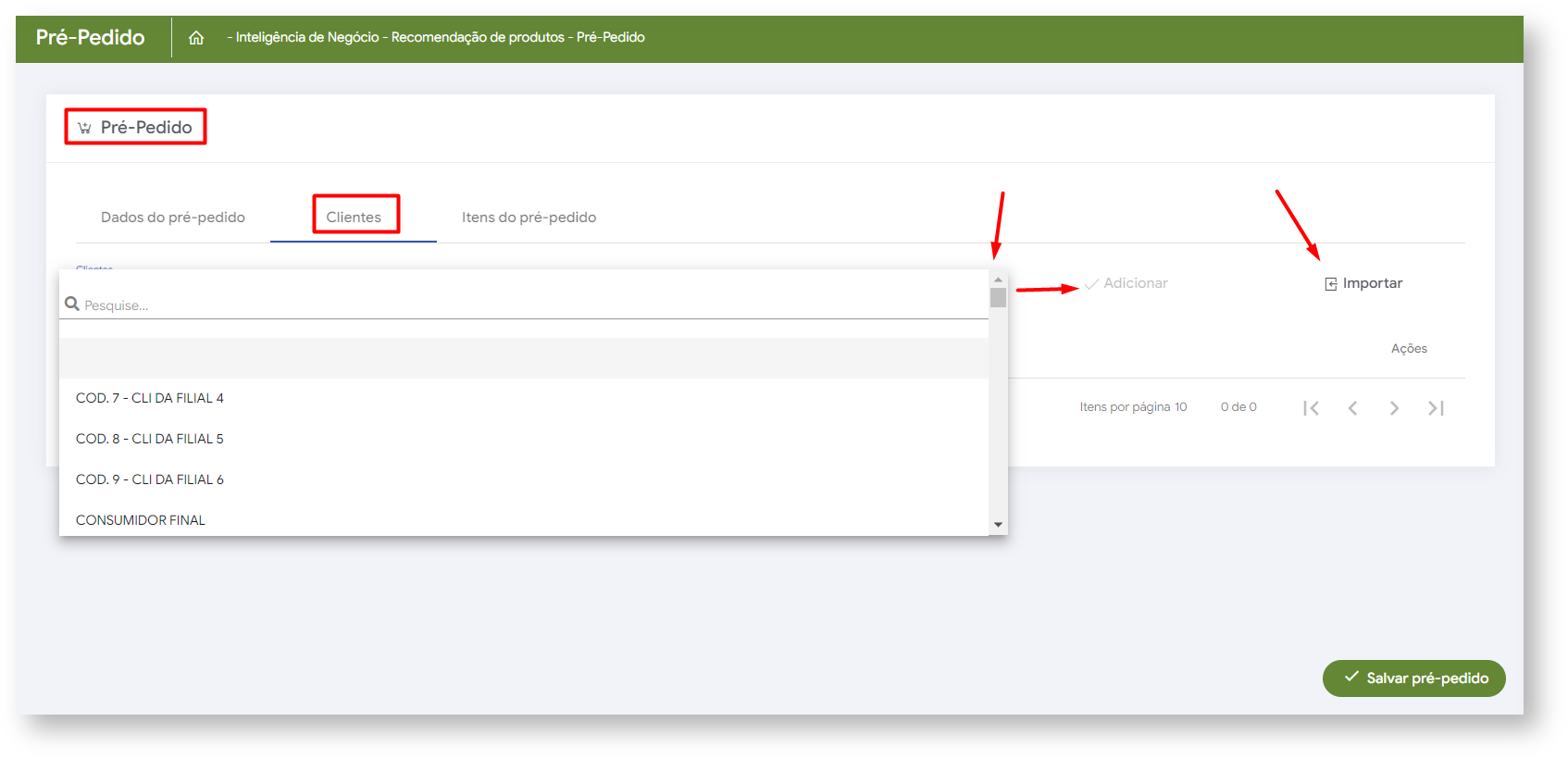 Image Added
Image Added
3.2.3 Aba Itens do pré-pedido
Nessa aba vamos preencher as informações abaixo e posteriormente clicar em adicionar ou importar os itens conforme imagem abaixo:
- Departamento, seção, categoria e sub-categoria - A qual esse item faz parte
- Produtos - O item desejado
- Quantidade - E a quantidade desse item que entrará no pré-pedido
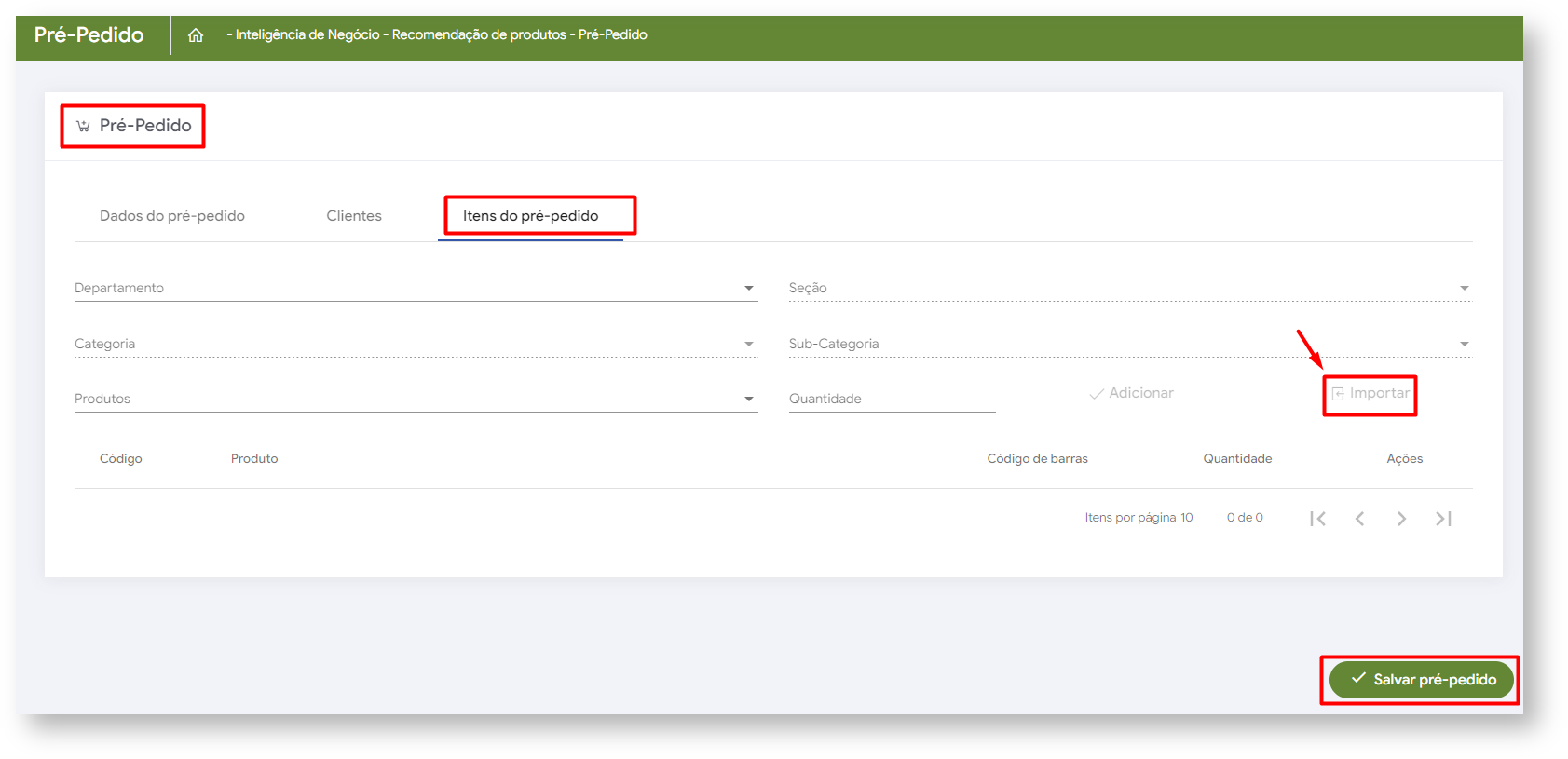 Image Added
Image Added
4.0 Como será visualizado no Aplicativo
4.1 Quando a opção Apresentar pop-up e ordenar produtos por cor conforme item 2.2, estiver habilitada e em conjunto o parâmetro ORDENA_COR_PREPEDIDO estiver habilitado, ao iniciar um pedido com o cliente que tem o pré-pedido configurado irá ser exibida essa tela.
 Image Added
Image Added
4.2 Na listagem de produtos da aba tabela vai ser exibido esses itens de pré pedido ordenado pela cor, no caso do exemplo abaixo o pré-pedido foi cadastrado colocando a cor azul nos itens de pré pedido.
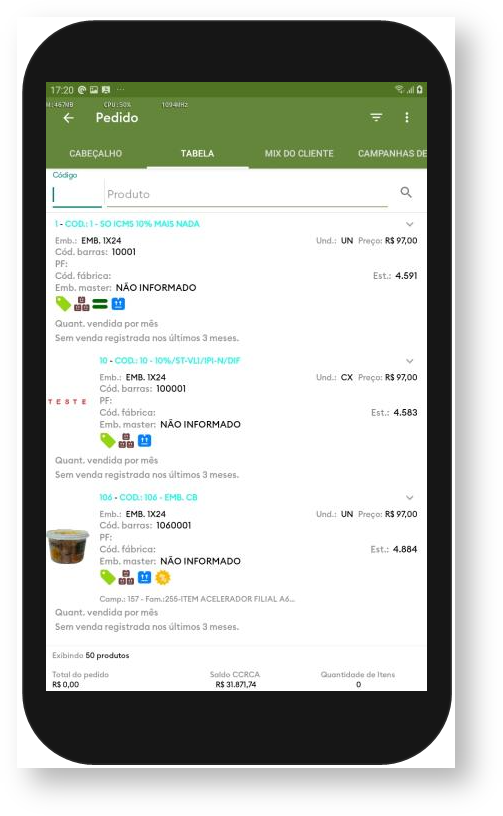 Image Added
Image Added
Artigos Relacionados
| Content by Label | ||||||||||||||||||
|---|---|---|---|---|---|---|---|---|---|---|---|---|---|---|---|---|---|---|
|
Artigo sugerido Revisado pelo analista XX.Cleyton Santana Image Removed
Image Removed