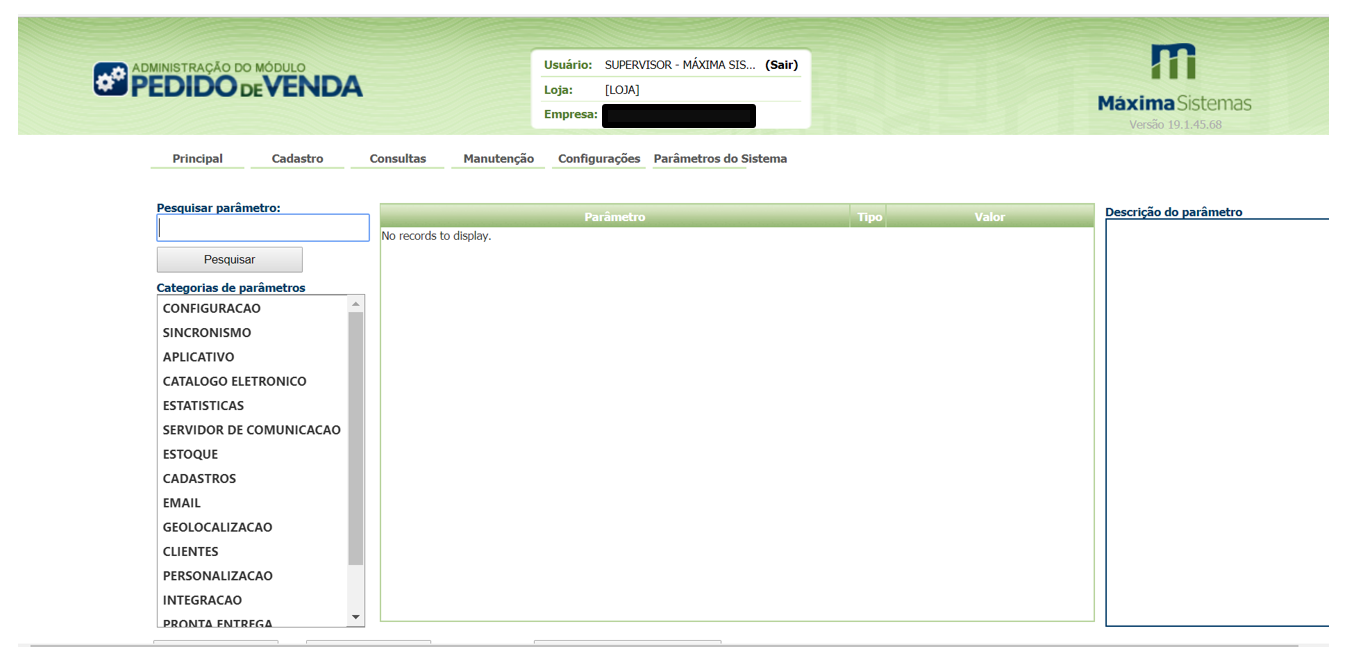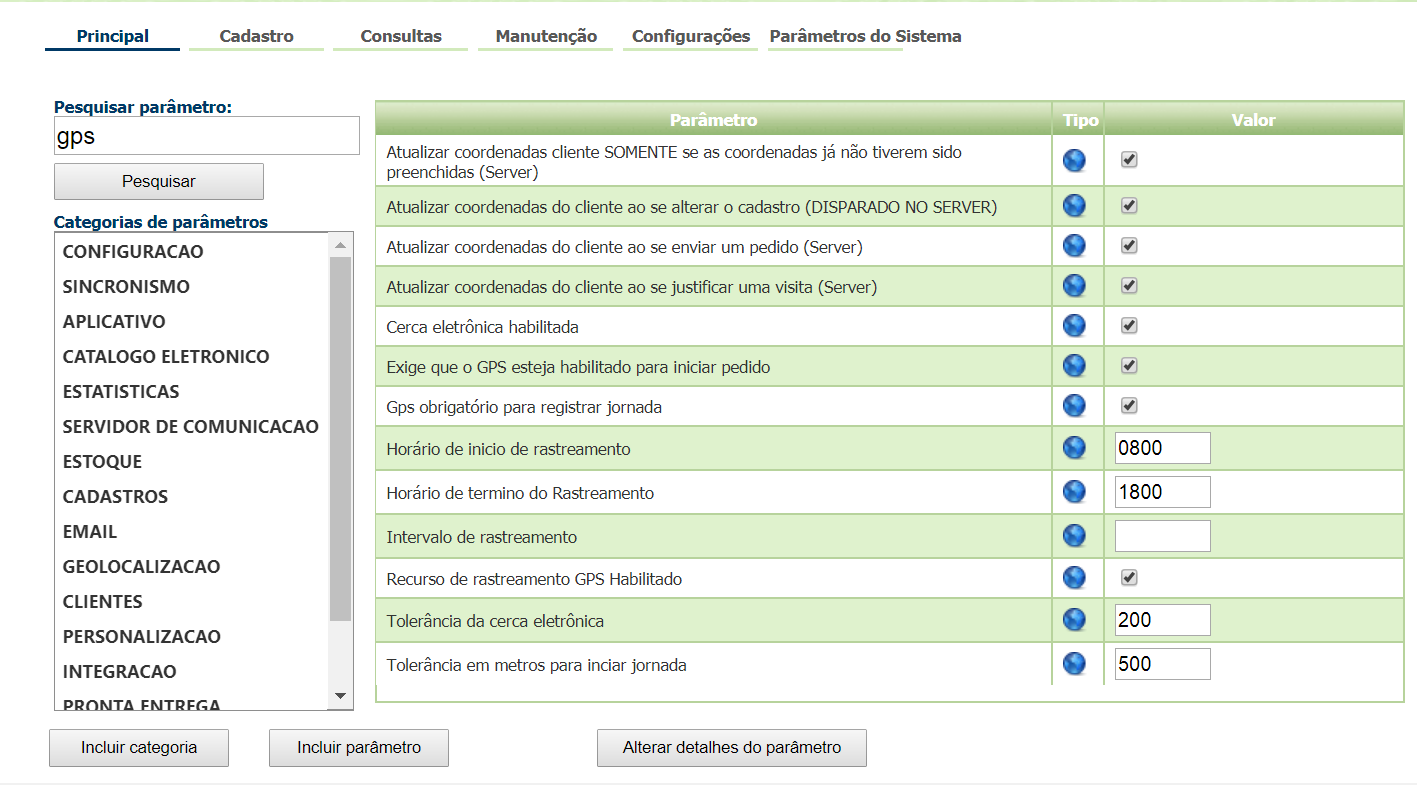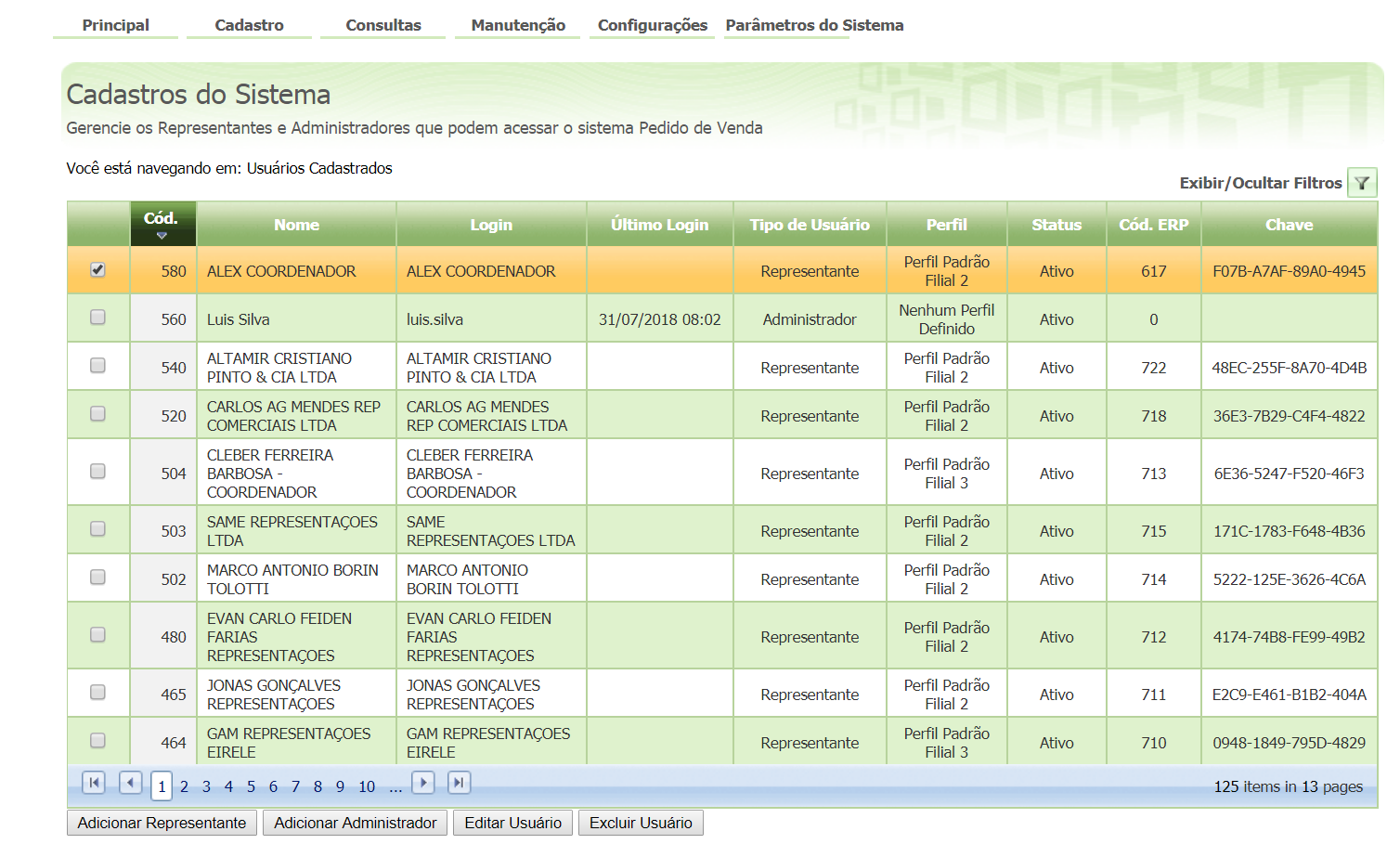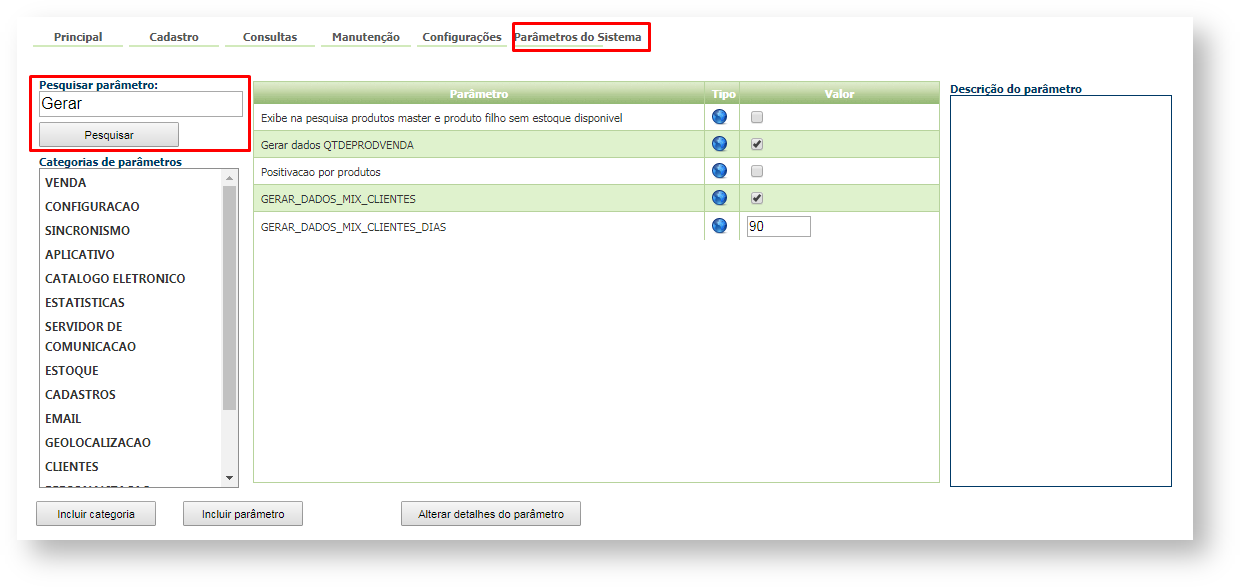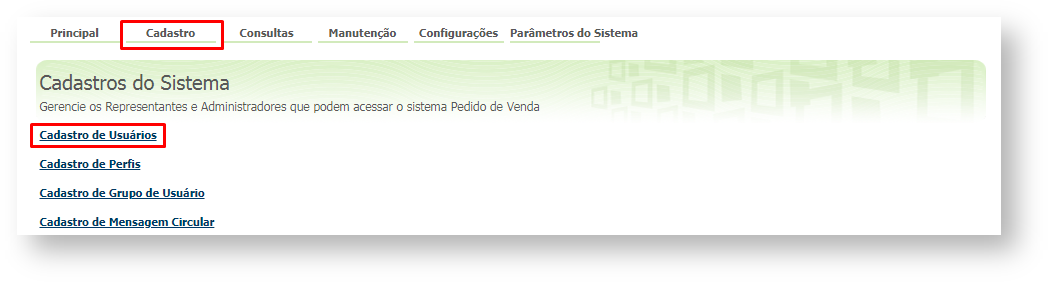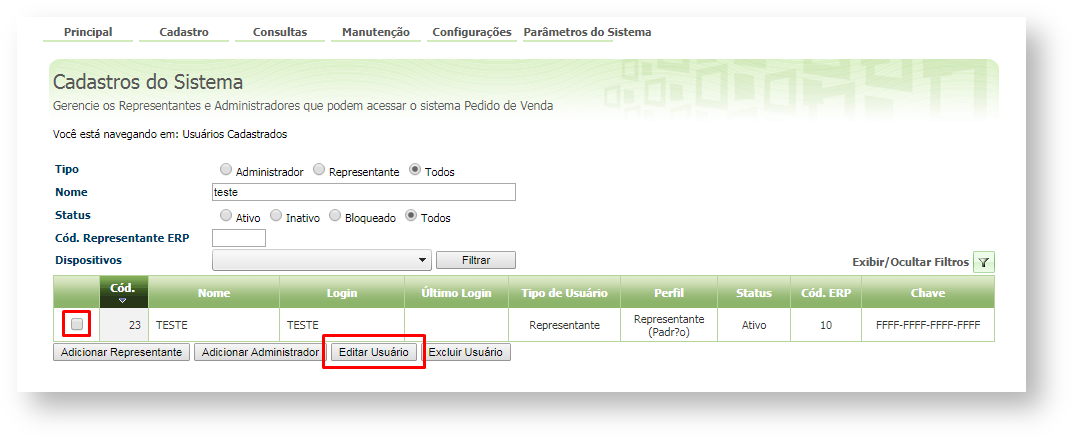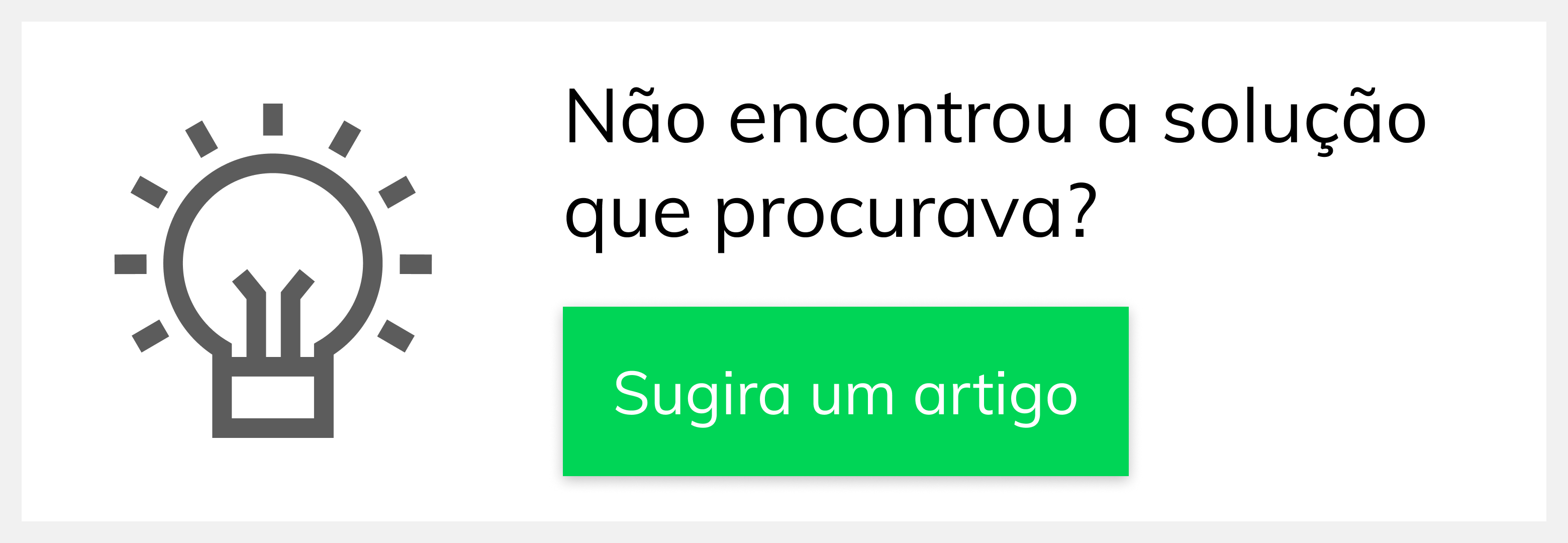Passo a Passo:
Passo 1: Acesse o Portal Admin, clique em parâmetros do sistema
Passo 2: Digite GPS em pesquisar parâmetros
Passo 3: Marque os parâmetros que deseja ativar e clique em “incluir parâmetro”
Para permitir ao usuário utilizar o Geolocalização
Passo 1: Acesse o Portal Admin -> Cadastro -> Cadastro de usuário. Selecione o usuário e clique em “Editar usuário”
Passo 2: Clique em Permissões e selecione em acesso de Rotinas “Principal”, deixe desmarcado a opção “ Bloquear capturas de informações de Geolocalização”
Passo 3: Clique em salvar
Observação:
Parâmetros para serem cadastrados no portal Admin caso não estejam aparecendo, maiores dúvidas acionar o suporte máxima.
Produto: Pedido de Vendas
Para utilizar cerca eletrônica
GPS_EDGE_METERS_SIZE
Para utilizar tolerância de cerca eletrônica, delimitar os metros no parâmetro.
Ainda tem dúvidas? Nos envie uma solicitação