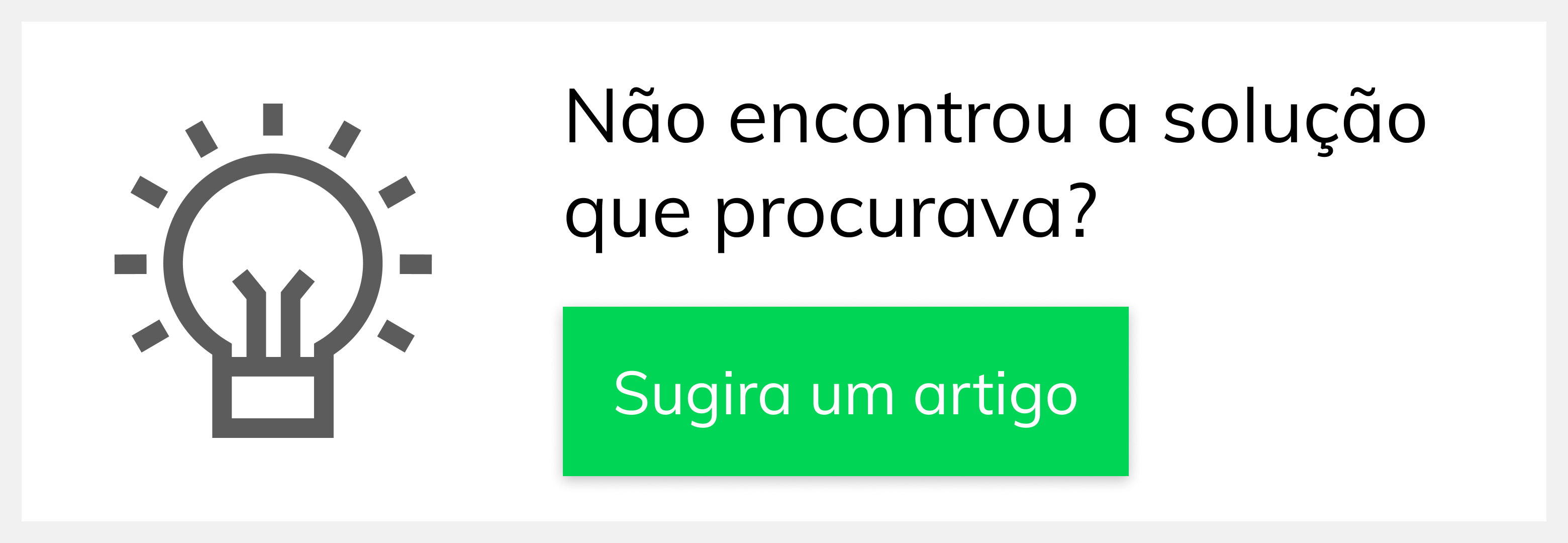Versions Compared
Key
- This line was added.
- This line was removed.
- Formatting was changed.
| Anchor | ||||
|---|---|---|---|---|
|
Índice
| Table of Contents | ||||||||
|---|---|---|---|---|---|---|---|---|
|
Produto: maxPedido
1.0 Como configurar
1.1 Na página inicial da central de configurações, menu lateral, clique em Inteligência de Negócios>> Desconto escalonado.
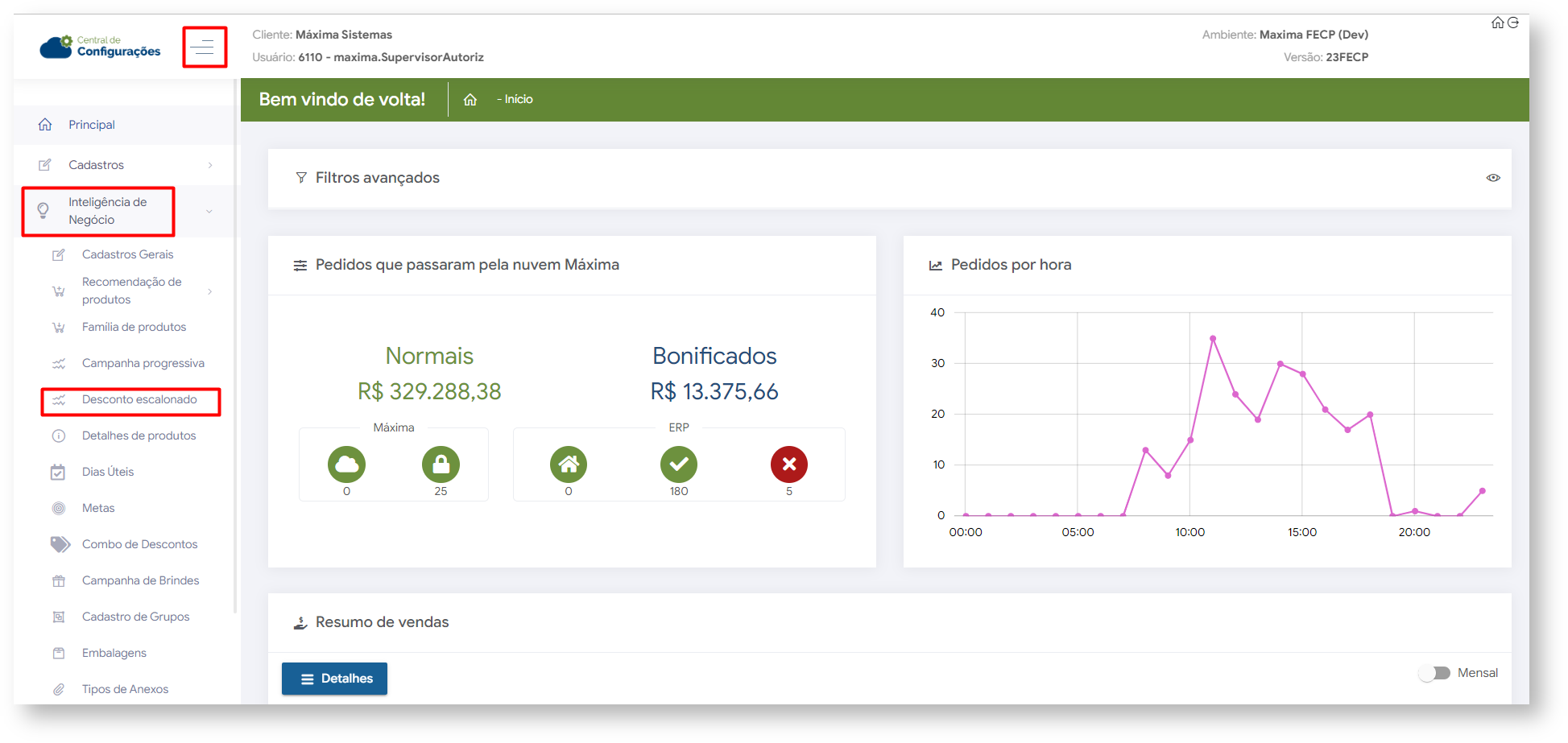
1.2 Na página seguinte clique no ícone ![]() para iniciar cadastro.
para iniciar cadastro.
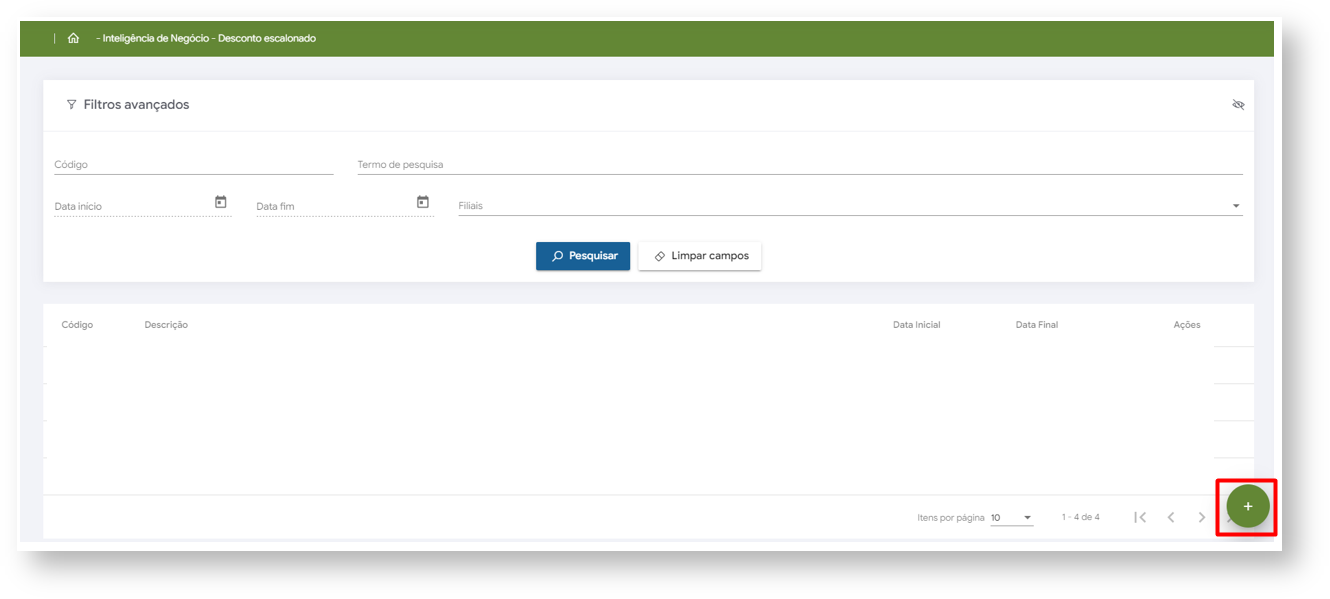
1.2.1 Aba Gerais
Deve-se preencher as informações solicitadas, os campos; Descrição, Data início e Data fim são de preenchimento obrigatório.
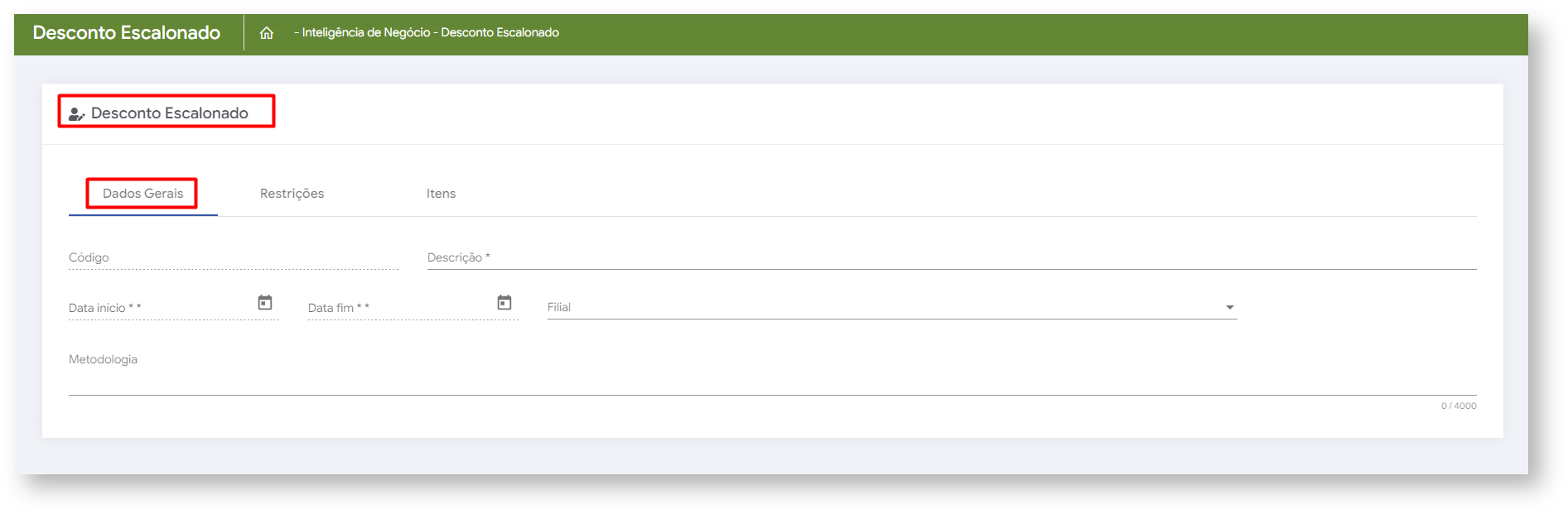
1.2.2 Aba Restrições
Na aba restrições é possível se cadastrar restrição por Regiões, Supervisores, Representantes, Cliente e por planos de pagamento, tendo como obrigatório o preenchimento somente do tipo de restrição.
- Tipo Restrito - Onde as opções marcadas não serão contempladas no desconto escalonado.
- Tipo Exclusivo - Onde somente as opções marcadas serão contempladas com o desconto escalonado.
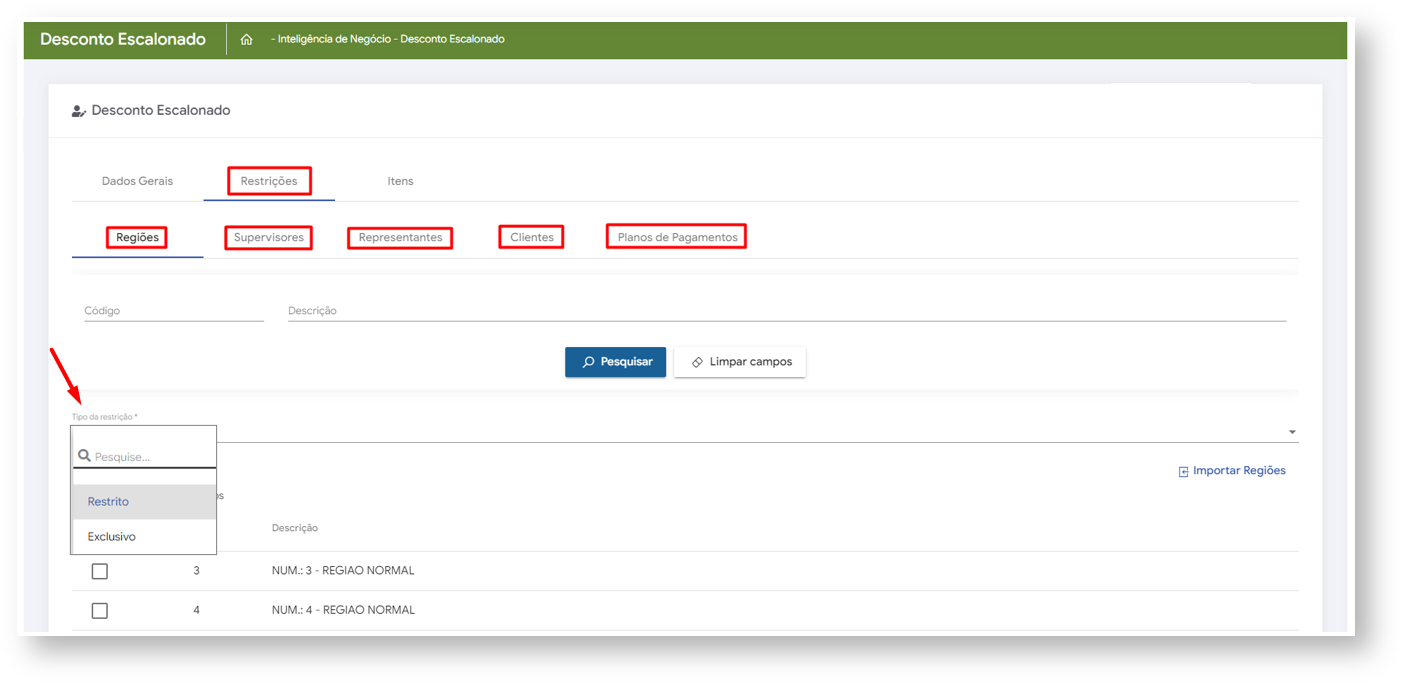
1.2.3 Aba Itens
Na aba itens todos os campos são de preenchimento obrigatório para o cadastro. Ainda nessa tela é possível importar os produtos de uma tabela Excel caso já possua uma listagem para agilizar o processo de cadastro, finalizando clique em adicionar e depois em salvar.
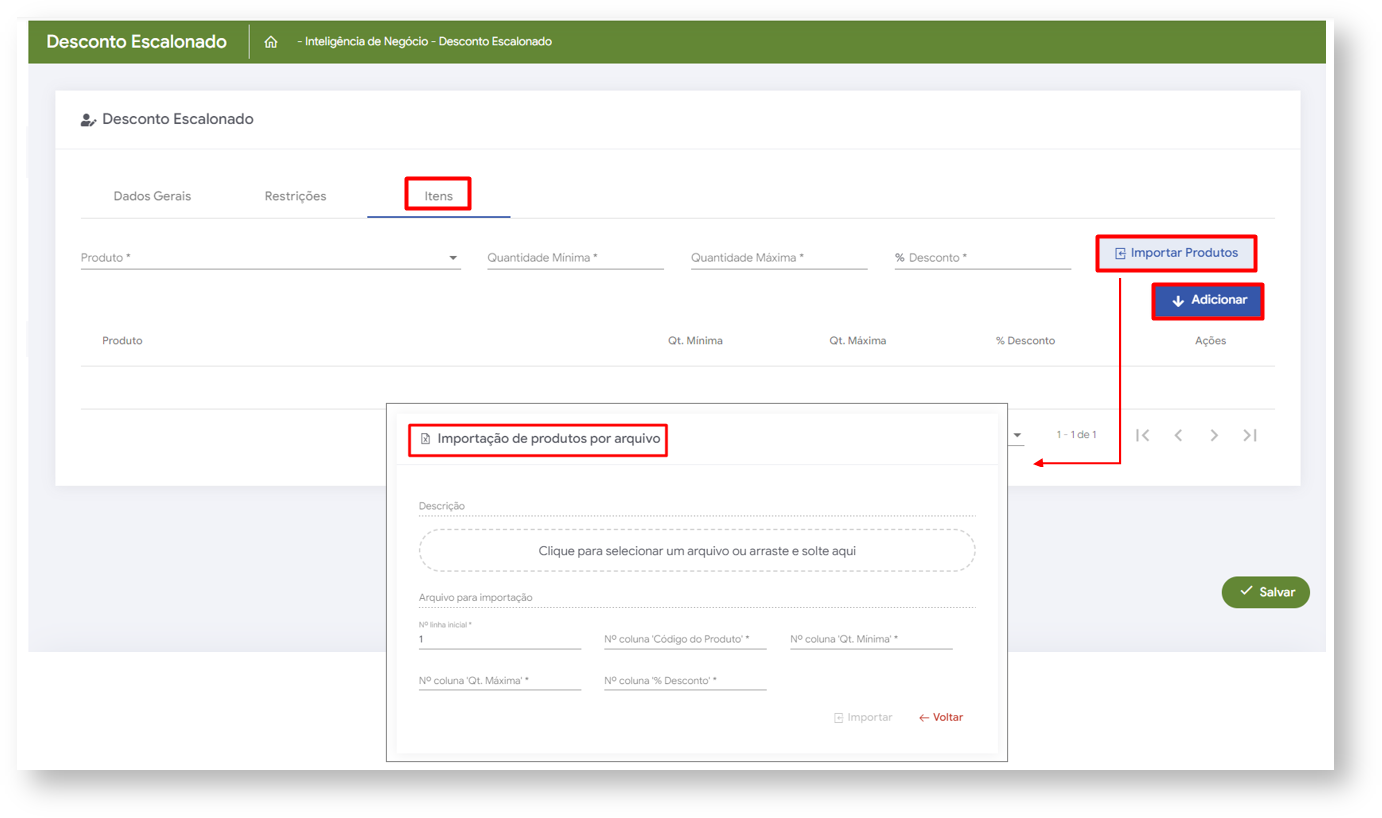
Como trabalhar com desconto escalonado
2.0 Desconto escalonado no Aplicativo
| Warning | ||
|---|---|---|
| ||
Regras Importantes
|
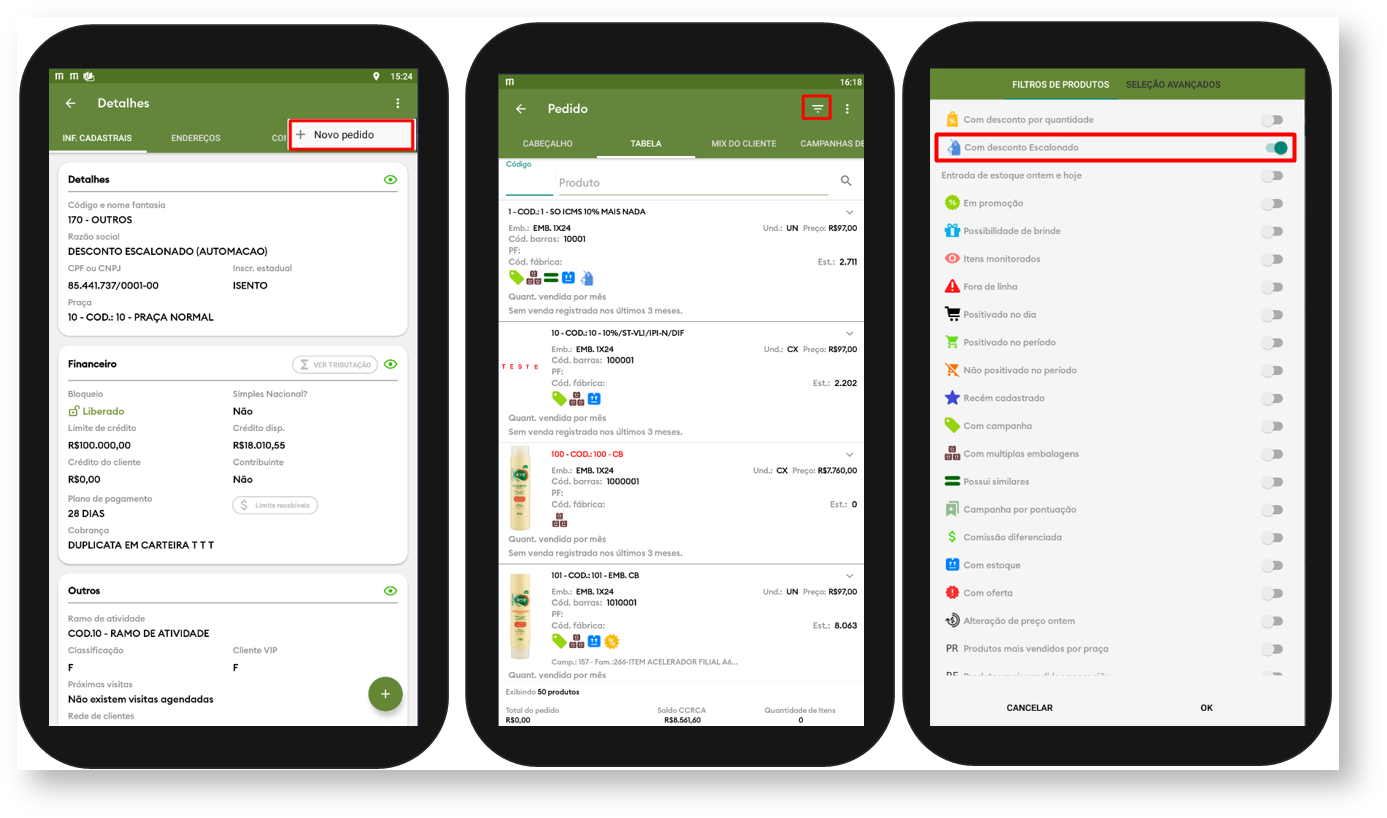 Image Removed
Image Removed Image Removed
Image Removed
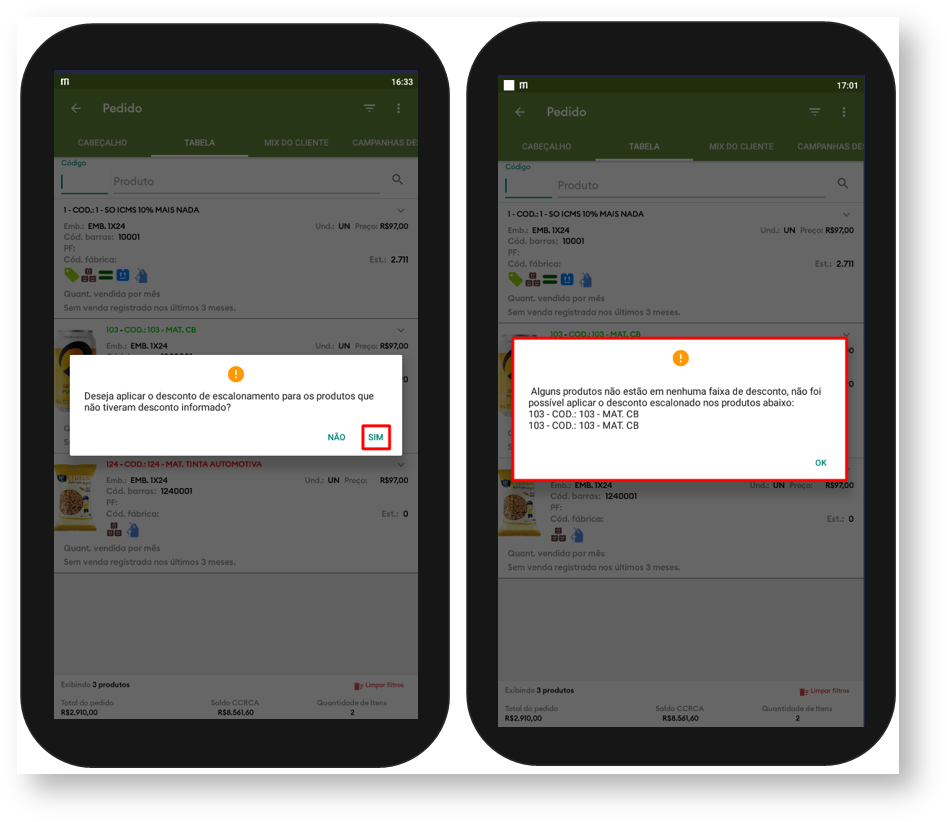 Image Removed
Image Removed
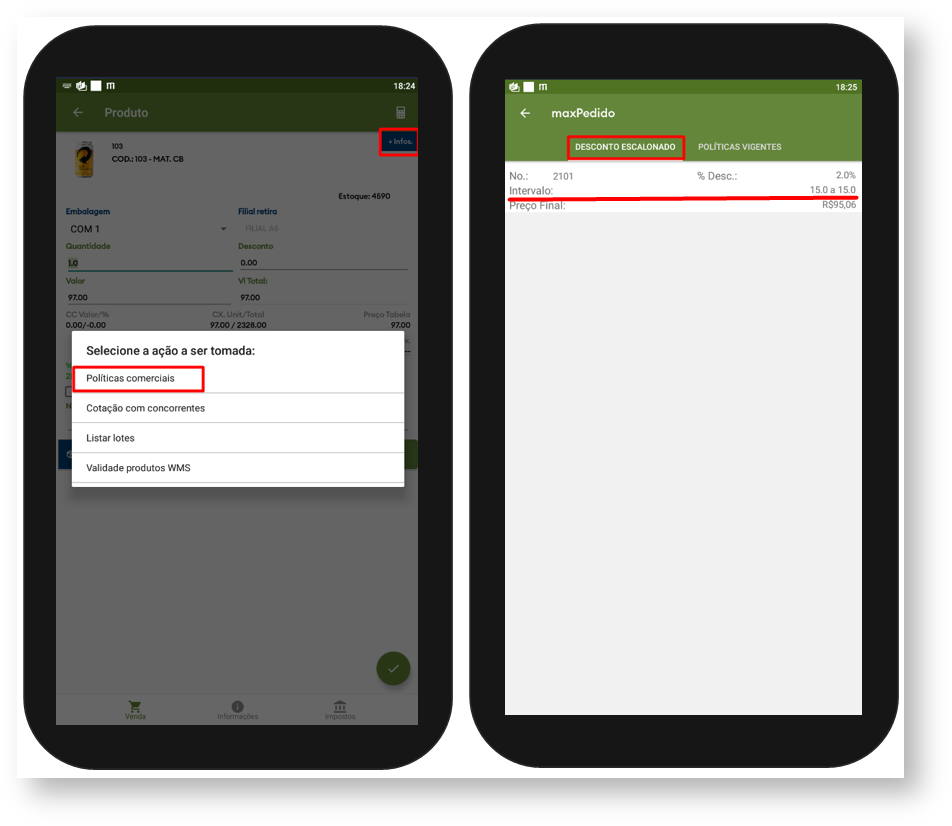 Image Removed
Image Removed
Como trabalhar com desconto escalonado
2.1 Ao iniciar novo pedido, clicando na aba tabela e posteriormente no ícone ![]() Image Added poderá selecionar a opção desconto escalonado e ao clicar em ok a busca trará somente os produtos que possuem o desconto escalonado na tela.
Image Added poderá selecionar a opção desconto escalonado e ao clicar em ok a busca trará somente os produtos que possuem o desconto escalonado na tela.
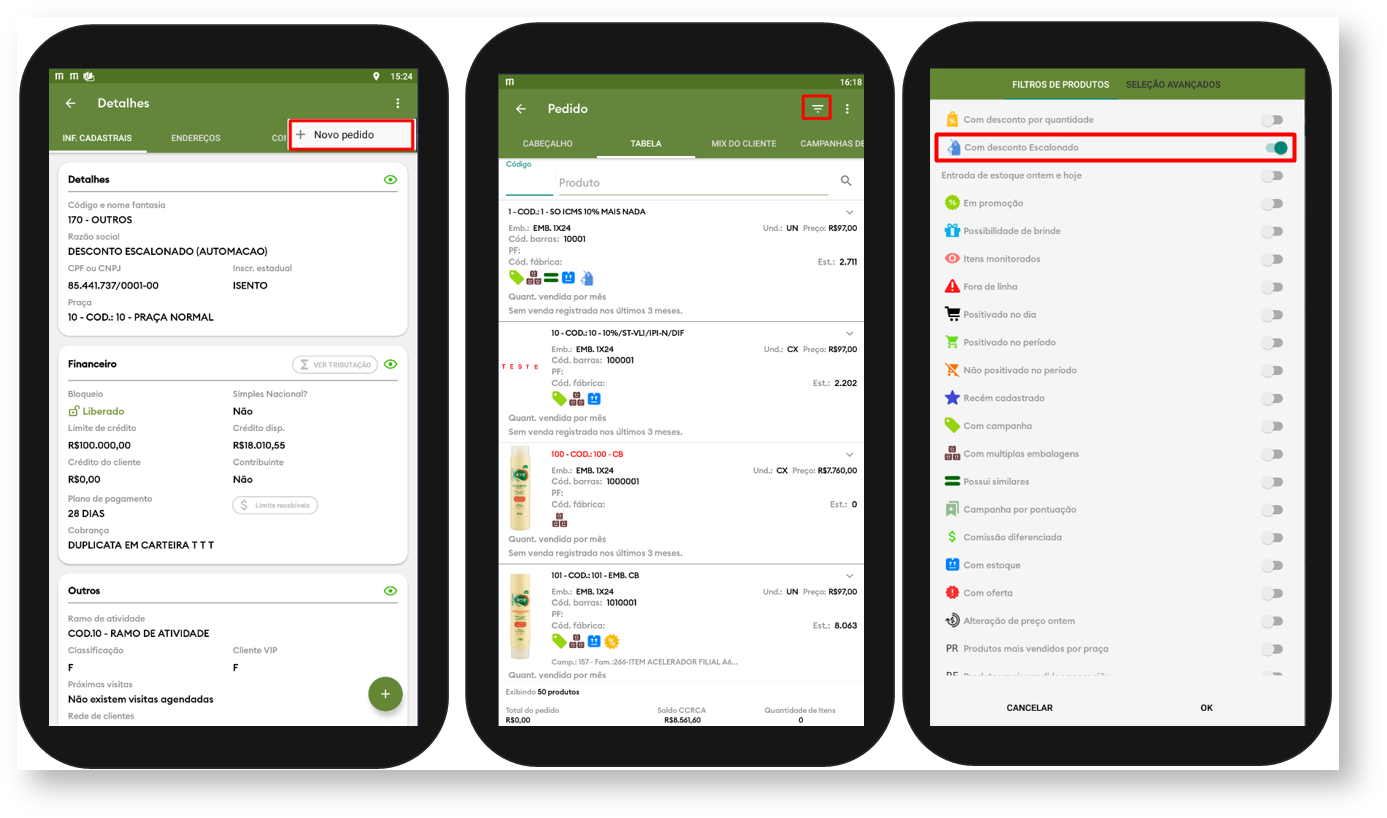 Image Added
Image Added
2.2 Ao Clicar no produto desejado insira a quantidade do mesmo e insira ao pedido, após inserido clique no menu ![]() Image Added e selecione a opção Aplicar desconto escalonado.
Image Added e selecione a opção Aplicar desconto escalonado.
 Image Added
Image Added
2.3 Ao aplicar o desconto surgirá uma mensagem questionando se deseja estender esse desconto escalonado aos demais produtos que foram inseridos no pedido e que não possuem desconto cadastrado, ao clicar em sim o aplicativo poderá retornar mensagem informando que alguns produtos não estão em nenhuma faixa de desconto indicando assim que a quantidade máxima para desconto cadastrada foi ultrapassada ou a quantidade mínima não foi atingida. Caso clique em não e não houver nenhuma divergência com relação a quantidade de itens inseridos o aplicativo não retornará nenhuma mensagem, simplesmente irá salvar o produto com desconto no pedido.
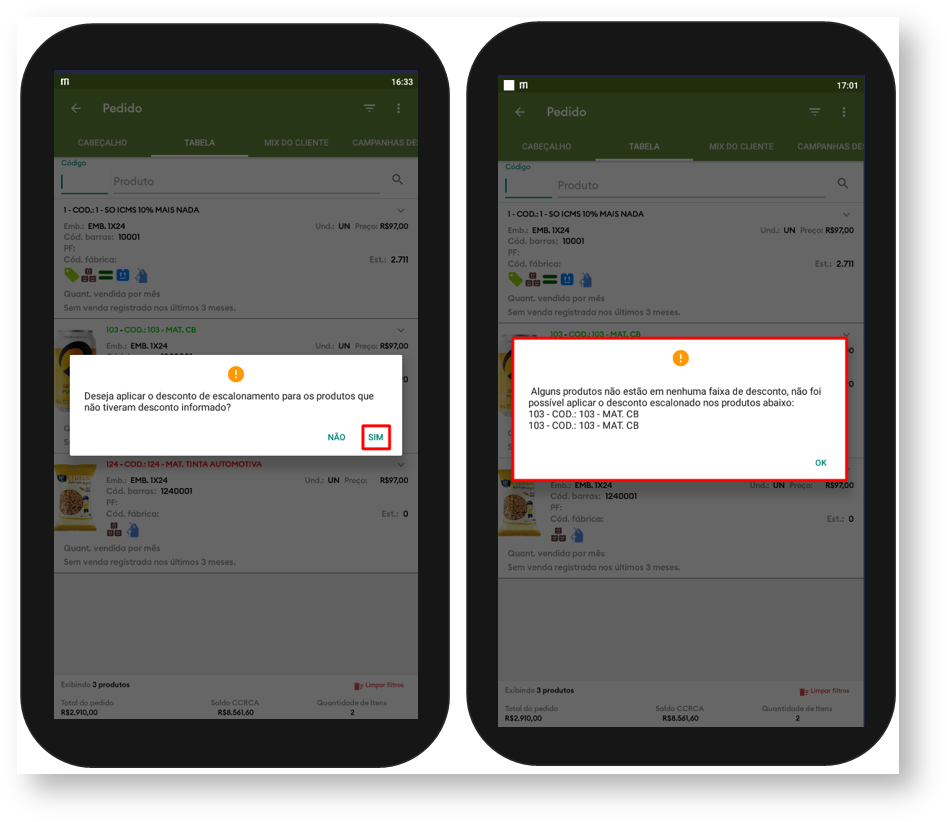 Image Added
Image Added
2.4 Na tela de negociação do produto ao clicar em +Infos (informações) e posteriormente em politicas comerciais através da aba desconto escalonado é possível conferir a faixa cadastrada para esse determinado produto.
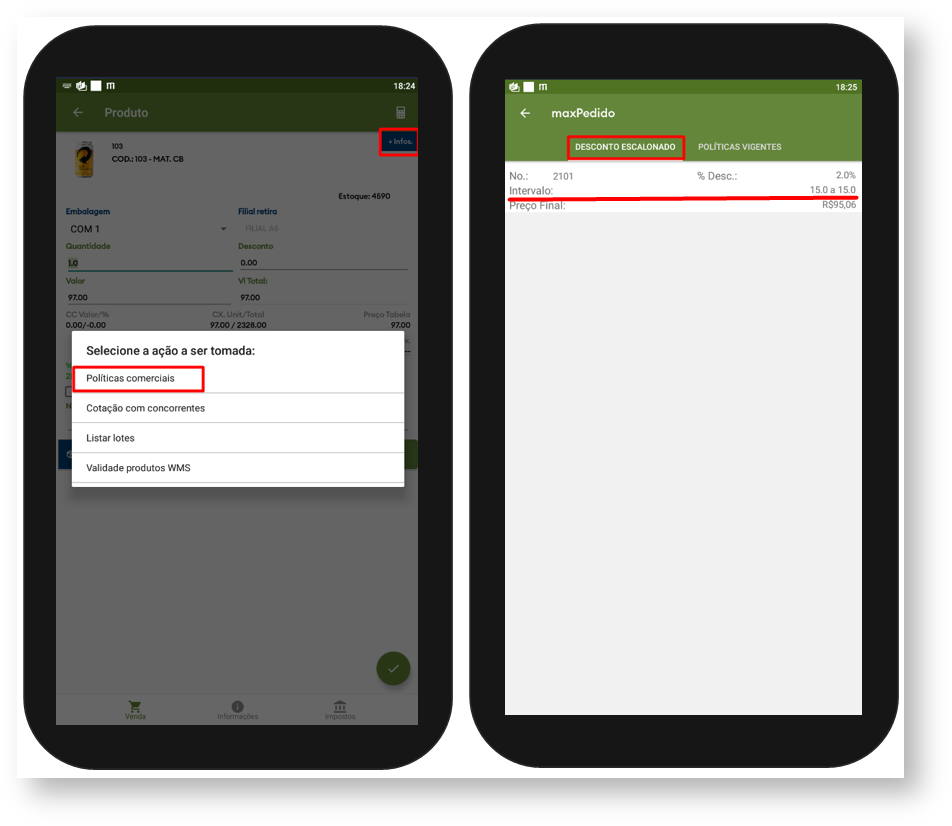 Image Added
Image Added
Artigos Relacionados
| Content by Label | ||||||||||||||||||
|---|---|---|---|---|---|---|---|---|---|---|---|---|---|---|---|---|---|---|
|
Artigo sugerido pelo analista XX.