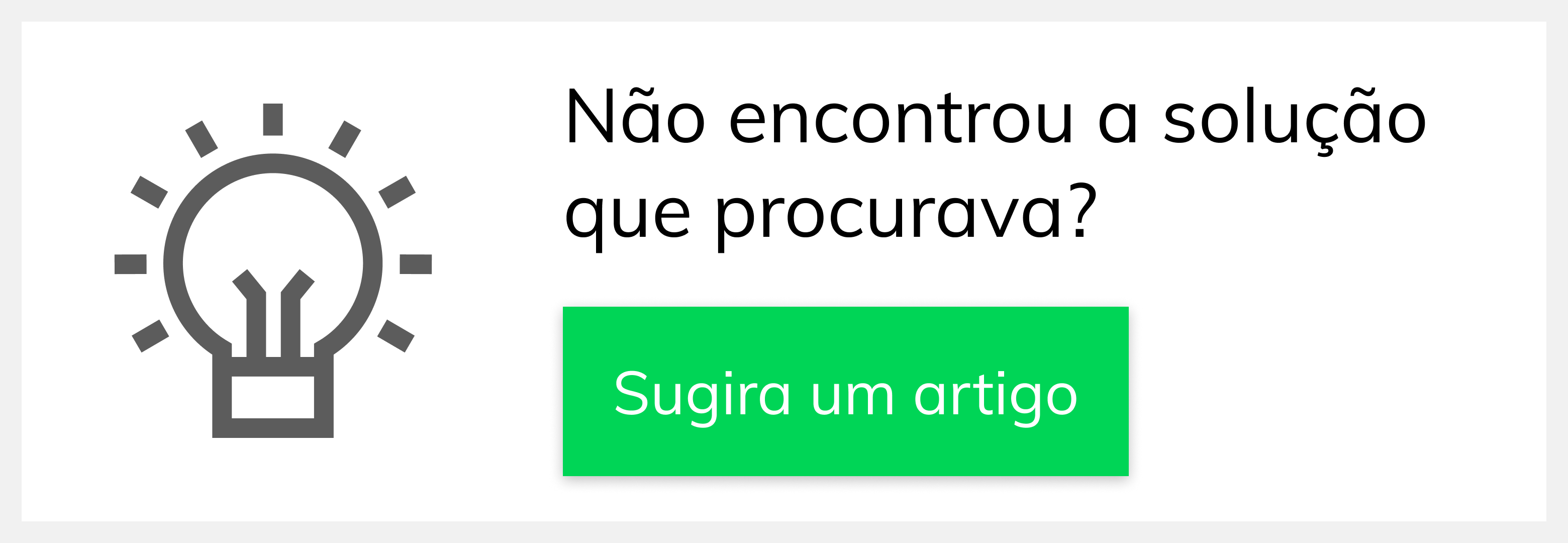Produto: Pedido de Venda
Na listagem ao realizar um clique longo em um determinado cliente são exibidas as opções:
01.Novo Pedido
Nas opções do clique longo é possível iniciar um pedido de vendas clicando em Novo Pedido. Quando o representante clica na opção Novo Pedido o sistema inicia um pedido, veja como Emitir Pedido.
02.Justificar Visita
Na listagem com um clique longo em um determinado cliente é apresentado a opção de Justificar Visita. Este recurso é exclusivo da Roteirização, e é utilizado quando não e feita a venda ao visitar o cliente do Roteiro Hoje.
Ao clicar na opção de Justificar Visita o sistema solicita a confirmação.
Na justificativa selecione o Motivo de não Venda que foi cadastrado no ERP Winthor.
Em Observações é utilizado conforme determinado pela empresa, concluído a justificativa, clique no botão Salvar.
03.Editar Cliente
O representante pode fazer alteração nos dados cadastrais de um determinado cliente.
Ao realizar um clique longo no cliente é exibida a opção Editar Cliente.
Ao clicar na opção Editar Cliente o sistema solicita a confirmação, então clique em Sim.
Durante a Edição do Cliente o sistema abre os dados cadastrais do cliente que estão distribuídos nas abas:
- DADOS CADASTRAIS
- ENDEREÇO COMERCIAL
- ENDEREÇO DE COBRANÇA
- ENDEREÇO DE ENTREGA
- POSIÇÃO FINANCEIRA
- OBSERVAÇÕES GERENCIAIS
- CONTATOS
- REFERÊNCIAS COMERCIAIS
Ao editar o cadastro do cliente o representante tem a possibilidade de Adicionar Contato.
É possível adicionar contato no cliente clicando no menu do aplicativo ou no menu do aparelho Android em seguida na opção Novo Contato.
Preencha com os dados do contato nos campos:
Nome
CPF/CNPJ
Data de Nascimento
Telefone
Celular
E-mail
Cargo
Tipo de Contato - que pode ser: Comprador, Funcionário, Gerente, dentre outros.
Para salvar clique no menu do aplicativo ou no menu do aparelho Android depois clique em Salvar Contato.
O sistema solicita a confirmação e após clicar em Sim e exibida a mensagem informando que o contato foi salvo com sucesso.
Na aba CONTATOS são listados os contatos cadastrados.
Ao editar o cadastro do cliente o representante tem a possibilidade de Adicionar Referências Comerciais.
É possível adicionar referencia comercial ao cliente clicando no menu do aplicativo ou no menu do aparelho Android em seguida na opção Novo Ref. Comercial.
O representante preenche os campos do cadastro da referencia comercial. Para salvar clica no menu do aplicativo ou no menu do aparelho Android e depois na opção Salvar Referência Comercial.
O sistema solicita a confirmação e informa que a adição do contato foi concluída.
Na aba REFERÊNCIAS COMERCIAIS são listados os contatos cadastrados.
Concluído a edição do cadastro do cliente clique no menu do aplicativo ou no menu do aparelho Android em seguida na opção Salvar Cliente. O sistema solicita a confirmação para salvar a edição do cliente.
- Ao tentar salvar o cliente que foi editado, contendo algum campo obrigatório que ainda não foi preenchido, o sistema exibe um alerta informando os campos que não foram preenchidos.
- O cadastro não poderá ser editado pelo representante após a Comunicação, ao tentar editar um cliente já enviado para o ERP Winthor, o sistema emitirá o alerta: Esse cliente já foi salvo e transmitido anteriormente. Não é possível salvá-lo novamente.
04.Gerar Visita Avulsa
O recurso Gerar Visita Avulsa é exclusivo da Roteirização, e é utilizado quando for preciso fazer a venda para um cliente que não faz parte do Roteiro Hoje.
Antes de gerar a visita avulsa o cliente, que não faz parte da rota do dia, não será listado no Roteiro Hoje. Para verificar a rota do dia clique no menu do aplicativo ou no menu do aparelho Android depois em Roteiro Hoje, é exibido os clientes da rota do dia de hoje.
Na listagem de clientes em Roteiro Hoje clique novamente no menu do aplicativo ou no menu do aparelho Android depois em Todos Clientes, que mostra todos os clientes da carteira do representante.
Na listagem de todos os clientes, ao fazer um clique longo em um determinado cliente é exibido a opção de Gerar Visita Avulsa.
Dependendo da parametrização feita no Módulo Administrador o sistema exibir o a mensagem questionando se o representante deseja entrar em contato com a empresa. Para confirmar o representante clica em Sim.
Agora o representante deve entrar em contato com a empresa.
O T.I. ou o Administrador do Pedido de Venda faz a liberação da Autorização de Antecipação de Visita no Módulo Administrador do Pedido de Venda.
O representante digita a senha gerada no Módulo Administrador no campo Código de Desbloqueio e clica no botão Confirmar.
O sistema emite o alerta informando que a visita avulsa foi gerada com sucesso.
Concluído a liberação da visita avulsa, clique no menu do aplicativo ou no menu do aparelho Android depois em Roteiro Hoje. Na listagem dos clientes da rota do dia de hoje, pode ser observado que o cliente foi adicionado ao Roteiro Hoje.
Artigo sugerido pelo analista Angelita Leite.