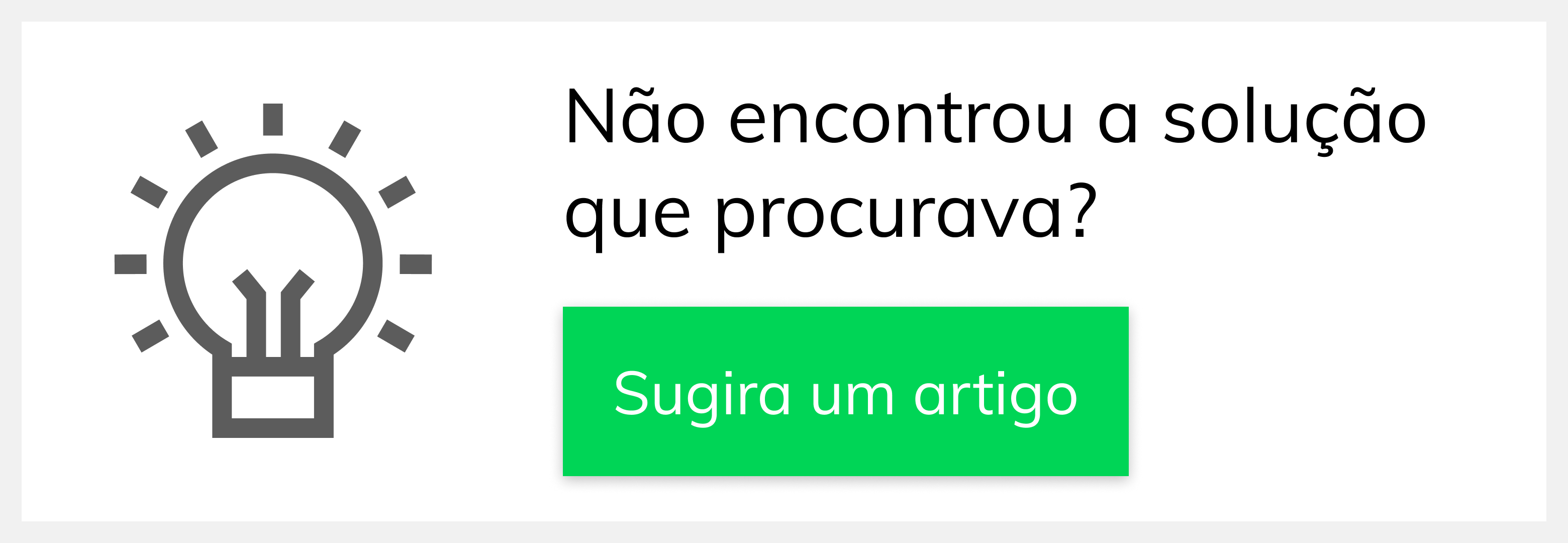Produto: Pedido de Venda
Na listagem da carteira de clientes do representante ao clicar no menu do aplicativo ou no menu do aparelho Android são apresentadas os recursos:
- Roteiro - São listados os clientes da rota do dia de hoje e o representante pode consultar os clientes agendados para outra data qualquer.
- Roteiro Hoje - São listados os clientes da rota do dia de hoje. Ao abrir o Roteiro Hoje a opção é alterada para Todos os Clientes.
- Gerenciar Clientes - É possível cadastrar e visualiza o status dos clientes cadastrados no Pedido de Venda pelo representante .
- Mapa - São exibidos no mapa os clientes que tem sua latitude e longitude configurada no ERP Winthor.
- Resumo Cart. Cliente - O representante acompanha o resumo de quantos clientes, estão: positivados, bloqueados, etc.
- Legenda - É detalhada a legenda dos ícones da listagem de clientes.
01.Roteiro
Na listagem da carteira de clientes ao clicar no menu do aplicativo ou no menu do aparelho Android e em Roteiro, são listados os clientes a serem atendidos no dia de hoje, e o representante pode consultar os clientes agendados para o atendimento de uma data qualquer.
Em Roteiro ao realizar um clique longo em um cliente da lista são apresentadas as opções:
- Justificar Visita - Está opção é utilizada para justificar o motivo de não venda dos clientes do Roteiro Hoje.
- Antecipar Compromisso - Ao concluir o Roteiro Hoje o representante pode iniciar a rota de amanhã clicando na opção Antecipar Compromisso e assim emitir o pedido para o cliente da rota de amanhã.
- Adiar Compromisso - Esse recurso permite que o representante possa adiar um cliente que é da rota do dia de hoje para uma data posterior.
Justificar Visita
A justificativa de visita é utilizada quando o representante faz a visita ao cliente, e não é realizada a emissão do pedido.
Ao clicar na opção de Justificar Visita o sistema solicita a confirmação então clique em Sim.
Na justificativa selecione o Motivo de não Venda que foi cadastrado no ERP Winthor.
Em Observações é utilizado conforme determinado pela empresa, concluído a justificativa, clique no botão Salvar.
Ao Justificar Visita o ícone está na cor vermelha e após justificar foi alterado para a cor amarelo . A sinalização dos clientes positivados, justificados e não atendidos é conforme as cores dos ícones:
A bola na cor verde sinaliza que foi feito o pedido de vendas para o cliente. Ao realize um clique em um determinado cliente são exibidas mais informações do cliente, como: Início, Término e Endereço.
A listagem dos clientes agendados para outra data é definida ao clica no botão . Em seguida selecione a data e clique no botão Definir que exibe imediatamente os clientes agendados para a data escolhida.
Exemplo: Estavam sendo listados os clientes de hoje dia 15/12/2014 e ao alterar a data para o dia 16/12/2014.
Antecipar Compromisso
Na listagem dos clientes de outra data é possível antecipar o cliente agendado em outra data que não seja o de hoje, este recurso está em Roteiro ao realizar um clique longo no cliente e em seguida clicar na opção Antecipar Compromisso.
Concluída a antecipação da visita o representante clica no botão seleciona a data do dia atual e em seguida clica no botão Definir que exibe imediatamente os clientes agendados para a data o dia de hoje. Onde pode ser observado que o cliente no qual foi antecipada a visita está na listagem de hoje.
Exemplo: Foi antecipado o cliente código 815-BURITI do dia 16/12/2014 para o dia de hoje 15/12/2014.
Adiar Compromisso
A opção Adiar Compromisso permite que o representante possa adiar o atendimento de um cliente da rota do dia de hoje um dia posterior.
Esse recurso de Adiar Compromisso está em Roteiro quando for realizado um clique longo sobre o cliente desejado.
Ao clicar na opção Adiar Compromisso o sistema abre o calendário onde o representante seleciona o dia em que será realizado o visita.
Após selecionar a data clique no botão Definir.
O cliente que foi adiado somente será listado no dia escolhido no calendário.
02.Roteiro Hoje
Em Roteiro Hoje são listado os clientes agendados para o representante atender no dia de hoje. Na listagem o ícone está ao lado do código dos clientes positivados. Os recursos da opção Roteiro Hoje são os mesmos da listagem de todos os clientes da carteira do representante.
No Roteiro Hoje ao clicar em um determinado cliente são apresentados os detalhes do cadastro do cliente veja o Acesso a Dados do Cliente.
Na visualização dos detalhes do cliente o representante pode iniciar o pedido clicando no menu do aplicativo ou no menu do aparelho Android e em seguida em Novo Pedido, veja como Emitir Pedido.
Veja mais informações sobre os Recursos do Clique Longo.
Na listagem da carteira de clientes do representante ao clicar no menu do aplicativo ou no menu do aparelho Android são apresentadas os recursos como:
Roteiro
Todos os Clientes - Ao abrir o Roteiro Hoje a opção é alterada de Roteiro Hoje para Todos os Clientes e vice e versa.
Gerenciar Cliente
Mapa
Resumo Cart. Cliente
Legenda
O representante clicar no menu do aplicativo ou no menu do aparelho Android em seguida na opção Mapa o sistema mostra o mapa da rota do representante.
Em Mapa são exibidos os clientes do Roteiro Hoje que tem sua latitude e longitude configurada no ERP Winthor. Os clientes que não tem as coordenadas configuradas não aparecem no mapa.
No Mapa são sinalizados com ícones de cor diferente os clientes o representante da seguinte forma:
- O ícone informa a localização do representante no mapa.
- O ícone destaca o cliente que está positivado.
- O ícone destaca o cliente que não está positivado, ou seja, com a visita pendente.
- O ícone sinaliza que o cliente está bloqueado no ERP Winthor.
Ao clicar no ícone informa o endereço atual do representante no mapa.
Ao clicar no ícone no ícone ou são apresentados o endereço e o status de atendimento do cliente.
Ao realizar um clique no ícone e outro clique nos detalhes o representante tem acesso aos dados do cliente onde é possível iniciar um pedido.
Ao clicar no menu do aplicativo ou no menu do aparelho Android a opção de Novo Pedido e veja como Emitir Pedido.
Nos Mapa ao clicar no menu do aplicativo ou no menu do aparelho Android são apresentadas as opções de:
- Configurar Mapa
- Clientes do Mapa
Na opção Configurar Mapa o representante configura a visualização do mapa. O representante tem os recursos de:
- Visão Satélite ou Visão Terreno
- Exibir Trânsito
- Controle de Zoom
A opção Clientes do Mapa lista os clientes do Roteiro Hoje do representante que possuem suas coordenadas definidas no cadastro do cliente no ERP Winthor. Os clientes são listados na ordem alfabética, para visualizar o restante dos clientes DESLIZE a listagem para cima, e os demais clientes serão apresentados.
Quando o representante clica em um dos clientes da lista, este é apresentado no mapa com os detalhes de endereço e status. Ao clicar nos detalhes o representante tem acesso aos dados do cliente onde é possível iniciar o pedido.
03.Gerenciar Clientes
O representante faz o cadastro de novos clientes em Gerenciar Clientes. Para cadastrar o cliente clique no menu do aplicativo ou no menu do aparelho Android em seguida na opção Cadastrar Cliente e então o sistema abre o formulário com as abas a serem preenchidas:
- DADOS CADASTRAIS
- ENDEREÇO COMERCIAL
- ENDEREÇO DE COBRANÇA
- ENDEREÇO DE ENTREGA
- POSIÇÃO FINANCEIRA
- OBSERVAÇÕES GERENCIAIS
- CONTATOS
- REFERÊNCIAS COMERCIAIS
O representante preenche as abas DADOS CADASTRAIS e ENDEREÇO COMERCIAL.
É importante preencher o campo E-mail NFe em endereço comercial.
É disponibilizado o botão Utilizar endereço comercial para copiar o ENDEREÇO COMERCIAL para os ENDEREÇO DE COBRANÇA e ENDEREÇO DE ENTREGA.
Nas abas POSIÇÃO FINANCEIRA e OBSERVAÇÕES GERENCIAIS o representante preenche conforme solicitação da empresa.
Na aba CONTATOS o representante adiciona contato ao cliente e visualiza os já cadastrados.
O representante clica no menu do aplicativo ou no menu do aparelho Android em seguida na opção Novo Contato.
Preencha com os dados do contato nos campos:
Concluído o cadastro do contato clique no menu do aplicativo ou no menu do aparelho e em seguida na opção Salvar Contato.Nome
CPF/CNPJ
Data de Nascimento
Telefone
Celular
Cargo
Tipo de Contato - que pode ser: Comprador, Funcionário, Gerente, dentre outros.
O sistema solicita a confirmação e após clicar em Sim e exibida a mensagem informando que o contato foi salvo com sucesso.
Na aba CONTATOS são listados os contatos cadastrados.
Na aba REFERÊNCIAS COMERCIAIS o representante tem a possibilidade de adicionar referência e visualizar as cadastradas.
É possível adicionar referência comercial ao cliente clicando no menu do aplicativo ou no menu do aparelho Android em seguida na opção Nova Ref. Comercial.
O representante preenche os campos clica no menu do aplicativo ou no menu do aparelho Android em seguida na opção Salvar Ref. Comercial.
O sistema solicita a confirmação e informa que a adição do contato foi concluída.
Na aba REFERÊNCIAS COMERCIAIS são listados os contatos cadastrados.
Concluído o cadastro do cliente o representante clica no menu do aplicativo ou no menu do aparelho Android em seguida na opção Salvar Cliente. Ao tentar salvar o cadastro do cliente com algum campo obrigatório não preenchido, o sistema emitirá um alerta informando quais campos ainda faltam preencher.
O cadastro é salvo no aparelho, e será enviado ao ERP Winthor quando for realizada a Comunicação. Para que o representante possa realizar a venda, é necessária a aprovação do cadastro no ERP Winthor.
Ao cadastrar ou editar um cliente e fazer a Comunicação (sincronização), e acessar novamente a opção Gerenciar Clientes são exibidos na tela Cadastro/Manutenção de Cliente os clientes que foram cadastrados e também editados no Pedido de Venda Android por meio da opção Editar Cliente.
Em Cadastro/Manutenção de Clientes os clientes cadastrados e editados são sinalizados com um ícone para visualização do status no ERP Winthor.
- Cliente enviado e recusado pelo ERP Winthor.
- Cliente Pendente de envio.
- Cliente enviado com sucesso.
No Cadastro/Manutenção de Cliente com um clique longo no cliente cadastrado ou editado, a opção de excluir é mostrada, para confirmar clique em Sim. O cadastro excluído antes da Comunicação não será enviado ao ERP Winthor. Quando o cadastro for excluído após ser envidado ao ERP Winthor, este será só é excluído da listagem do Cadastro/Manutenção de Cliente.
04.Mapa
Na listagem dos clientes da carteira do representante ao clicar no menu do aplicativo ou no menu do aparelho Android em seguida na opção Mapa, são exibidos no mapa todos os clientes que possuem sua latitude e longitude configurada no ERP Winthor. Os clientes que não tem as coordenadas configuradas no ERP Winthor não serão apresentados no mapa.
No Mapa são sinalizados com ícones de cor diferente os clientes o representante da seguinte forma:
- O ícone informa a localização do representante no mapa.
- O ícone destaca o cliente que está positivado.
- O ícone destaca o cliente que não está positivado, ou seja, com a visita pendente.
- O ícone sinaliza que o cliente está bloqueado no ERP Winthor.
Ao clicar no ícone informa o endereço atual do representante no mapa.
Ao clicar no ícone ou no ícone são apresentados o endereço e o status de atendimento do cliente.
Ao clicar no ícone são apresentados o endereço e o status de atendimento do cliente. Na visualização dos detalhes com um clique nos detalhes , o representante tem acesso aos dados do cliente onde é possível iniciar o pedido.Ao clicar no menu do aplicativo ou no menu do aparelho Android a opção de Novo Pedido e veja como Emitir Pedido.
Nos Mapa ao clicar no menu do aplicativo ou no menu do aparelho Android são apresentadas as opções de:- Configurar Mapa
- Clientes do Mapa
Na opção Configurar Mapa o representante configura a visualização do mapa. O representante tem os recursos de:
- Visão Satélite ou Visão Terreno
- Exibir Trânsito
- Controle de Zoom
Quando o representante clica em um dos clientes da lista, este é apresentado no mapa com os detalhes de endereço e status. Ao clicar nos detalhes
o representante tem acesso aos dados do cliente onde é possível iniciar o pedido.
05.Resumo Cart. Cliente
Na listagem da carteira de clientes ao clicar no menu do aplicativo ou no menu do aparelho Android e em Resumo Cart. Cliente, é apresentado o resumo de quantos clientes, estão: positivados, bloqueados, etc.06.Legenda
Na listagem da carteira de clientes ao clicar no menu do aplicativo ou no menu do aparelho Android e depois clique em Legenda.Veja o significado dos ícones da Legenda:
- O ícone sinaliza como Cliente Positivado dentro do período de mês atual.
- O ícone sinaliza que o Cliente do Roteiro Atual já Atendido/Justificados.
Artigo sugerido pelo analista Angelita Leite.