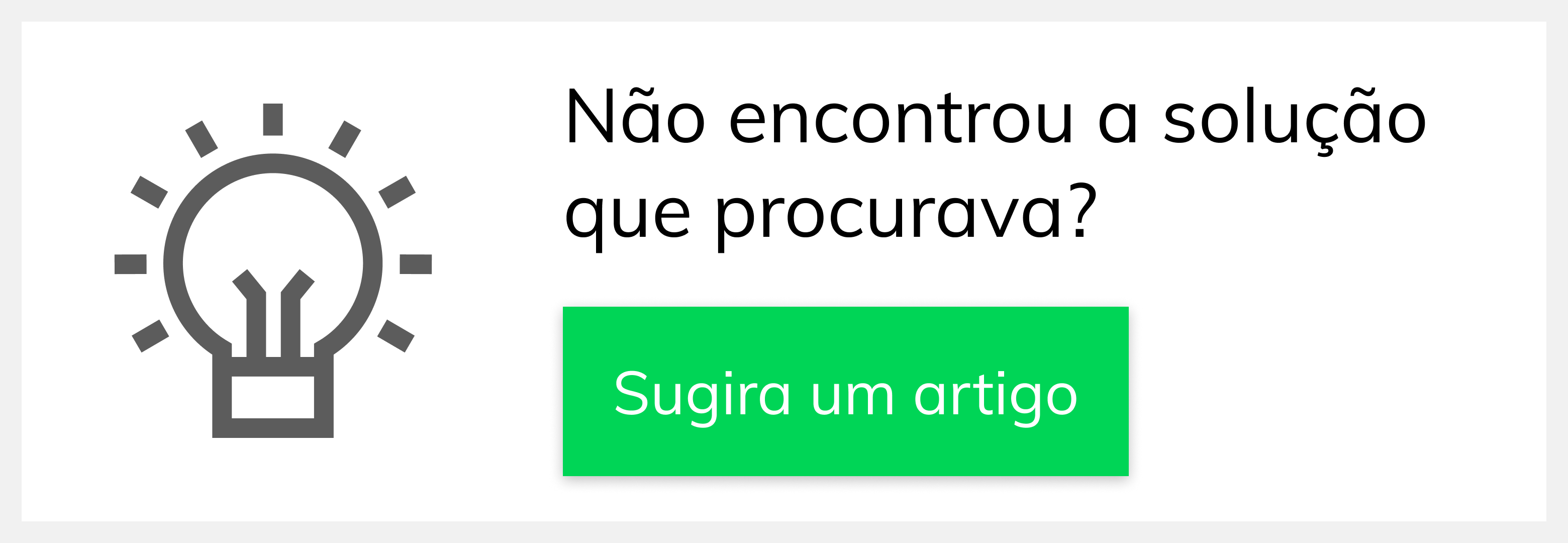Produto: Pedido de Venda
No Pedido de Venda Android ao clicar no ícone Ferramentas são exibidas as opções algumas opções:
01. Excluir base de dados
Ao clicar nessa opção, irá aparecer uma mensagem de confirmação em sua tela:
Clicando em SIM, todos os dados do sistema serão deletados, fazendo com que todos os pedidos, orçamentos, cadastros de clientes, e outras informações sejam excluídas.
02. Exportar dados
Nesta opção, você pode exportar todos dados de pedidos e orçamentos para a memória interna do aparelho. E aparecerá a seguinte mensagem:
Caso você não tenha realizado um pedido, irá aparecer a seguinte mensagem:
03. Importar dados
Nesta opção, você pode importar todos dados de pedidos e orçamentos para a memória interna do aparelho. E aparecerá a seguinte mensagem:
04. Exportar banco
Selecionando esta opção, o banco de dados será exportado para o cartão de memória do seu aparelho. Será exibida a seguinte mensagem:
05. Importar banco
Esta opção faz com que a aplicação importe dados existentes mo cartão de memória. Será exibida uma mensagem de confirmação:
Se clicar em SIM, o sistema pedirá para você escolher entre os arquivos encontrados:
Concluídas as etapas acima, o sistema informará que a base foi importada com sucesso, e que o mesmo será encerrado, solicitando que você inicie a aplicação em seguida:
06. Alterar configurações de sincronização
Ao clicar nesta opção, será solicitado que você selecione o servidor que deseja alterar a chave:
Após selecionar, você será encaminhado para a tela de configuração inicial, onde deverá preencher os campos de IP e porta do servidor, e a chave de acesso:
07. Configurações
Ao clicar no botão , será exibida a seguinte tela:
Com exceção do botão de Configurar Impressora, todas as outras opções são seletivas, ou seja, basta marcar a checkbox .
Para configurar a impressora, clique em . Se você já tiver configurado uma impressora antes, ela será exibida na tela. Caso contrário, clique na lupa , você será encaminhado para a tela de configuração bluetooth do seu aparelho. Lá, você deve ativar o bluetooth e parear com a impressora que deseja.
Quando terminar de fazer as configurações que deseja, clique no menu três pontos , e salve as alterações para o sistema começar a corresponder da maneira que você desejar. Caso queira cancelar as alterações feitas, clique em cancelar.
08. Processador de Fotos
O sistema atualiza as fotos do ERP automaticamente a cada 1 hora. Mas você pode antecipar este processo clicando em .
09. Limpar fotos
Esta função serve para apagar todos os dados de fotos, forçando o download de todas as fotos. Ao clicar no botão , será exibida a seguinte mensagem:
Ao clicar em SIM, o sistema informará que os dados foram apagados com sucesso, e solicitará que você clique no botão da opção Processador de Fotos, para fazer o download de novas fotos do ERP.
Clicando no botão Voltar do aparelho o sistema retornar ao menu de opções do Pedido de Venda.
Artigo sugerido pelo analista Lucas Moura.