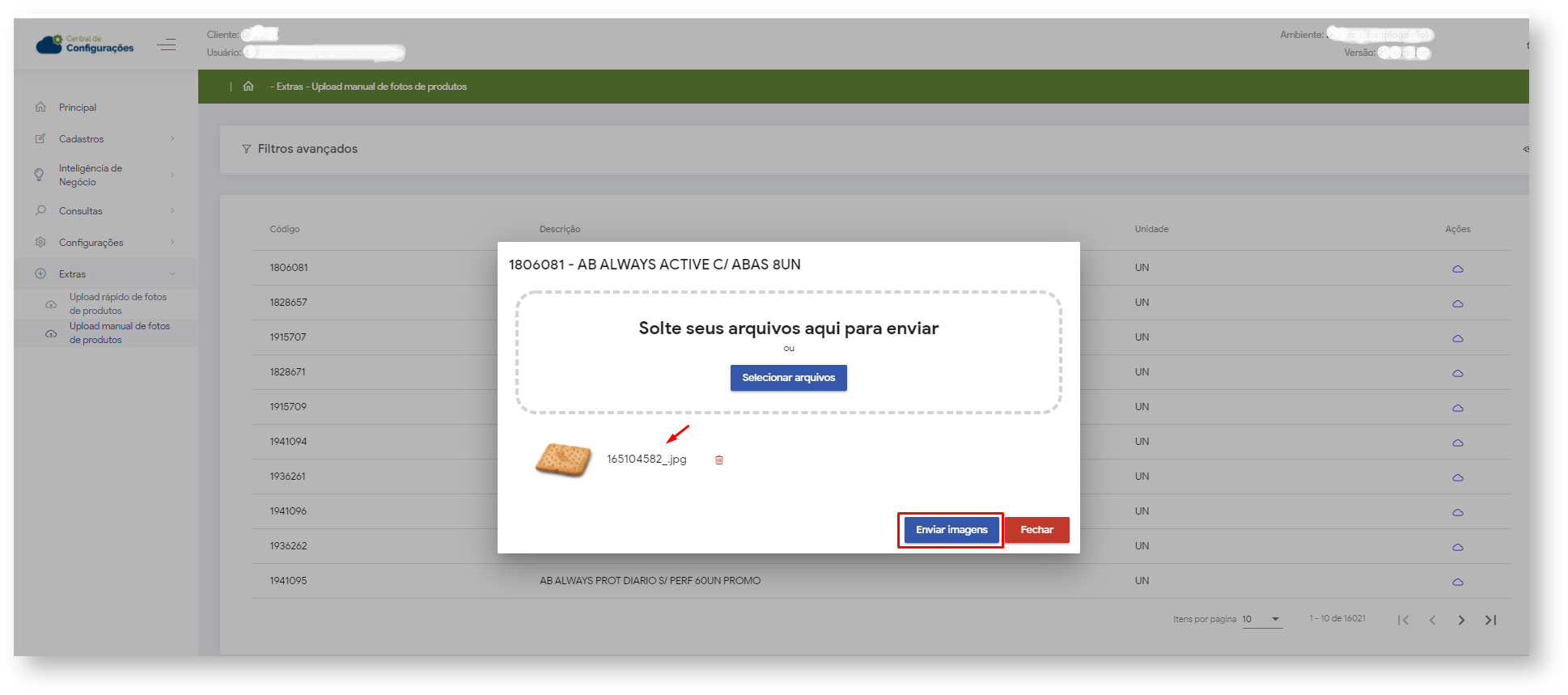Neste artigo vamos mostrar o passo a passo de como realizar o Upload rápido de fotos de produtos e Uploud manual de fotos de produtos:
1.0 - Acesse o portal através do link: central.solucoesmaxima.com.br e digite o usuário e senha de acesso;
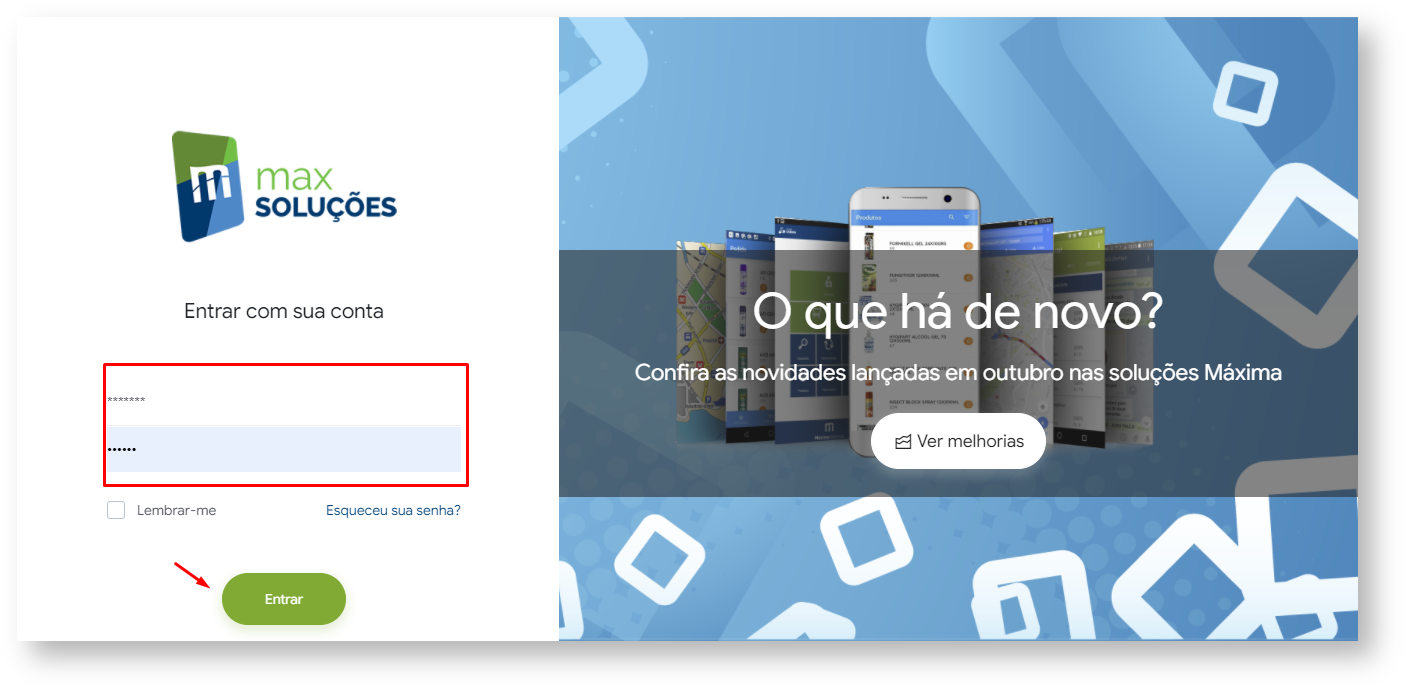
1.1 - Clique na opção maxVendas e na tela seguinte em maxPedido;
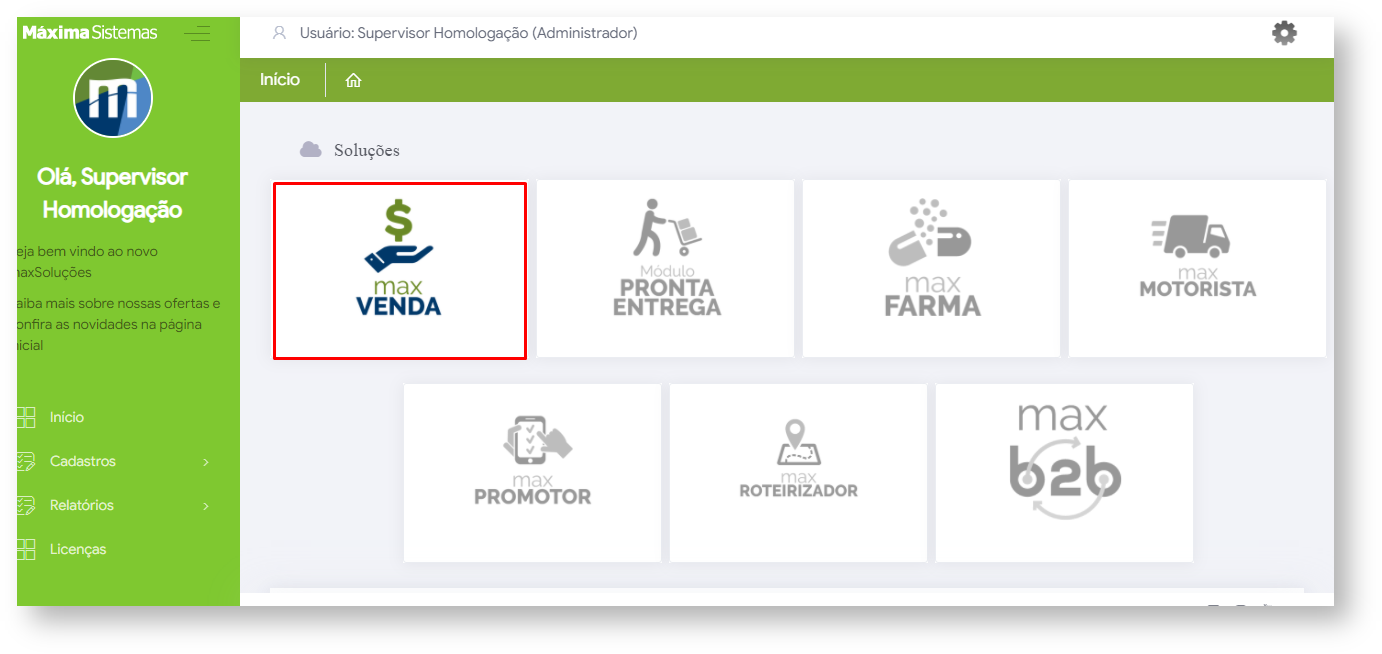
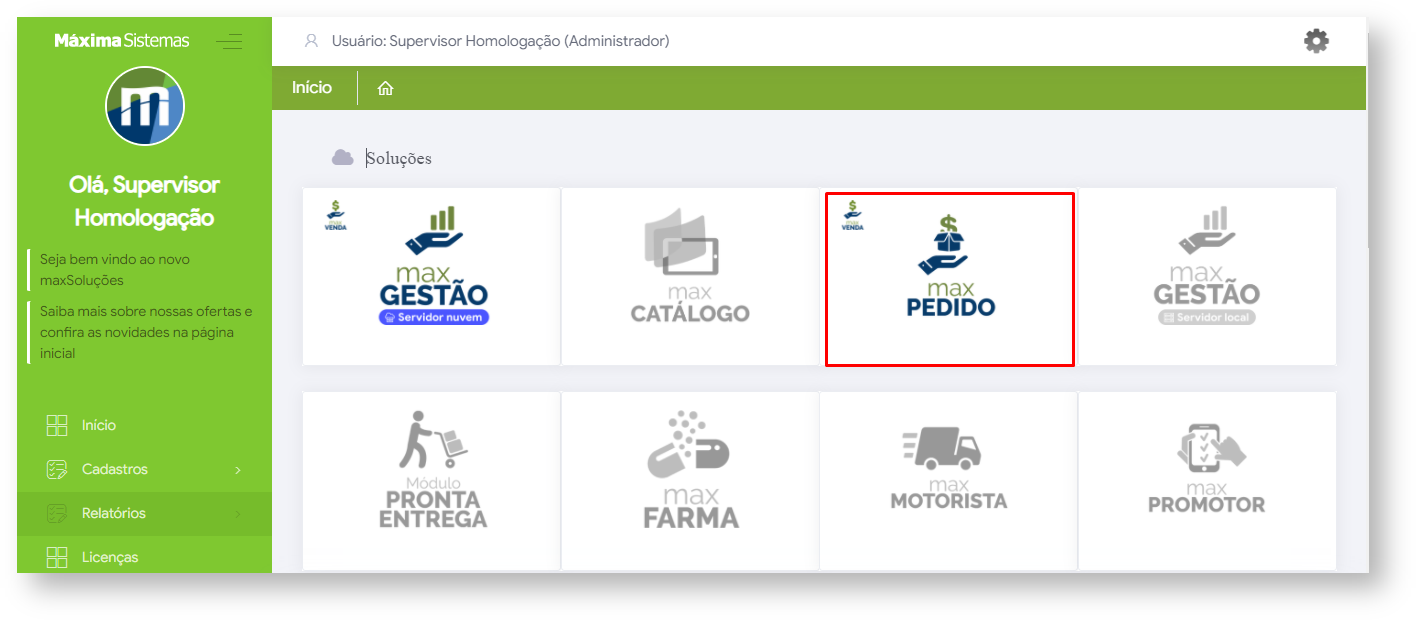
1.2 - Para realizar o Upload rápido de fotos de produtos, no menu Configurações clique na opção Extras e em seguida em Upload rápido de fotos de produtos ;
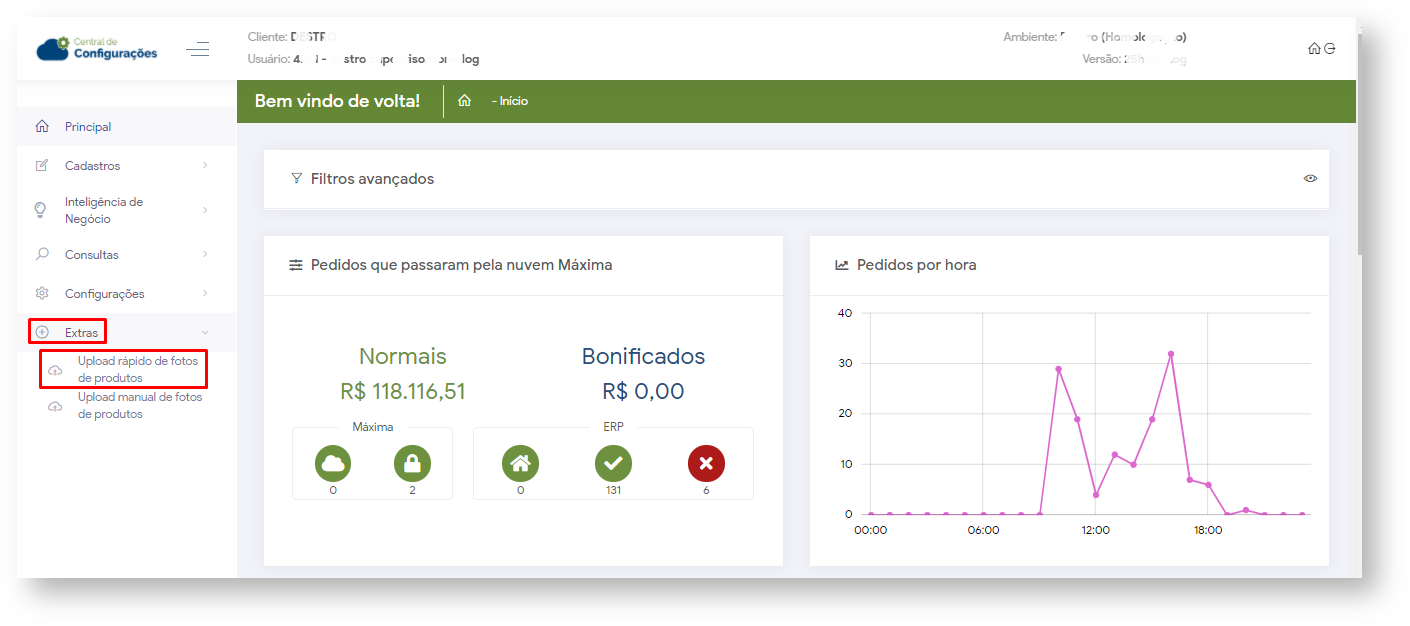
1.3 - Clique em Selecionar arquivos ou arraste as fotos que deseja para o campo de seleção ;
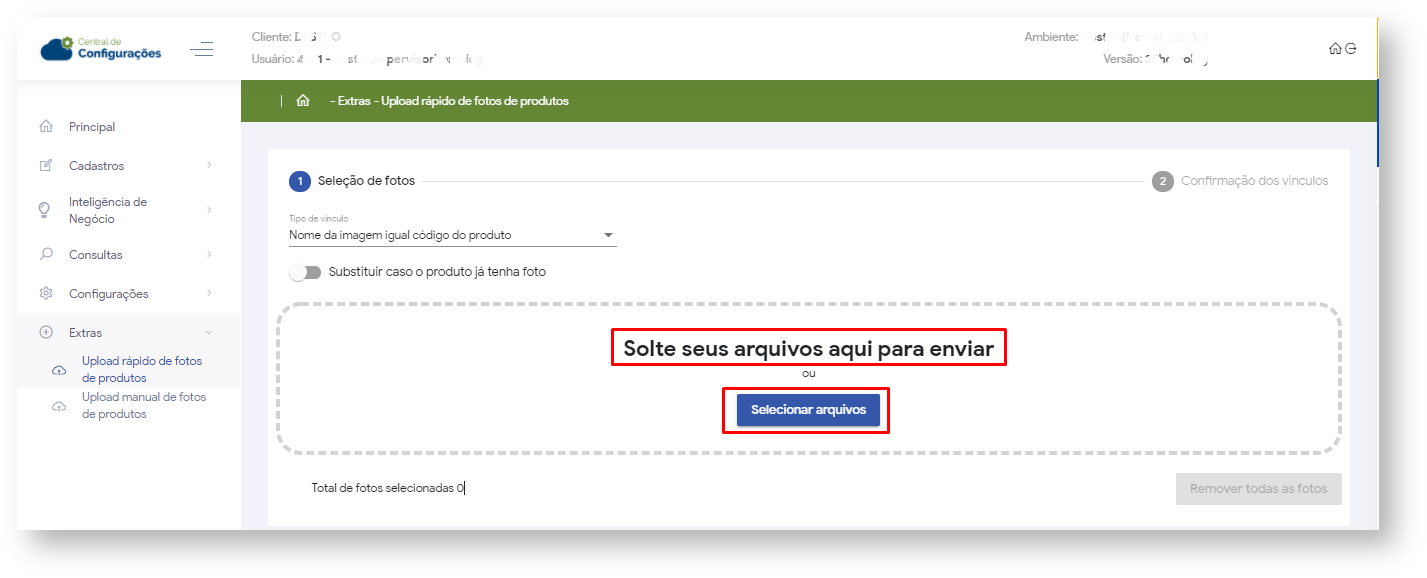
1.4 - Ao clicar na opção de selecionar arquivos, surgirá uma tela para que sejam selecionadas as fotos desejadas;
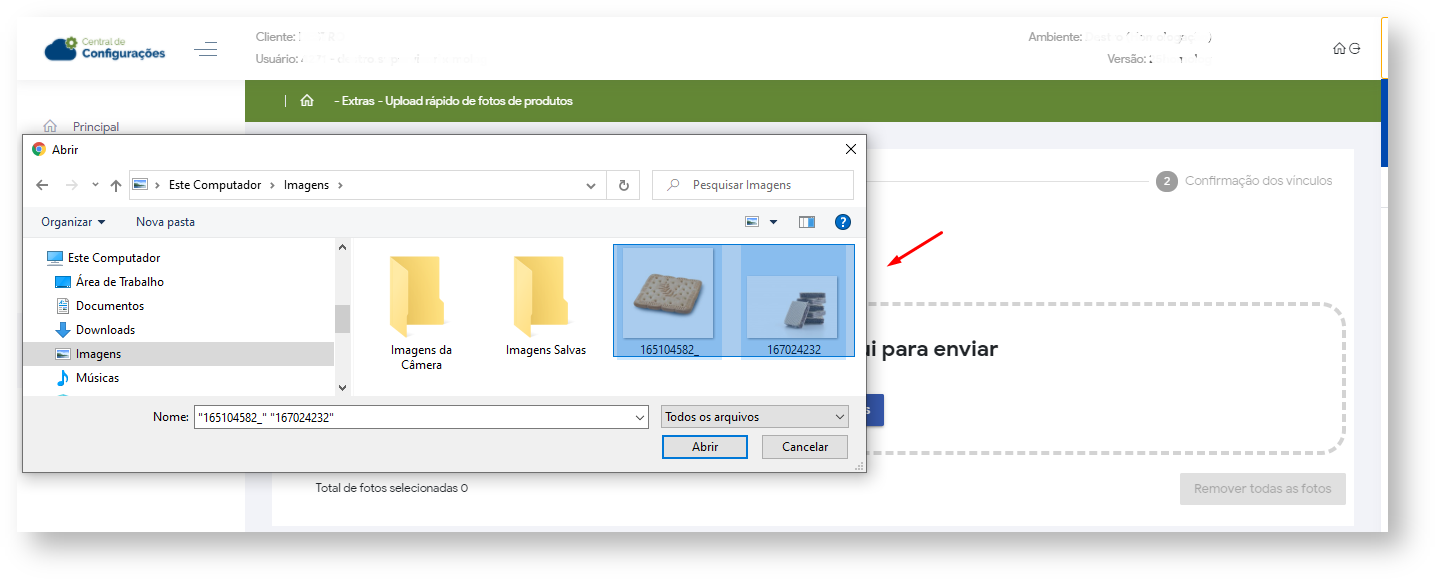
1.5 - Após selecionar as fotos surgirão as opções :
- Validar - As fotos serão validadas,
- Validar/Uploud - Será realizado o Uploud das fotos,
- Uploud (ignorar invalidadas) - Será realizado o Uploud das fotos, ignorando fotos invalidas.
Escolha uma das opções para para finalizar o processo.
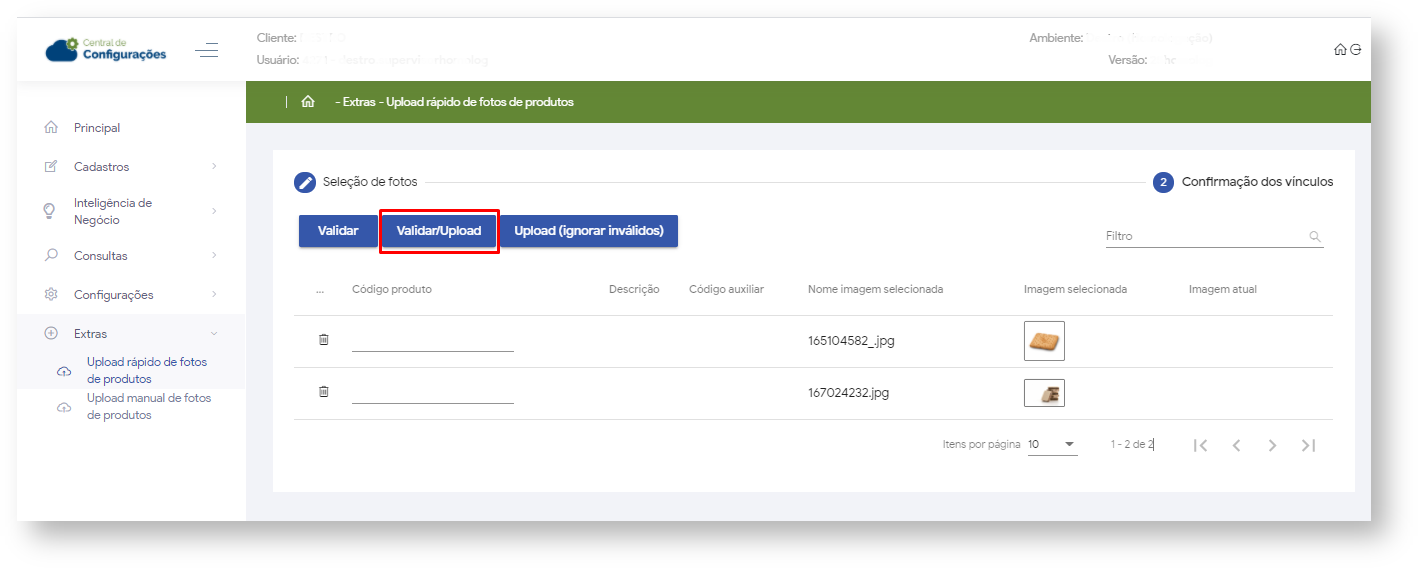
Caso alguma das imagens não estejam válidas, surgirá uma mensagem informando:

2.0 - Para realizar o Uploud manual de fotos de produtos, siga os mesmos passos: No menu Configurações clique na opção Extra e em seguida em Uploud manual de fotos de produtos;
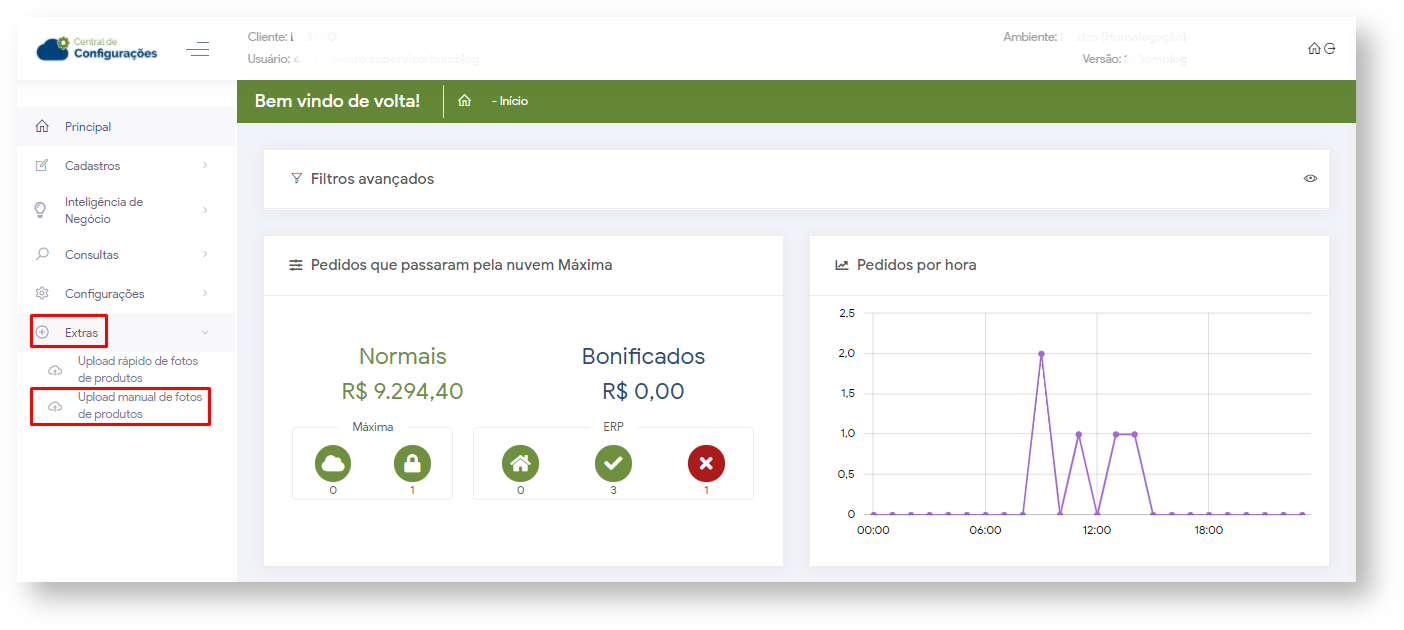
2.1 - Selecione o produto e clique na ação  para selecionar a foto;
para selecionar a foto;
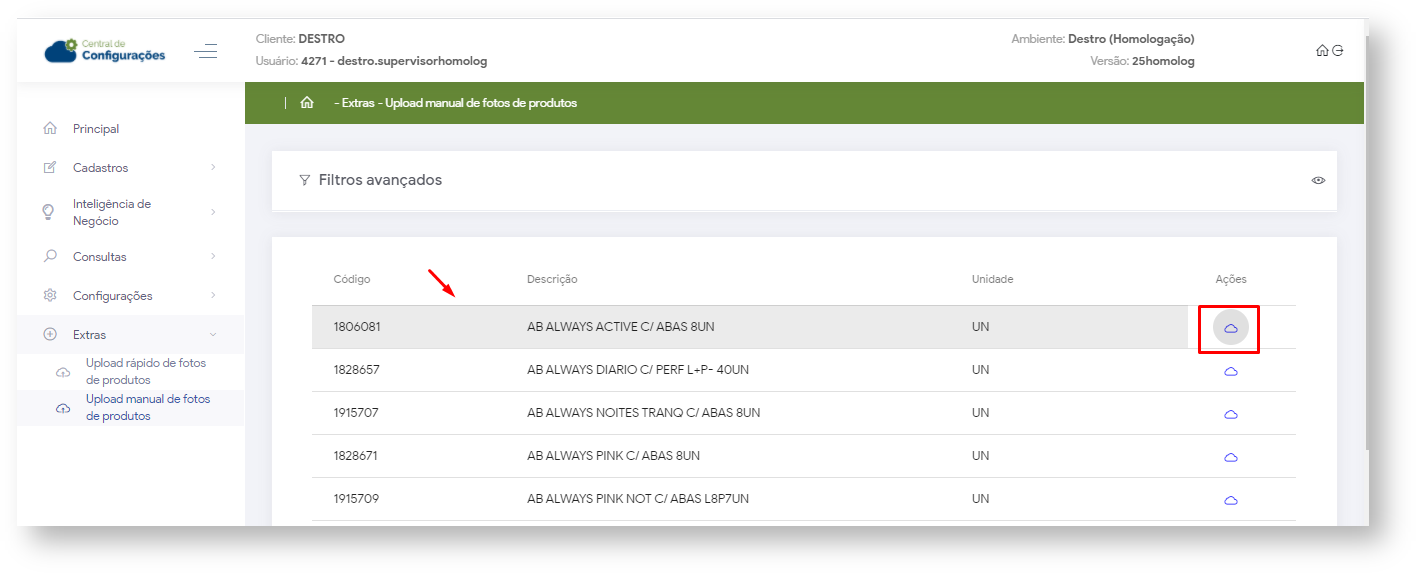
2.2 - Clique em Selecionar arquivos ou arraste a foto que deseja para o campo de seleção;
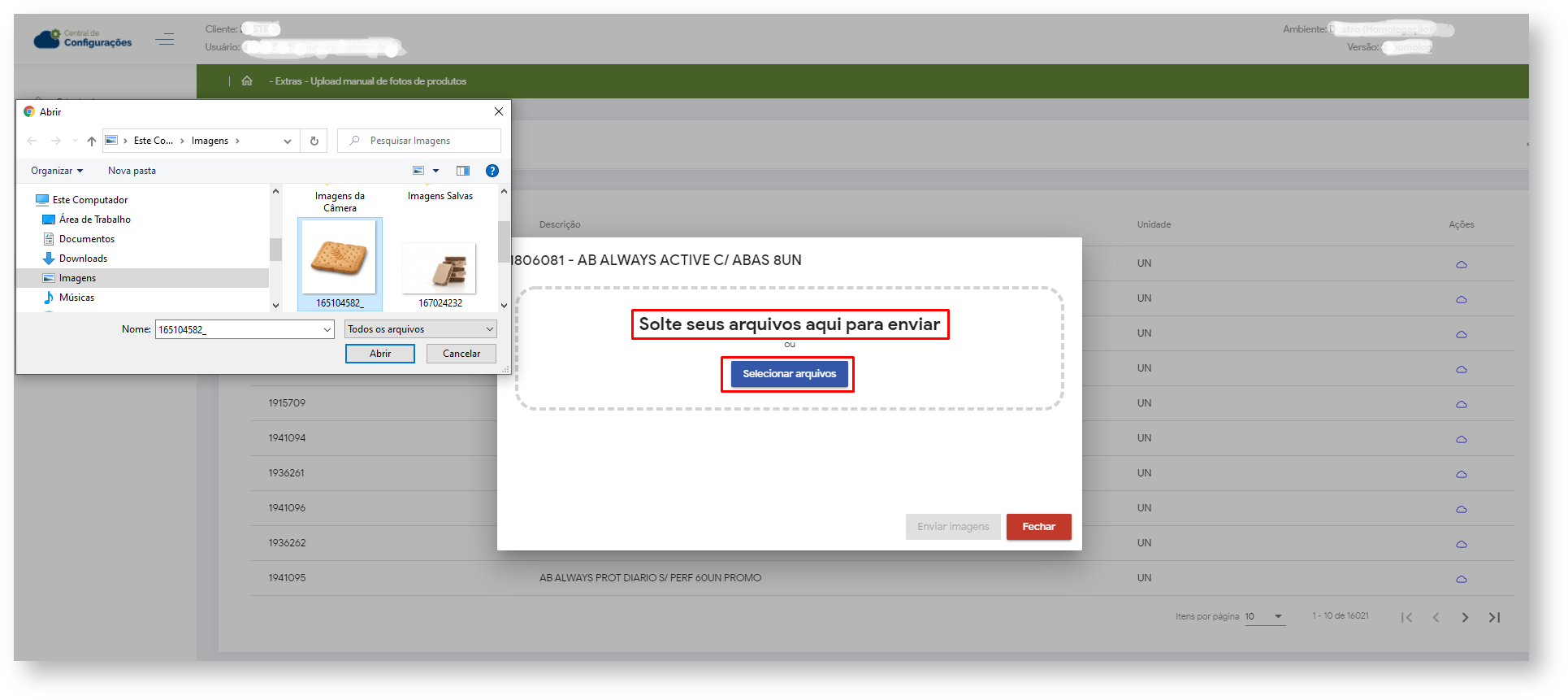
2.3 - Com a foto selecionada, clique em Enviar Imagens para realizar o Uploud.