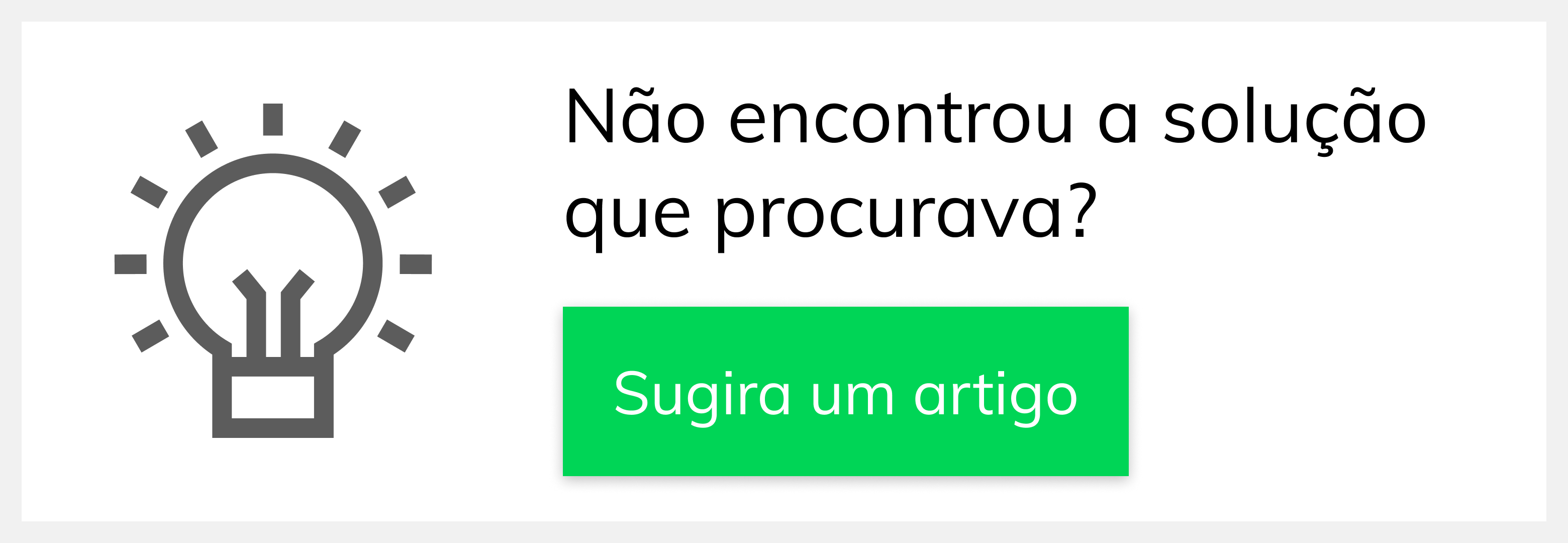Produto: Pedido de Venda
A opção de Itens capitães irá destacar os produtos com cores pré definidas dentro dos dê mais produtos.
Os produtos que forem adicionados a uma lista de Itens Capitães são listados na cor escolhida na emissão do pedido na aba Tabela no Pedido de Venda Android.
Para cadastrar estes produtos na aba Cadastros → Cadastro de Itens Capitães, clique no botão Adicionar para criar uma lista de Itens Capitães.
Na aba Dados dos Itens Capitães preencha o campo Descrição com o nome e clique no botão Selecione para definir a cor da descrição do produto na listagem.
Será aberta uma nova janela com as opções de cores, clique na cor desejada e depois no ícone fechar para fechar esta janela e continuar o preenchimento das informações.
Na aba Produtos será inserido os itens que serão destacados na cor escolhida.
Digite o código do produto e pressione a tecla Enter ou Tab (tabulação) do teclado para localizar o item, a seguir clique no ícone salvar para adicionar o produto, adicione quantos produtos que serão trabalhados com esta cor.
Caso seja preciso REMOVER um produto da listagem de Itens Capitães clique no ícone remover , do item que será removido da lista de produtos.
Na aba Filtros se necessário poderá ser selecionado um ou mais Ramos de Atividade, como restrição de apresentação deste(s) produto(s) para os clientes vinculados a estes ramos de atividades, caso não seja marcado nenhum, será apresentado o(s) produto(s) para todos os clientes do RCA/Vendedor.
Para finalizar o cadastro clique no botão Salvar .
No Pedido de Venda Android faça a Comunicação (Sincronização) e inicie o pedido, na aba Tabela e pesquise um dos produtos definido como Item Capitão, note que ele já estará com a cor selecionada assim ficando em destaque na lista de dos produtos.
Artigo sugerido pelo analista Angelita Leite.