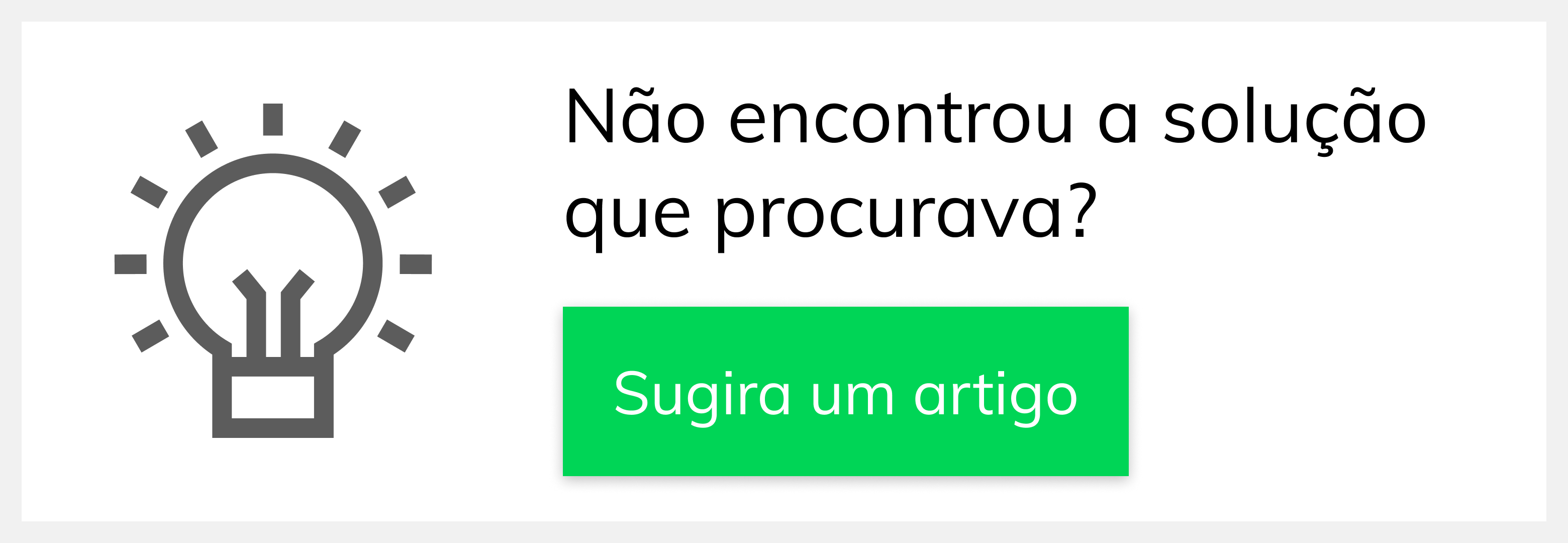Produto: Pedido de Venda
No Pedido de Venda Android ao clicar no ícone Ferramentas são exibidas as opções algumas opções:
01. Excluir base de dados
Ao clicar nessa opção, irá aparecer uma mensagem de confirmação em sua tela:
Clicando em SIM, todos os dados do sistema serão deletados, fazendo com que todos os pedidos, orçamentos, cadastros de clientes, e outras informações sejam excluídas.
02. Exportar dados
Nesta opção, você pode exportar todos dados de pedidos e orçamentos para a memória interna do aparelho. E aparecerá a seguinte mensagem:
Caso você não tenha realizado um pedido, irá aparecer a seguinte mensagem:
03. Importar dados
Nesta opção, você pode importar todos dados de pedidos e orçamentos para a memória interna do aparelho. E aparecerá a seguinte mensagem:
04. Exportar banco
Selecionando esta opção, o banco de dados será exportado para o cartão de memória do seu aparelho. Será exibida a seguinte mensagem:
05. Importar banco
Esta opção faz com que a aplicação importe dados existentes mo cartão de memória. Será exibida uma mensagem de confirmação:
Se clicar em SIM, o sistema pedirá para você escolher entre os arquivos encontrados:
Concluídas as etapas acima, o sistema informará que a base foi importada com sucesso, e que o mesmo será encerrado, solicitando que você inicie a aplicação em seguida:
06. Alterar configurações de sincronização
Ao clicar nesta opção, será solicitado que você selecione o servidor que deseja alterar a chave:
Após selecionar, você será encaminhado para a tela de configuração inicial, onde deverá preencher os campos de IP e porta do servidor, e a chave de acesso:
07. Configurações
Ao clicar no botão , será exibida a seguinte tela:
- Enviar fotos usando redes móveis (3G/4G) - Caso seja usada o cadastro de novos clientes para envio de fotos da fachada usando rede 3G/4G
- Apagar o filtro após a pesquisa de um produto - Para apagar filtro após a pesquisa de um produto.
- Ordenar lista de produtos por estoque disponível - Para ordenar os produtos por estoque disponível
- Limitar pesquisa de clientes à 500 registros - Limitar a pesquisa dos clientes aos 500 primeiros registros (para não pesar e demorar na pesquisa)
- Exibir código do Plano de Pagamento - Trazer além do Plano de Pagamento o código do mesmo.
- Utilizar pesquisa dinâmica nos produtos - Para pesquisar o produto por qualquer parte de seu nome.
Observação
Caso você trabalhe com muitos produtos, recomendamos que esta opção fique desabilitada, pois, dependendo do número de produtos, pode resultar em uma lentidão na pesquisa.
- Tempo para pesquisa dinâmica - Permite você selecionar em quantos milissegundos os resultados da pesquisa dinâmica começaram a aparecer na tela.
Observação
- Ocultar teclado após pesquisa de produto - Para ocultar o teclado após pesquisar um produto.
- Transfere o foco automaticamente para o campo de quantidade na negociação - Ao clicar em um produto para inserir o item, já será colocado no campo quantidade o cursor.
- Exibir teclado após adicionar produto - Exibir o teclado após finalizar a pesquisa de um item.
- Habilitar botões de mais e menos para inserir quantidade de itens no pedido - Exibir botões de mais (+) e menos (-) para adicionar itens.
- Habilitar botões de mais e menos para inserir quantidade de desconto no pedido - Exibir botões de mais (+) e menos (-) para quantidade de desconto.
- Habilitar botões de mais e menos para inserir o valor no pedido - Exibir botões de mais (+) e menos (-) para valor do pedido.
Com exceção do botão de Configurar Impressora, todas as outras opções são seletivas, ou seja, basta marcar a checkbox .
Para configurar a impressora, clique em . Se você já tiver configurado uma impressora antes, ela será exibida na tela. Caso contrário, clique na lupa , você será encaminhado para a tela de configuração bluetooth do seu aparelho. Lá, você deve ativar o bluetooth e parear com a impressora que deseja.
Quando terminar de fazer as configurações que deseja, clique no menu três pontos , e salve as alterações para o sistema começar a corresponder da maneira que você desejar. Caso queira cancelar as alterações feitas, clique em cancelar.
08. Processador de Fotos
O sistema atualiza as fotos do ERP automaticamente a cada 1 hora. Mas você pode antecipar este processo clicando em .
09. Limpar fotos
Esta função serve para apagar todos os dados de fotos, forçando o download de todas as fotos. Ao clicar no botão , será exibida a seguinte mensagem:
Ao clicar em SIM, o sistema informará que os dados foram apagados com sucesso, e solicitará que você clique no botão da opção Processador de Fotos, para fazer o download de novas fotos do ERP.
Clicando no botão Voltar do aparelho o sistema retornar ao menu de opções do Pedido de Venda.
Artigo sugerido pelo analista Lucas Moura.