Versions Compared
Key
- This line was added.
- This line was removed.
- Formatting was changed.
Produto: maxGestão
É necessário ser usuário com acesso ao maxGestão
- Como acessar o Geolocalização?
- 1 Após acessar o maxGestão através de login, clique no ícone
 Image Modified do lado esquerdo da tela conforme imagem abaixo:.
Image Modified do lado esquerdo da tela conforme imagem abaixo:.

- 2 Será aberta uma janela, clique na aba geolocalização e posteriormente em Mapas, conforme imagem abaixo:.
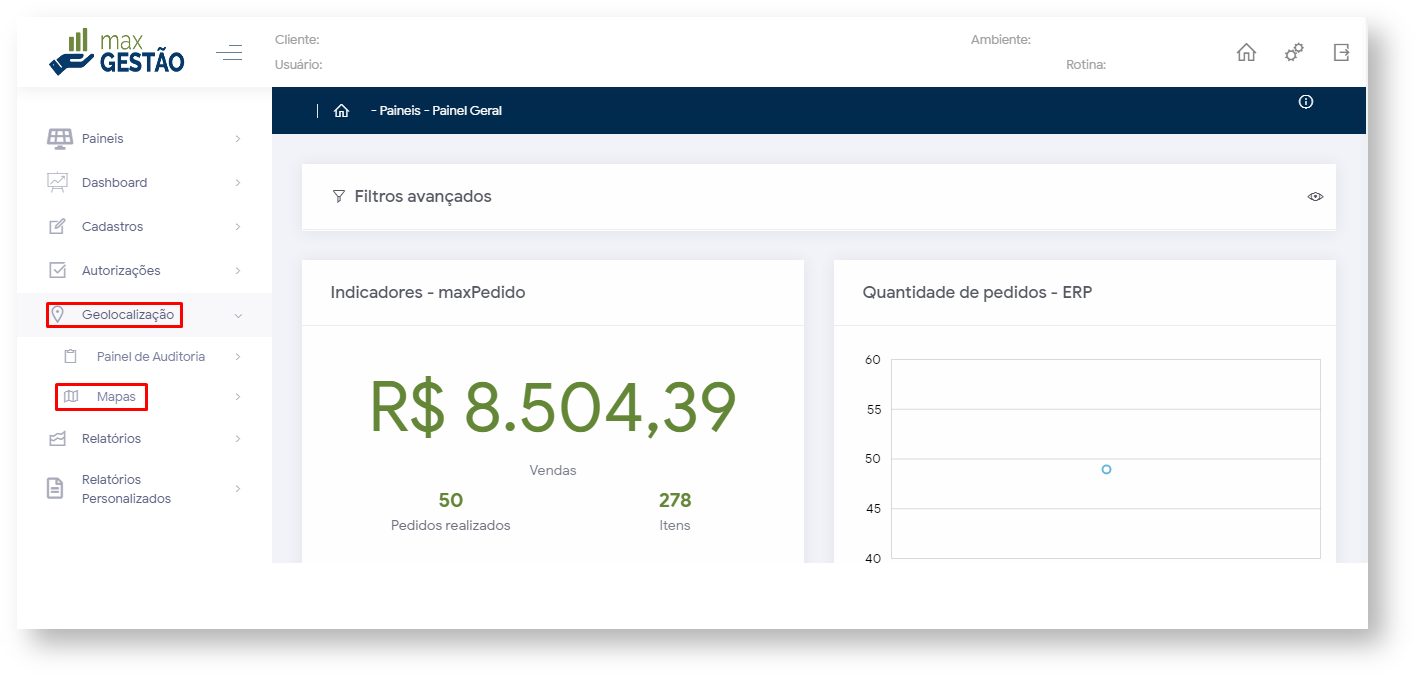
2. Como visualizar a posição do Vendedor?
2,1 Para que veja a posição do vendedor basta clicar em aumentar zoom ![]() no canto direito superior da tela , o mesmo tem a função de aproximar o mapa, assim facilitando a visualização do lugar exato, conforme imagem abaixo:.
no canto direito superior da tela , o mesmo tem a função de aproximar o mapa, assim facilitando a visualização do lugar exato, conforme imagem abaixo:.
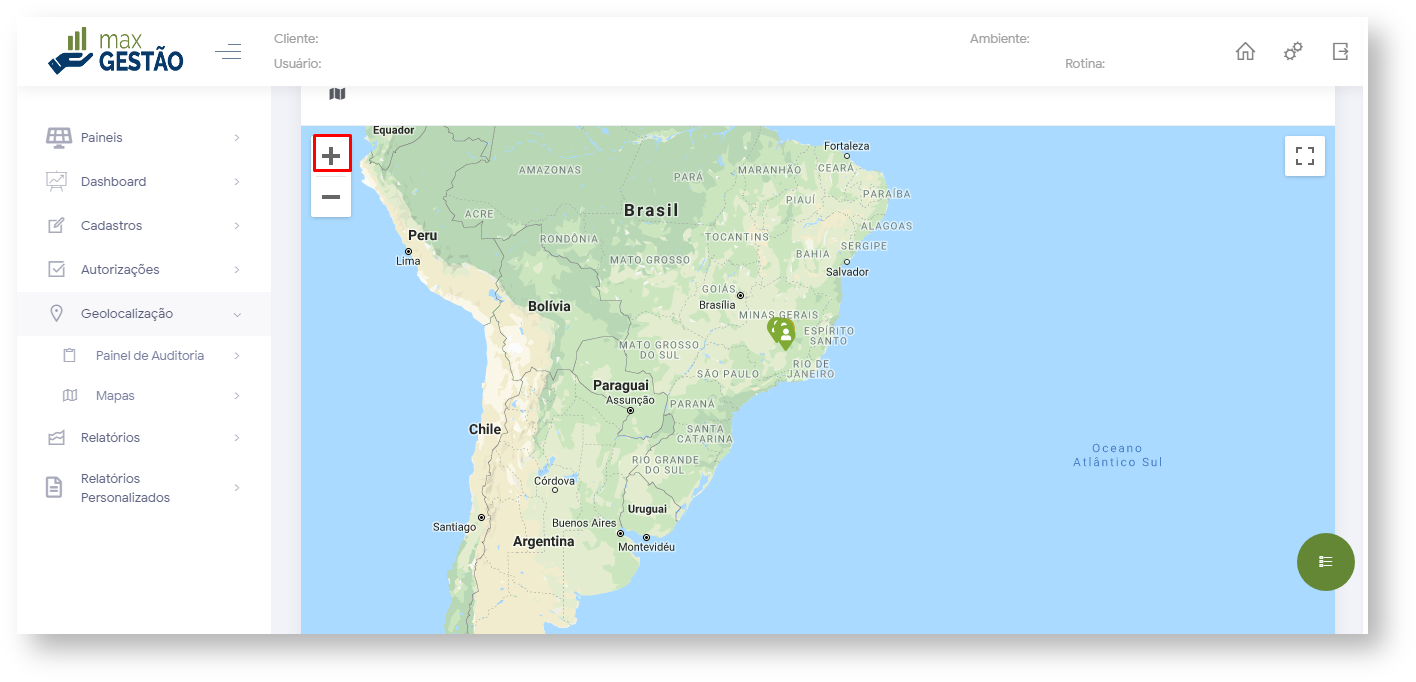
2.2 Também é possível ter informações sobre os vendedores no ícone no canto inferior direito da tela.
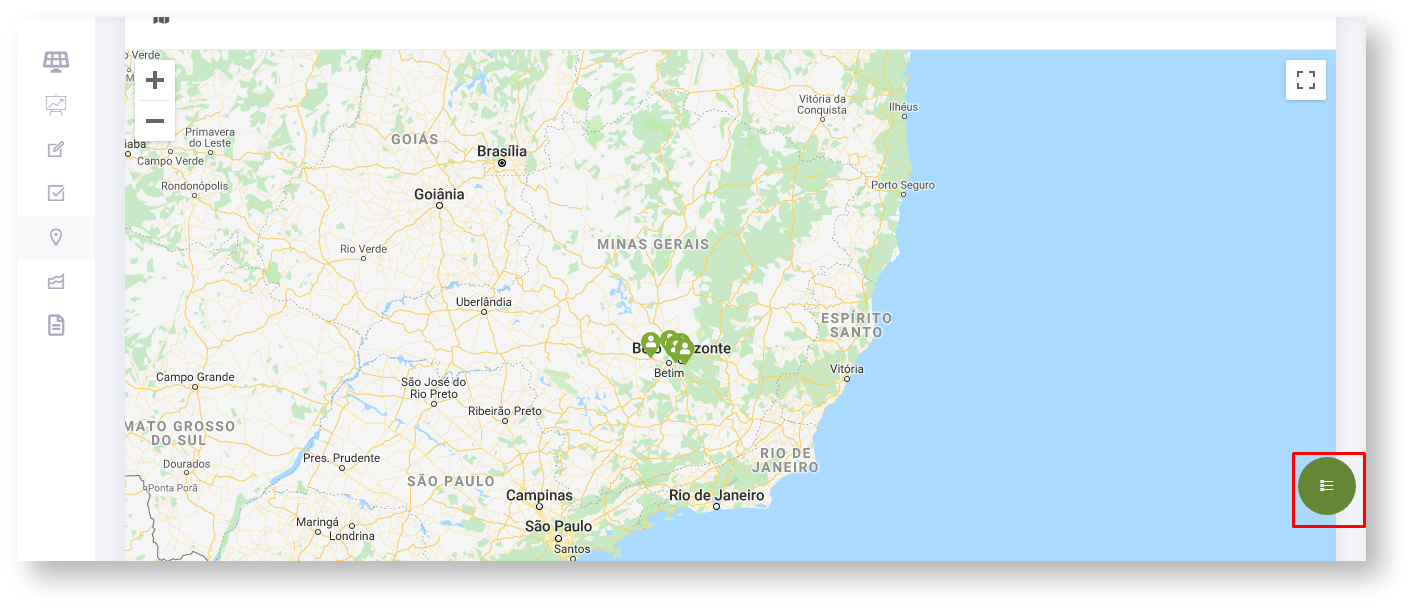 Image Added
Image Added
3. Como visualizar os clientes do vendedor?
3.1 Clique no ícone do vendedor no mapa, será aberta uma janela marque a opção mostrar clientes, conforme imagem abaixo:.

3.2 Clique no ícone do cliente no mapa, será aberta uma janela com dados do cliente, conforme imagem abaixo:.
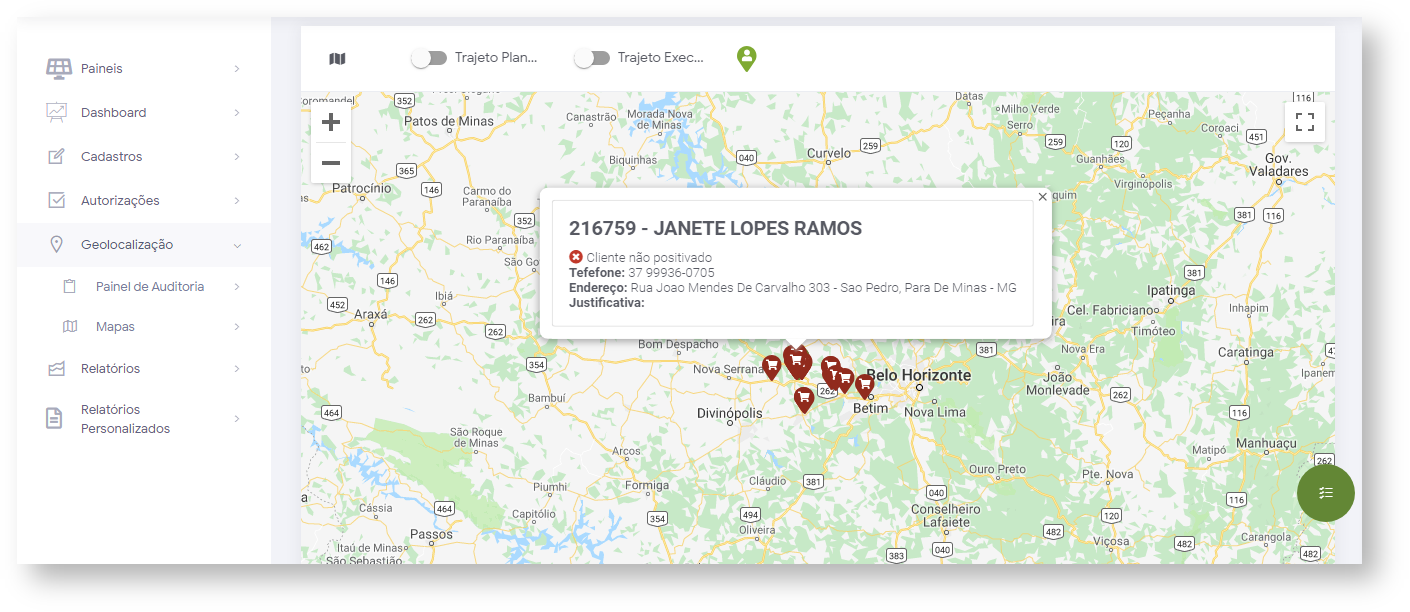
4. O que significa cada cor do ícone de clientes?
4.1 No canto direito superior da tela clique no ícone de informações, se abrirá uma janela com as cores e suas respectivas legendas, conforme imagens abaixo:.
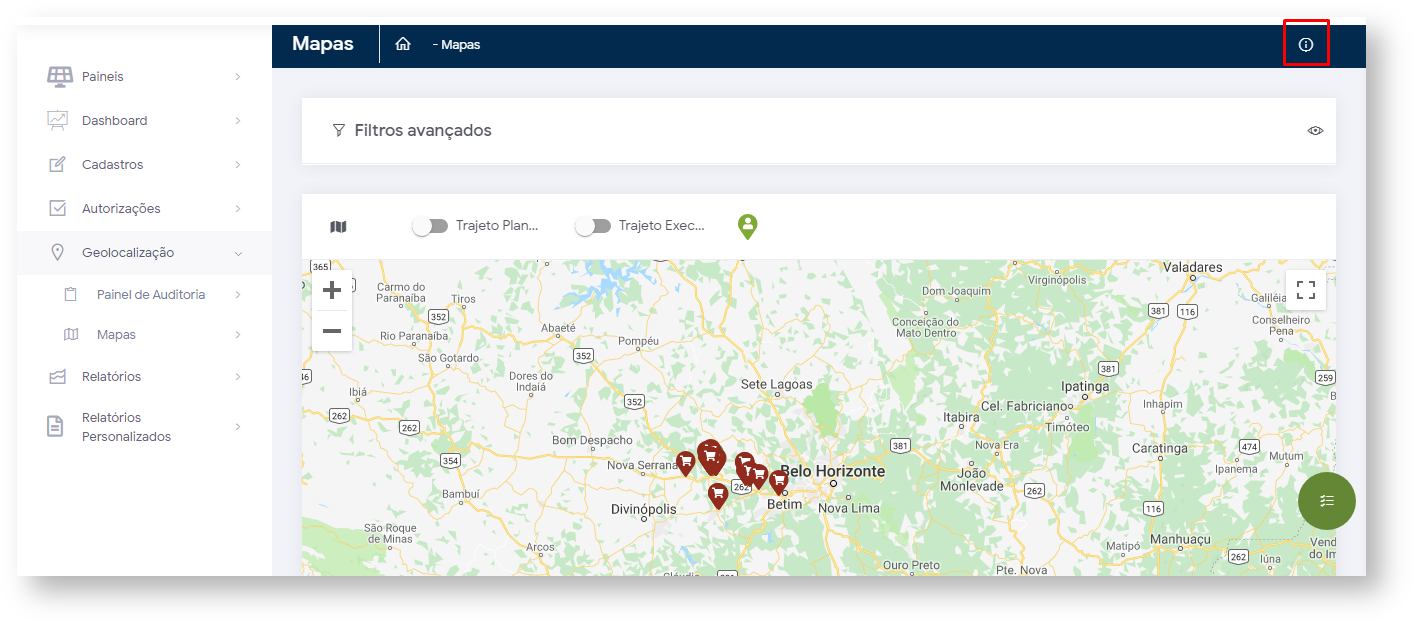
5. Como visualizar o trajeto planejado?
5.1 Clique no ícone do vendedor no mapa, marque a opção mostrar clientes conforme imagem abaixo:.

5.2 Após clicar em mostrar clientes clique na aba Trajeto planejado no canto esquerdo superior da tela, conforme imagem abaixo:.
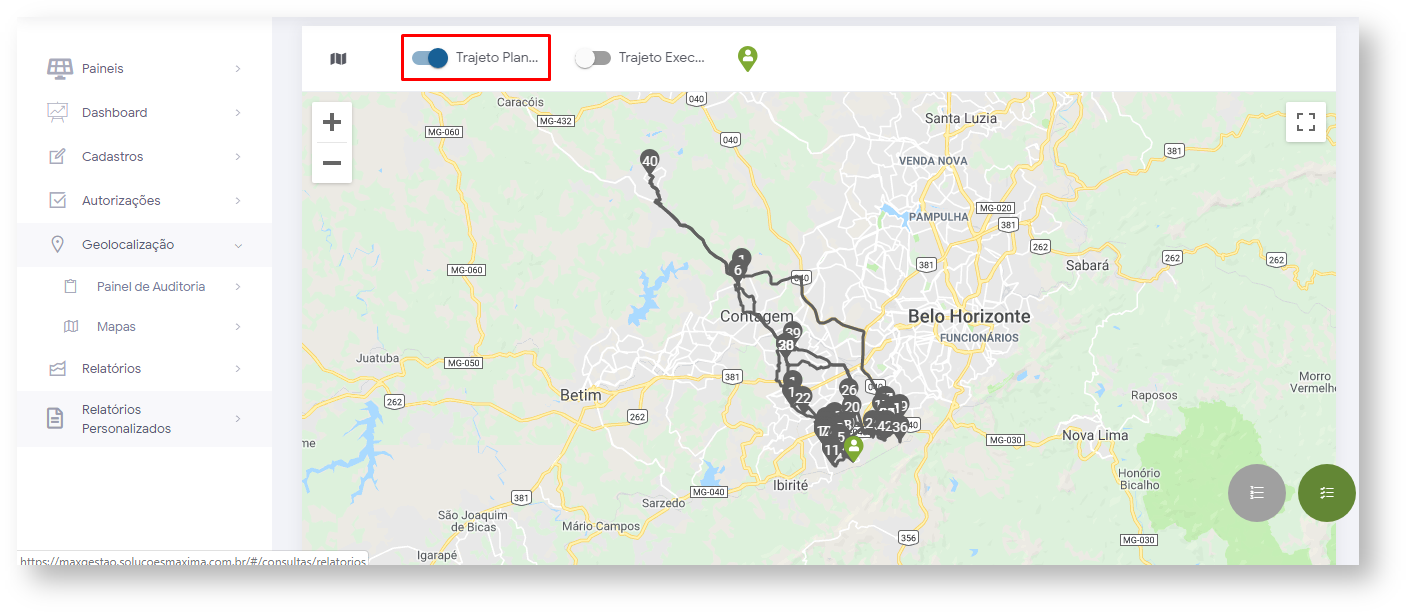
5.3 Quando for consultado no mapa o trajeto planejado vai se abrir um ícone ![]() Image Added
Image Added
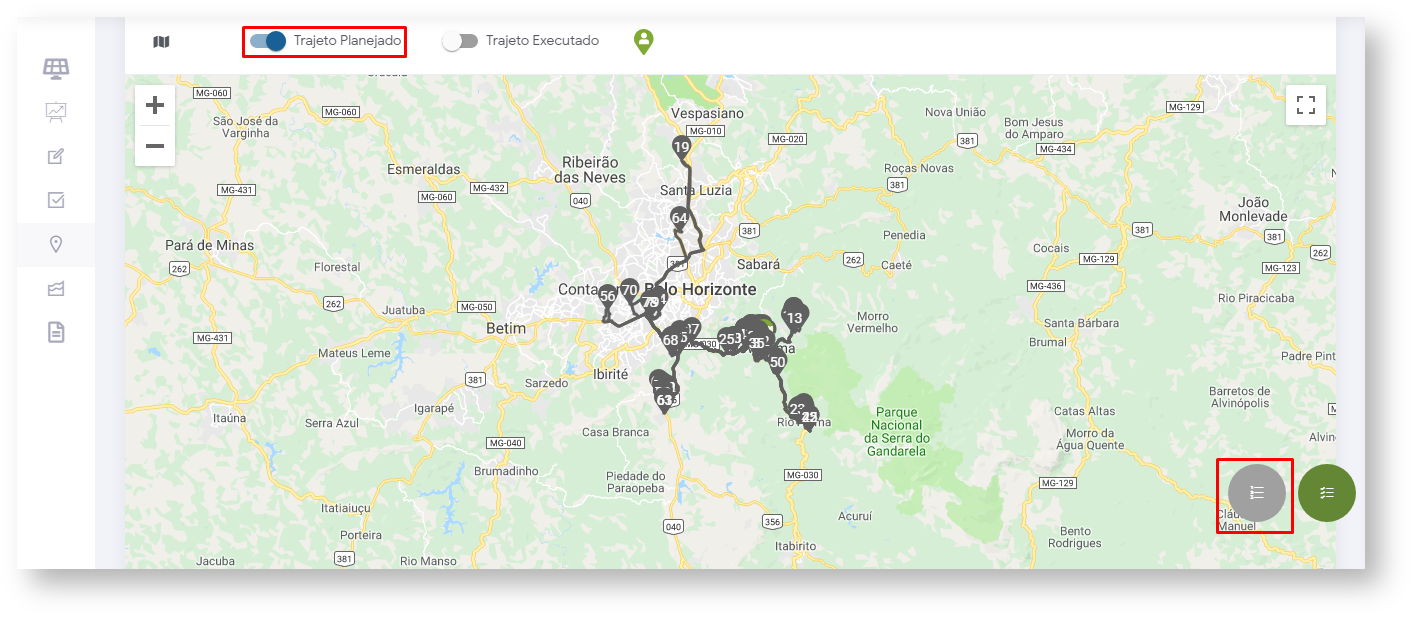 Image Added
Image Added
5.4 Ao clicar no mesmo será aberta uma janela com informações do trajeto planejado, como a ordem dos clientes a serem visitados.
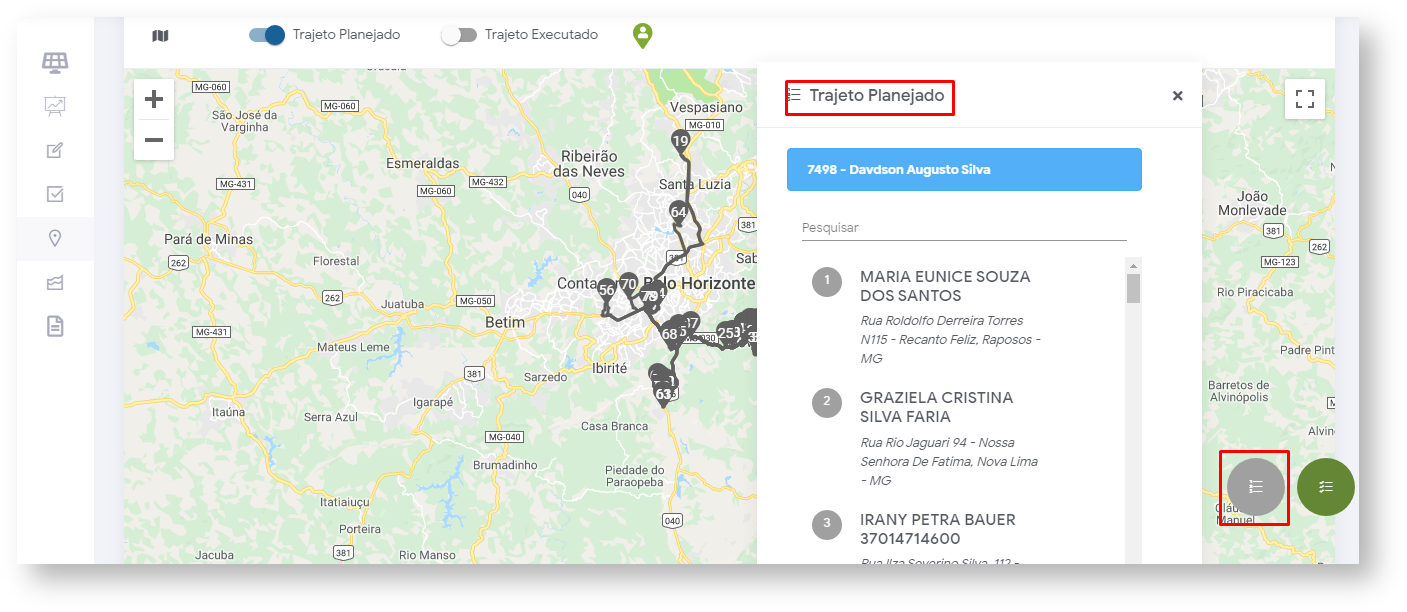 Image Added
Image Added
6. Como visualizar onde os pedidos que foram realizados?
6.1 Selecione o vendedor que deseja ver os pedidos, marque a opção mostrar Trajeto executado, conforme imagem abaixo:.
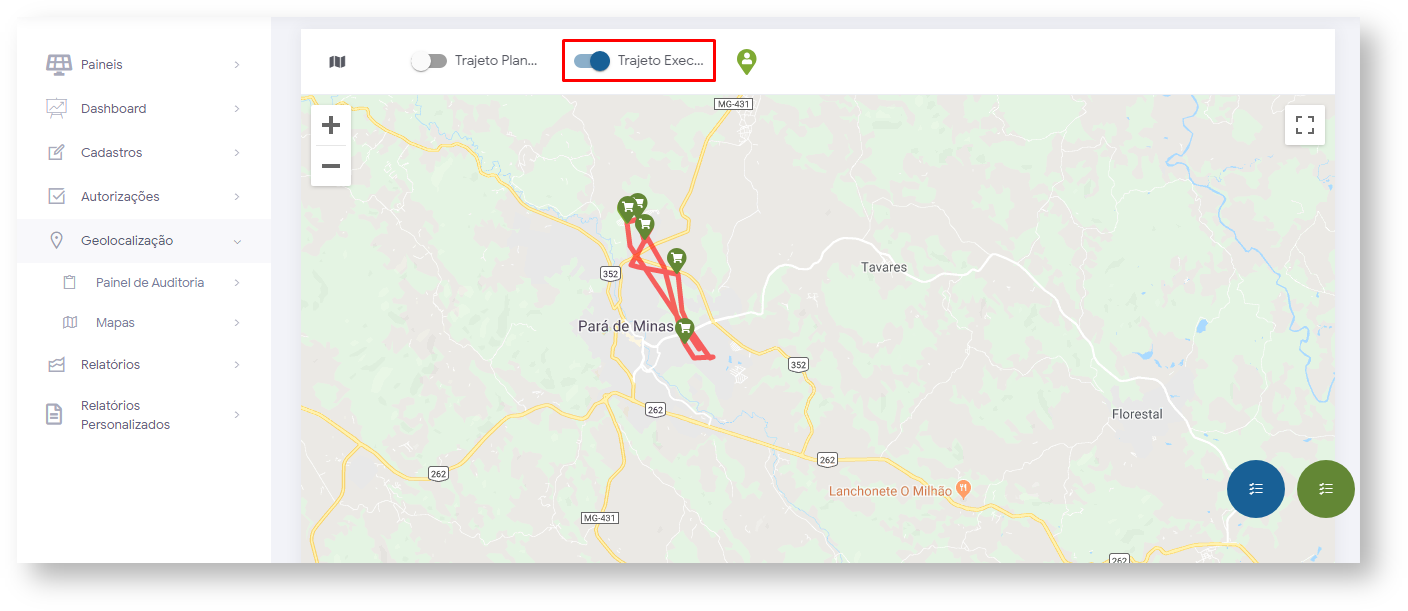
6.2 No trajeto executado é possível ver os carrinhos que simbolizam a venda realizada.
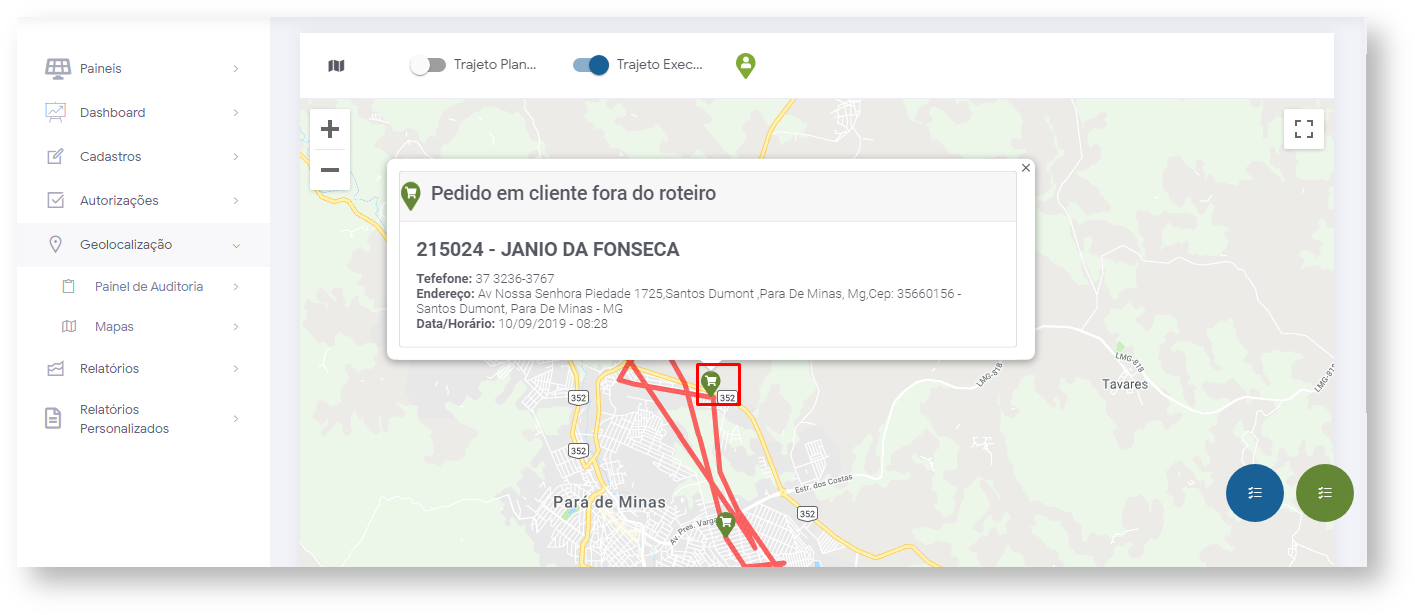
7. Como visualizar o trajeto que o vendedor realizou?
7.1 Selecione o vendedor que deseja ver o trajeto, marque a opção mostrar Trajeto executado, conforme imagem abaixo:.
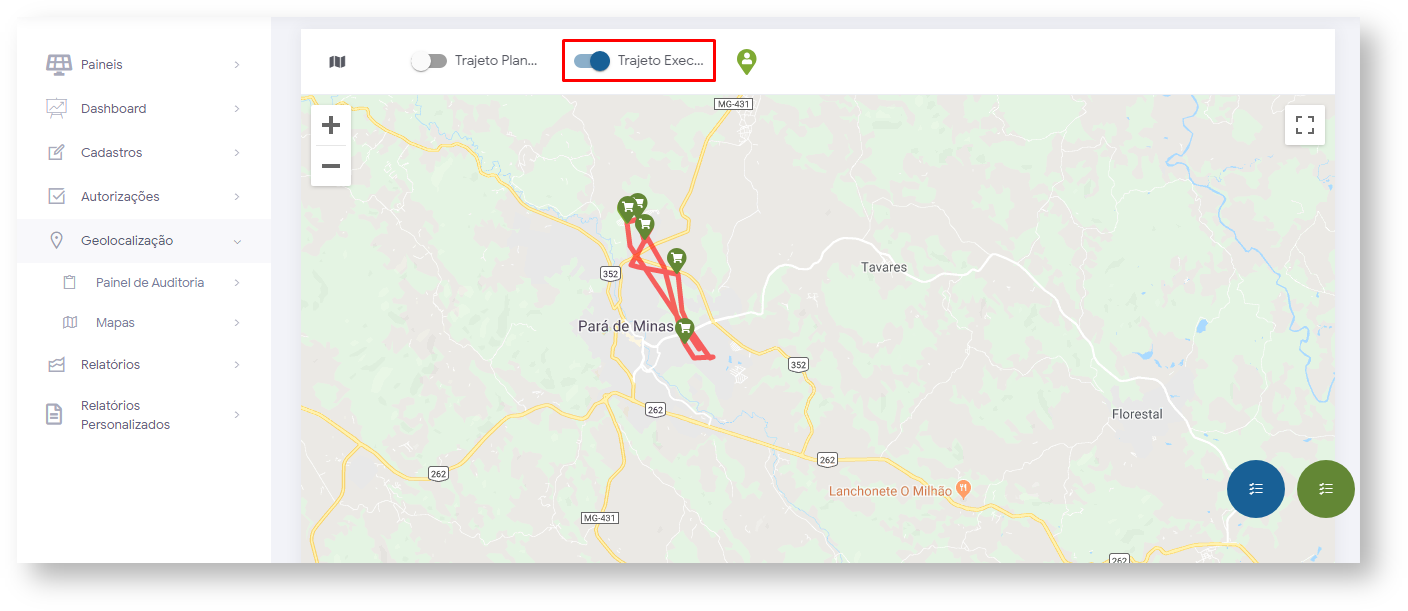
8. 7.2 Quando for consultado no mapa o trajeto Executado, no canto inferior da tela vai se abrir um ícone ![]() Image Added relacionado ao mesmo.
Image Added relacionado ao mesmo.
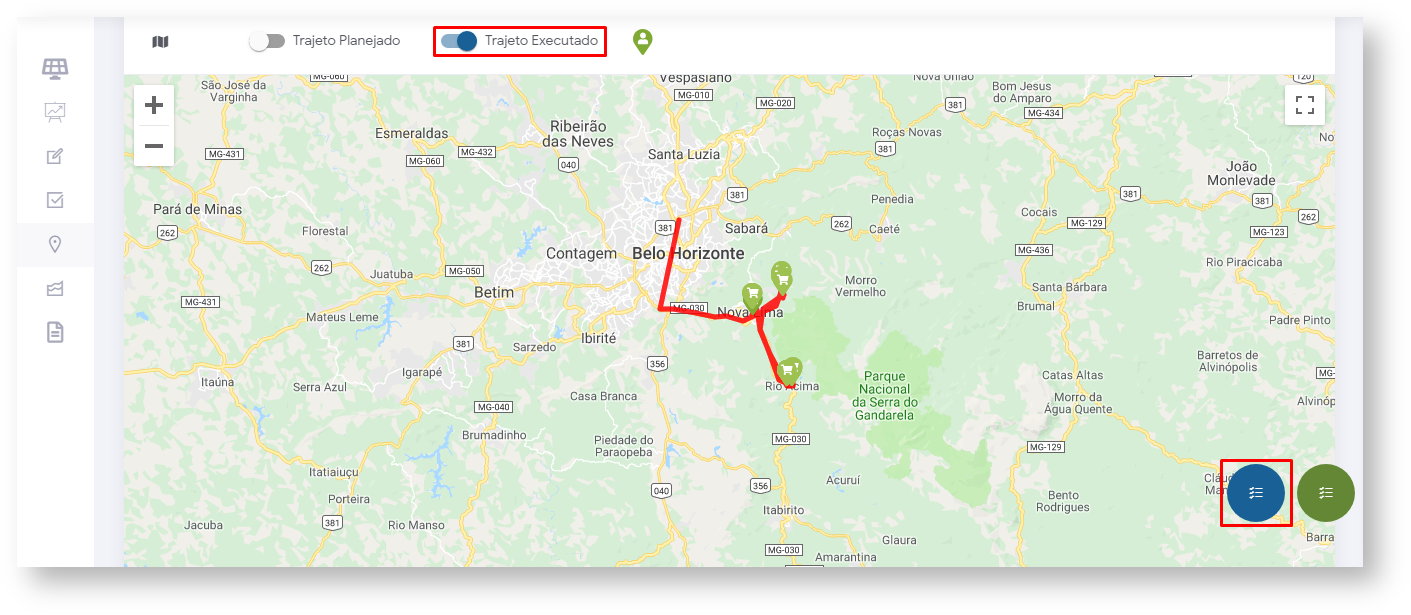 Image Added
Image Added
7.3 Ao clicar no mesmo será aberta uma janela com informações do trajeto Executado, como todas as
 Image Added
Image Added
8. Como comparar o Trajeto planejado com o Trajeto Executado.
8.1 Após selecionar o vendedor desejado, marque ambas as opções, trajeto planejado e executado, além de mostrar no mapa irá abrir ícones relacionado aos mesmos no canto direito inferior da tela.
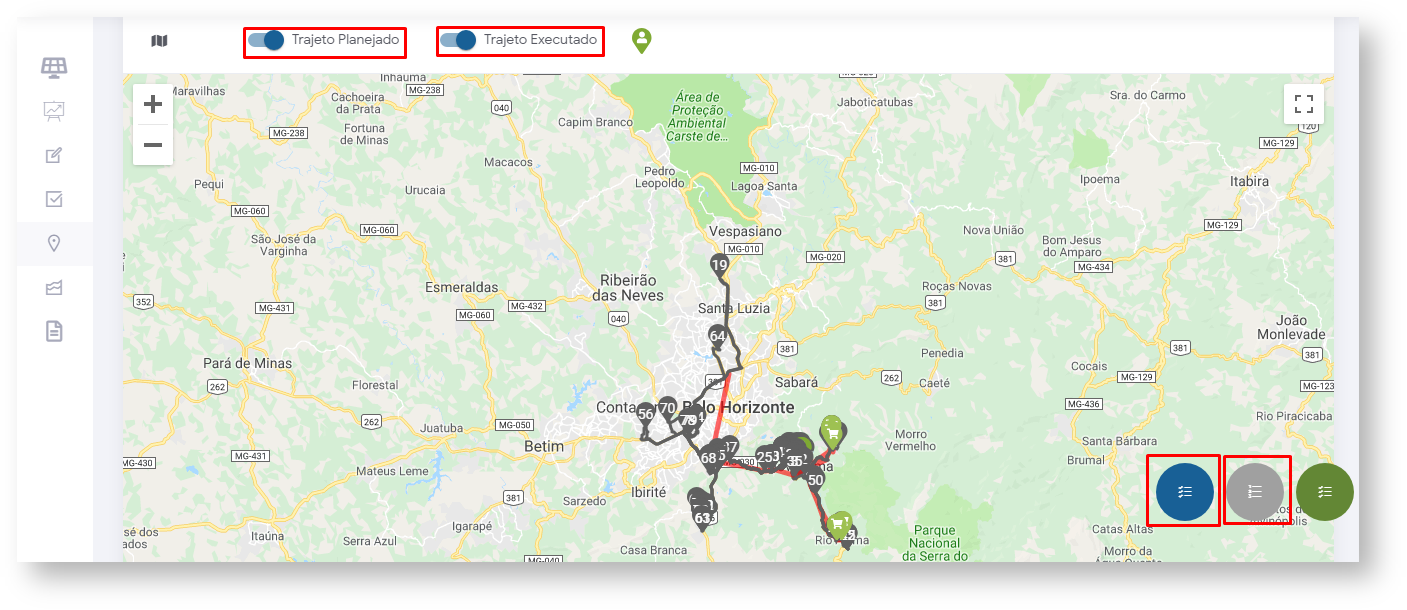 Image Added
Image Added
8.2 Clicando nos ícones, serão abertas as janelas com informações de ambos para que possa ser comparado.
 Image Added
Image Added
9. Porque os clientes não são exibidos no mapa?
89.1 No mapa clique no ícone do vendedor, em seguida selecione o cliente.
8 Image Added
Image Added
9.2 Ao clicar no ícone do cliente no mapa será aberta uma janela com informações, pode ser verificado se está mostrando latitude e longitude, que nesse caso vai determinar a localização do clientea posição do mesmo no mapa , caso não esteja correto, é necessário realizar verificar o cadastro da latitude e longitude no cadastro do cliente no ERP.
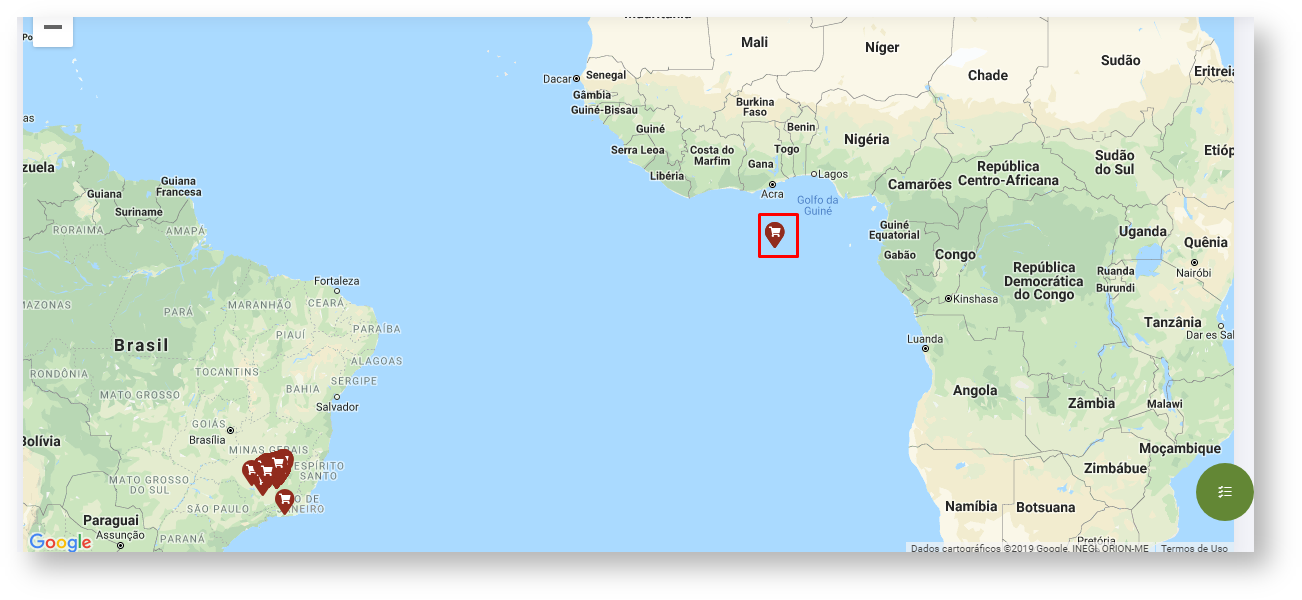 Image Added
Image Added
Artigos Relacionados
| Content by Label | ||||||||||||||||||
|---|---|---|---|---|---|---|---|---|---|---|---|---|---|---|---|---|---|---|
|
...
