É necessário ser usuário com acesso ao maxGestão
- Como acessar o Geolocalização?
- 1 Após acessar o maxGestão através de login, clique no ícone
 do lado esquerdo da tela conforme imagem abaixo:
do lado esquerdo da tela conforme imagem abaixo:

- 2 Será aberta uma janela, clique na aba geolocalização e posteriormente em Mapas, conforme imagem abaixo:
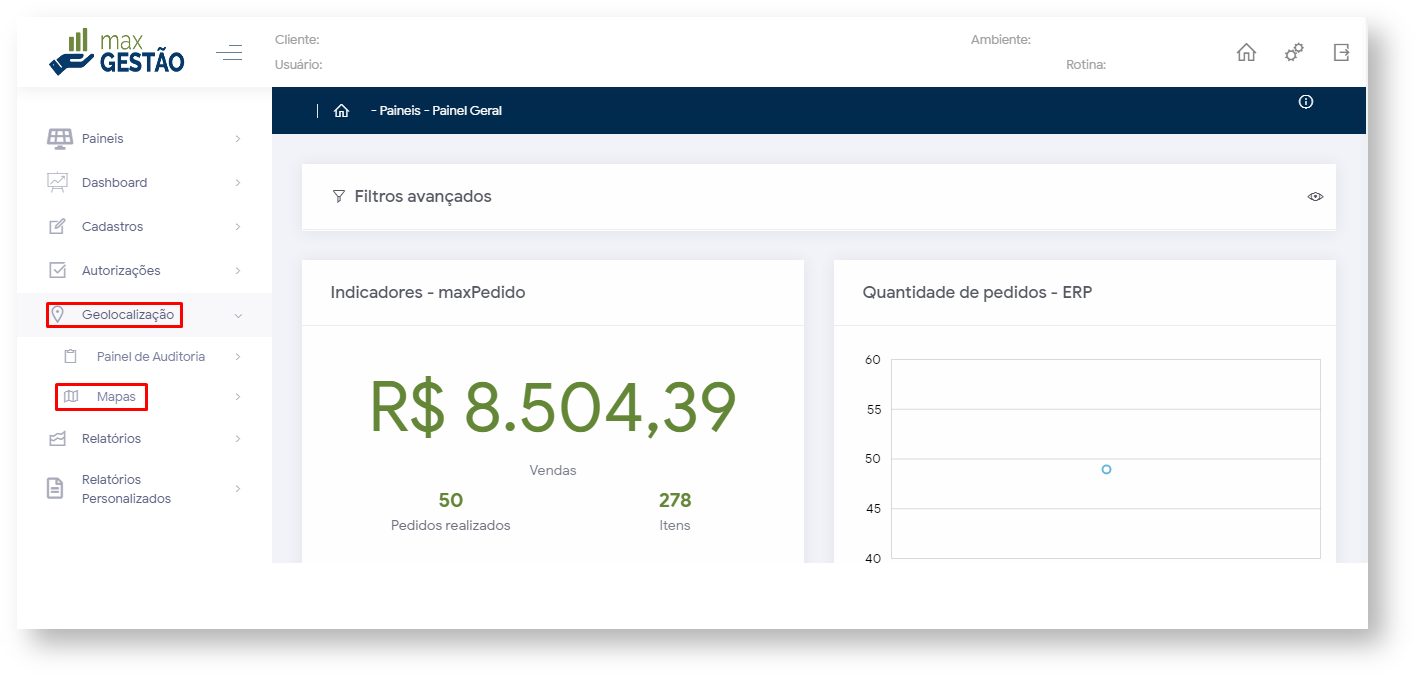
2. Como visualizar a posição do Vendedor?
2,1 Para que veja a posição do vendedor basta clicar em aumentar zoom  no canto direito superior da tela , o mesmo tem a função de aproximar o mapa, assim facilitando a visualização do lugar exato, conforme imagem abaixo:
no canto direito superior da tela , o mesmo tem a função de aproximar o mapa, assim facilitando a visualização do lugar exato, conforme imagem abaixo:
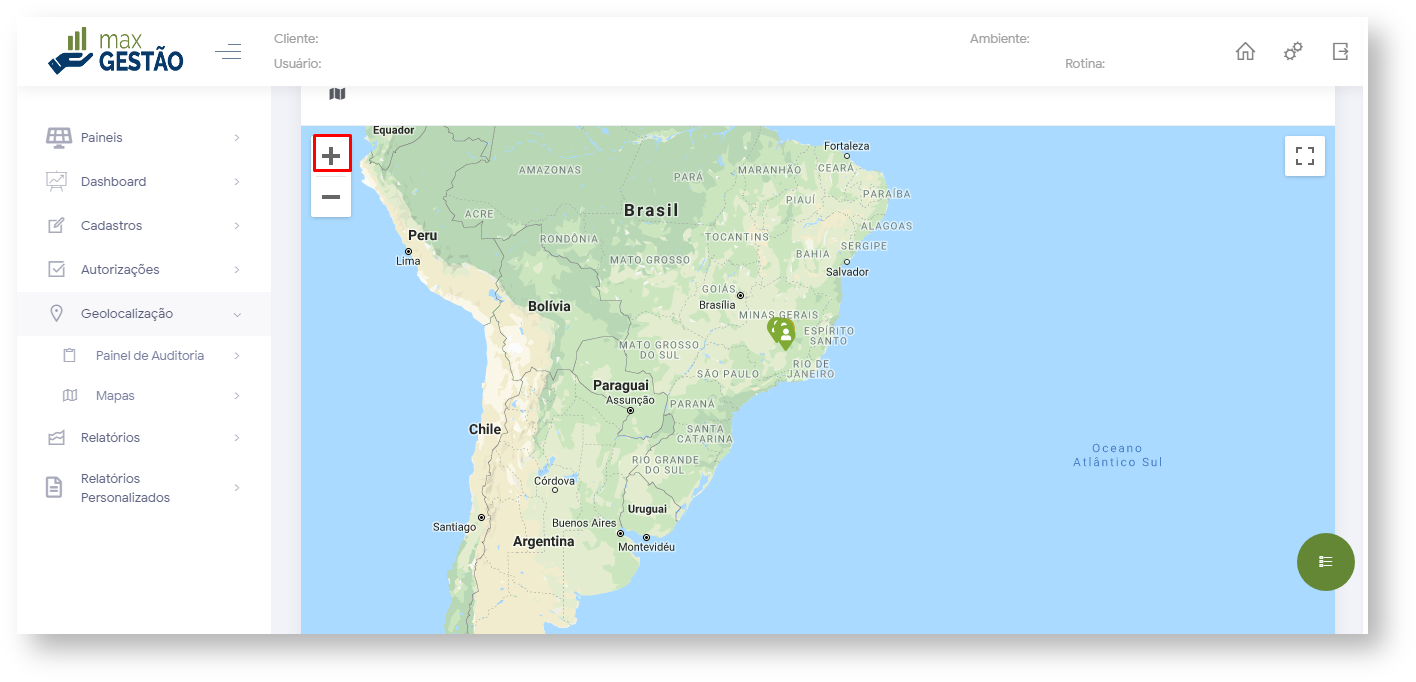
3. Como visualizar os clientes do vendedor?
3.1 Clique no ícone do vendedor no mapa, será aberta uma janela marque a opção mostrar clientes, conforme imagem abaixo:

3.2 Clique no ícone do cliente no mapa, será aberta uma janela com dados do cliente, conforme imagem abaixo:
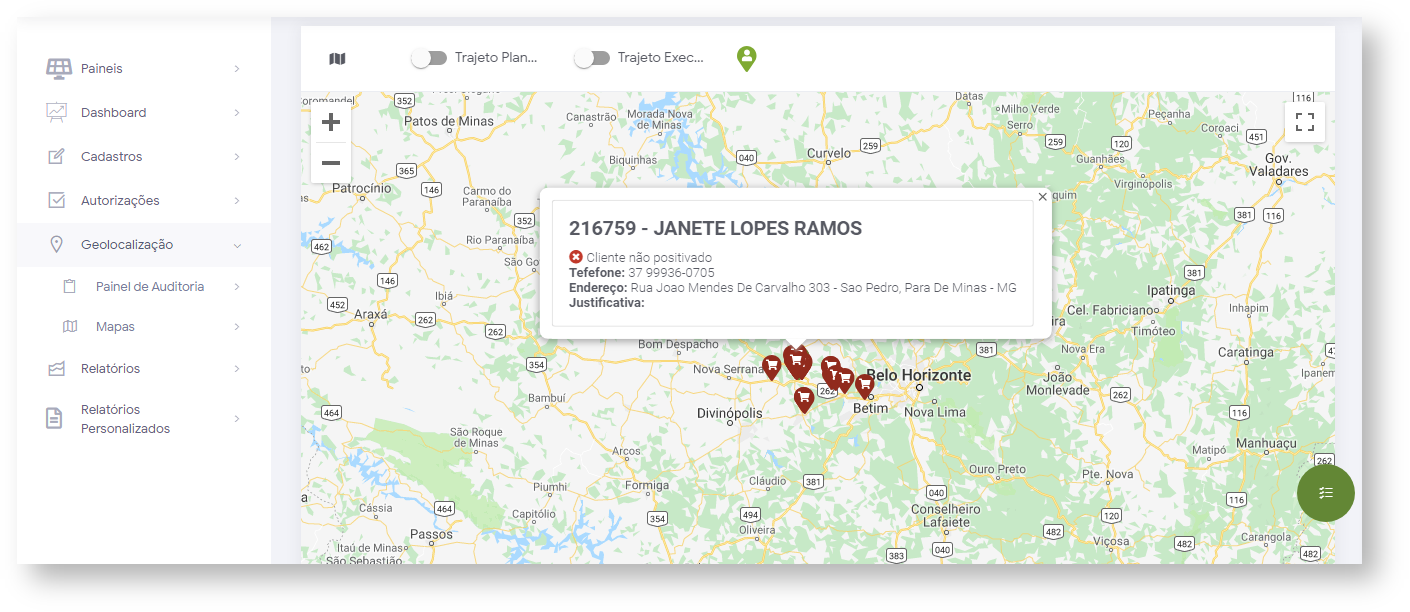
4. O que significa cada cor do ícone de clientes?
4.1 No canto direito superior da tela clique no ícone de informações, se abrirá uma janela com as cores e suas respectivas legendas, conforme imagens abaixo:
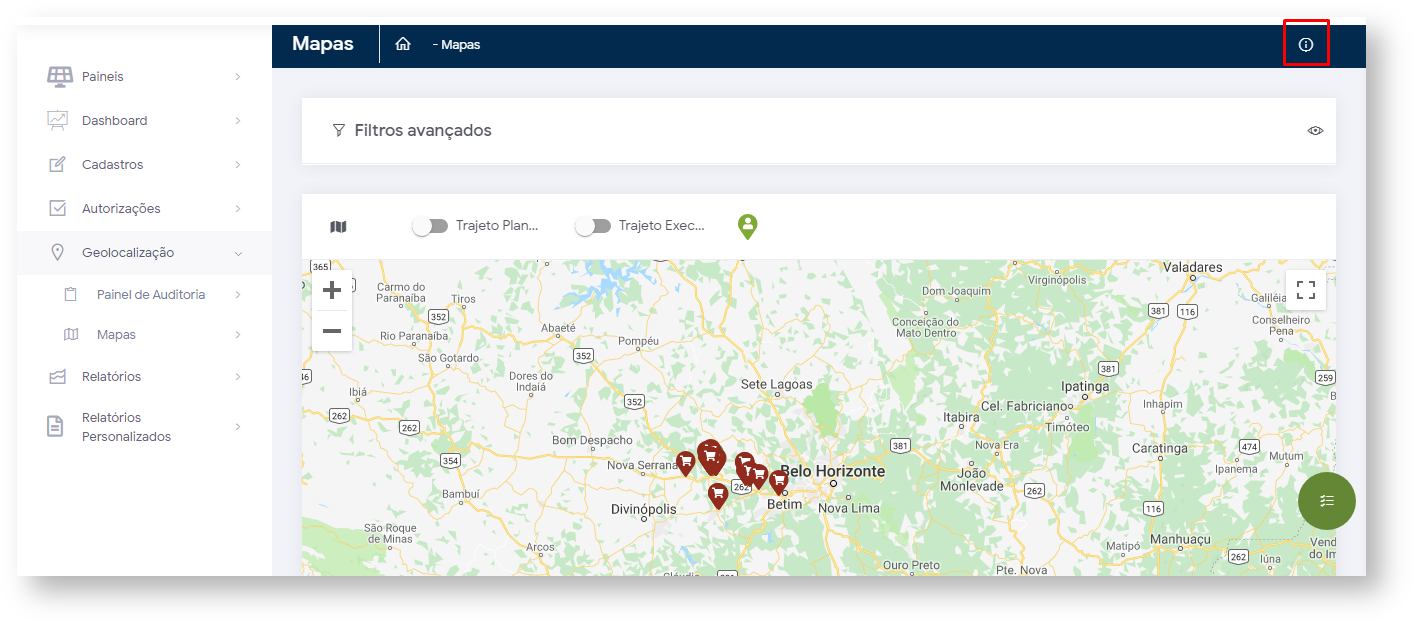
5. Como visualizar o trajeto planejado?
5.1 Clique no ícone do vendedor no mapa, marque a opção mostrar clientes conforme imagem abaixo:

5.2 Após clicar em mostrar clientes clique na aba Trajeto planejado no canto esquerdo superior da tela, conforme imagem abaixo:
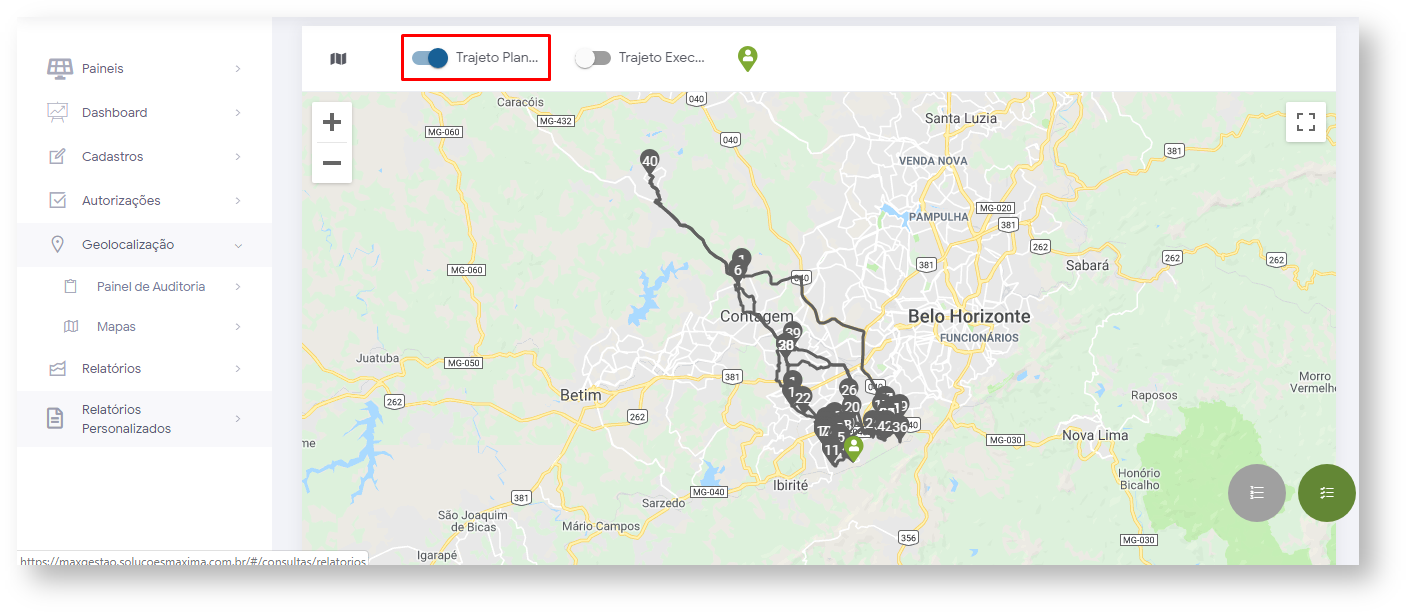
6. Como visualizar onde os pedidos que foram realizados?
6.1 Selecione o vendedor que deseja ver os pedidos, marque a opção mostrar Trajeto executado, conforme imagem abaixo:
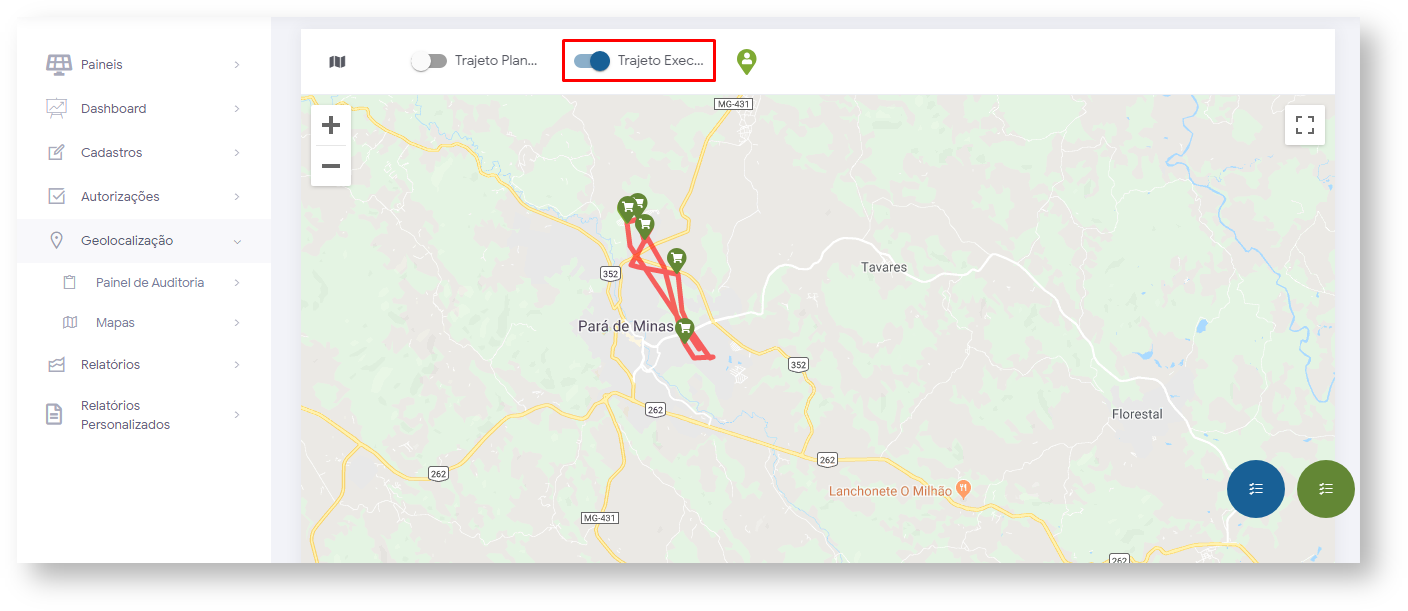
6.2 No trajeto executado é possível ver os carrinhos que simbolizam a venda realizada.
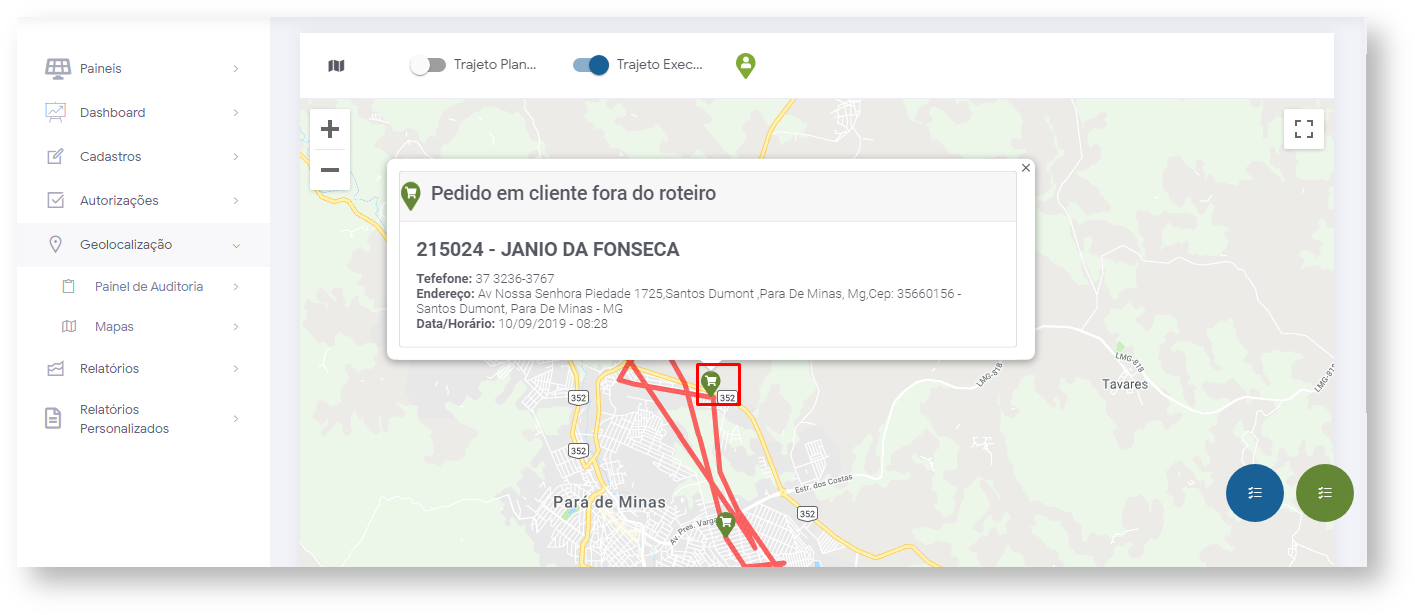
7. Como visualizar o trajeto que o vendedor realizou?
7.1 Selecione o vendedor que deseja ver o trajeto, marque a opção mostrar Trajeto executado, conforme imagem abaixo:
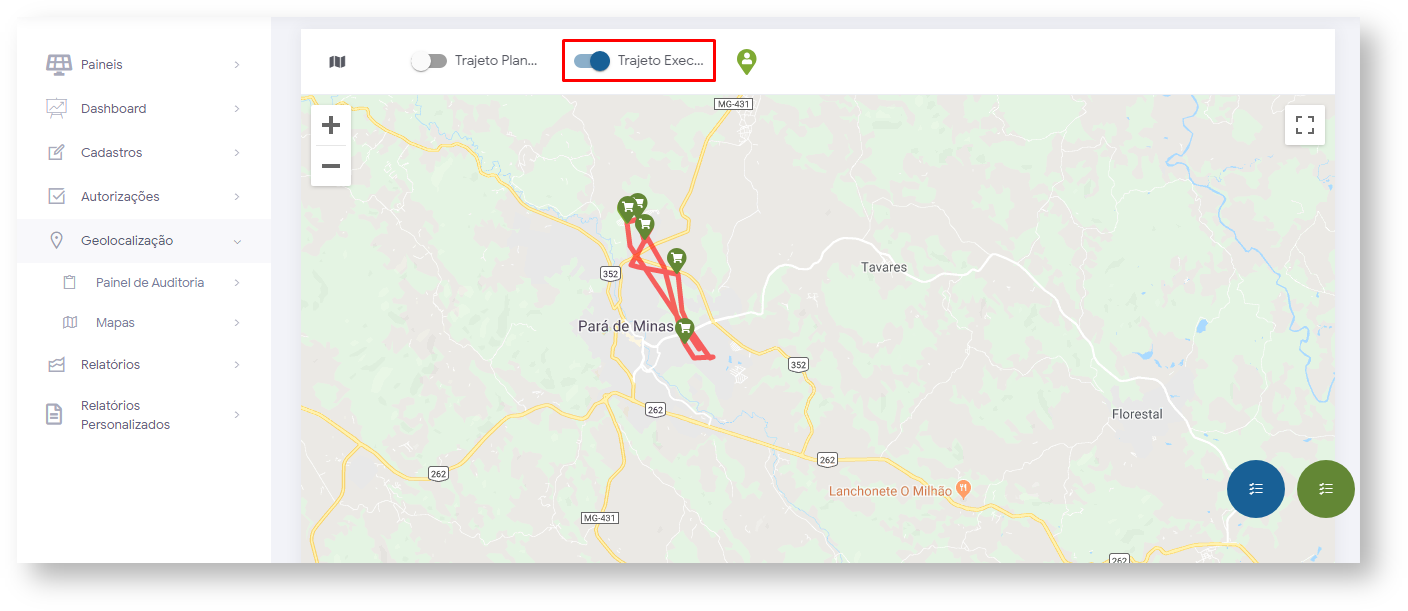
8. Porque os clientes não são exibidos no mapa?
8.1 No mapa clique no ícone do vendedor, em seguida selecione o cliente.
8.2 Ao clicar no ícone do cliente no mapa será aberta uma janela com informações, pode ser verificado se está mostrando latitude e longitude, que nesse caso vai determinar a localização do cliente, caso não, é necessário realizar o cadastro da latitude e longitude no cadastro do cliente no ERP.