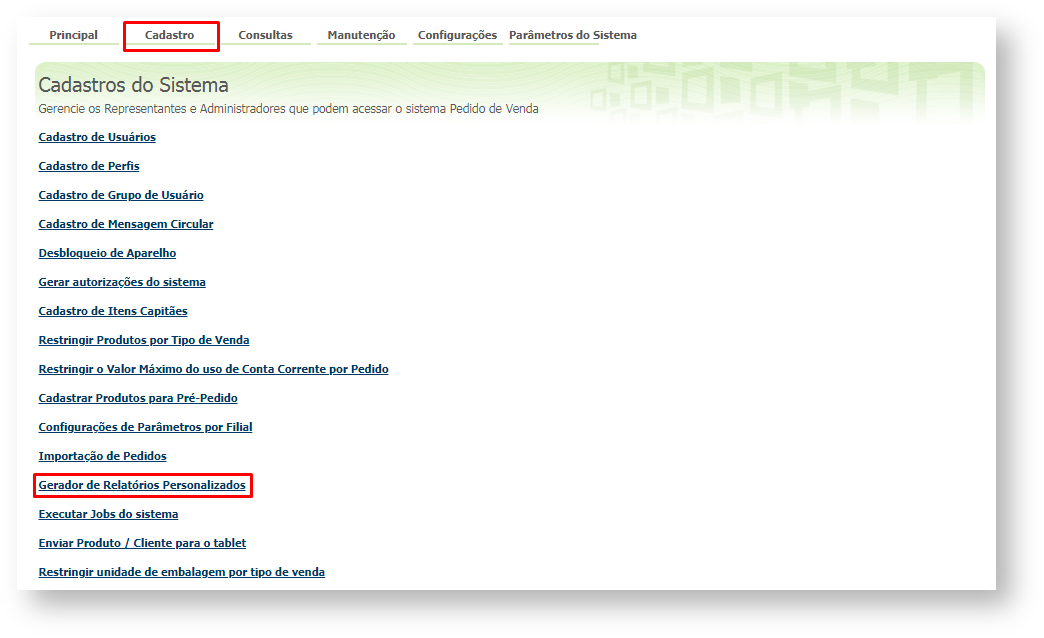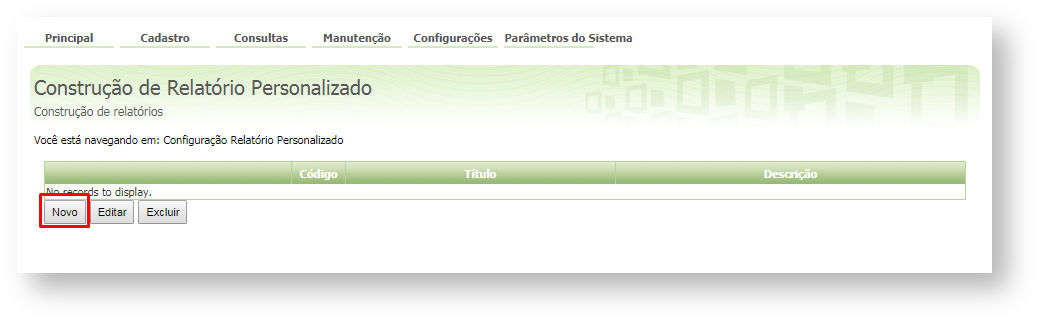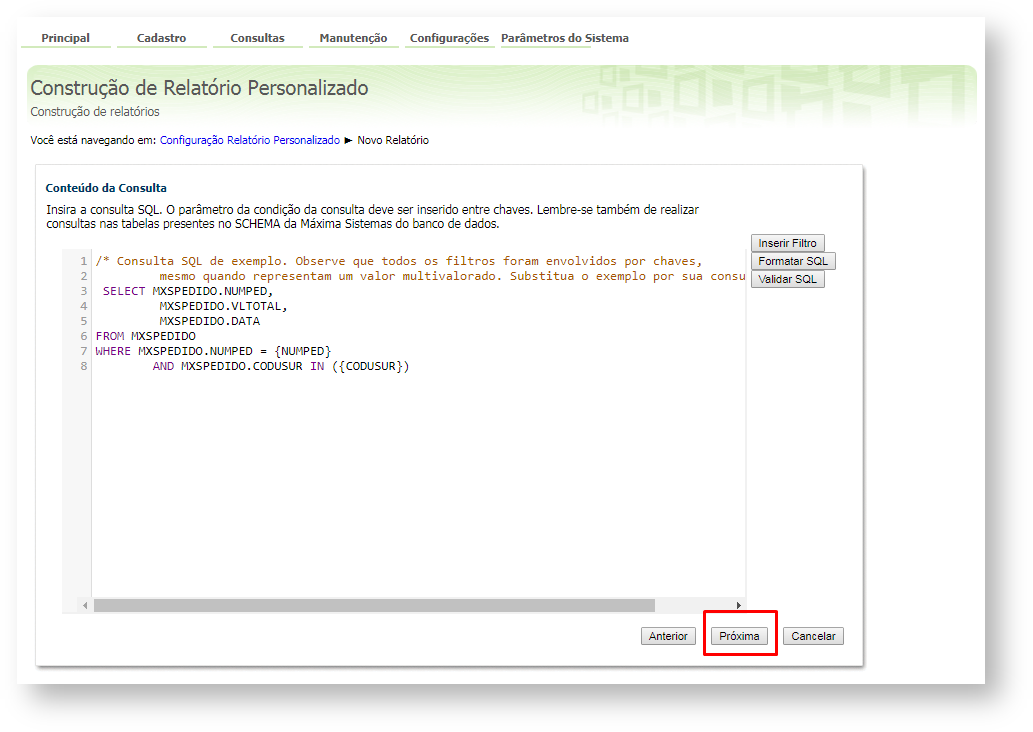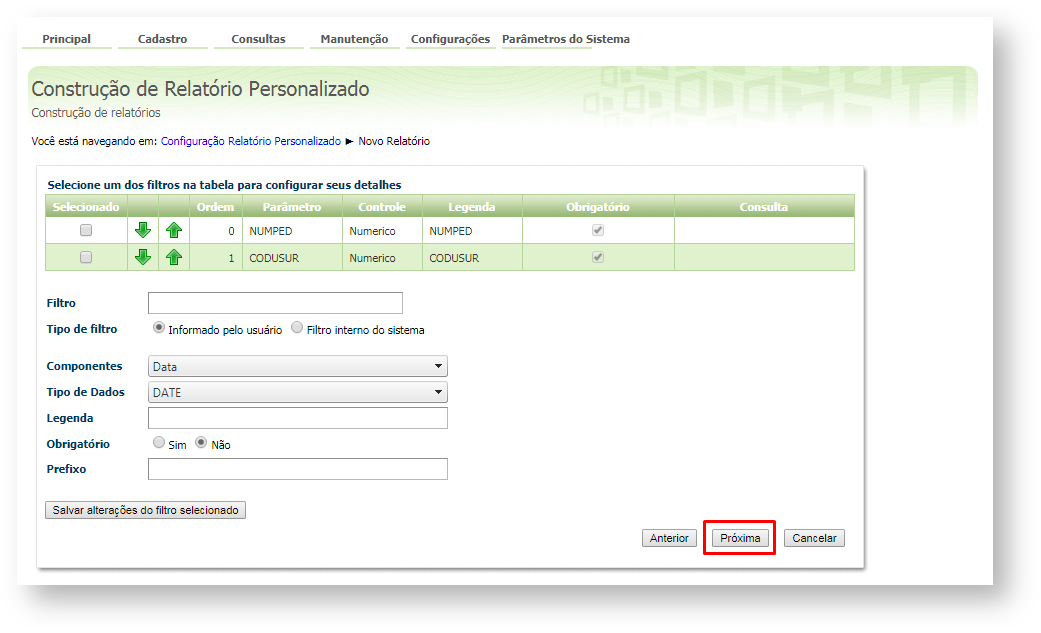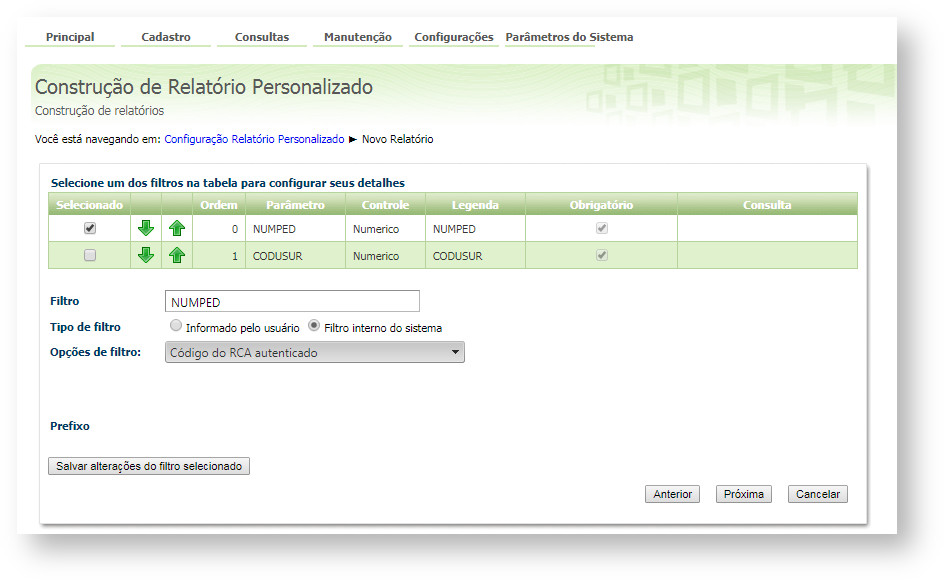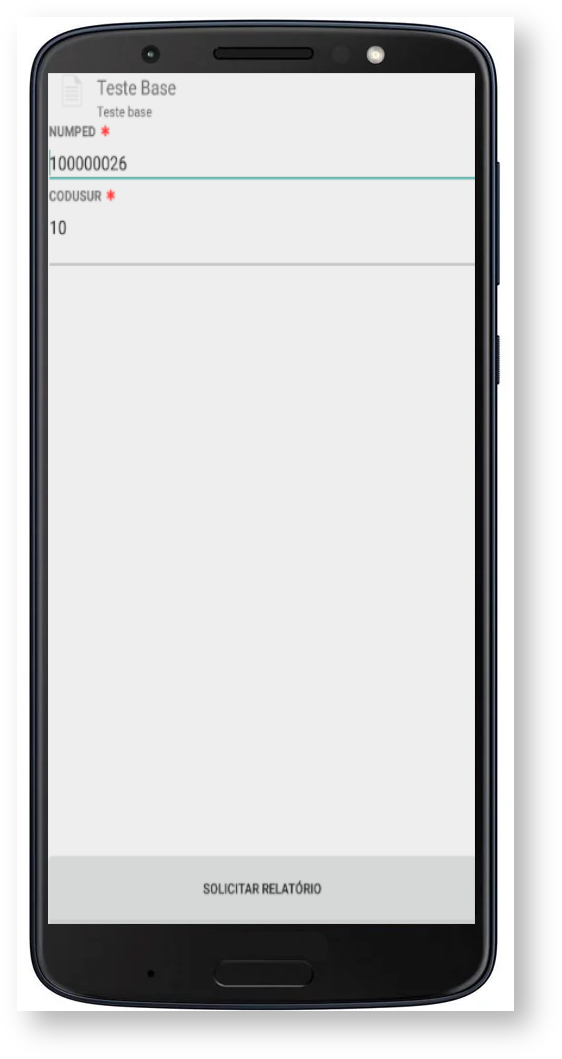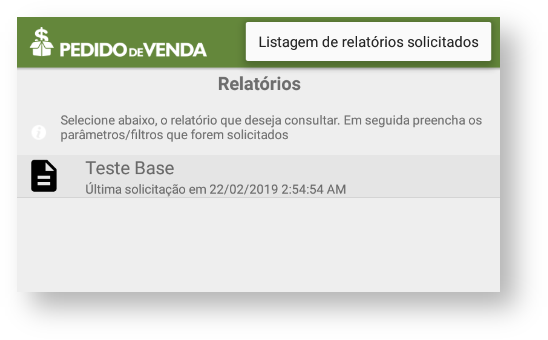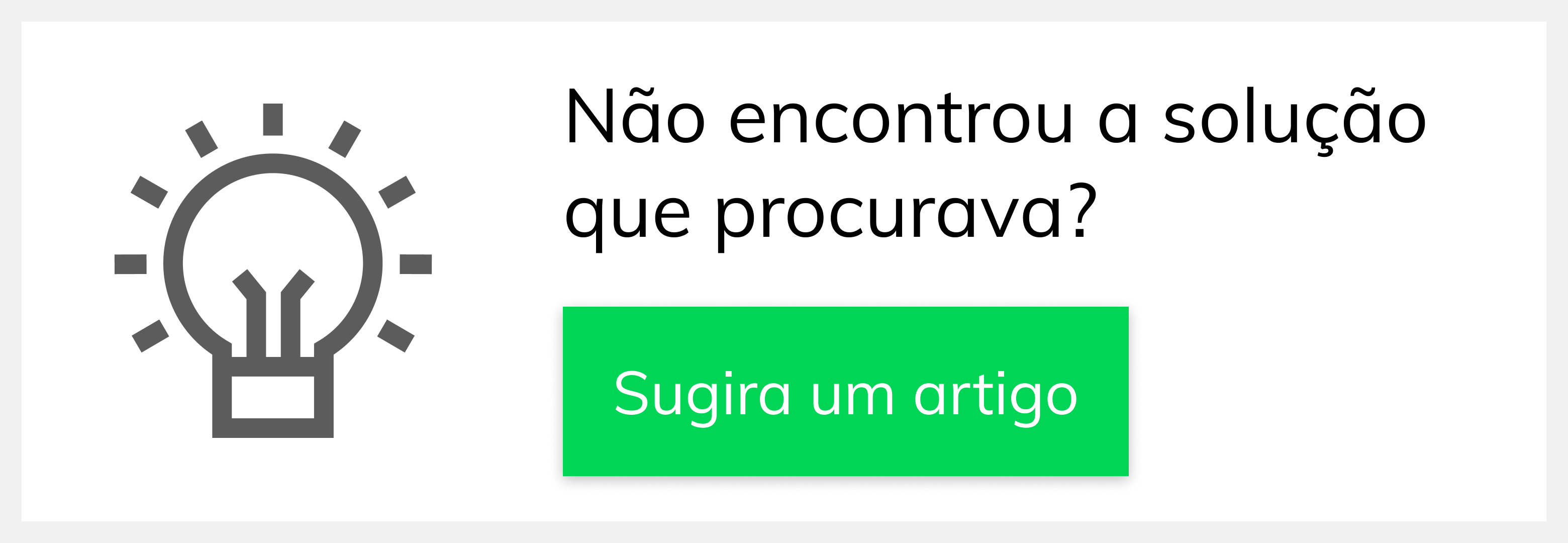Produto: Pedido de Vendas
Passo a passo a ser realizado no Pedido de Venda Android:
1- Acesse a APK do Pedido de Venda.
2- Clique na opção Consultas > Relatórios. Ao entrar o sistema lista os relatórios disponíveis.
3- Clique no relatório desejado.
4- Ao abrir o relatório personalizado o sistema mostra os filtros, preencha com os dados solicitados como, por exemplo, data, código de cliente.
5- Depois clique no botão Solicitar relatório então o sistema exibe a mensagem: Você receberá uma notificação assim que o relatório estiver pronto.
6- Ao receber o retorno clique Consultas > Relatórios , menu superior direito , e depois na opção Listagem de relatórios solicitados.
7- Então o sistema exibe todos os resultados com a data e hora em que o relatório foi gerado.
8- Clique no relatório para ver o conteúdo.
9- Para sair do resultado do relatório clique no botão Voltar do aparelho e a seguir na opção Sim.