1.0 Acesso a Inteligência Geográfica
1.1 Para conceder permissão de acesso, no Menu lateral do maxGestão  clique em Cadastro>> Cadastro de usuários ou Perfil de usuários, selecione a quem deseja conceder a permissão clicando no ícone de editar
clique em Cadastro>> Cadastro de usuários ou Perfil de usuários, selecione a quem deseja conceder a permissão clicando no ícone de editar  .
.
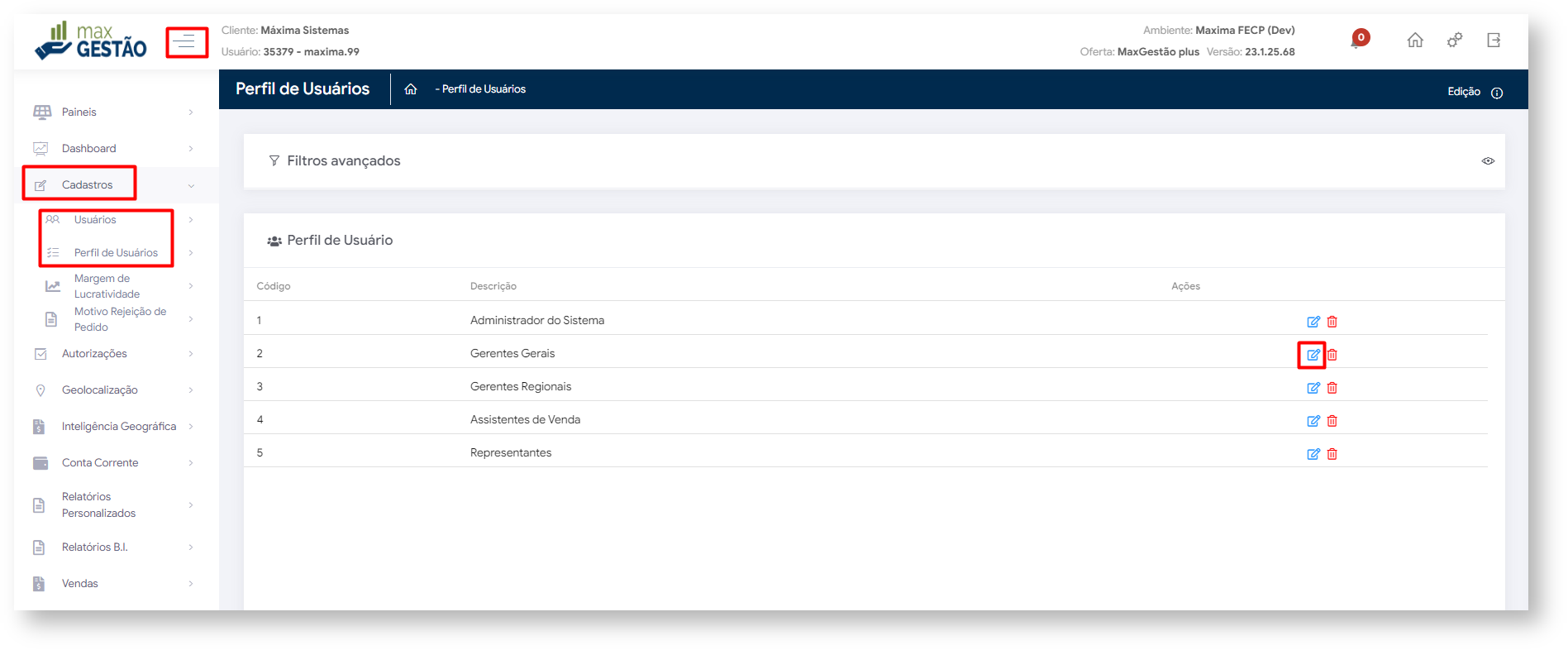
1.2 Na aba de permissões no quadro de Acesso a Rotinas marque a permissão Inteligência Geográfica>>Mapa de oportunidades.
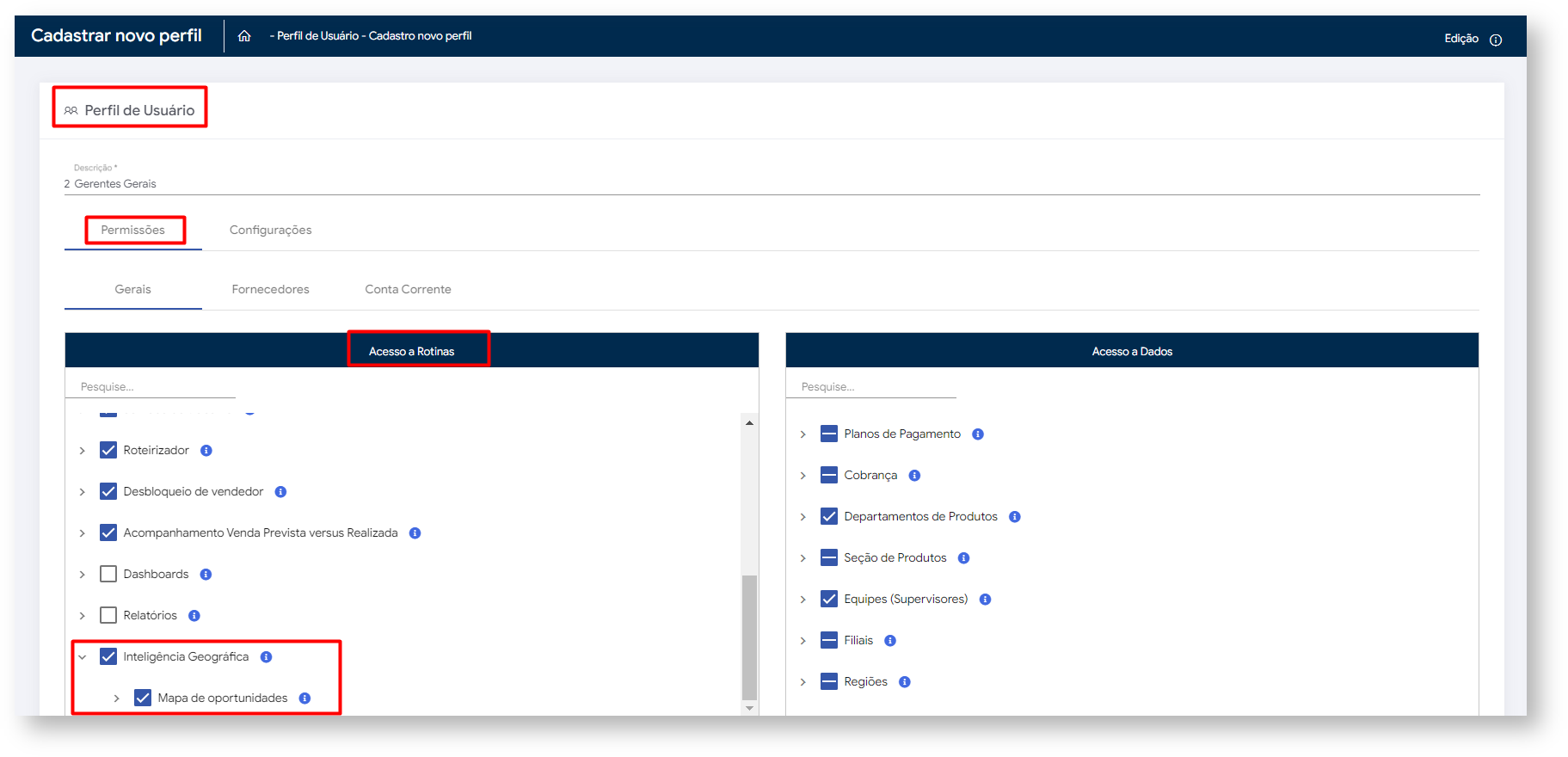
Voltar
2.0 Acessando a Inteligência Geográfica.
2.1 Voltando ao Menu lateral do maxGestão  , clique em Inteligência Geográfica>> Mapa de oportunidades.
, clique em Inteligência Geográfica>> Mapa de oportunidades.
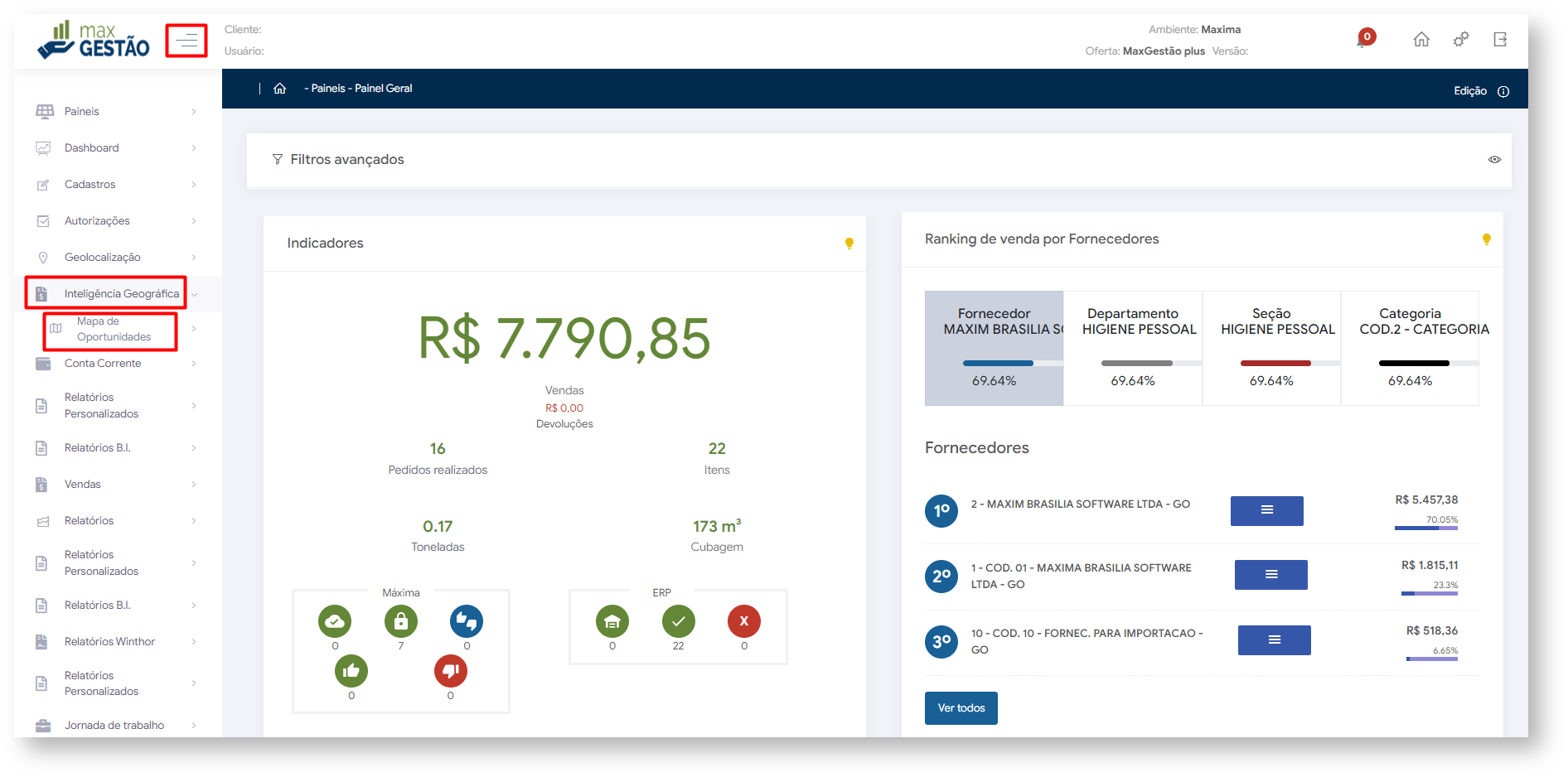
2.2 Em filtro avançado preencha o CNAE, limitando-se em até 10 CNAEs, marque a opção se deseja pesquisar também por Cnaes secundários, o Capital Social com valor inicial e final para buscar. Caso marque a opção Mostrar clientes cadastrados eles serão visualizados assim como os potenciais clientes, se a opção estiver desmarcada os clientes já cadastrados não serão visualizados no mapa. Após preencher as informações e selecionar área no mapa conforme item 2.3, clique em consultar.
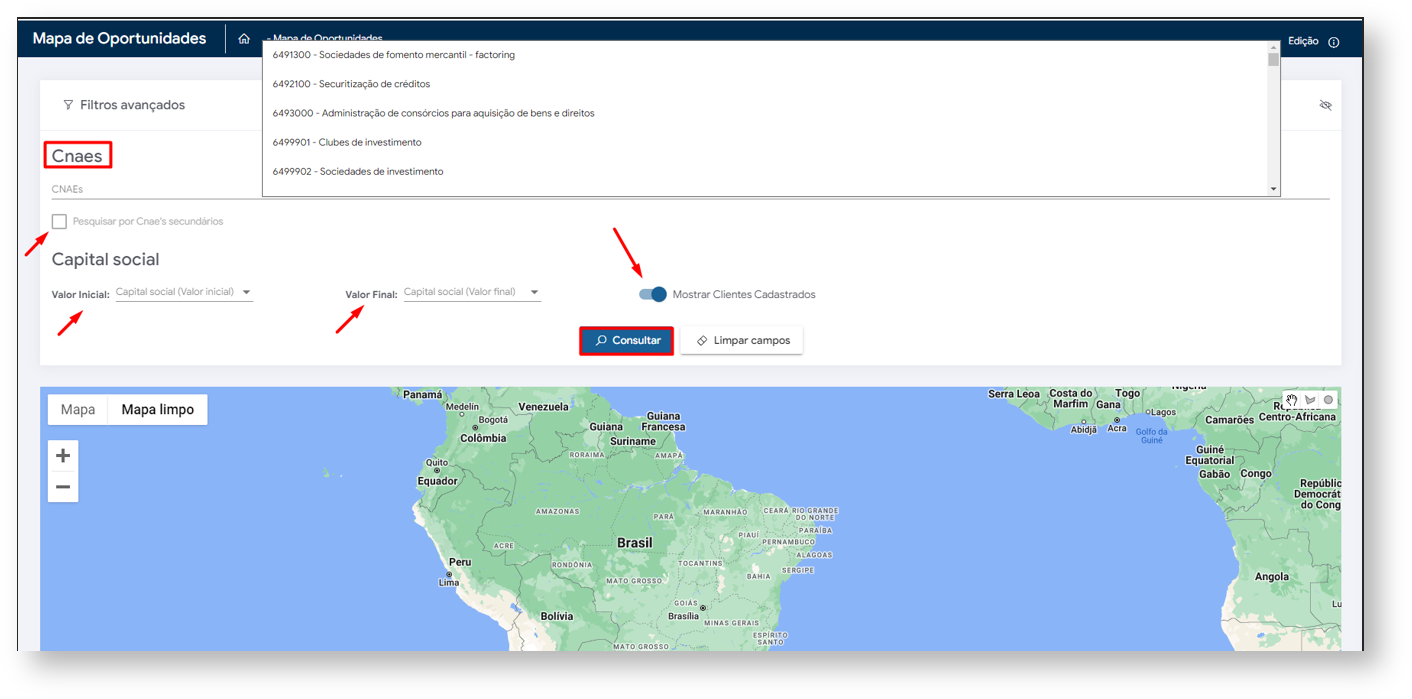
2.3 No mapa escolha forma de seleção que preferir no canto superior direito, delimite dentro do mapa área para busca, assim os resultados apresentados estarão somente dentro da área selecionada.
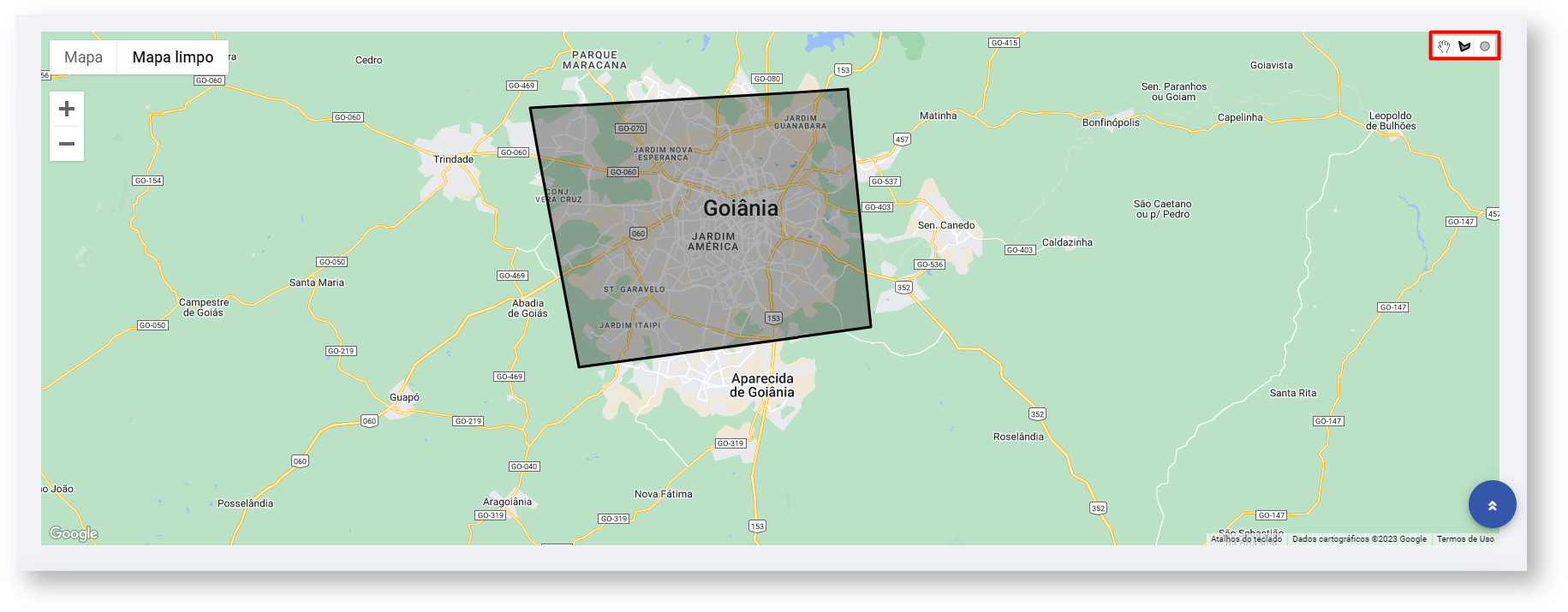
Voltar
2.4 No GIF abaixo demonstramos que o ponto azul é um agrupador que indica que há várias pontos próximos, ao aproximar o mapa terá melhor visualização dessas impressas. Os pins em vermelho indicam as empresas que ainda não são clientes, caso a opção de mostrar clientes cadastrados esteja marcada no filtro, o pin Verde os representará.

2.5 Ainda no mapa, clicando no ícone  irá visualizar as informações dos potenciais clientes, como razão social e CNPJ, o ícone
irá visualizar as informações dos potenciais clientes, como razão social e CNPJ, o ícone  oculta essas informações. Também é possível exportar em formato CSV essas informações clicando no ícone
oculta essas informações. Também é possível exportar em formato CSV essas informações clicando no ícone  .
.

Voltar