- Created by Angelita Patricia Rodrigues Santana, last modified by Rosana Fagundes dos Santos Matos on Jul 30, 2021
Produto: maxPedido
Resumo
Este tutorial irá descrever as funcionalidades da tela inicial do maxPedido, um aplicativo de vendas que está disponível dentro do maxSoluções. Por por ele o vendedor pode pesquisar os clientes, enviar orçamentos e pedidos, acompanhar pedidos enviados para o ERP, dentre outras funções.
O maxPedido utiliza a estrutura de nuvem para realizar a comunicação do aparelho com o banco de dados do ERP. O aplicativo faz contato com o servidor da MáximaTech alocado na nuvem, grava as informações, faz contato com o ERP enviando as informações, capta as atualizações feitas no ERP, devolve para o servidor da MáximaTech e no momento que o Vendedor faz a sincronização do aplicativo, atualiza as informações no mesmo.
Primeiros passos - instalação do aplicativo
A instalação é simples e rápida. O aplicativo está disponível na Play Store, então basta buscar no campo de pesquisa o aplicativo maxSoluções para ser baixado e clicar em Instalar;
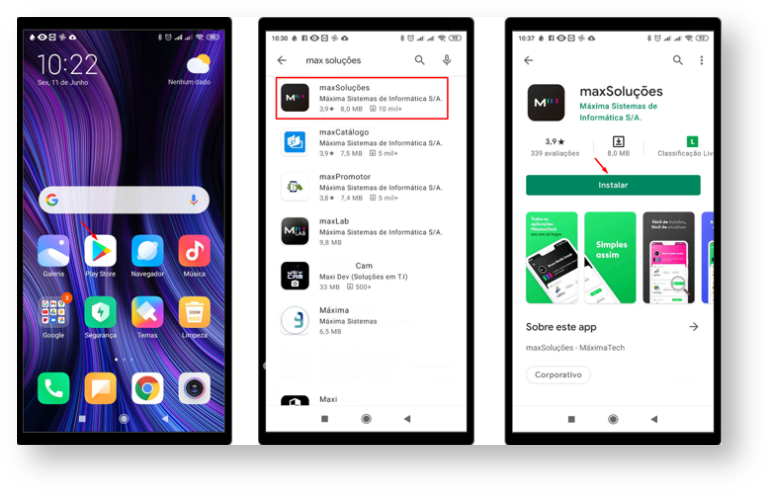
Ao concluir a instalação será aberta a tela do aplicativo maxSoluções, ou será necessário localiza-lo em seu smartfone, clique em Abrir;

Preencha o campos Login e Senha e clique em Entrar. Será aberta a tela inicial do maxSoluções com os produtos disponíveis para uso, clique no produto maxPedido;
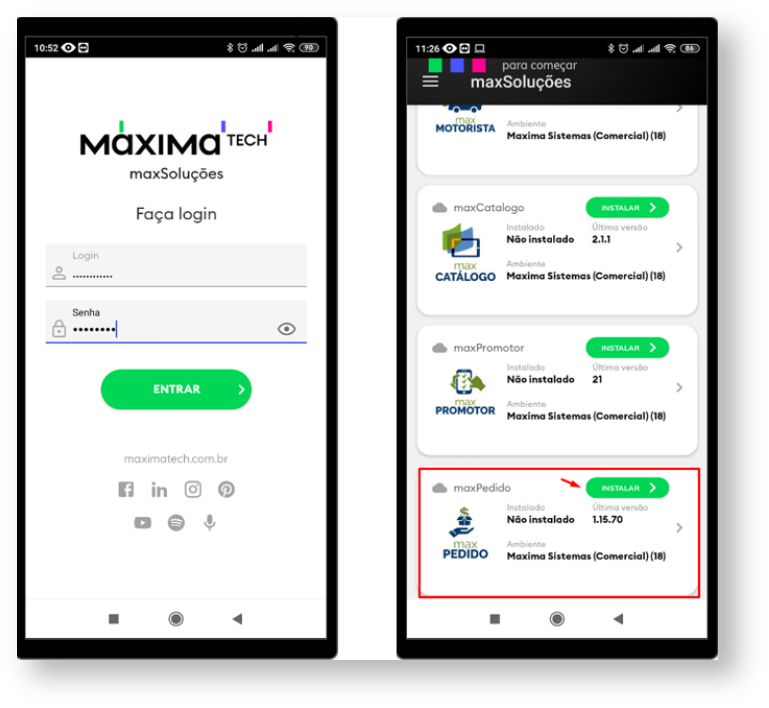
Verifique com o TI de sua empresa os seus dados com Login e senha.
Clique na opção Instalar, caso apareça a mensagem “Para sua segurança, seu smartphone não tem permissão para instalar apps desconhecidos dessa fonte", clique em Configurações e irá abrir a tela de segurança do smartfone para habilitar a permissão para utilização de fontes desconhecidas;
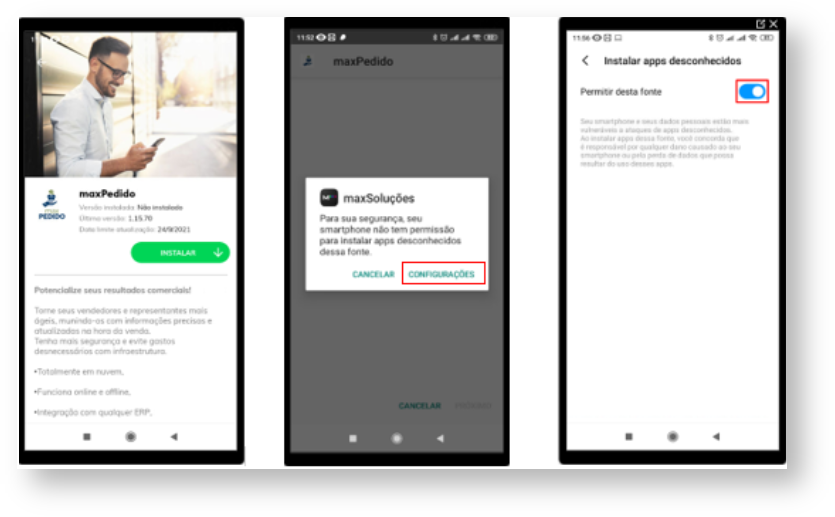
Após aplicar a permissão retorne ao aplicativo do maxPedido e clique na opção de Instalar;
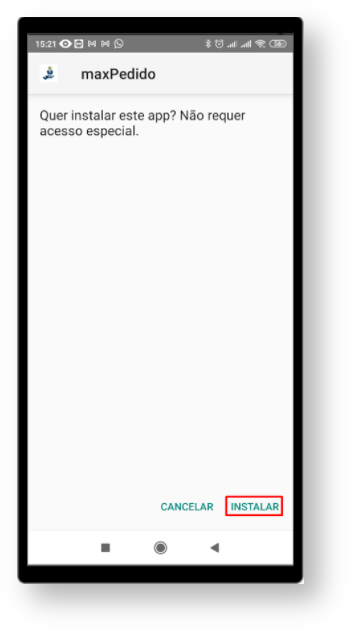
Ao final da instalação serão solicitadas algumas permissões de acesso para o maxPedido como contatos, tirar fotos e gravar vídeos, acesso a localização do dispositivo, acesso a fotos, mídia e arquivos do dispositivo, clique em Permitir em todos;
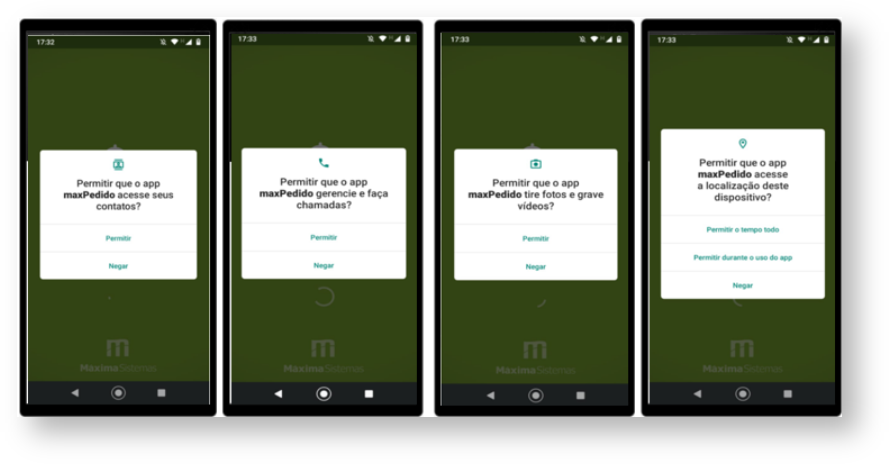
Na solicitação " Permitir que o app maxPedido acesse a localização deste dispositivo" escolha a opção " Permitir o tempo todo".
Após aplicar as permissões será feita de forma automática a primeira sincronização, irá baixar a base do vendedor para que ele possa começar a utilizar o maxPedido;
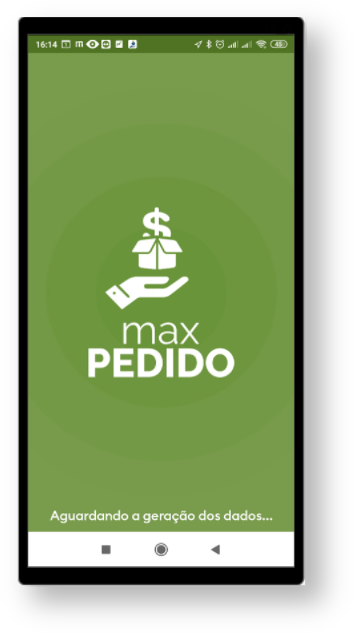
A primeira sincronização pode levar um tempo maior, pois está baixando toda a base e montando o ambiente para o vendedor;
O login é feito pelo menu único o maxSoluções, ou seja, ao abrir o maxPedido não irá pedir usuário e senha novamente.
Verifique abaixo cada aba
O ícone ![]() se refere a mensagem enviada do ERP ao vendedor e também do vendedor ao ERP. Nela serão visualizadas as opções de acesso a Caixa de entrada, onde será encontrada a Mensagem Circular que é a mensagem que aparece na tela inicial ao entrar no maxPedido, terá acesso também a Caixa de Saída onde são visualizadas as mensagens que o usuário encaminha para a empresa e a opção de envio de mensagem;
se refere a mensagem enviada do ERP ao vendedor e também do vendedor ao ERP. Nela serão visualizadas as opções de acesso a Caixa de entrada, onde será encontrada a Mensagem Circular que é a mensagem que aparece na tela inicial ao entrar no maxPedido, terá acesso também a Caixa de Saída onde são visualizadas as mensagens que o usuário encaminha para a empresa e a opção de envio de mensagem;
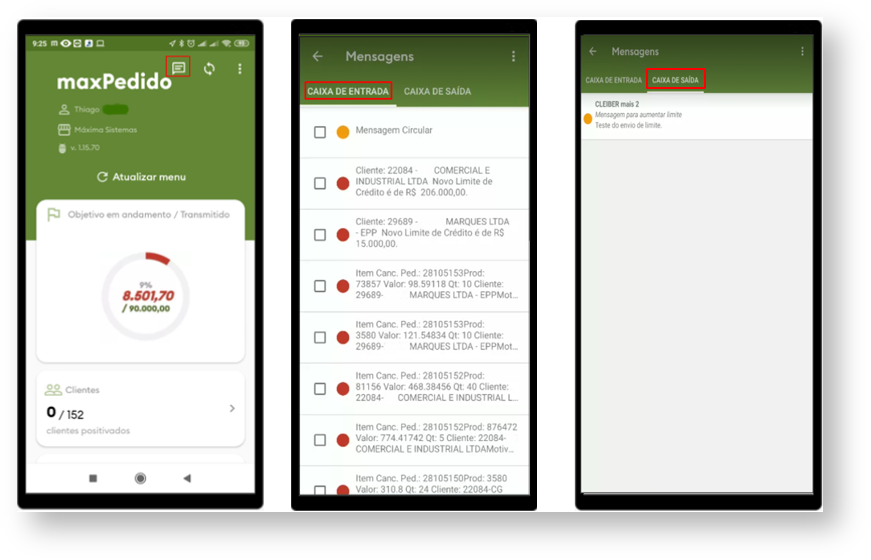
- Pela Caixa de entrada é possível clicar em
 e excluir as mensagens, serve para selecionar as mensagens já lidas e exclui-las;
e excluir as mensagens, serve para selecionar as mensagens já lidas e exclui-las; Para ler a mensagem basta clicar sobre a mensagem desejada, irá abrir a tela e detalhes da mensagem;
Quando abrir uma mensagem, para voltar para a tela anterior, é necessário clicar no botão voltar do Aparelho ao final da tela.
Para enviar uma mensagem clique na Caixa de Saída e em seguida no menu lateral direito ![]() em Novo Recado. Preencha o setor, destinatário, assunto e o recado e depois clique em Salvar.
em Novo Recado. Preencha o setor, destinatário, assunto e o recado e depois clique em Salvar.
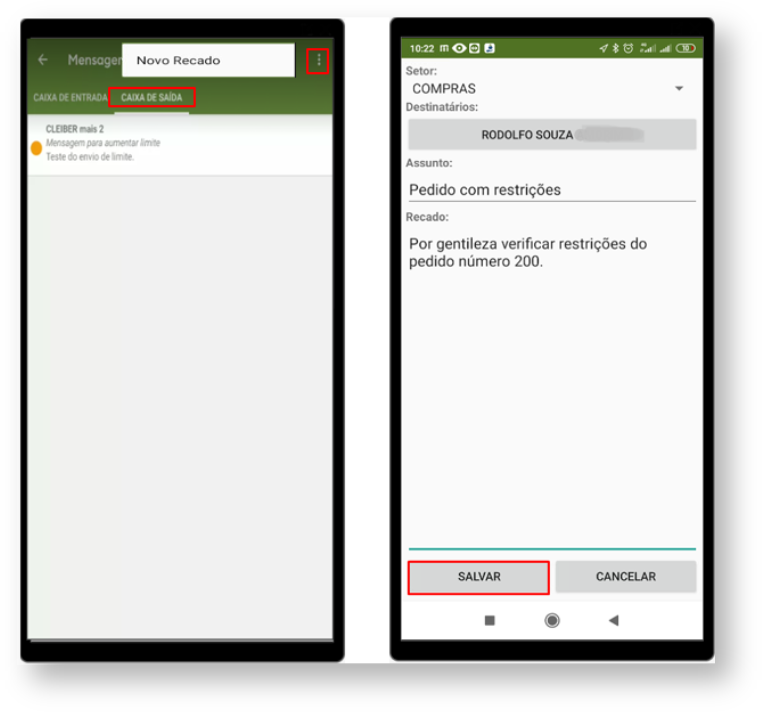
As opções de mensagens podem mudar de empresa para empresa, pois depende de permissões para libera-las.
Sincronização
Ao clicar em Sincronização, o maxPedido irá realizar a comunicação com o banco de dados Máxima tech. Serão enviados os dados ainda não sincronizados buscando as informações que ainda não foram enviadas ao aparelho. Ao final do processo de sincronização voltará automaticamente para a tela inicial do aplicativo;
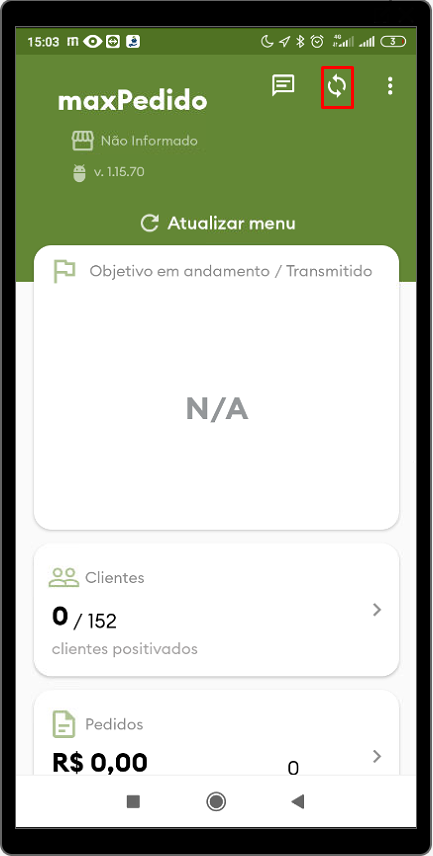

O processo de sincronização precisa ser realizado sempre que o vendedor necessitar dos dados atualizados.
Informações
No canto superior direito da tela, clique em ![]() Informações teremos todos os dados referentes a empresa que o aplicativo está buscando, como nome da empresa, nome do usuário, chave de instalação, data da última sincronização e a versão do aplicativo;
Informações teremos todos os dados referentes a empresa que o aplicativo está buscando, como nome da empresa, nome do usuário, chave de instalação, data da última sincronização e a versão do aplicativo;
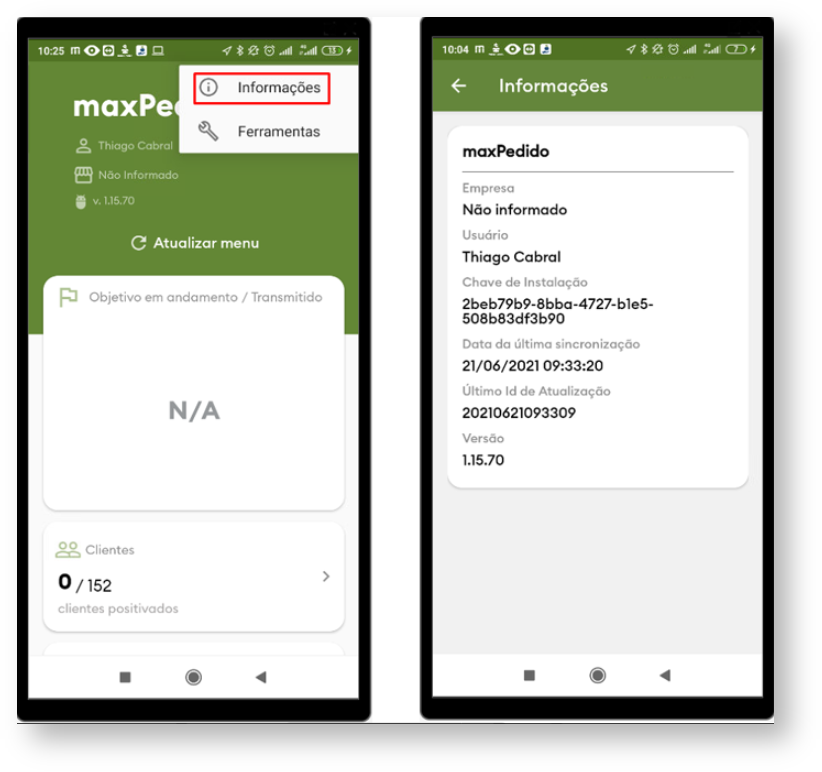
![]() Para voltar clique na seta na parte superior esquerda do seu aplicativo.
Para voltar clique na seta na parte superior esquerda do seu aplicativo.
Ferramentas
No canto superior direito da tela, clique em ![]() e em seguida clique em Ferramentas;
e em seguida clique em Ferramentas;
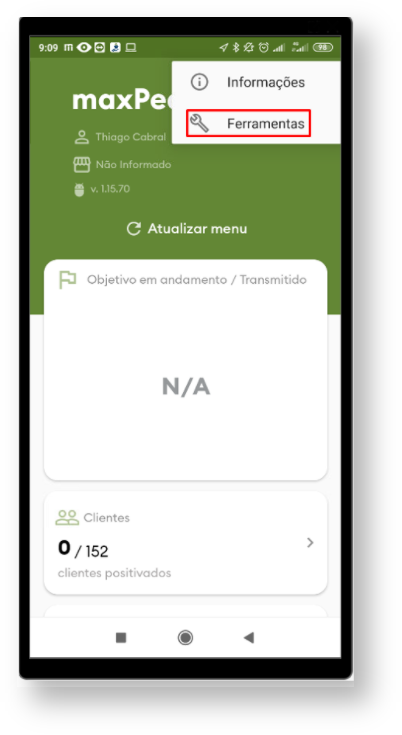
Serão apresentadas varias opções para uso do aplicativo, como importação de dados, backup e restauração, configurações etc.;
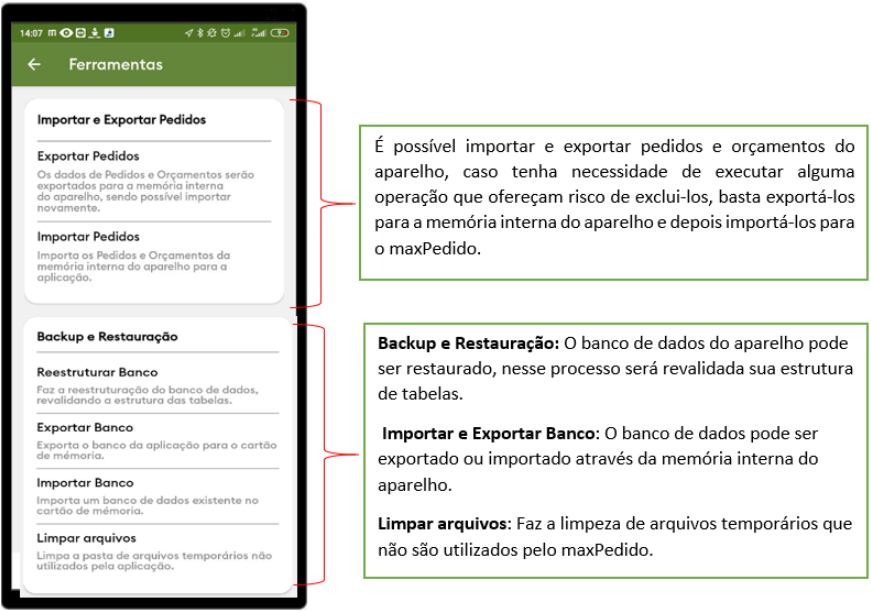
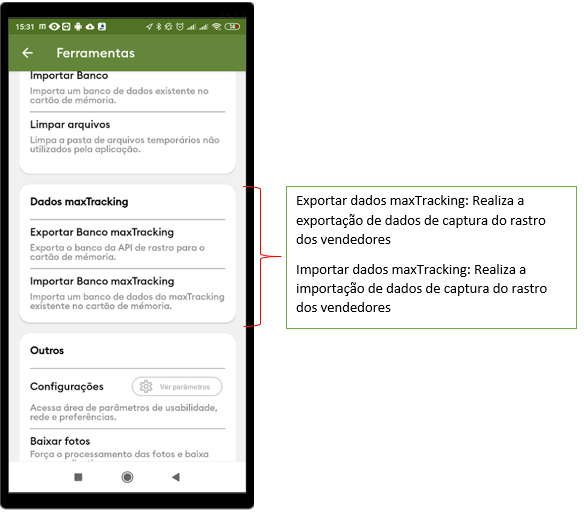
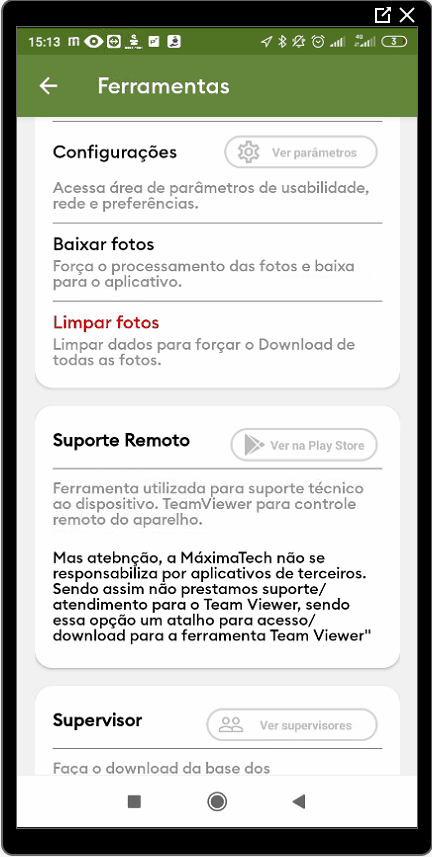

Ao alterar qualquer parâmetro clique no ícone ![]() para salvar as configurações selecionadas ou clique no botão voltar do aparelho, surgirá uma mensagem Deseja salvar as configurações? clique em salvar.
para salvar as configurações selecionadas ou clique no botão voltar do aparelho, surgirá uma mensagem Deseja salvar as configurações? clique em salvar.

Para fazer o suporte via Quicksupport, o usuário não pode estar recebendo ligação no aparelho, o quickSupport deve estar aberto em primeiro plano para que possa se estabelecer a primeira conexão.
Clientes
Ao clicar no menu Clientes, abrirá a tela com todos os clientes do RCA , apresentando as opções de cadastro de cliente, configurações de listagem, informação do Pedido/Cliente e no menu lateral superior![]() , mais opções relacionada ao cliente. É por esta tela que será iniciado o pedido, segurando o cliente desejado e arrastando a seleção para direita ou esquerda.
, mais opções relacionada ao cliente. É por esta tela que será iniciado o pedido, segurando o cliente desejado e arrastando a seleção para direita ou esquerda.
Quando clicar sobre o cliente, irá abrir a tela de Cliente, onde terá todos os seus dados
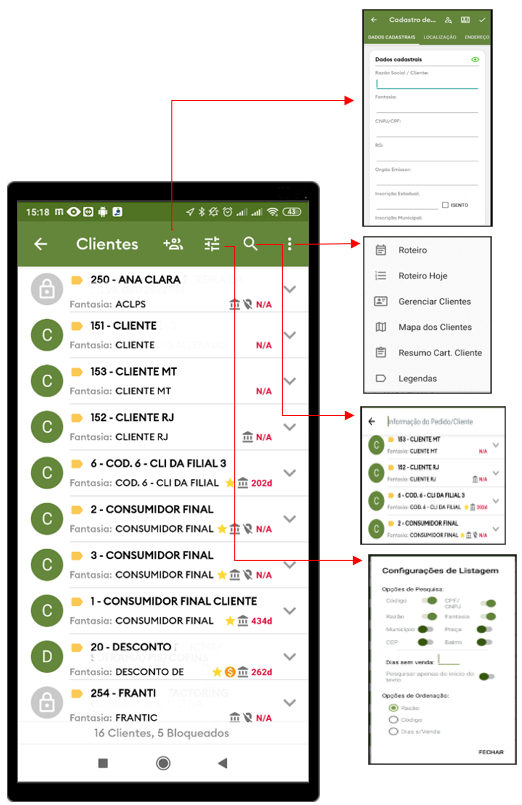
Cadastro de Clientes
Acesse o menu Clientes, clique no menu superior direito ![]() , em seguida em Gerenciar clientes, será aberto a tela de Carteira de clientes.
, em seguida em Gerenciar clientes, será aberto a tela de Carteira de clientes.
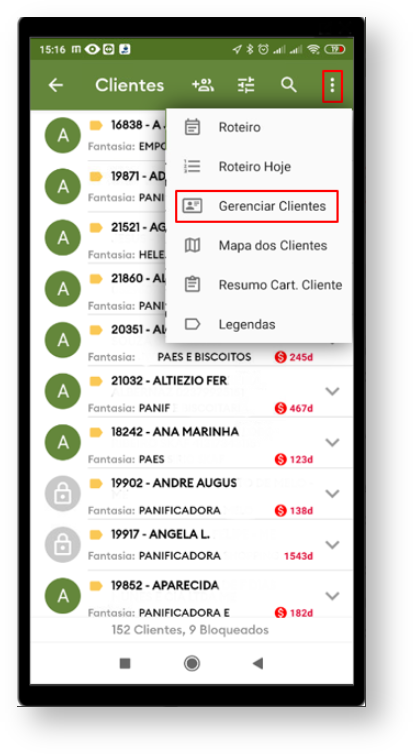
Na tela de Carteira de Clientes, clique no menu superior direito ![]() , abrirá a tela de Cadastro do clientes;
, abrirá a tela de Cadastro do clientes;
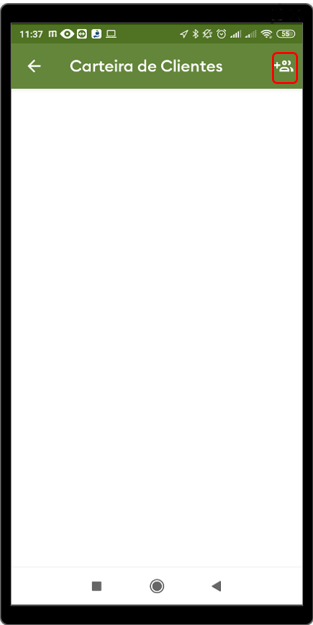
Na tela de Cadastro de cliente poderão ser inseridos os dados cadastrais, localização, endereço comercial, roteiro de visitas, endereço de cobrança, endereço de entrega, posição financeira, observações gerenciais, contatos e referências comerciais;
Na Aba Dados Cadastrais serão inseridas as informações principais do cliente e na aba localização pode ser pesquisado a posição do cliente pelo mapa, selecione a localização e clique em salvar;
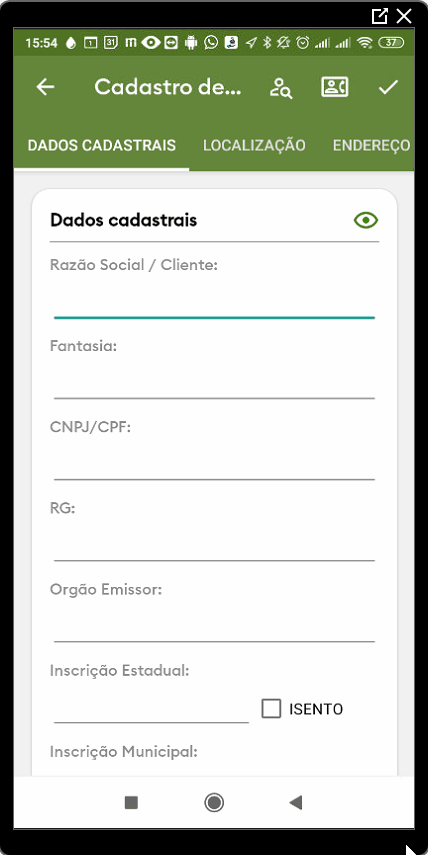
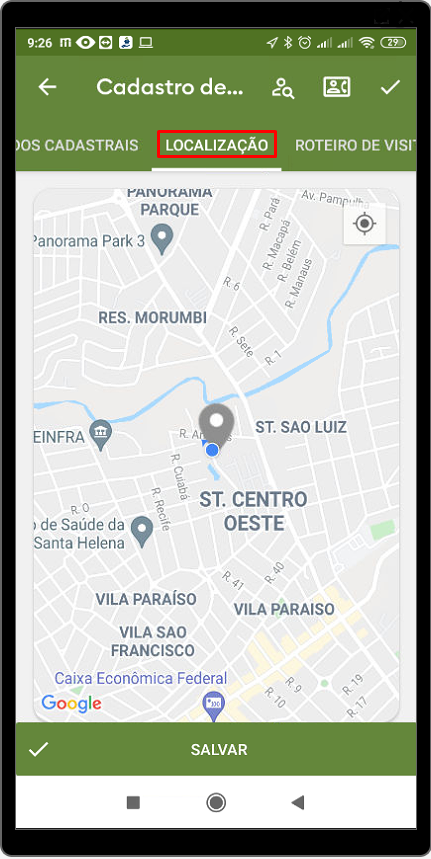
As abas seguintes serão de cadastro de endereço comercial, roteiro de visitas, endereço de cobrança e endereço de entrega;
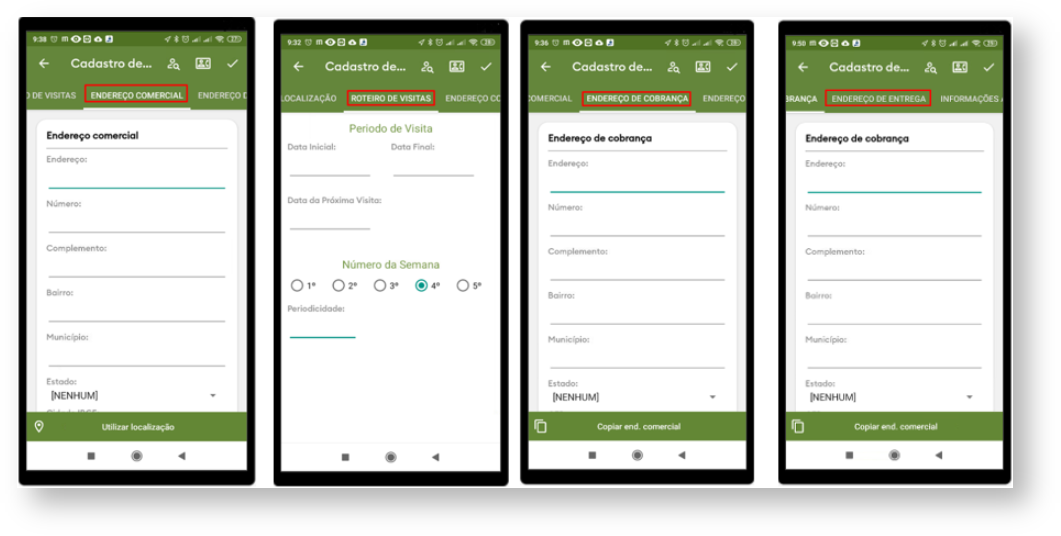
Na aba de Informações Adicionais, poderá ser inserido o contato financeiro, contato do comprador, marcar os dias para atendimento comercial onde é possível realizar ligações e etc. Na aba Posição financeira, poderão ser inseridas as informações de agência e banco que o cliente trabalha;
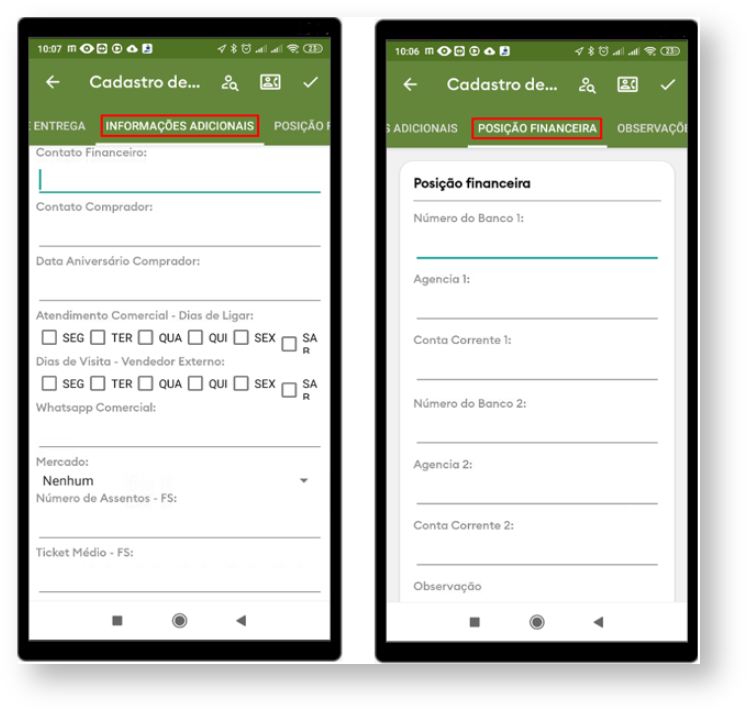
Em observações Gerenciais existe um campo de texto, onde o vendedor pode apontar suas observações sobre o cliente;
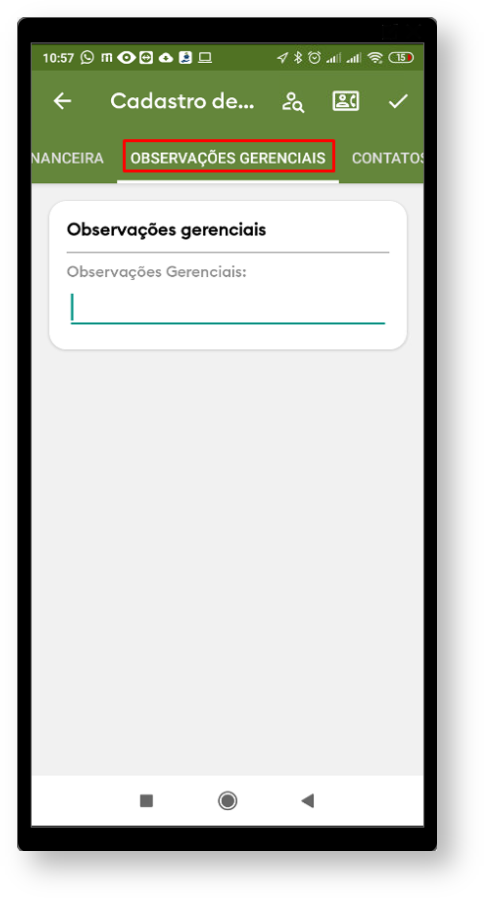
Permanecendo na tela de Cadastro de clientes clique no menu lateral direito ![]() , irá abrir a opção de Cadastrar Contatos, com as informações referentes ao contato deste cliente;
, irá abrir a opção de Cadastrar Contatos, com as informações referentes ao contato deste cliente;
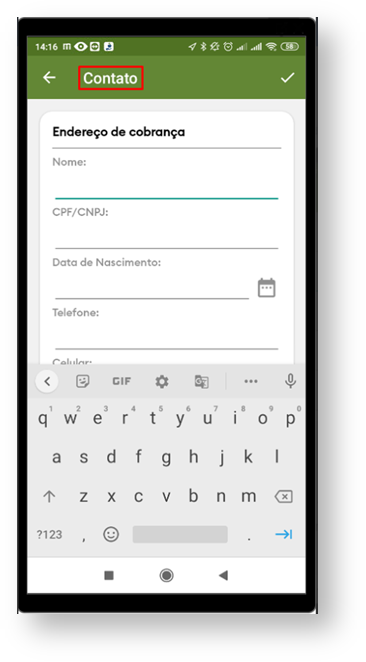
Ainda em Cadastro de Cliente, em Referência comercial, clique no menu lateral direito ![]() , irá abrir a opção para realizar o cadastro, depois de preencher clique no menu lateral superior direito
, irá abrir a opção para realizar o cadastro, depois de preencher clique no menu lateral superior direito ![]() para salvar.
para salvar.
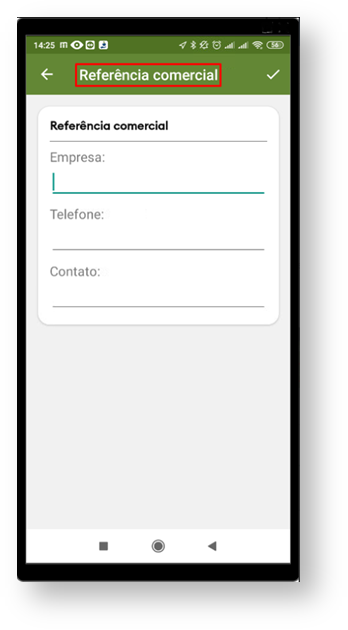
Por fim, em Cadastro de Cliente, em Anexos é apresentada a opção para tirar uma foto ou busca-la na galeria de seu aparelho.
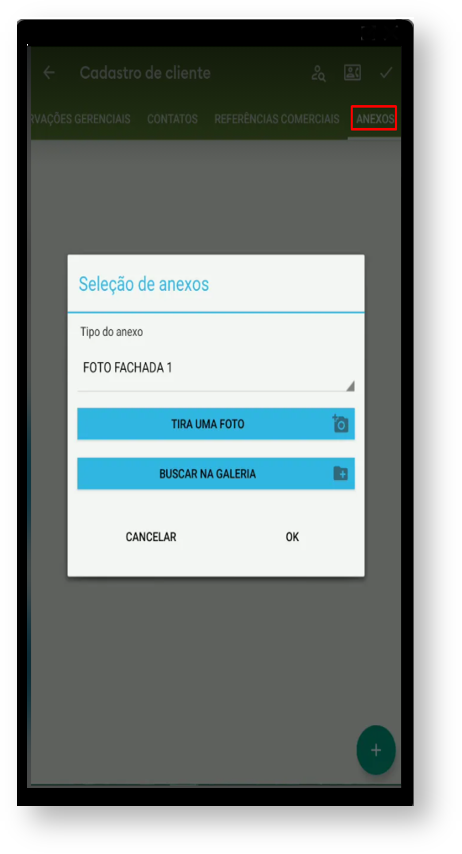
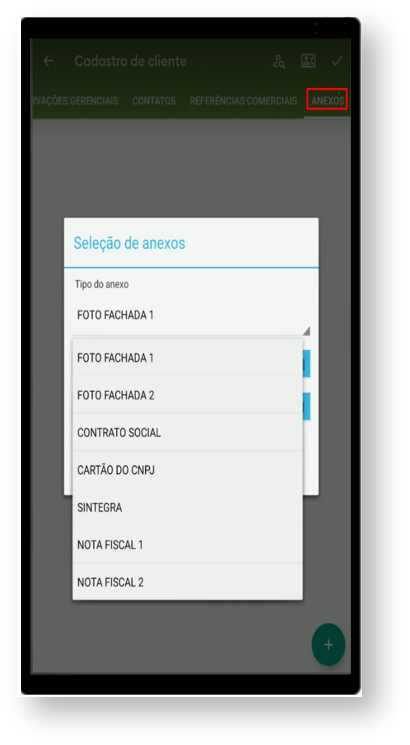
Os dados do cadastro do cliente serão enviados para o ERP quando é realizada a sincronização do maxPedido. A integradora do ERP irá validar os dados e emitir a critica de retorno deste cadastro de cliente.
Pedidos
Na tela de pedidos encontramos os pedidos e orçamentos enviados para o ERP e o status de envio e retorno deste pedido. No menu superior direito ![]() ,será encontrada a legenda, onde poderá ser identificado todos os significados;
,será encontrada a legenda, onde poderá ser identificado todos os significados;
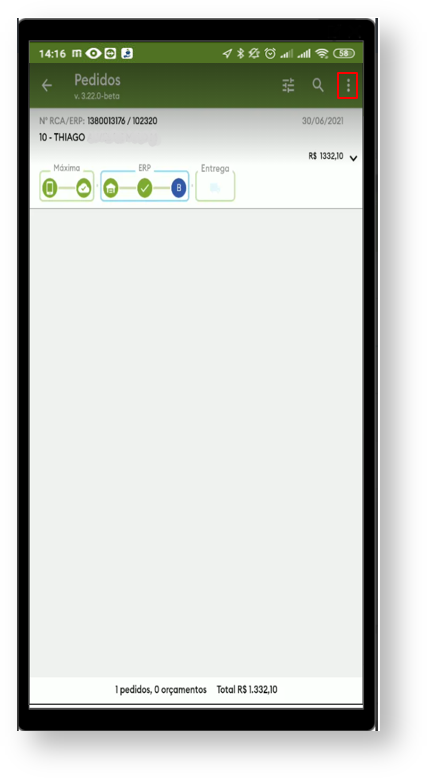
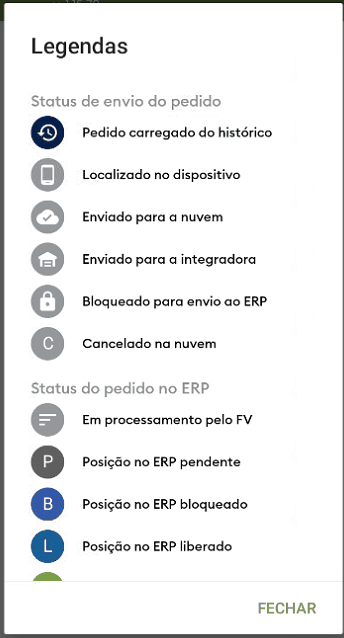
Na opção de filtros de pesquisa ![]() serão encontradas diversas opções para serem utilizadas na pesquisa de pedidos e /ou orçamentos, para configurar cada um, clique na seta no final do filtro, irá abrir as opções para serem selecionadas ou preenchidas. Selecione também as opções de pesquisa de Pedido e/ou orçamento e clique em Aplicar, será impresso na tela de pedidos e/ou orçamentos referente a pesquisa feita;
serão encontradas diversas opções para serem utilizadas na pesquisa de pedidos e /ou orçamentos, para configurar cada um, clique na seta no final do filtro, irá abrir as opções para serem selecionadas ou preenchidas. Selecione também as opções de pesquisa de Pedido e/ou orçamento e clique em Aplicar, será impresso na tela de pedidos e/ou orçamentos referente a pesquisa feita;

Ao clicar em ![]() abrirá o campo para que seja digitada a pesquisa;
abrirá o campo para que seja digitada a pesquisa;
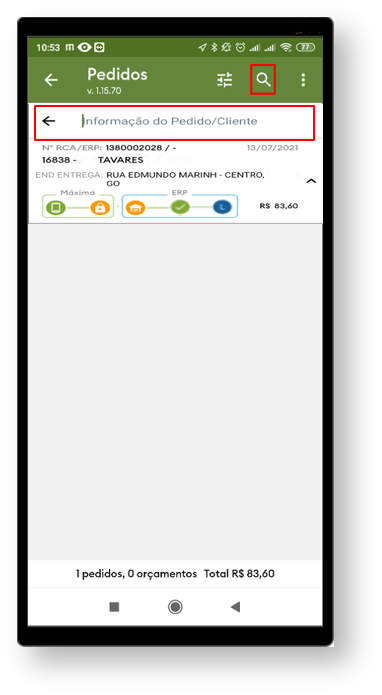
Importante:
![]() - Quando o Cadeado está laranja o pedido está salvo enviado e bloqueado na nuvem (salvar e bloquear no pedido),
- Quando o Cadeado está laranja o pedido está salvo enviado e bloqueado na nuvem (salvar e bloquear no pedido),
![]() - Quando estiver azul o pedido está enviado, mas ainda não está na nuvem (geralmente acontece quando está sem conexão com a internet).
- Quando estiver azul o pedido está enviado, mas ainda não está na nuvem (geralmente acontece quando está sem conexão com a internet).
No menu Pedidos ainda temos outras 3 funcionalidades importantes:
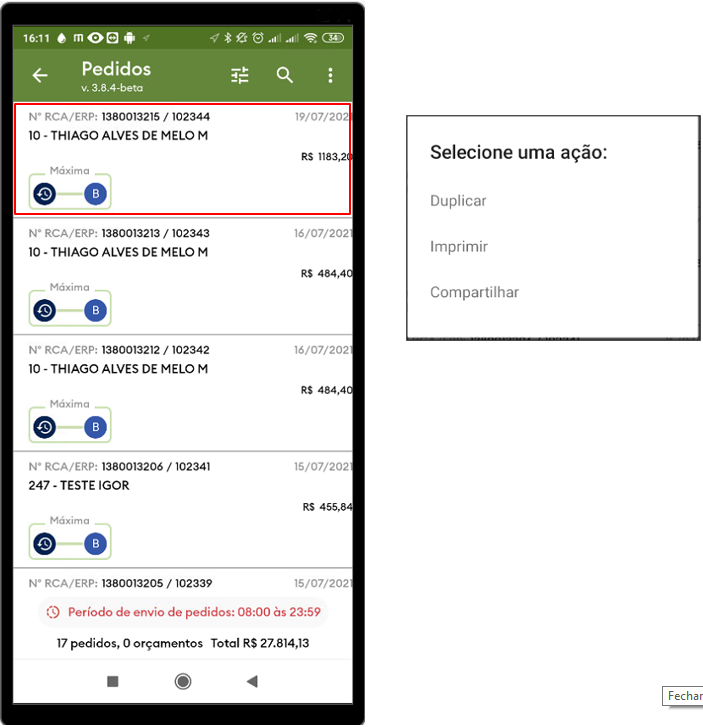
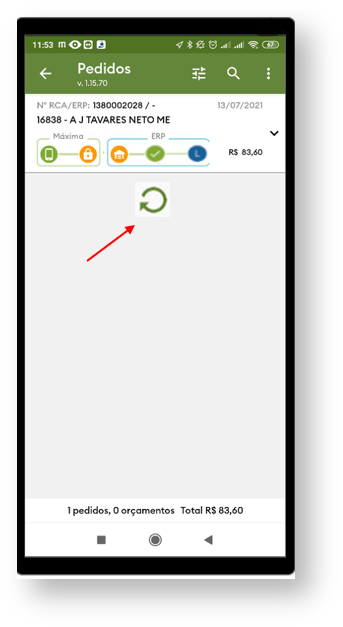
Apenas Clicar - Quando clicar sobre um dos pedidos e/ou orçamento, será aberto a tela de crítica e detalhes deste pedido e/ou orçamento, clique em Abrir Crítica e terá a leitura da crítica que foi gerada pelo ERP;
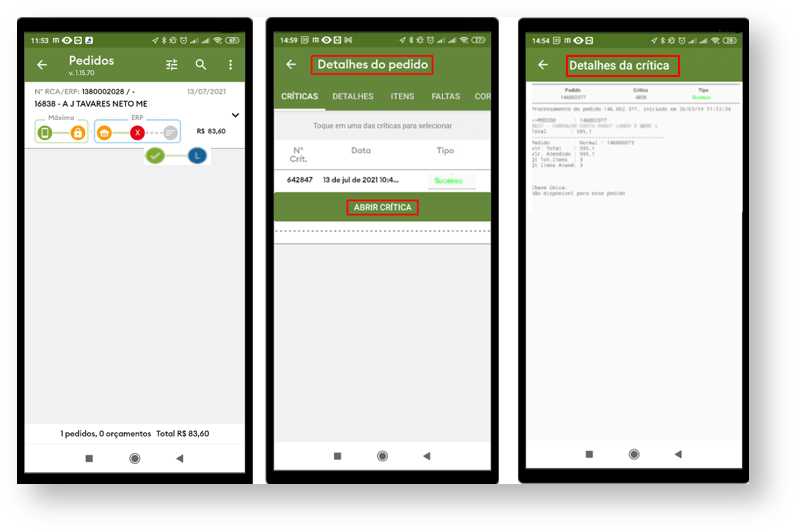
Os próximo menu de Detalhes irá apresentar o resumo do pedido ou orçamento e Itens, que irá informar os itens deste pedido ou orçamento;

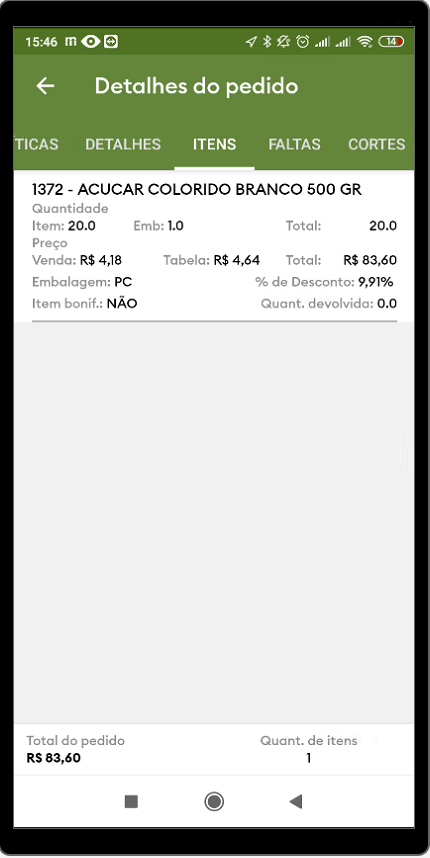
Ainda temos os menus: Faltas, Cortes, Movimentação e Observação;
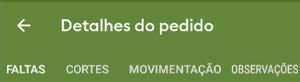
 Traz a informação de faltas caso tenha alguma nos itens do pedido no ERP;
Traz a informação de faltas caso tenha alguma nos itens do pedido no ERP;
 Traz as informações de corte caso o pedido tenha sofrido algum corte no ERP;
Traz as informações de corte caso o pedido tenha sofrido algum corte no ERP;
 Traz a visualização das movimentações do pedido dentro do ERP;
Traz a visualização das movimentações do pedido dentro do ERP;
 Traz as observações do pedido, como observações de entrega e número de pedido do cliente.
Traz as observações do pedido, como observações de entrega e número de pedido do cliente.
Objetivos
Em objetivos, através do Resumo de Vendas é possível obter as informações de venda e conta corrente do usuário, que dependendo da parametrização pode trazer mais opções de informações, como metas de cadastros no ERP.
Acesse ao aplicativo do maxPedido e clique no campo Objetivos;
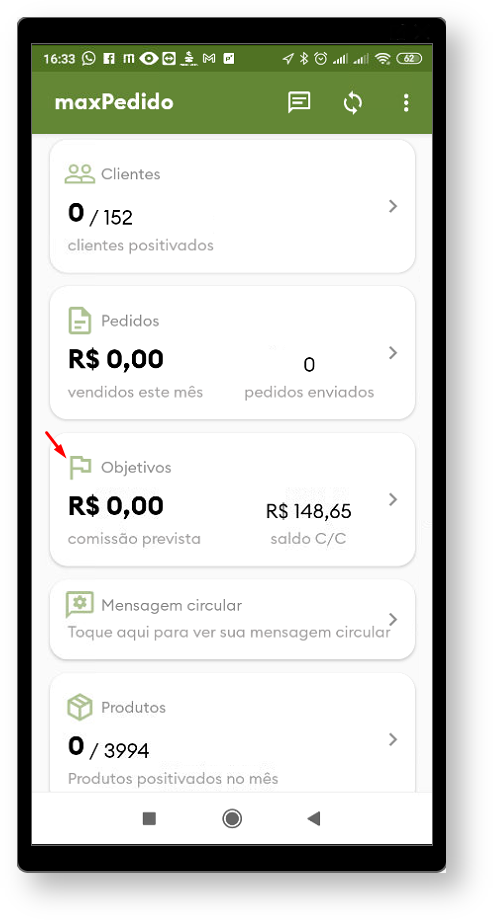
Será aberta a tela de Resumo de Vendas com varias informações como, informações de limite de conta corrente temporário, saldo disponível em conta corrente do RCA e saldo de conta corrente;
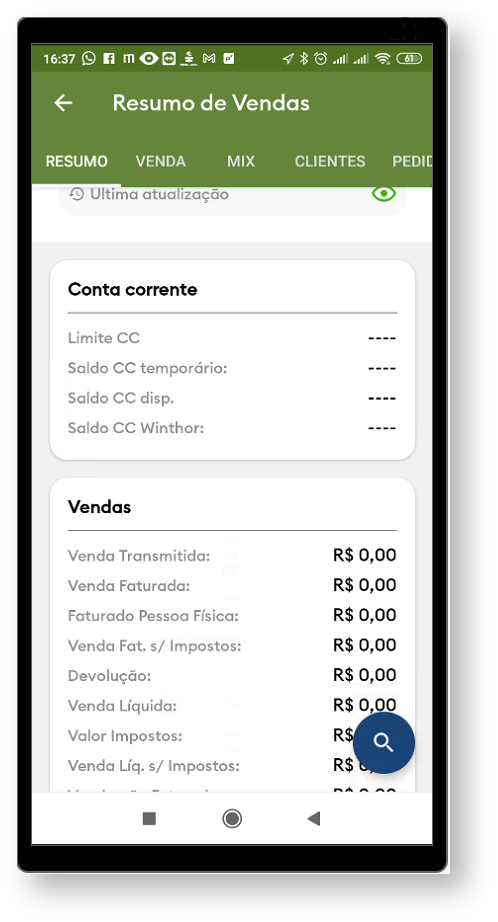
No canto inferior direito, ao clicar em Pesquisar ![]() , será aberto um filtro para que sejam preenchidas as informações de período que deseja imprimir os dados na tela do usuário;
, será aberto um filtro para que sejam preenchidas as informações de período que deseja imprimir os dados na tela do usuário;

Para que sejam impressos os dados nesta tela, é necessário fazer esta pesquisa inicialmente, assim será impresso na tela o Resumo do Usuário.
Produtos
No menu de produtos, abrirá uma tela de pesquisa, preencha os campos de acordo com a necessidade e clique em Pesquisar. Ao clicar na opção Limpar Filtros, irá apagar todos os campos que foram preenchidos;
Ao clicar em ![]() serão apresentadas as legendas com a pesquisa para o produto, nesse caso também funciona como critério de pesquisa se os campos forem marcados ou demarcados.
serão apresentadas as legendas com a pesquisa para o produto, nesse caso também funciona como critério de pesquisa se os campos forem marcados ou demarcados.
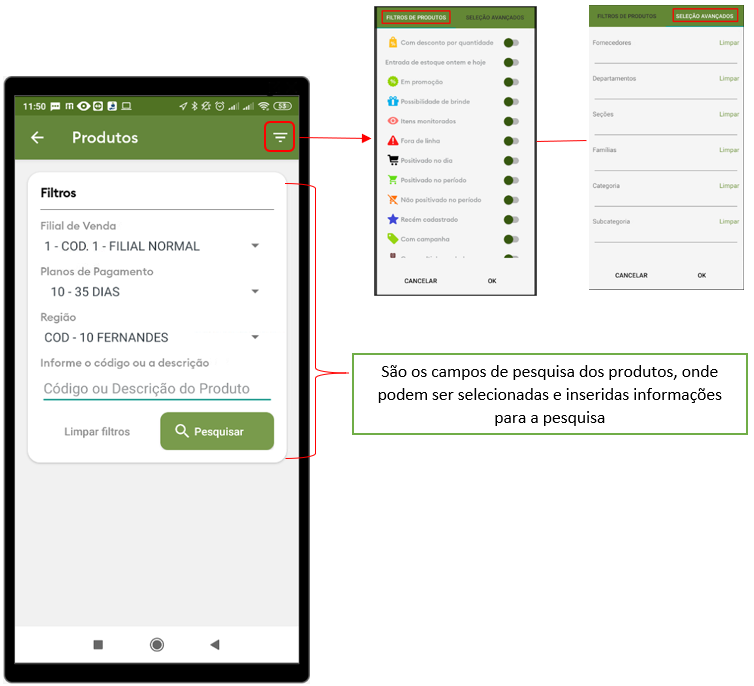
Após a realização da pesquisa , será visualizado na tela todos os produtos dentro da pesquisa feita.
Consultas
No menu Consultas, o vendedor terá acesso as informações como clientes com vendas já realizadas, situação financeira do cliente, histórico de pedidos e clientes aniversariantes;

Positivação de clientes
Para saber mais sobre acesse → Como verificar Positivação de clientes no App do maxPedido - Base de Conhecimento MáximaTech - Base de Conhecimento MáximaTech (maximatech.com.br)
Títulos
Para saber mais sobre acesse → Como consultar os Títulos no App do maxPedido - Base de Conhecimento MáximaTech - Base de Conhecimento MáximaTech (maximatech.com.br)
Notificação de Estoque
Para saber mais sobre acesse → Como verificar Notificação de Estoque no App do maxPedido - Base de Conhecimento MáximaTech - Base de Conhecimento MáximaTech (maximatech.com.br)
Políticas Comerciais
Para saber mais sobre acesse→ Como ter acesso as Políticas Comerciais no App do maxPedido - Base de Conhecimento MáximaTech - Base de Conhecimento MáximaTech (maximatech.com.br)
Histórico de Pedidos
Para saber mais sobre acesse → Como ter acesso ao Histórico de Pedidos no App do maxPedido - Base de Conhecimento MáximaTech - Base de Conhecimento MáximaTech (maximatech.com.br)
Consulta Aniversários
Para saber mais sobre acesse → Como realizar Consulta de Aniversários no App do maxPedido - Base de Conhecimento MáximaTech - Base de Conhecimento MáximaTech (maximatech.com.br)
Relatórios
No menu Relatórios são apresentados os relatórios por requisição, onde os dados são solicitados do banco da nuvem do ERP, gerando o resultado em PDF nas notificações do aparelho do usuário. Acesse o aplicativo do maxPedido e clique no campo Relatórios;
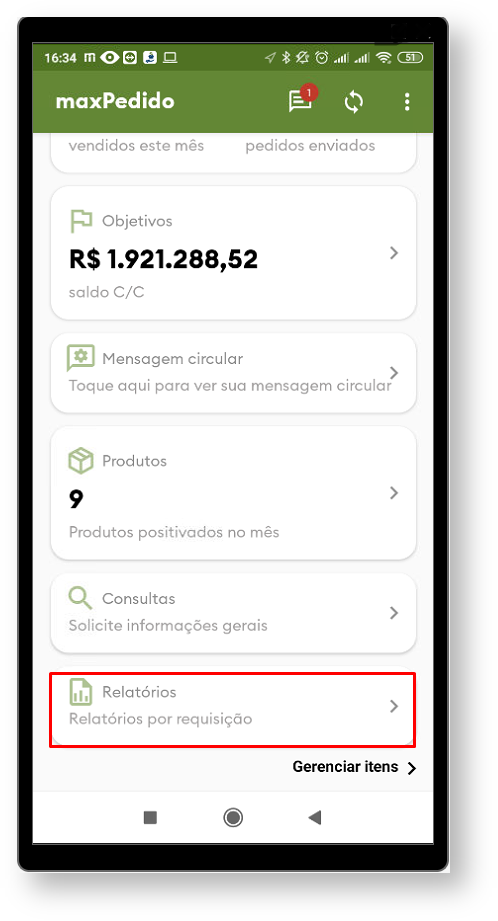
Existem os relatórios que estão disponíveis pelo central de configurações, podendo ser liberados ou não para os usuário do maxPedido. Ao abrir a tela de relatórios, clique no ícone ![]() , serão apresentadas algumas opções de relatórios, clique no que deseja visualizar;
, serão apresentadas algumas opções de relatórios, clique no que deseja visualizar;

Existem também os relatórios para o usuário do ERP Winthor, extraídos pela rotina 800(Gerador de Relatórios), são relatórios personalizados liberados para o usuário. Clique no ícone ![]() , abrirá a tela para filtrar o relatório desejado, faça a seleção e em seguida clique em Gerar Relatório, será apresentada a tela com a relação de relatórios gerados, clique no que deseja visualizar.
, abrirá a tela para filtrar o relatório desejado, faça a seleção e em seguida clique em Gerar Relatório, será apresentada a tela com a relação de relatórios gerados, clique no que deseja visualizar.

O Relatório 800 - Winthor é exclusivo para cliente com ERP winthor.
Gerenciar Itens
Em Gerenciar Itens é possível escolher os menus que farão parte da tela inicial do maxPedido. Após marcar os menus desejados clique em salvar, na tela inicial já será configurado com os menus selecionados.
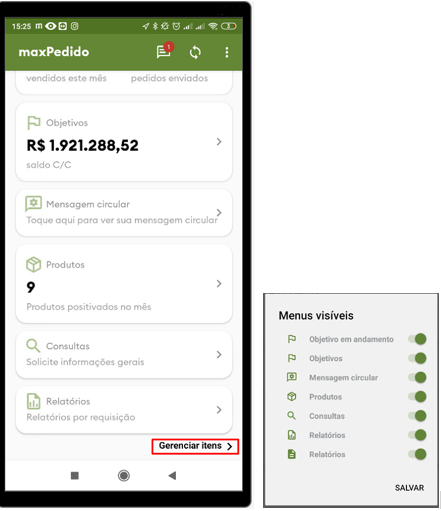
Observação:
Os menus Clientes e Pedidos não podem ser ocultados
Artigo sugerido pelo analista Angelita Santana
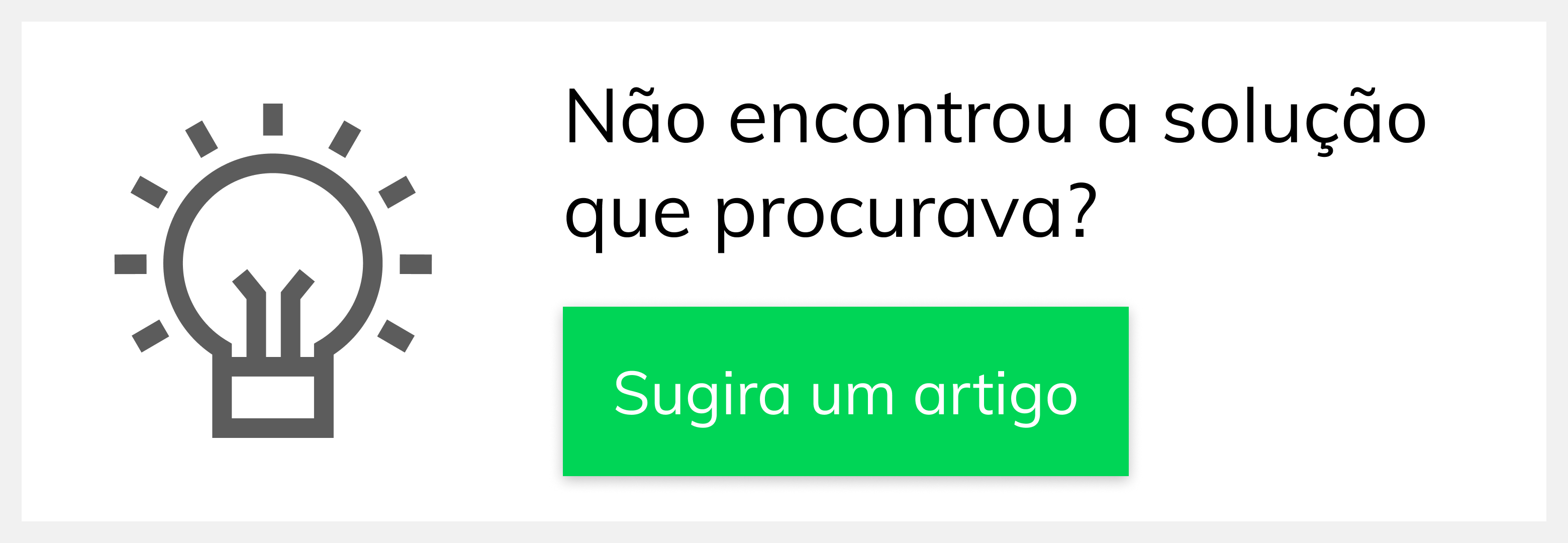
- No labels
