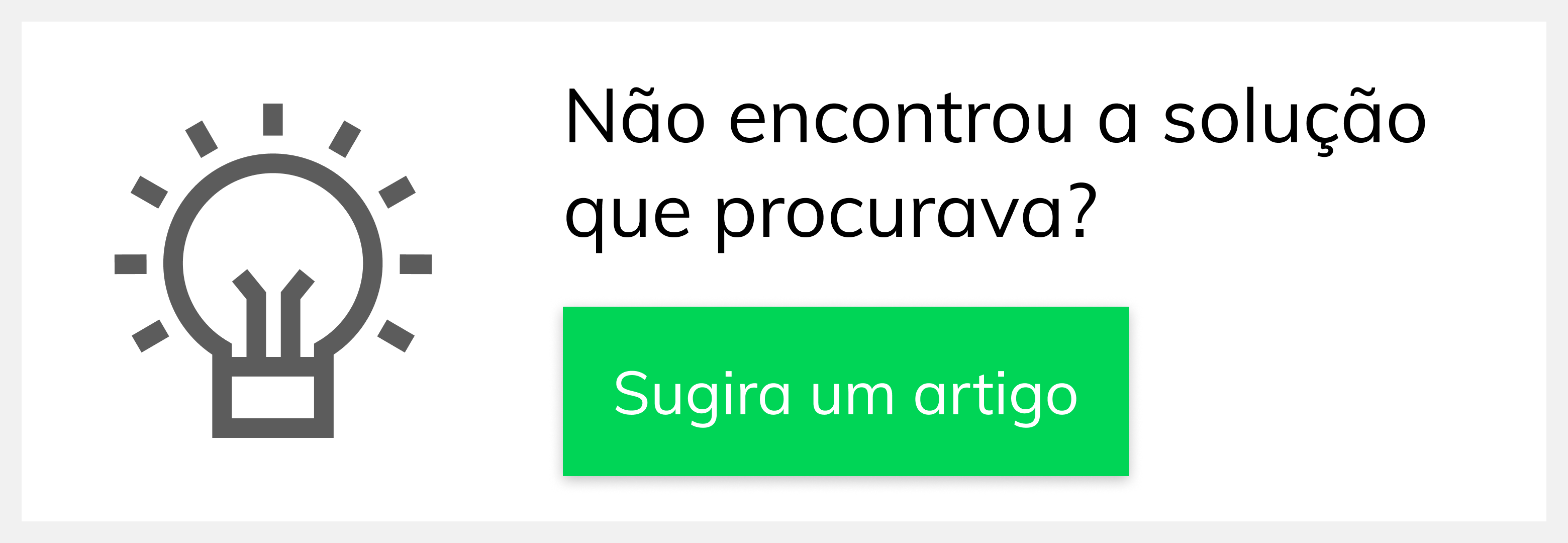- Created by Rosana Fagundes dos Santos Matos, last modified on Oct 23, 2025
Índice
Produto: maxPag
O maxPag é um novo produto da Máxima Tech, utilizado para realizar pagamentos via Cartão de Crédito ou Pix, de forma mais segura e simplificada. Ele pode ser integrado com o maxMotorista e maxPedido, facilitando e dando confiabilidade no dia à dia dos vendedores e seus clientes ao realizarem os pedidos e seus respectivos pagamentos.
Para adquirir o maxPag, entre em contato com um de nossos consultores comerciais.
Como funciona
O maxPag permite que o vendedor compartilhe um link de pagamento diretamente do seu sistema com o seu cliente. Ao clicar no link, o cliente será direcionado para uma página web de pagamento segura, onde pode efetuar o pagamento de acordo com as opções disponíveis.
Utilizando o maxPedido com maxPag
Liberação de versão para o usuário
1- Opção Menu cadastro>usuários> clique no ícone de editar> selecione a versão dentre as que estão liberadas para o usuário.
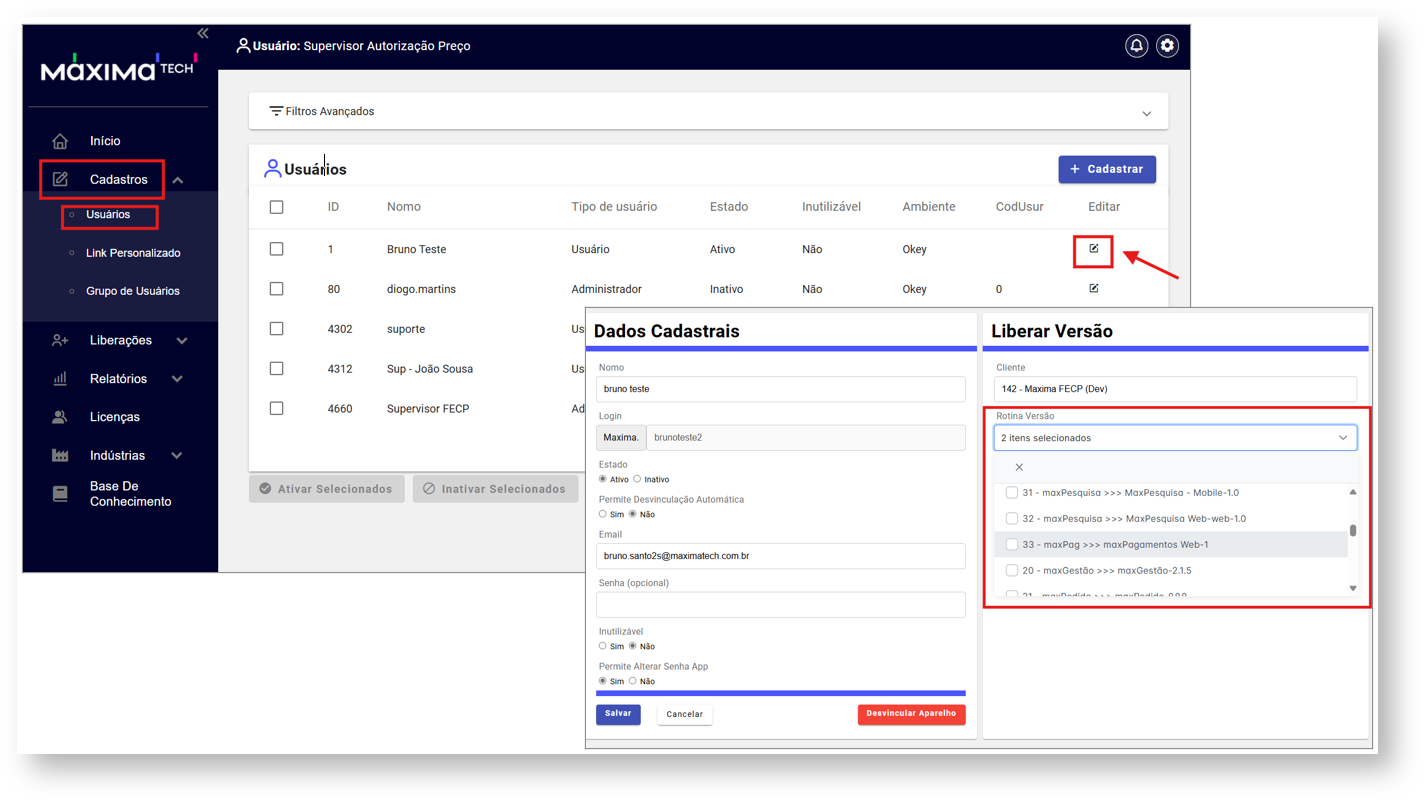
2- Opção caso deseje liberar para mais de um usuário, Menu Liberações> Gerenciar Versão> clicar botão Novo> Selecionar usuários e preencher informações e selecionar versão a ser liberada.

Acessando o maxPag
1-Após liberar a versão para os usuários é hora de acessar o maxPag para realizar as configurações. No menu inicial do maxSoluções clique na tela do maxPag.

Configuração
1- Na página de entrada do maxPag, no meu lateral, clique em Configuração> Filiais .
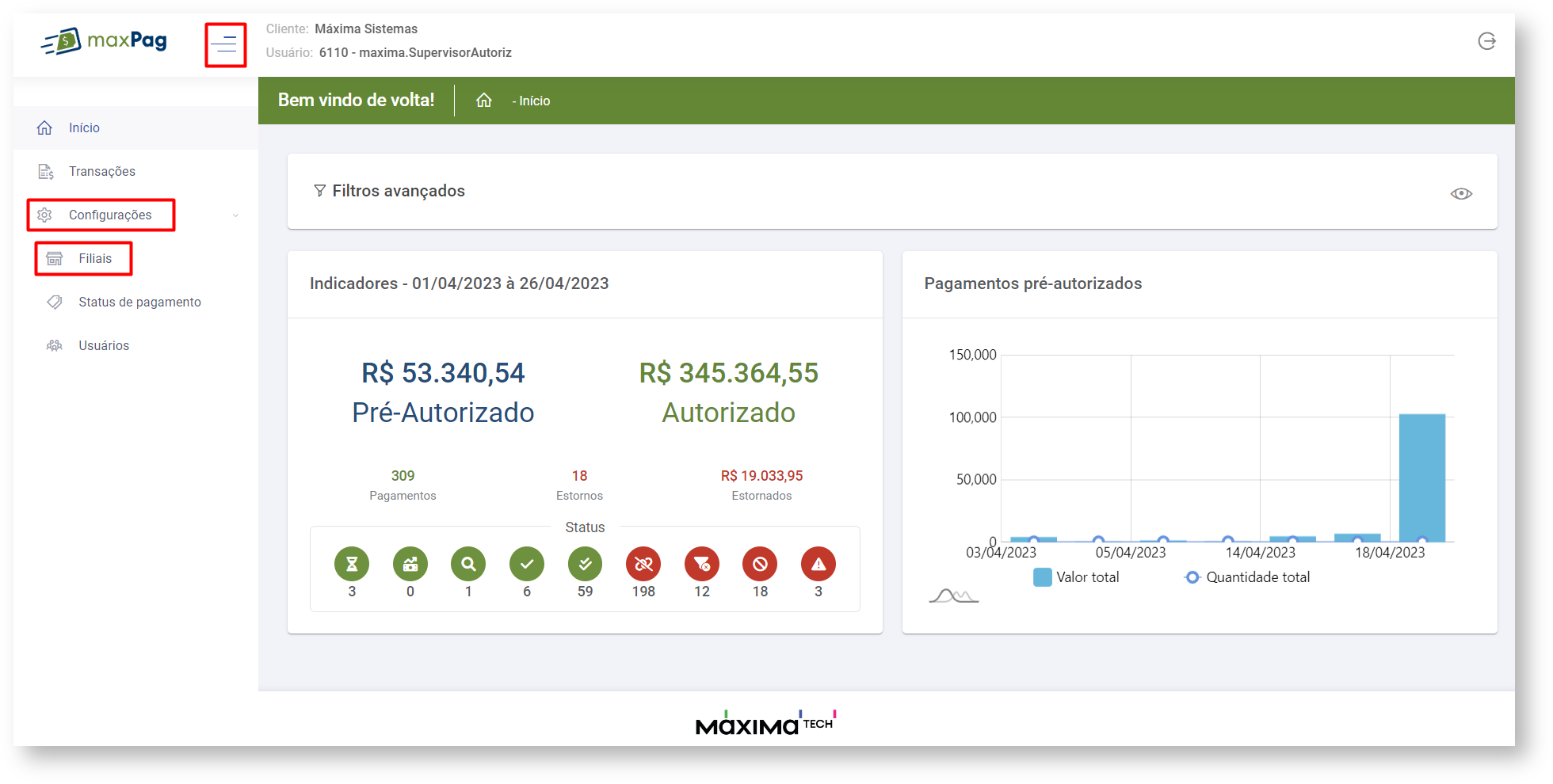
2-Na tela de configuração inicial clique em iniciar.
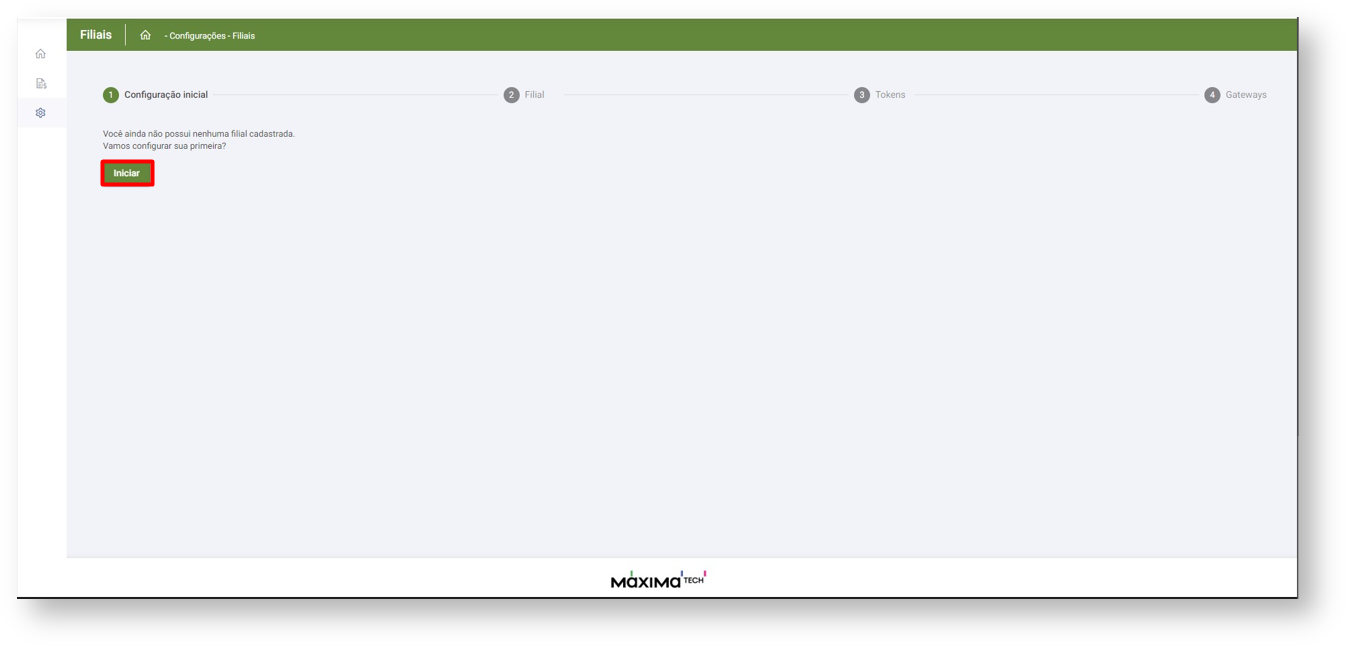
3-Após iniciar a tela irá mudar para cadastro de Filial, nessa tela é possível selecionar logo buscando imagem salva no computador ou arrastando a imagem, preencha o nome da Filial, Cnpj e a cor de fundo que indicará a identidade visual da empresa, que será apresentado quando o cliente entrar no link de pagamento.
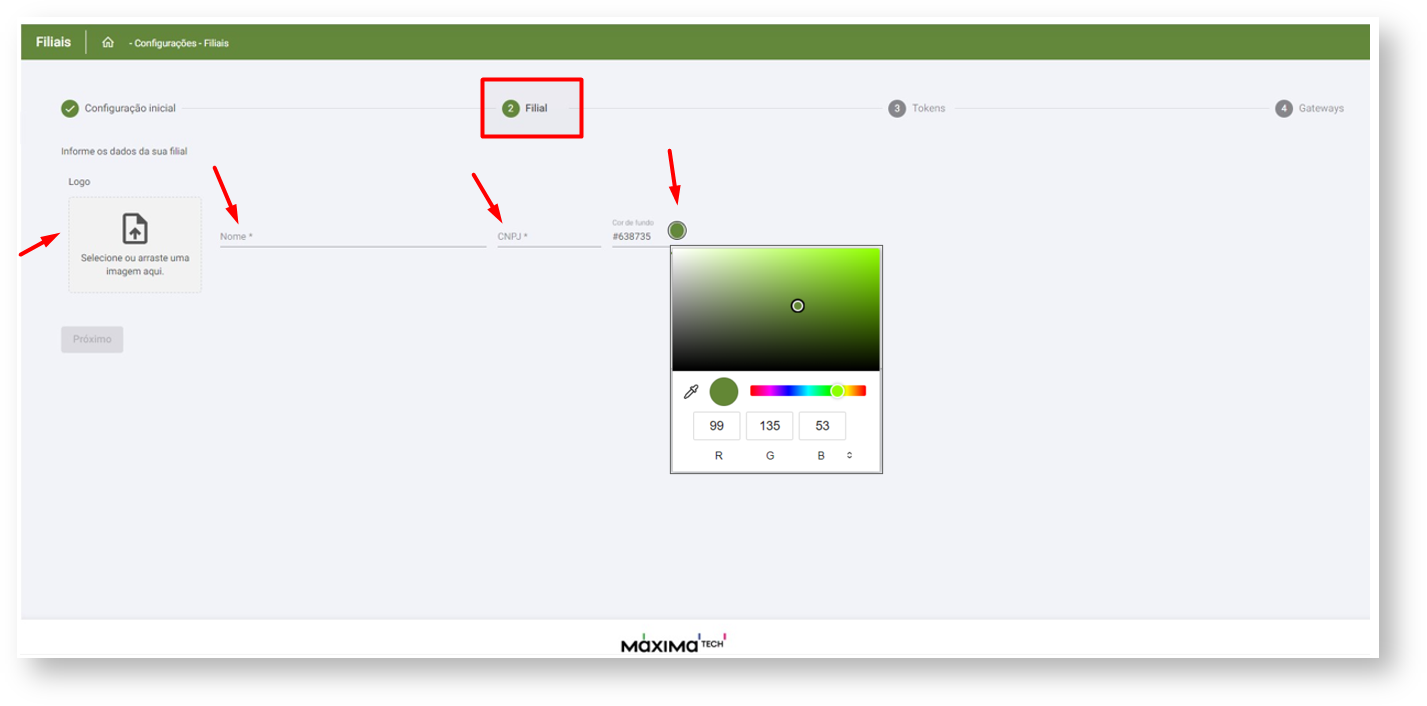
4-Na parte do Token é necessário habilitar Token marcando opção, inserir nome que pode ser o da filial, ou não, pois depende se irá cadastrar somente um Token por Filial, na opção Token o mesmo é gerado e selecione as permissões indicando o que os usuários terão acesso no maxPag. EX: Gerar pagamento, estornar pagamento entre outros. Para gerar mais de um token basta clicar no ícone de +.
O preenchimento das informações corretas é muito importante, pois o token gerado também será utilizado no maxPedido como vinculo.
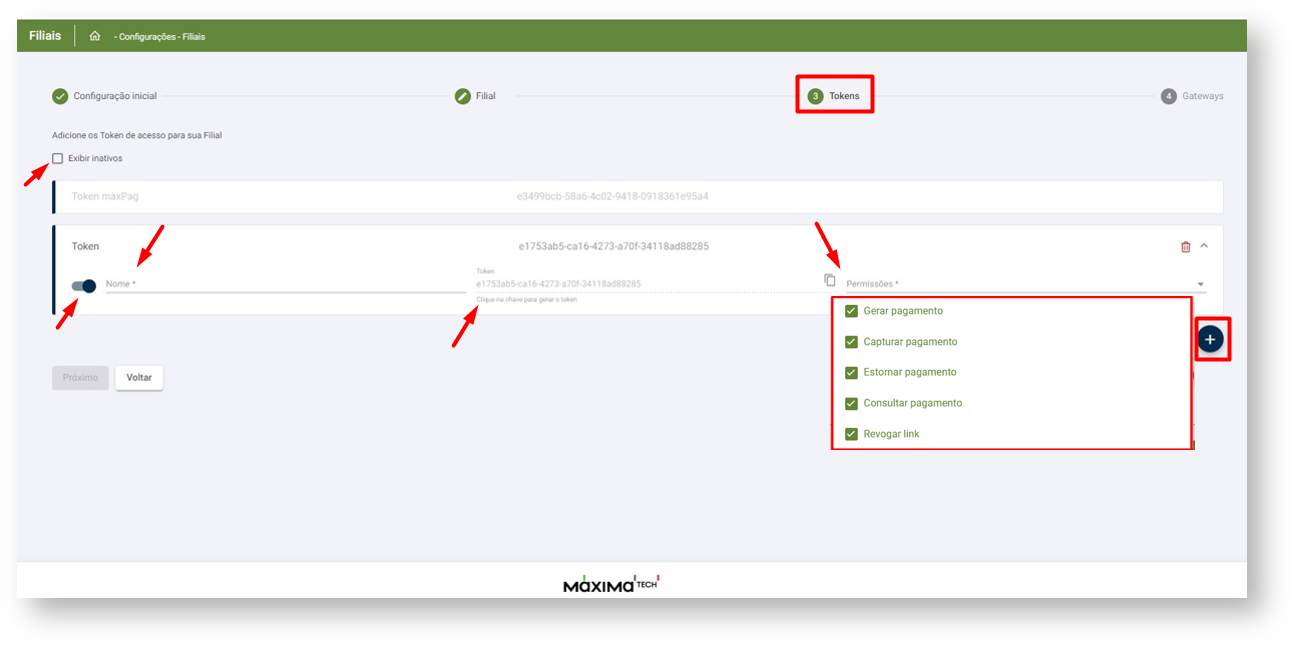
5- Na tela de Gateways é necessário habilitar marcando opção, informe os adquirentes, o ambiente utilizado, a prioridade que varia de 1 a 20 e a Forma de pagamento.
- Adquirente - É o responsável por processar pagamentos, nesse caso operadora de cartão ou Banco.
- Ambiente - Se será Homologação ou Produção
- Prioridade - Indica que se selecionado Cielo com prioridade 1 ao fechar uma venda com cartão de crédito a operadora utilizada será ela, caso ocorra algum problema com a Cielo passará automaticamente a ser utilizado a operadora cadastrada como prioridade 2 e assim sucessivamente.
- Forma de pagamento - Se será Cartão de Crédito ou Pix, que será utilizado para esse adquirente.
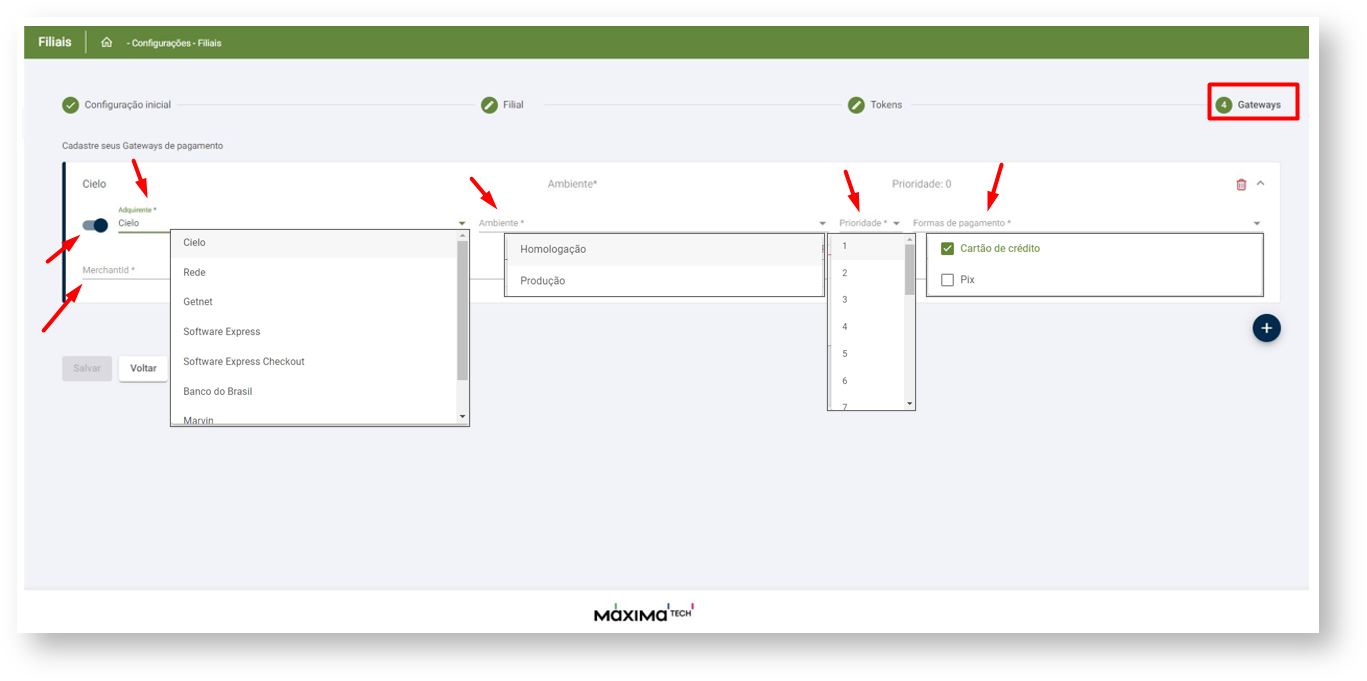
Utilizando maxPag no maxPedido
1-Para iniciar a configuração é necessário copiar o token gerado pelo maxPag.
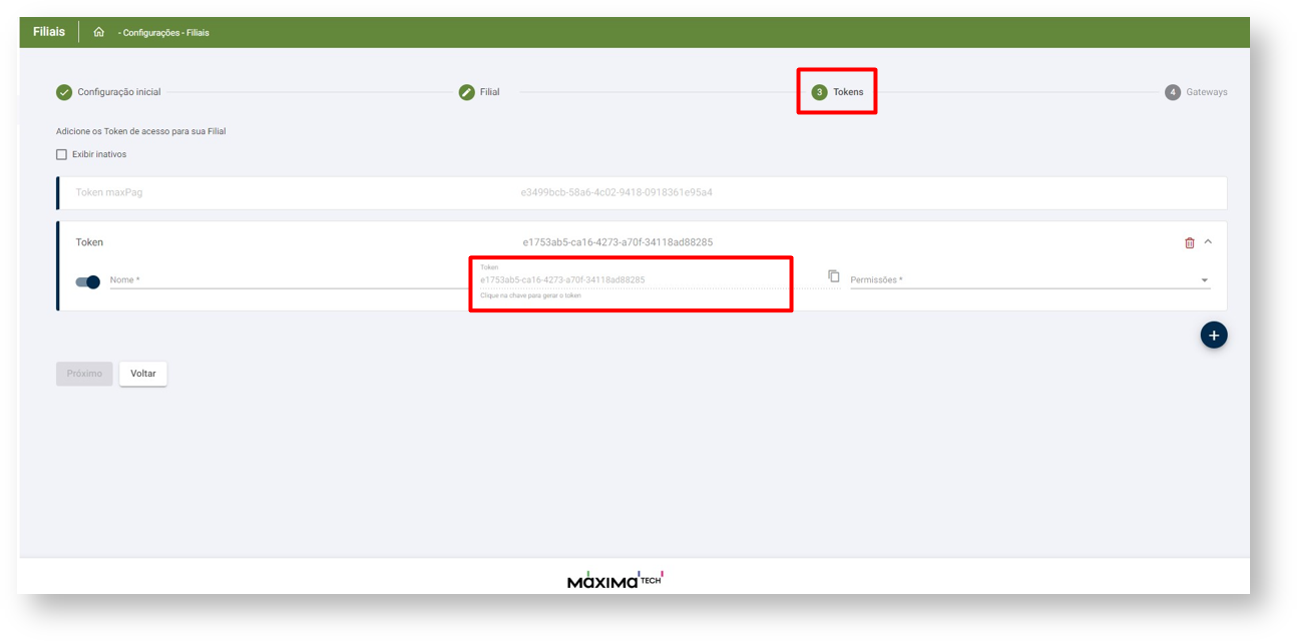
Na tela inicial do maxSoluções acesse maxVenda >> maxPedido.
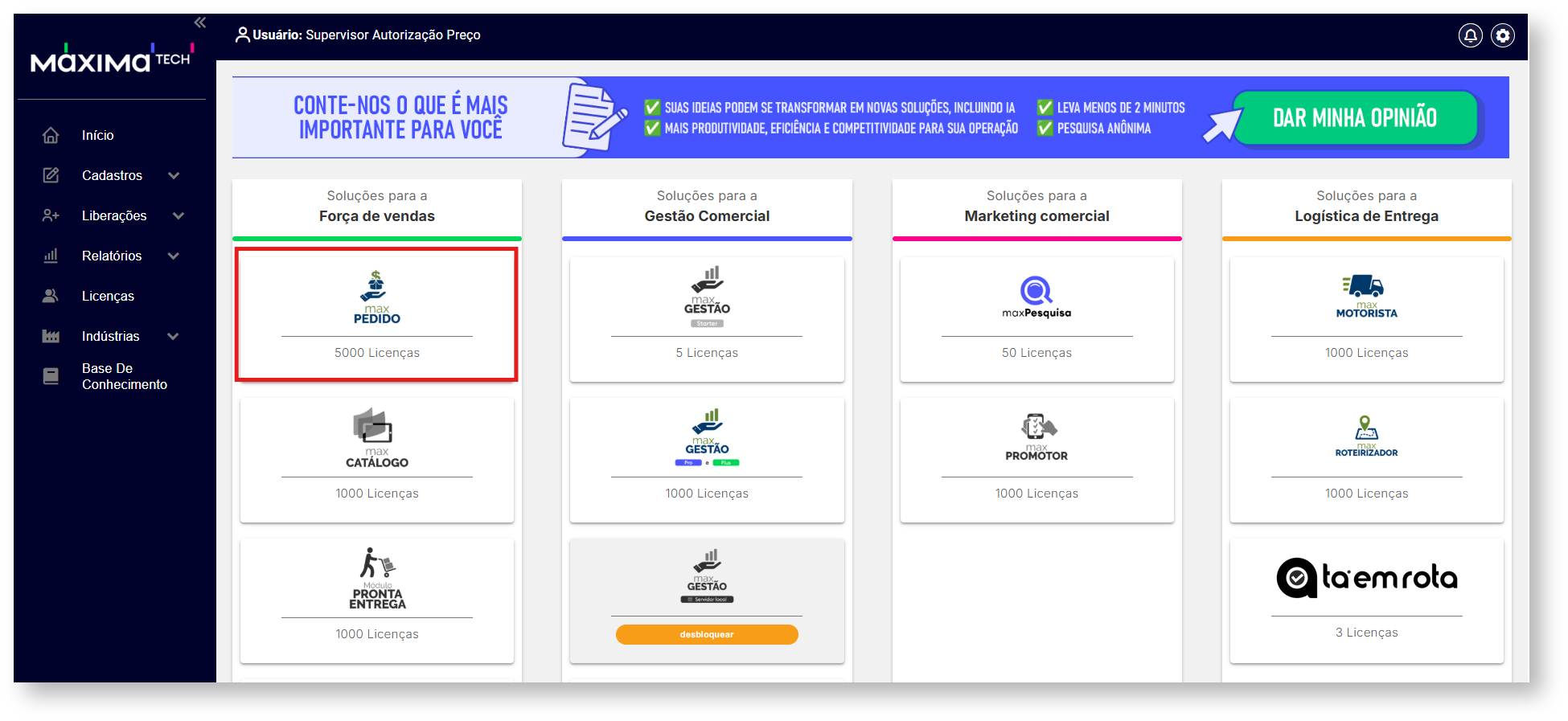
3-Na tela inicial da central de configurações no menu lateral , acesse Cadastro>> maxPayment Tokens.
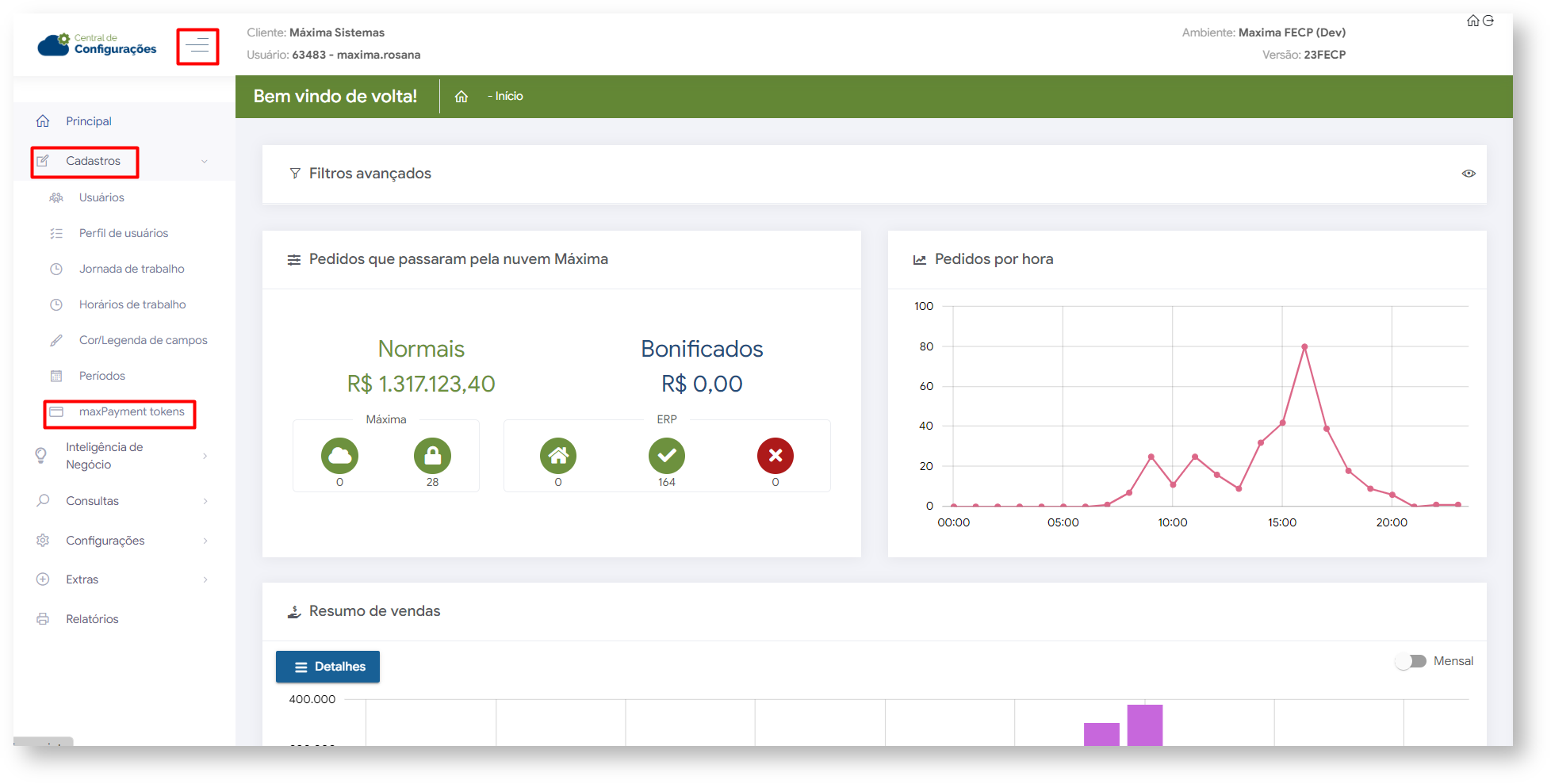
4- Nessa tela é possível Editar token cadastrado ou excluir clicando no ícone. Para inserir novo Token clique no ícone de +, no canto inferir direito da tela.
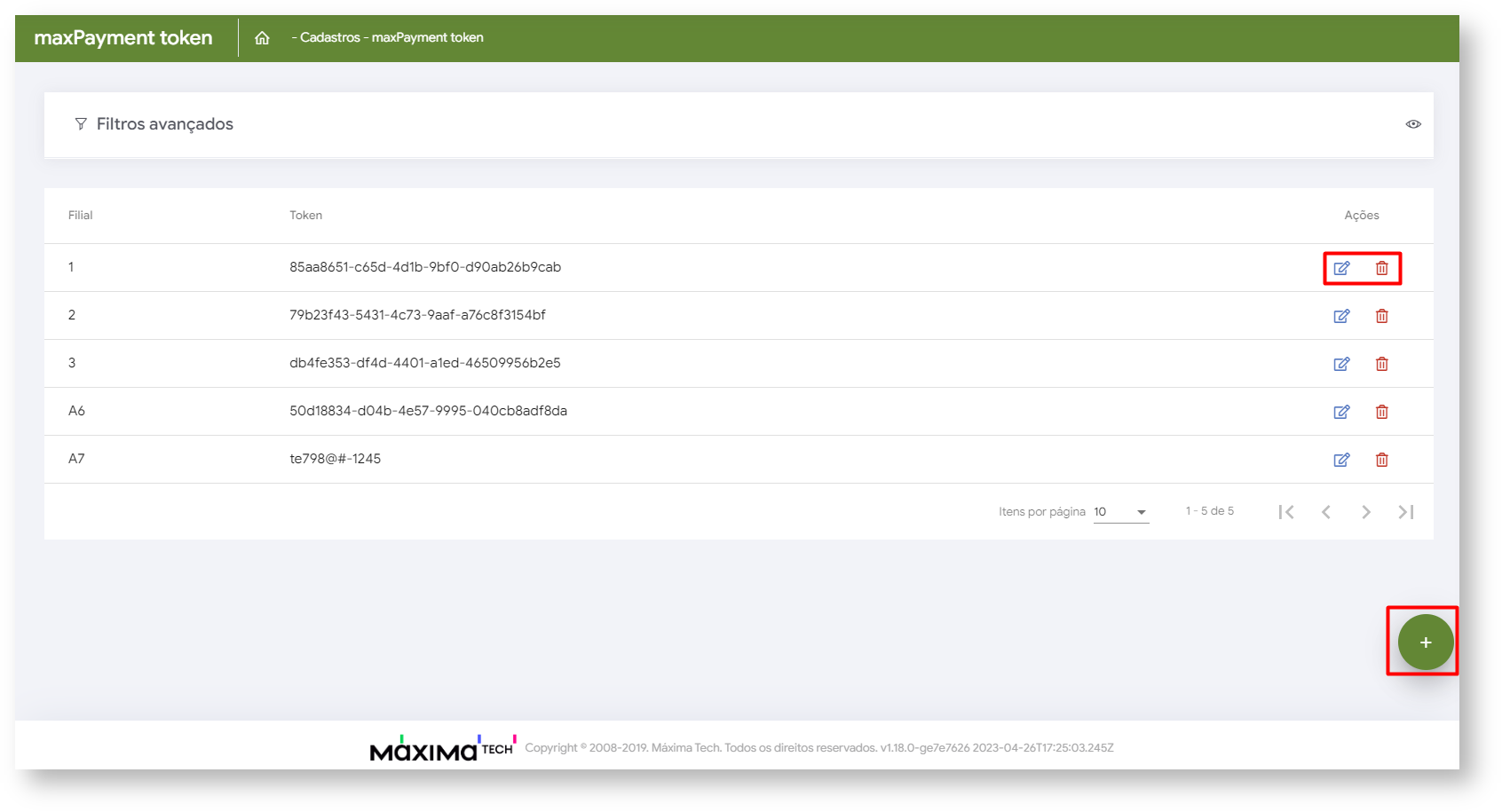
5- Selecione a filial e insira o token copiado do maxPag e clique em salvar.
IMPORTANTE
Caso o Token informado não seja o mesmo gerada para a Filial selecionada, o maxPag retornará negando a requisição informando que o Token não tem vinculo com o CNPJ da Filial.
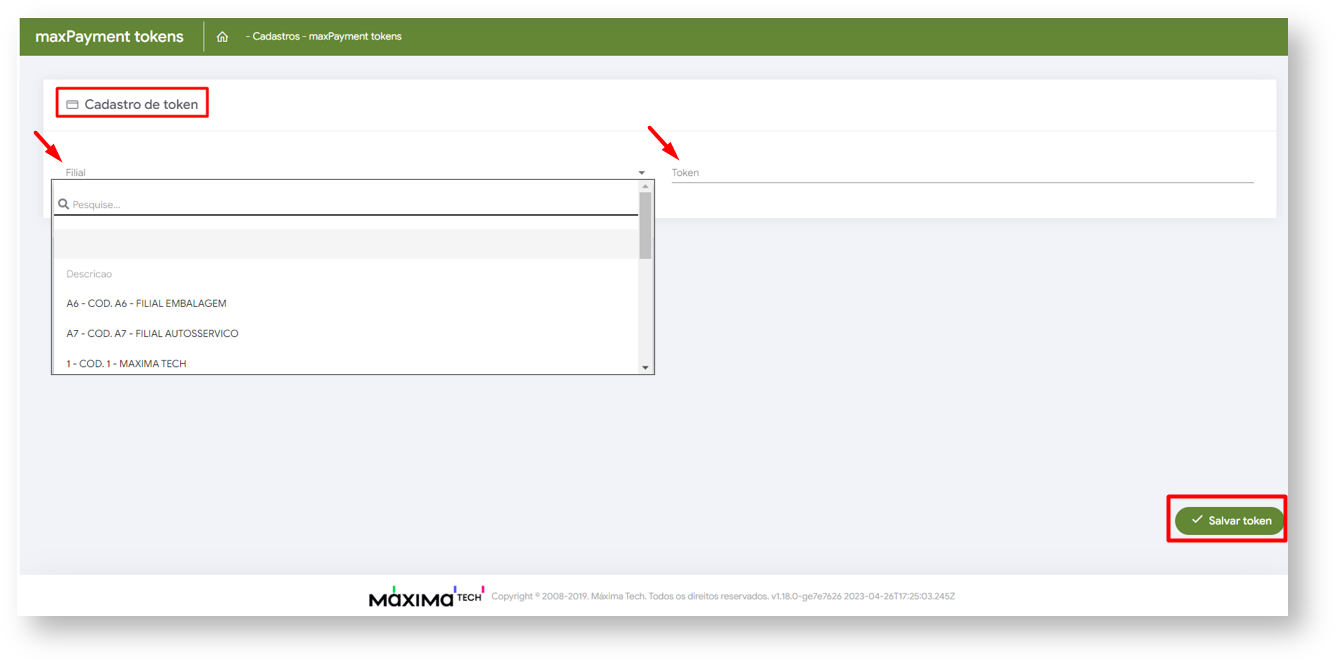
Configurações de Parâmetros
IMPORTANTE
Para o meio de pagamento Marvin é necessário realizar a parametrização com os parâmetros abaixo.
- CODCOB_MARVIN - Código da cobrança que será usada para o pagamento Marvin
- HABILITA_LIMITE_RECEBIVEIS_MARVIN - Habilita a opção para listar a agenda de recebíveis Marvin
- CONSULTA_MAXPAG_ADQUIRENTE_MARVIN - Valor que será informado na propriedade "adquirente" da API do maxPag para buscar os recebíveis Marvin (Marvin = 7)
- CONSULTA_MAXPAG_SERVICO_ADQUIRENTE_MARVIN - Valor que será informado na propriedade serviço Adquirente da API do maxPag para buscar os recebíveis Marvin (Consultar Agenda Recebíveis = 1)
- CODFILIAL_RECEBIVEIS_MARVIN - Código da filial que será usado token para autenticar na API do maxPag para buscar os recebíveis Marvin.
Para o meio de pagamento TINO.
- CODCOB_TINO - Código da cobrança que será usada para o pagamento TINO
1-Para configurar os parâmetros, na central de configurações clique no menu lateral >> Configurações >> Parâmetros, são eles:
- AMBIENTE_MAXPAYMENT - Valida se os dados do cartão de crédito que serão usados para pré-autorização serão de cartões de produção ou homologação. Parâmetro NUMBER 0 ou 1 se o 0=HMO, se 1=PROD.
- VALIDADE_LINK_MAXPAYMENT - Define a validade em horas ( máximo permitido = 168 ou seja, 7 dias) que o link para pagamento do maxPay irá ser válido. Ex: 24 (o link será valido por 24hs). Obs. O parâmetro com valor 0 (zero), pega default 24hs.
- PERC_ACRESC_PREAUTORI_CATAO_CRED - Irá acrescentar esse valor percentual a mais no valor que será reservado na pré-autorização no cartão de crédito do cliente. (Não obrigatório).
- PERMITIR_VENDA_CARTAO_CREDITO = S - Habilitar venda por cartão de crédito. Parâmetro por Usuário. Versão Mínima 20
- MODO_HOLOGACAO_API_CARTAO = S - Parametrização para habilitar a funcionalidade de pagamento com cobrança "cartão de crédito" via link de pagamento através do maxPayment. ATENÇÃO: Será descontinuado após a retirada do fluxo antigo de cartão que preenche via apk os dados do cartão, ou seja, necessário verificar se precisa cadastrar ou não.
- ATIVAR_JOBMAXPAG_EXTRATOR - responsável por ativar as Jobs que analisam faturamento e cancelamento para finalizar o fluxo (Parâmetro precisa ser ativado em todos os clientes que utilizam maxPag).
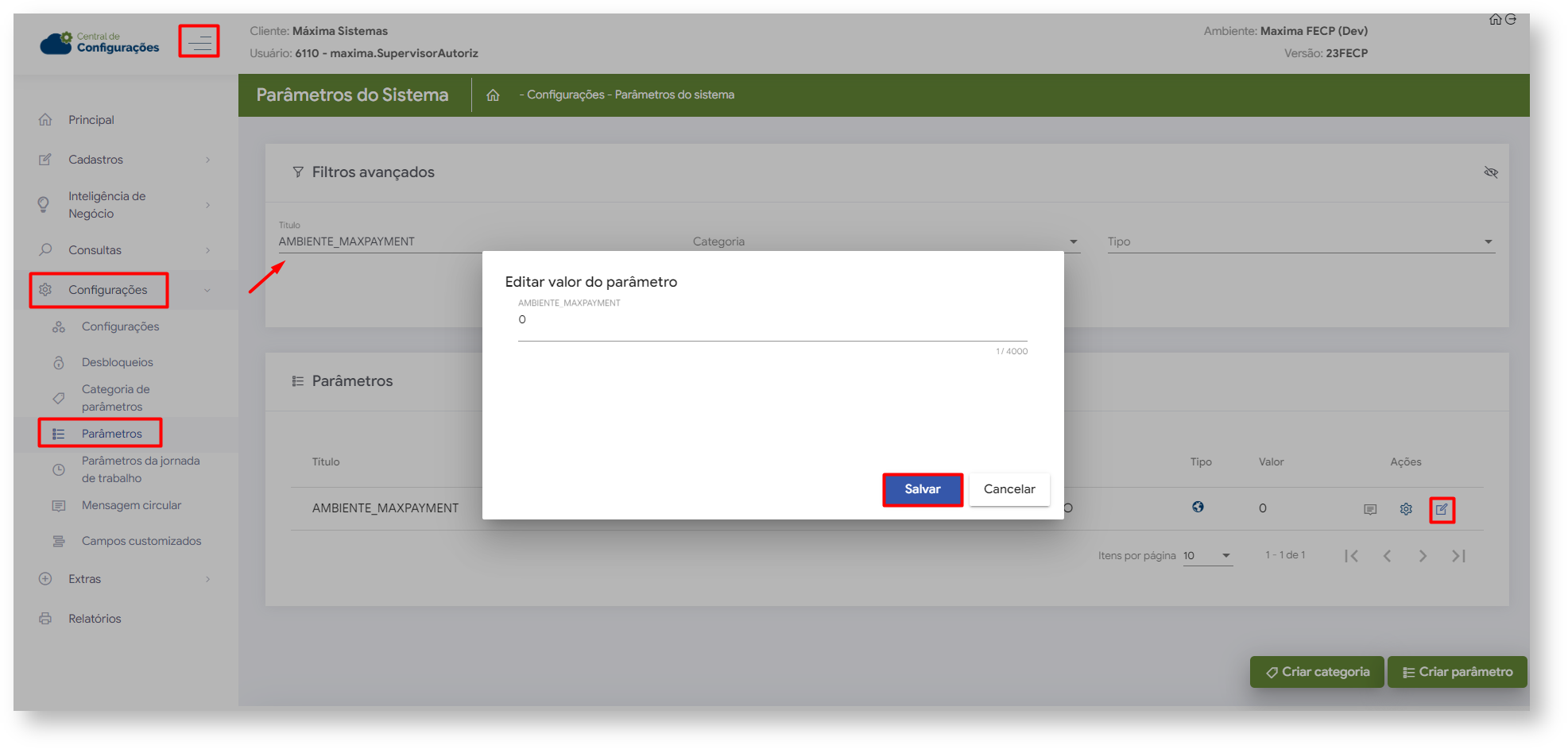
como deve ser o vínculo de cobranças para clientes winthor e outros ERPs
Winthor:
1- Para pix, a cobrança tem que ter o código igual a "PIX"

2- Para cartão de credito, a flag "Cartão de crédito" precisa estar habilitada

Outros ERPs:
Para pix: Endpoint Cobrancas, CODCOB = PIX
Para cartão: Endpoint Cobrancas, CARTAO = 'S'
Verifique nosso Layout de integração.
MaxPag no Aplicativo do maxPedido
1- Ao acessar o aplicativo do maxPedido clique no menu clientes, selecione o cliente desejado e inicie o Pedido, na aba tabela selecione os itens que irão compor o Pedido, e na aba cabeçalho em informações do pedido, após selecionar a filial, plano de pagamento, selecione a cobrança cartão de crédito ou Pix.
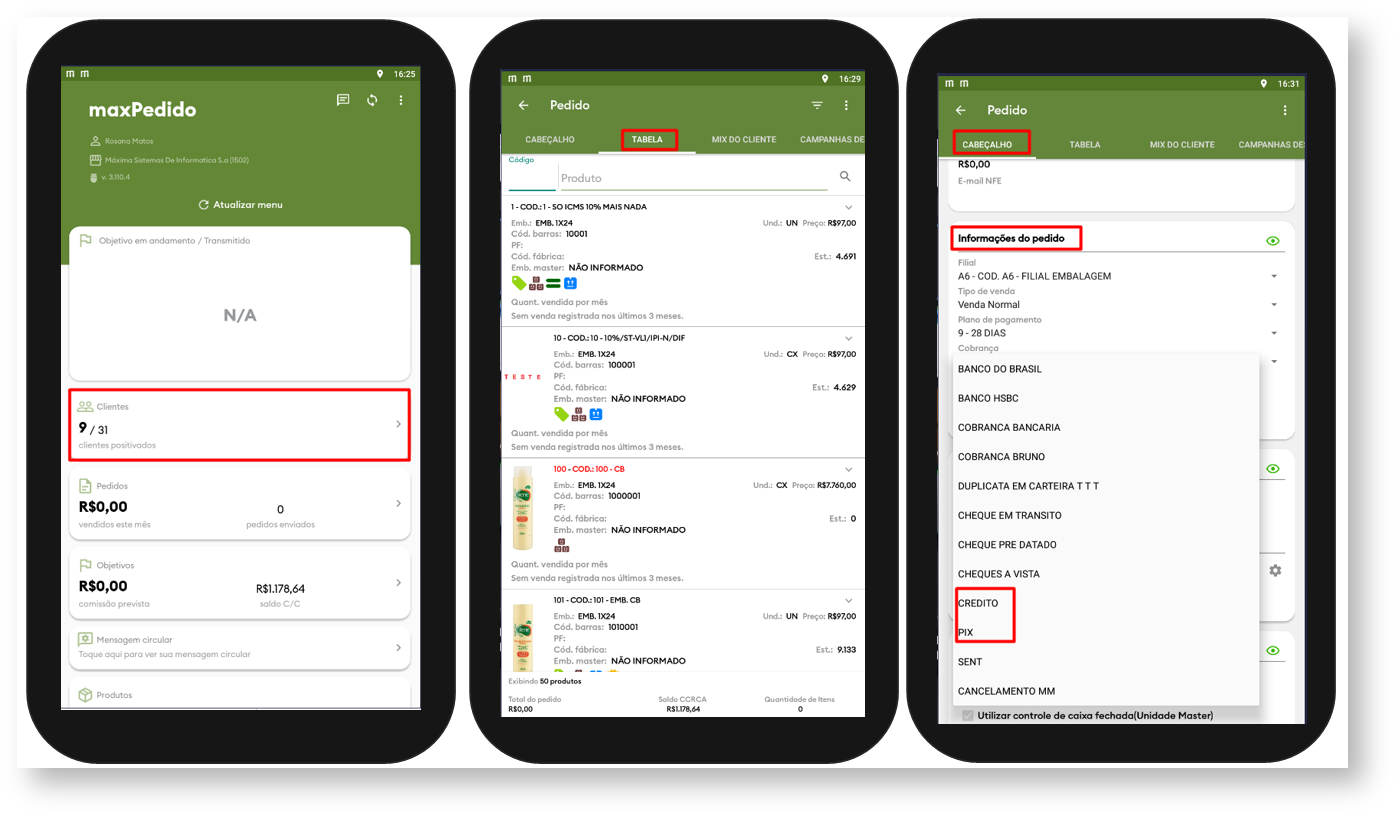
2- Após selecionar as informações necessárias bem como os itens do Pedido no menu lateral superior direito ![]() , selecione a opção de salvar e enviar pedido. Ele retornará uma mensagem informando que foi enviado com sucesso e solicitando que acesse o menu Pedidos para obter o link de pagamento.
, selecione a opção de salvar e enviar pedido. Ele retornará uma mensagem informando que foi enviado com sucesso e solicitando que acesse o menu Pedidos para obter o link de pagamento.
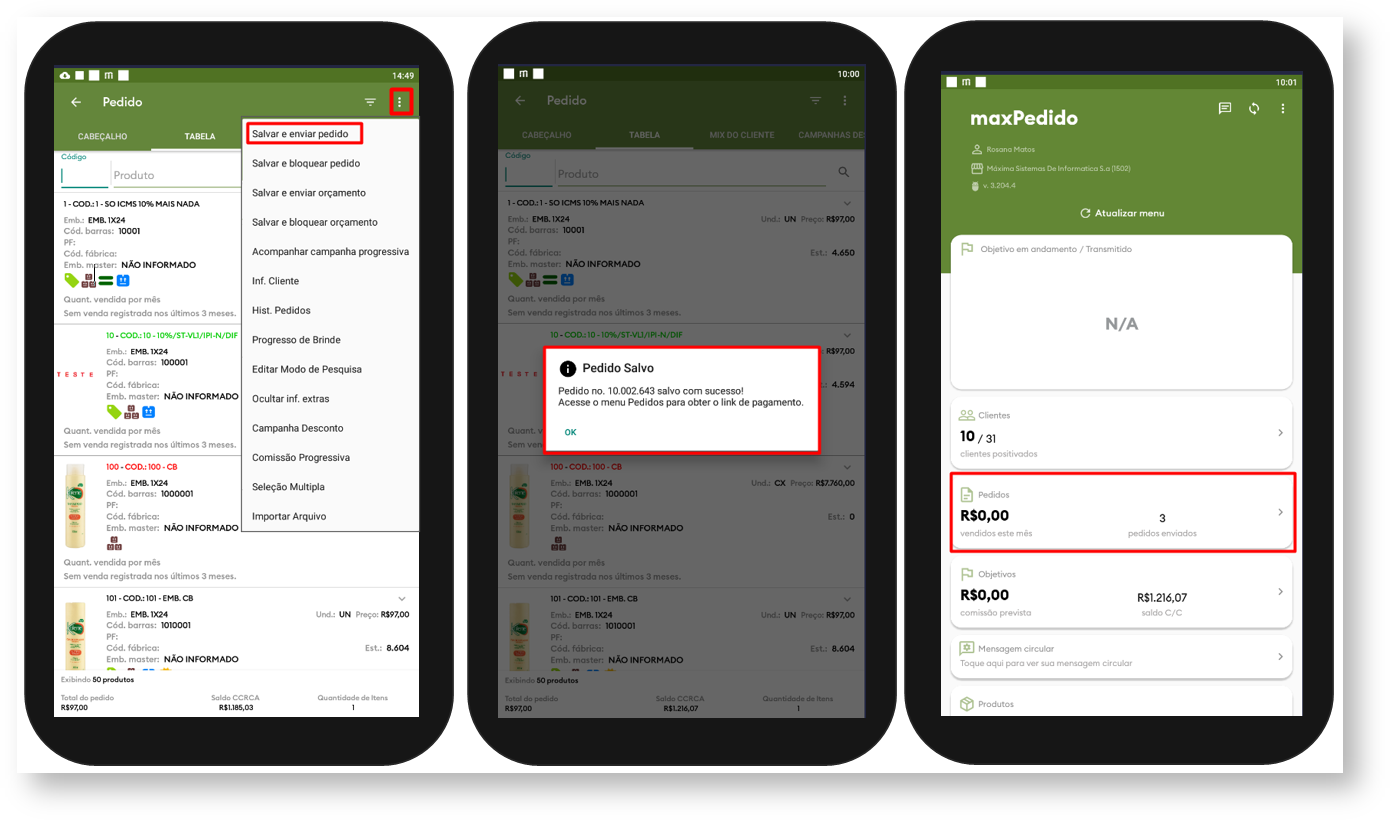
3- Ao acessar o menu Pedidos, constará no pedido realizado que está Aguardando link de pagamento, atualizando a página o link de pagamento ficará disponível. Há duas formas de compartilhar o mesmo, dando um clique longo em cima do pedido desejado, onde surgirá opção de compartilhar ou clicando no ícone de cartão ![]() ou pix
ou pix ![]() , nesse caso abrirá uma nova tela de status do pagamento com a opção de compartilhar o link.
, nesse caso abrirá uma nova tela de status do pagamento com a opção de compartilhar o link.
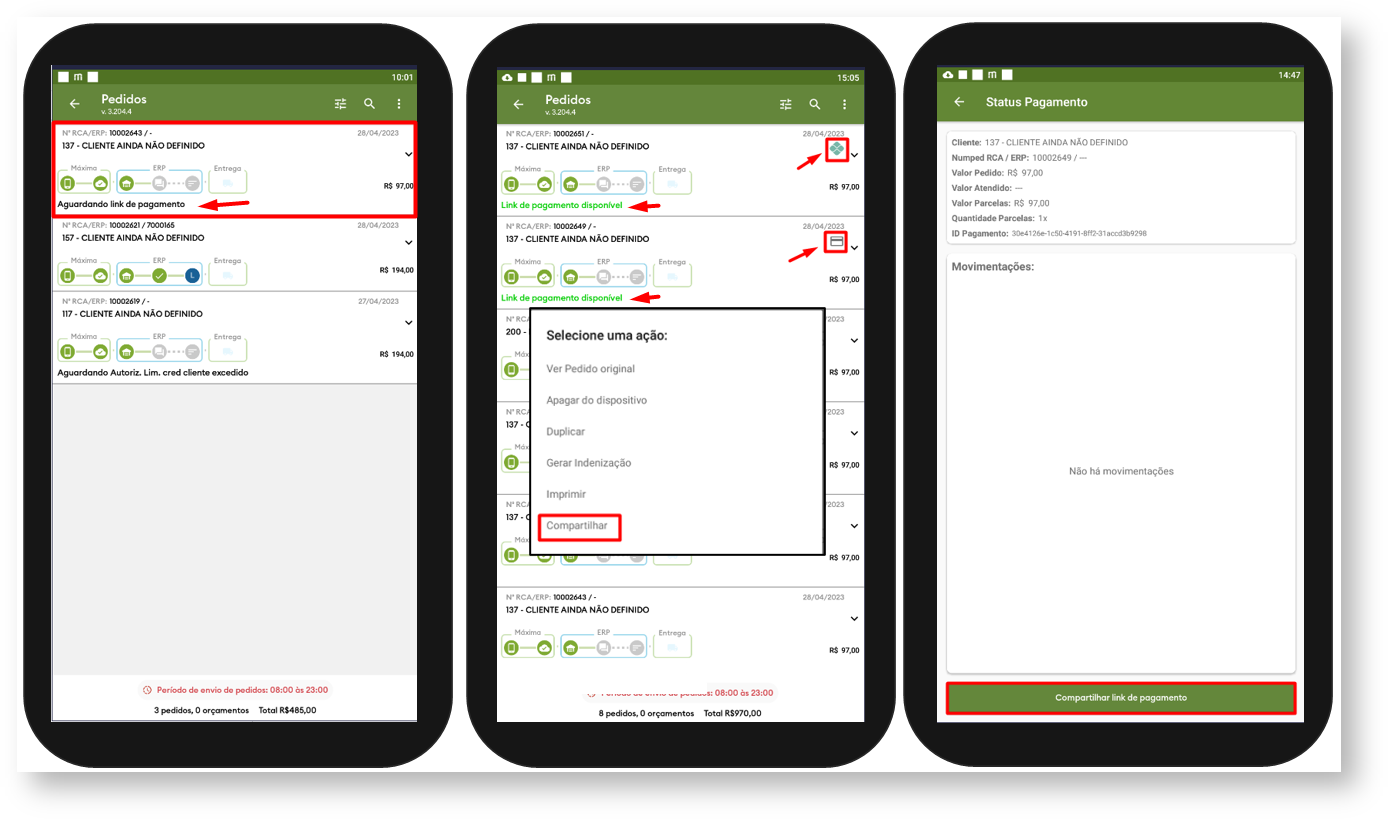
4- Ainda na tela de Status Pagamento no quadro Movimentações o vendedor vai visualizar todas as movimentações do pagamento, ex.: data e hora que o pagamento foi pré-autorizado, autorizado, etc... Para atualizar as informações de movimentação é necessário realizar um swipe na tela (arrastar o dedo de cima para baixo)
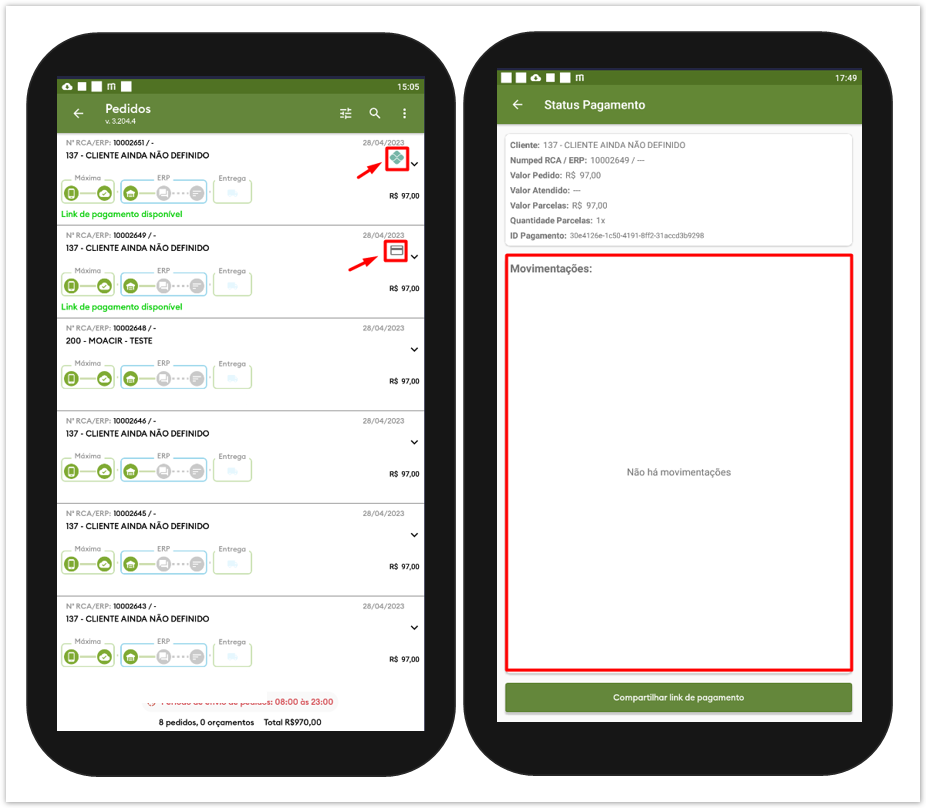
Listagem de Adquirentes
| Provedores | Formas de Pagamento |
|---|---|
Banco do Brasil | Pix |
Bradesco | Pix |
GerenciaNET/Efi | Pix |
Sicoob | Pix |
PaymentCore TOTVS | Pix |
| Itaú | Pix |
| Sicredi | Pix |
Cielo | Cartão de Crédito |
GetNet | Cartão de Crédito |
Rede | Cartão de Crédito |
Sofware Express | Cartão de Crédito |
Sofware Express Checkout | Cartão de Crédito / Pix |
Marvin | Saldo de máquina de Cartão |
Konduto | Antifraude |
| ClearSale | Antifraude |
Artigos Relacionados
-
Page:
-
Page:
-
Page:
-
Page:
-
Page:
Artigo revisado pelo Analista João Pedro Alves