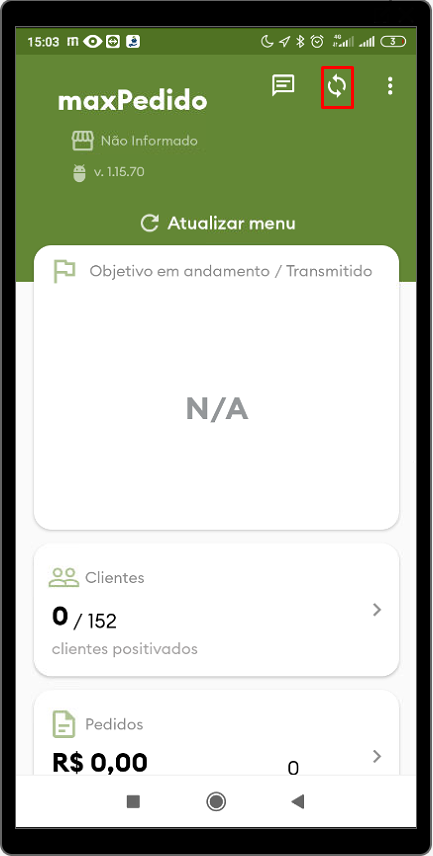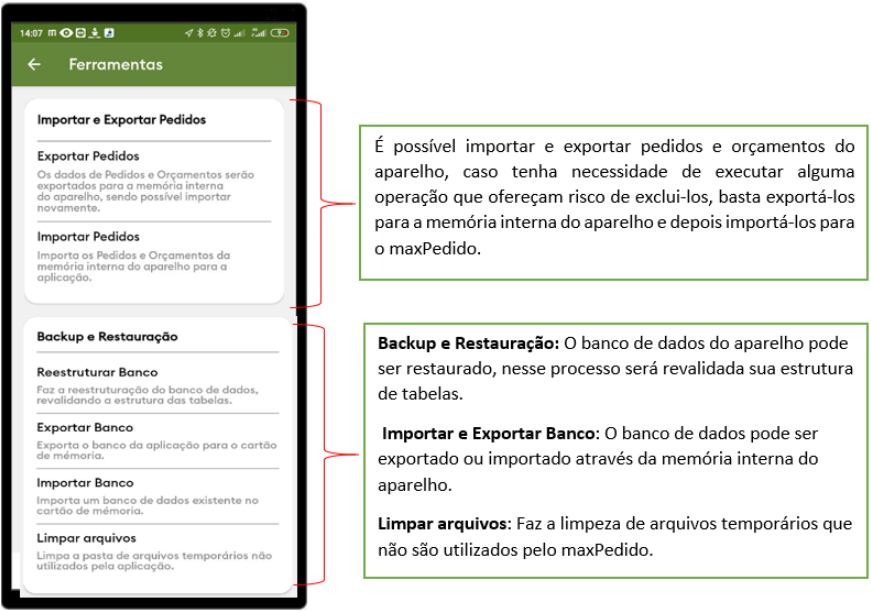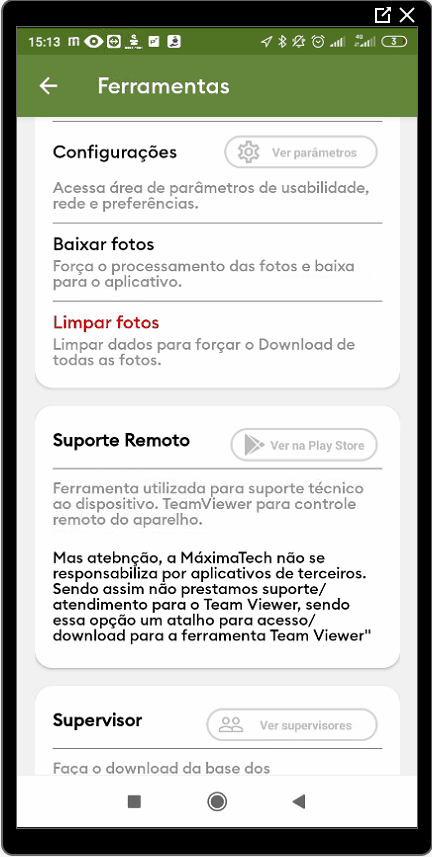Produto: maxPedido
Resumo
Este tutorial descreve os recursos da tela inicial do maxPedido. O aplicativo será utilizado pelo representante para confeccionar pedidos ou orçamentos, e realizar consultas, entre outras funcionalidades
1.0 - Primeiros passos - instalação do aplicativo
| Expand | ||||||
|---|---|---|---|---|---|---|
A instalação é simples e rápida. O aplicativo está disponível na Play Store, então basta buscar no campo de pesquisa o aplicativo maxSoluções para ser baixado e clique em Instalar; Ao concluir a instalação será aberta a tela do aplicativo maxSoluções ou será necessário localiza-lo em seu smartfone, clique em Abrir; Preencha o campos Login e Senha e clique em Entrar. Será aberta a tela inicial do maxSoluções com os produtos disponíveis para uso, clique no produto maxPedido;
Clique na opção Instalar, caso apareça a mensagem “Para sua segurança, seu smartphone não tem permissão para instalar apps desconhecidos dessa fonte", clique em Configurações e irá abrir a tela de segurança do smartfone para habilitar a permissão para utilização de fontes desconhecidas; Após aplicar a permissão retorne ao aplicativo do maxPedido e clique na opção de Instalar; Ao final da instalação serão solicitadas algumas permissões de acesso para o maxPedido como contatos, tirar fotos e gravar vídeos, acesso a localização do dispositivo, acesso a fotos, mídia e arquivos do dispositivo, clique em Permitir em todos;
Após aplicar as permissões será feita de forma automática a primeira sincronização, irá baixar a base do vendedor para que ele possa começar a utilizar o maxPedido.
|
2.0 - Verifique abaixo cada aba
Mensagens
| Expand | ||||
|---|---|---|---|---|
1.0 - O ícone de se refere a mensagem enviada do ERP ao vendedor e também do vendedor ao ERP. Nela serão visualizadas as opções de acesso a Caixa de entrada, onde será encontrada a Mensagem Circular que é a mensagem que aparece na tela inicial ao entrar no maxPedido e a Caixa de Saída onde são visualizadas as mensagens que o usuário encaminha para a Empresa e também a opção de envio de mensagem.
|
Sincronização
| Expand | ||
|---|---|---|
Ao clicar em Sincronização, o maxPedido irá realizar a comunicação com o banco de dados Máxima tech. Serão enviados os dados ainda não sincronizados buscando as informações que que ainda não foram enviadas ao aparelho. Ao final do processo de sincronização voltará automaticamente para a tela inicial do aplicativo.
|
Informações
| Expand | ||
|---|---|---|
Em de Informações, teremos todas dados referentes a empresa que o aplicativo está buscando, como nome da empresa, nome do usuário, chave de instalação, data da ultima sincronização e a versão do aplicativo. No canto superior direito da tela, clique em e clique em Informações.
|
Ferramentas
| Expand | ||||
|---|---|---|---|---|
No canto superior direito da tela, clique em e em seguida clique em Ferramentas. Serão apresentadas varias opções para uso do aplicativo, como importação de dados, backup e restauração, configurações etc.
|