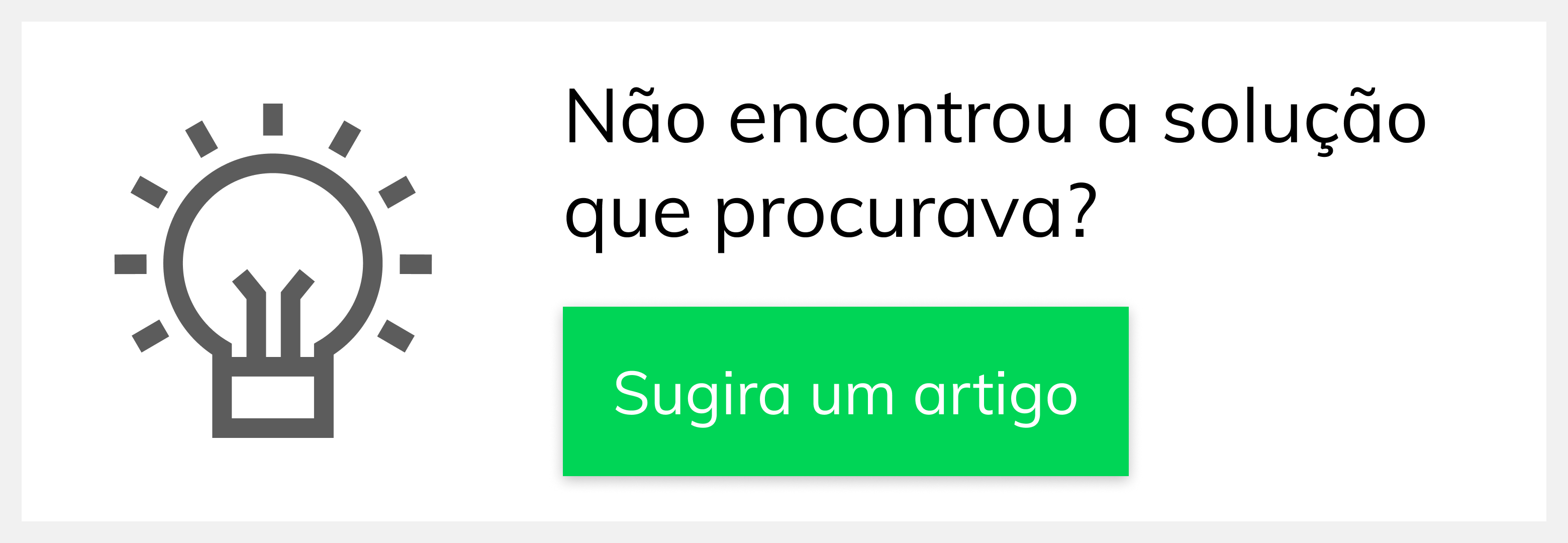Versions Compared
Key
- This line was added.
- This line was removed.
- Formatting was changed.
Produto: Pedido de Vendas
| Note | ||
|---|---|---|
| ||
| Pedido de Venda versão 16 ou superior. |
Com este processo, pode ser montado um conjunto de produtos para incentivar as vendas do seu RCA, com a sugestão de um grupo de produtos e quantidades para serem vendidos e movimentar o estoque estas mercadorias.
Parâmetros do Pré Pedido cadastrados no Parâmetros do Sistema:
- UTILIZA_PRE_PEDIDO - Utiliza Pre Pedido - Deve estar marcado;
- ORDENA_COR_PREPEDIDO - Afim de não trazer o Pop-up e trazer os itens do pré-pedido na aba tabela em primeiro na listagem - Deve ser marcado quando for utilizado a opção Ordenar itens de acordo com pré pedido do cadastro do Pré Pedido e usará as cores cadastradas no pré pedido para identificar os produtos.
- EDITA_QUANTIDADE_PRE_PEDIDO - Quando habilitado, na inclusão de itens no cadastro do pré-pedido é possível informar a quantidade de produto que deverá ser incluído no pedido.
- EDITA_PRODUTOS_PRE_PEDIDO - Quando habilitado, ao a inclusão dos itens do pré pedido, não será mais obrigatória, caso desmarcado a inclusão de todos os itens do pré-pedido é obrigatória (não sendo possível desmarcar algum item).
- CANCELA_PRE_PEDIDO - Se estiver habilitado, é possível cancelar o pré-pedido, ou seja, iniciar o pedido sem a necessidade de inserir o pré-pedido.
- INFORMAR_MOTIVONAOVENDA_PREPEDIDO - Permite informar o motivo de não venda do pré-pedido.
- CON_UTILIZAPCUSURFORNE - Utilizar restrição de fornecedores por RCA, este parâmetro é nativo do ERP Winthor, quando se utiliza o processo de pré-pedido será verificado se existem restrição de itens por fornecedor, ou seja, na aplicação somente aparecerão no pré-pedido os produtos que o RCA tem vinculo ao fornecedor no ERP Winthor.
| Warning | ||
|---|---|---|
| ||
| Para mais informações de como pesquisar ou criar os parâmetros pode ser visto no link Como criar parâmetro pela Área Administrativa? |
Para definir o uso de pré-pedido e para quais filiais e alterações que o RCA poderá fazer no pedido ir em:
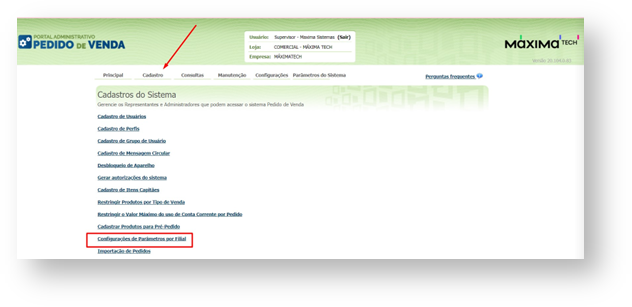 Image Added
Image Added
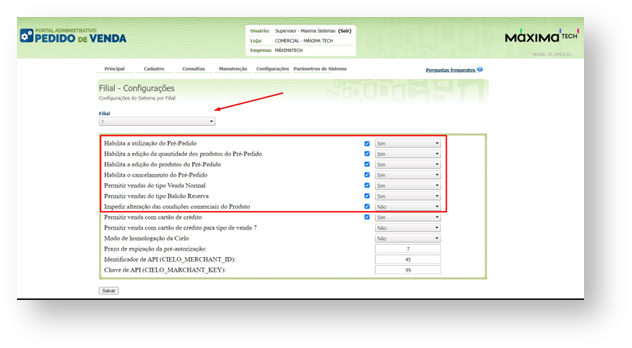 Image Added
Image Added
Cadastrar Produtos para Pré-Pedido no Módulo Administrador:
1- Acessar o Portal Admin.
2- Clique na aba Cadastro e em seguida na opção Cadastro Produtos para Pré-Pedido.
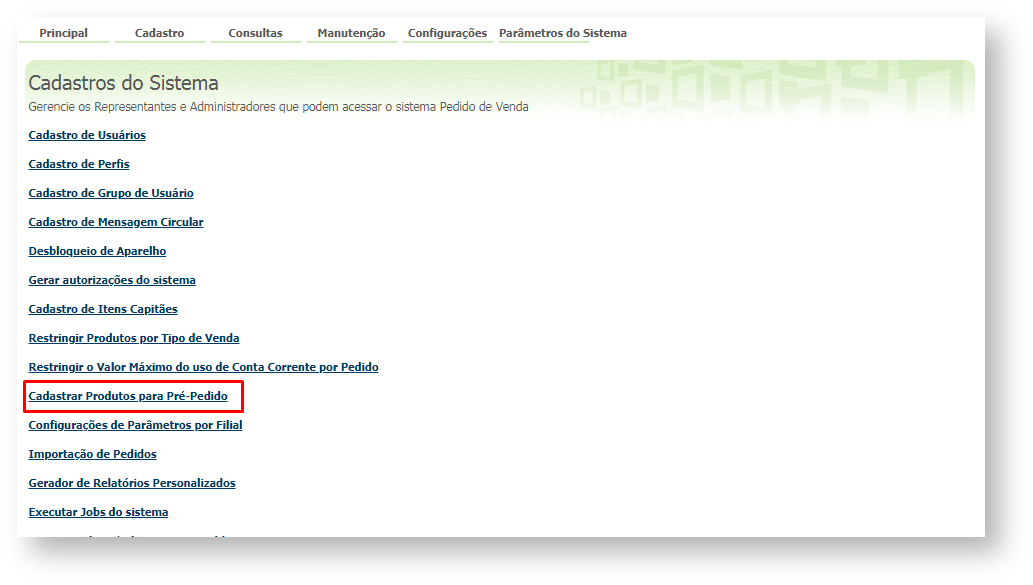
3- Clique no botão Adicionar para criar o Pré-Pedido.
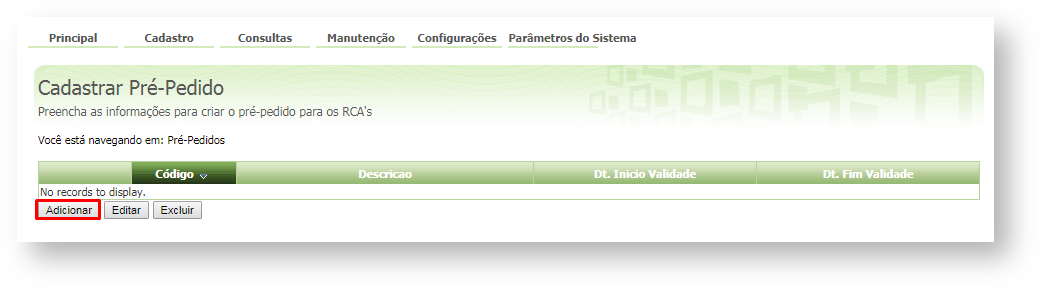
4- Na aba Dados do Pré-Pedido preencha os campos:
- Cód. do Pré-Pedido - O código ele é de preenchimento automático;
- Descrição - Informe um nome para a lista;
- Data de Inicio e Data Final - Defina período de vigência da lista;
- Supervisor - Selecione uma ou mais equipes para ter acesso a lista. Pode ser marcada a opção Selecionar Todos;
- Filial - Marque as filiais que terão acesso a lista. Pode ser marcada a opção Selecionar Todos;
- Ramo de Atividade - Somente os ramos de atividade marcado terão acesso a lista. Pode ser marcada a opção Selecionar Todos;
- Região - Somente as regiões marcadas terão acesso a lista. Pode ser marcada a opção Selecionar Todos;
- Cor - Esta cor será utilizada para sinalizar os produtos que possuem este cadastro de Pré pedido, a cor será aplicada quando a opção Ordenar itens de acordo com pré pedido, estiver marcada. E o parâmetro ORDENA_COR_PREPEDIDO (Afim de não trazer o Pop-up e trazer os itens do pré-pedido na aba tabela em primeiro na listagem) estiver marcado na aba Parâmetros do Sistema.
- Ordenar itens de acordo com pré pedido - Com essa opção marcada, não será validado o campo Quantidade do item.
- Agrupar produtos por fornecedor - Com essa opção marcada, permitirá agrupar os produtos do pré-pedido por fornecedor.

5- Na aba Clientes é possível vincular o Pré-Pedido que está sendo criado a um ou vários clientes. Caso o Pré-Pedido não seja vinculado à nenhum cliente, os itens serão sugeridos a todos os clientes.
- Para restringir o Pré-Pedido por cliente faça a inclusão daqueles que terão acesso. Para incluir digite o código do cliente no campo Código e pressione a tecla Enter, depois clique no ícone salvar
 .
. - Para remover o acesso do cliente clique no ícone excluir
 . O sistema permite vincular um ou mais clientes ao Pré-Pedido.
. O sistema permite vincular um ou mais clientes ao Pré-Pedido.

6- Na aba Itens do Pré-Pedido no campo Código digite o código do produto que será adicionado a este pré-pedido, e pressione Enter, a seguir clique no ícone inserir  para incluir no Pré-Pedido.
para incluir no Pré-Pedido.
- Para remover o item do Pré-Pedido clique no ícone excluir
 . O sistema permite adicionar um ou mais produtos ao Pré-Pedido.
. O sistema permite adicionar um ou mais produtos ao Pré-Pedido.

7- Concluído o cadastro clique no botão Salvar.
8- Para poder começar a trabalhar com o Pré Pedido cadastrado acima, é necessário liberar suas permissões por filial:
8.1- Clique na aba Cadastro e em seguida na opção Configurações de Parâmetros por Filial.
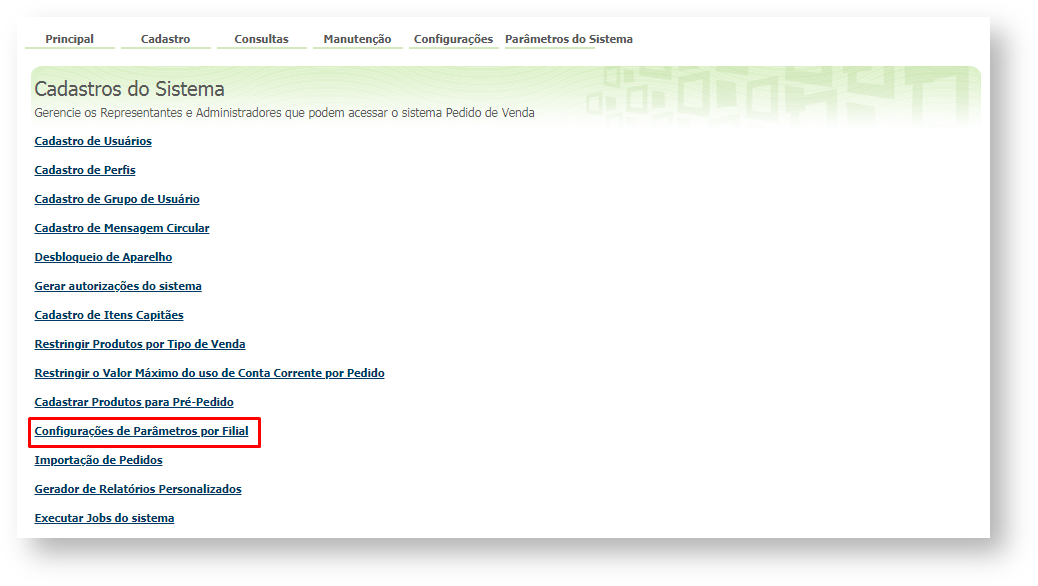
8.2- Selecione a Filial, e marque as permissões que esta filial terá em relação ao processo de Pré Pedido:
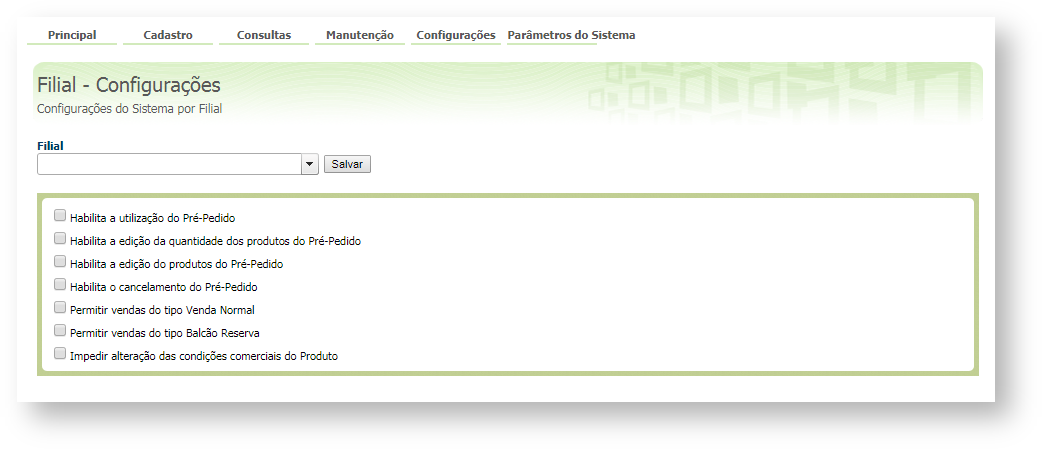
8.3- Clique em Salvar e repita o processo para todas as filiais que terão acesso ao processo.
Pré-Pedido no Pedido de Venda Android:
- Se a opção Ordenar itens de acordo com pré pedido, no cadastro do pré pedido não estiver sido marcada:
No Pedido de Venda Android ao iniciar o pedido e clicar na aba TABELA o sistema exibe a lista Itens do Pré-Pedido.
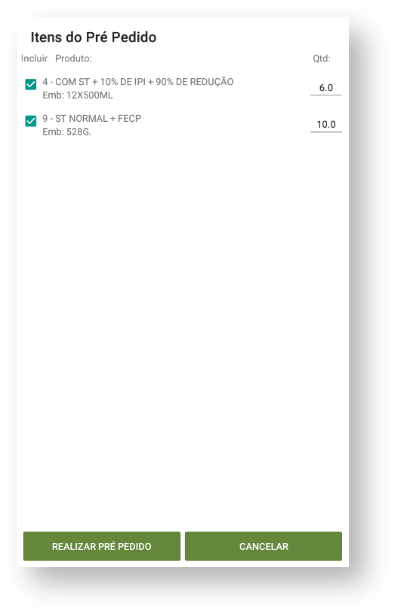
Quando clicar no botão Realizar Pré Pedido, os itens com suas quantidades já serão inseridos na aba Produtos.
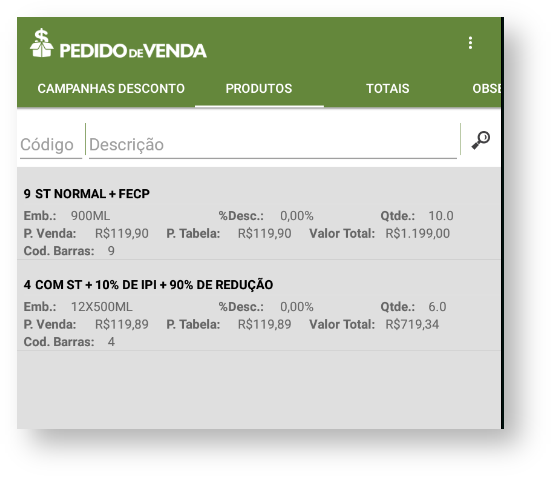
- Se a opção Ordenar itens de acordo com pré pedido, no cadastro do pré pedido estiver marcada:
No Pedido de Venda Android ao iniciar o pedido e clicar na aba TABELA o sistema exibe os produtos no topo da lista de produtos e com a cor cadastrada no Pré Pedido..
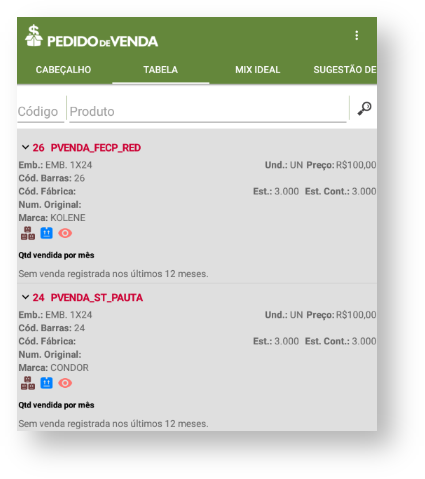
Neste caso o RCA saberá a sugestão de pré pedido e pode usa-lo para fazer o pedido para os clientes.
| Warning | ||
|---|---|---|
| ||
| O restante do processo é o mesmo do pedido normal. |
Artigos Relacionados
| Content by Label | ||||||||||||||||||
|---|---|---|---|---|---|---|---|---|---|---|---|---|---|---|---|---|---|---|
|
Artigo sugerido por Matheus Lima