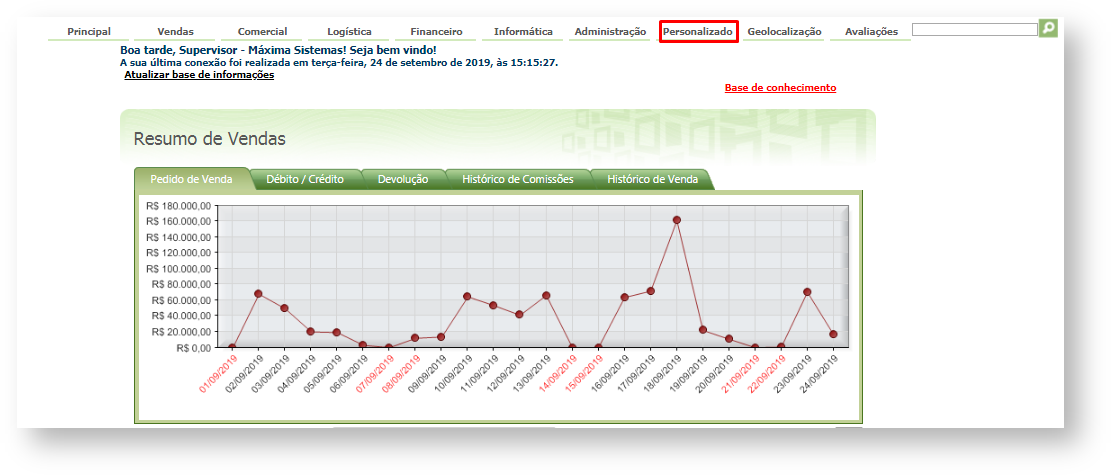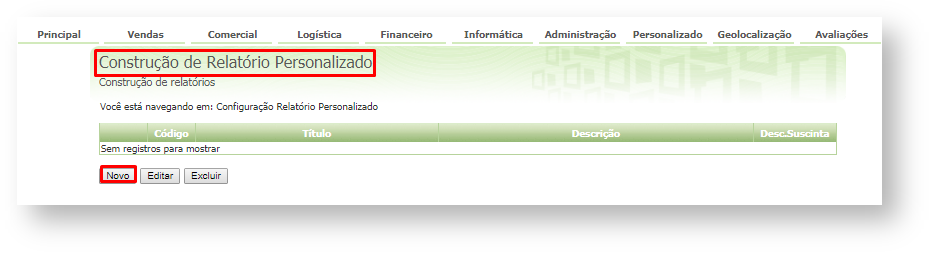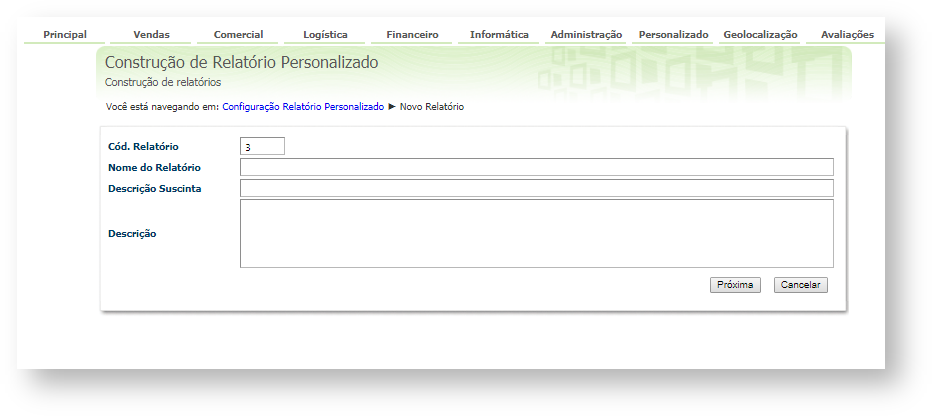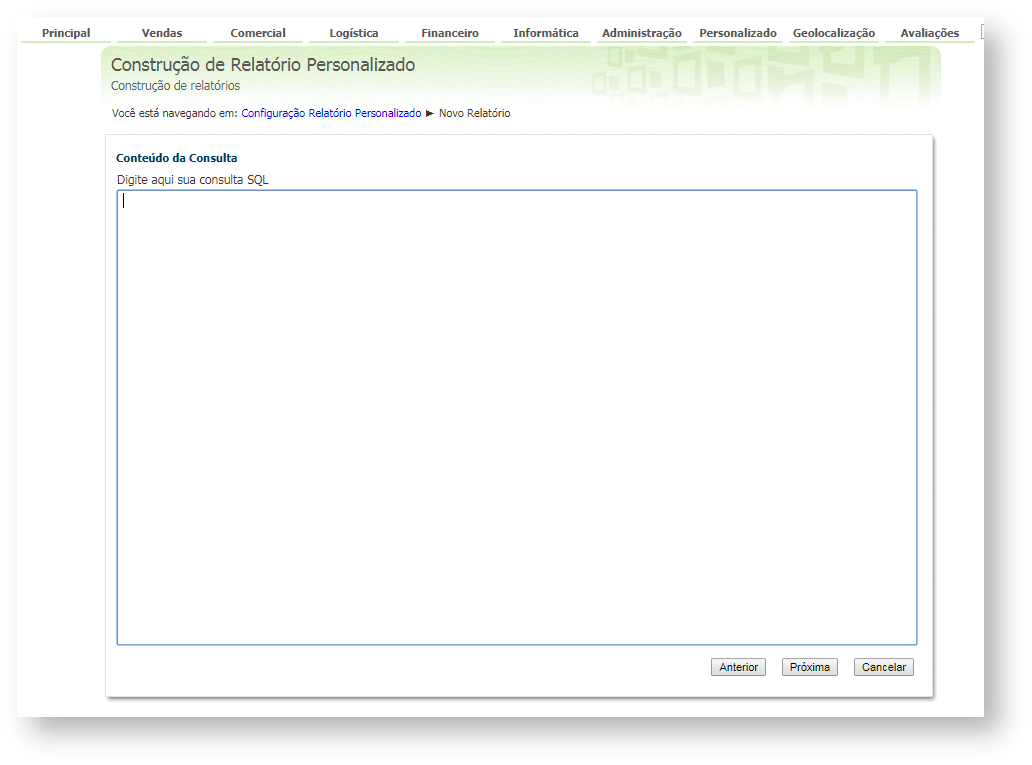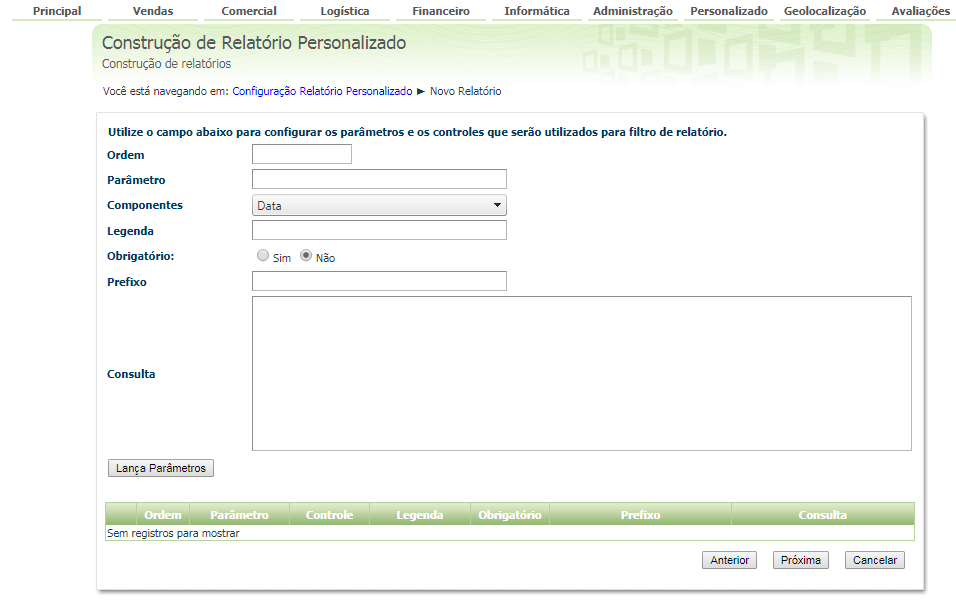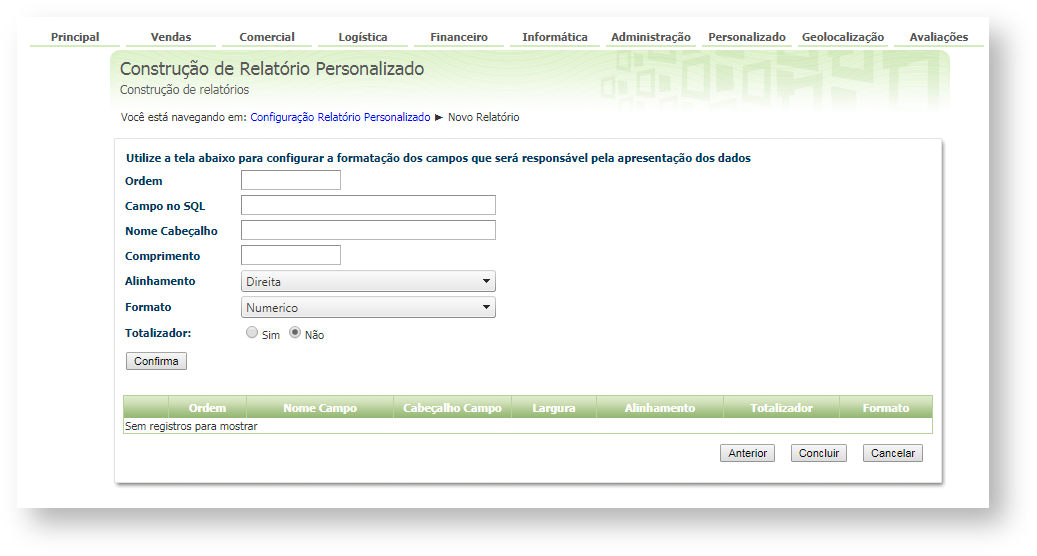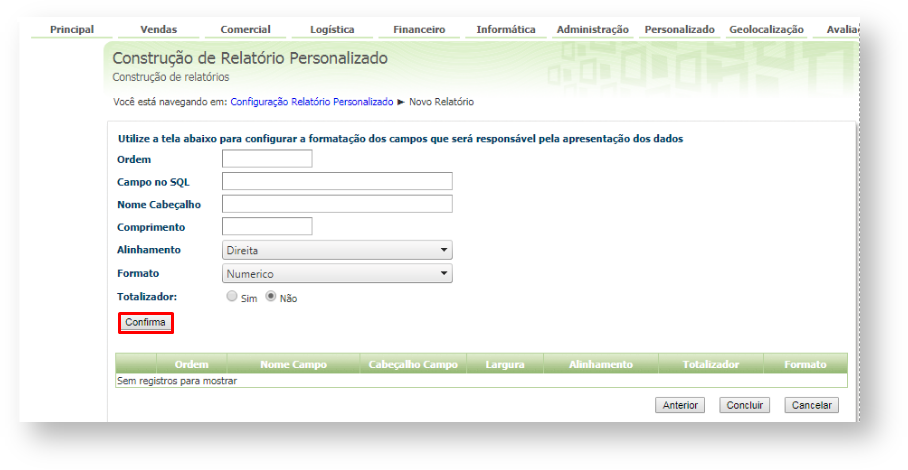RequisitosProduto: Portal Executivo
| Table of Contents |
|---|
| maxLevel | 9 |
|---|
| minLevel | 3 |
|---|
| style | nome |
|---|
| separator | pipe |
|---|
|
Passo a Passo:
| Tip |
|---|
| title | Recurso disponível em: |
|---|
|
Portal Executivo --> Personalizado --> Construção de Relatório Personalizado. |
- Passo 2: Ao botão Novo.- Passo 3: Ao iniciar o desenvolvimento do relatório preencha os campos:
- Passo 4: Concluída essa etapa clique no botão Próxima.
- Passo 5: Em Conteúdo da Consulta botão Próxima- Passo 6: Nesta etapa .- Passo 7: Definido - Passo 8: Nesta etapa - Passo 9: Após .- Passo 10: Ao grids clique vai usar o
Ainda tem dúvidas? Nos envie uma solicitação