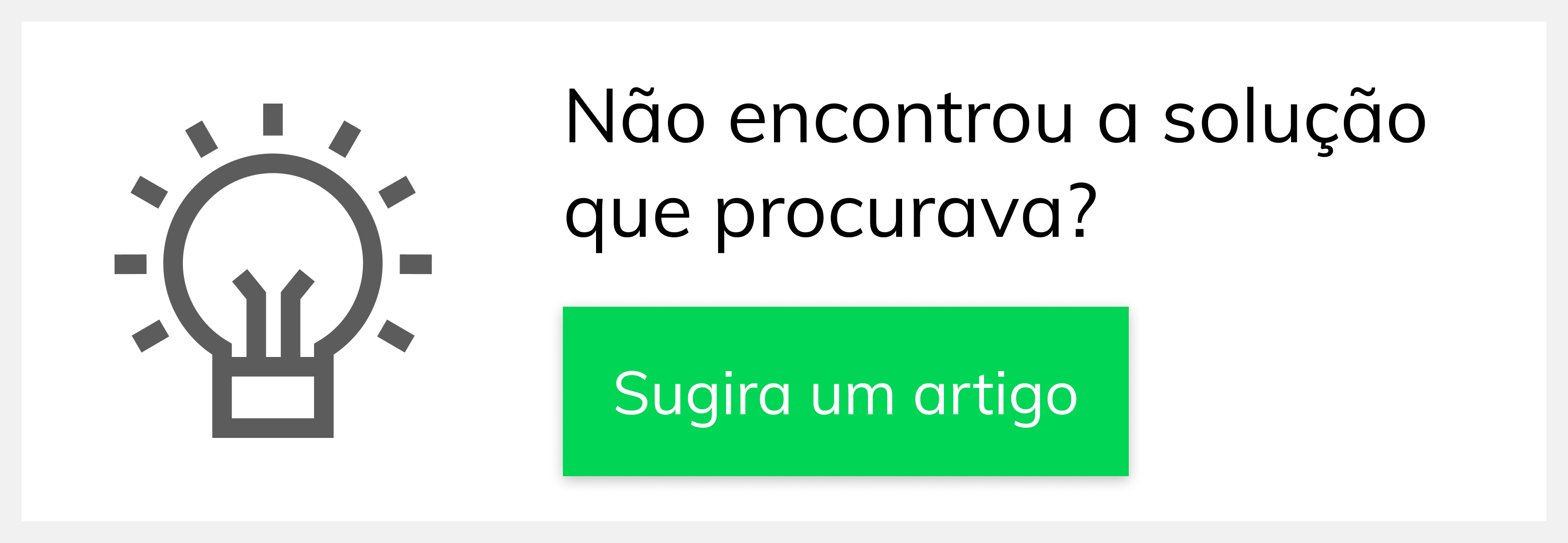Versions Compared
Key
- This line was added.
- This line was removed.
- Formatting was changed.
Produto: Portal Executivo
| Anchor | ||||
|---|---|---|---|---|
|
| Table of Contents | ||||||||
|---|---|---|---|---|---|---|---|---|
|
Através do Geolocalização o gestor acompanha a localização dos vendedores em tempo real, e se certifica que a agenda está sendo cumprida . O acompanhamento online do time permite que o gestor identifique, de onde os pedidos estão sendo emitidos, qual o trajeto o vendedor está realizando e a positivação da carteira de clientes.
| Warning |
|---|
É necessário ser usuário com acesso ao Portal Executivo. |
1.0 Como acessar o Geolocalização?
1.1 Após acessar o Portal Executivo através de login, clique na aba Geolocalização.
 Image Removed
Image Removed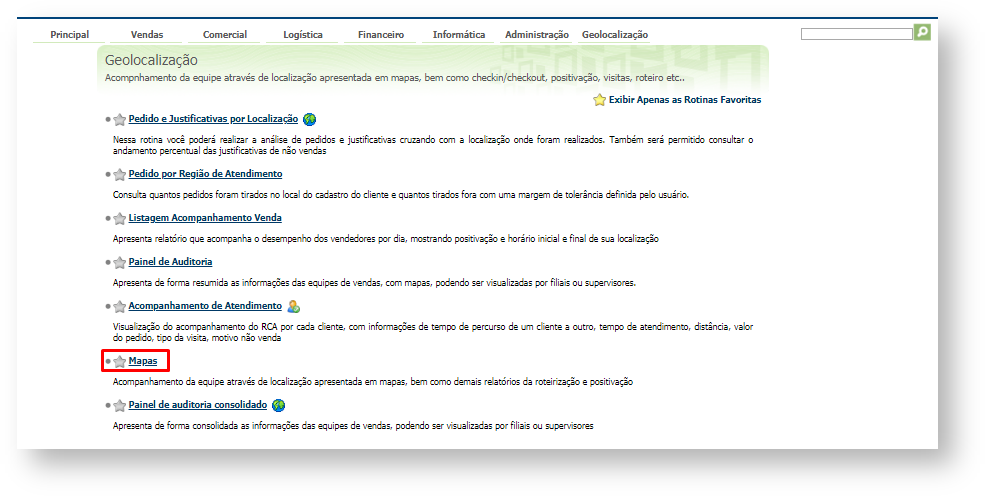 Image Added
Image Added
1.2 Já dentro da aba geolocalização clique em Mapas.
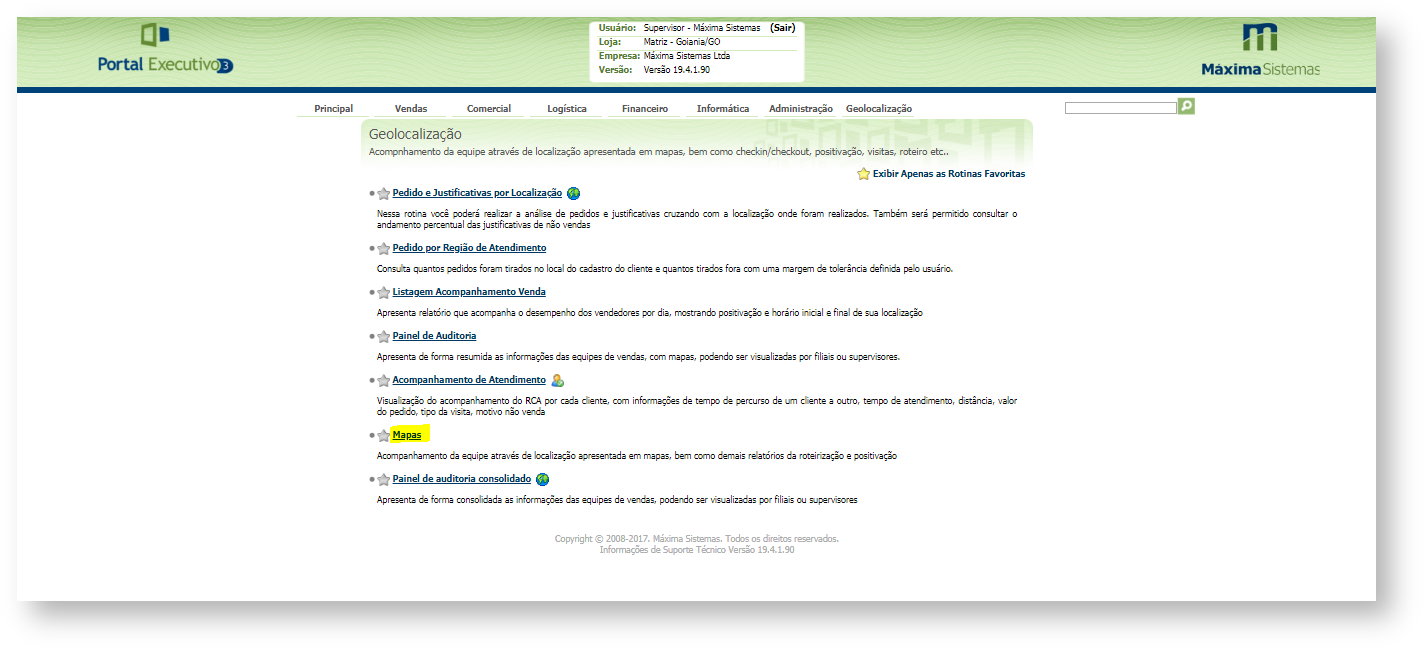 Image Removed
Image Removed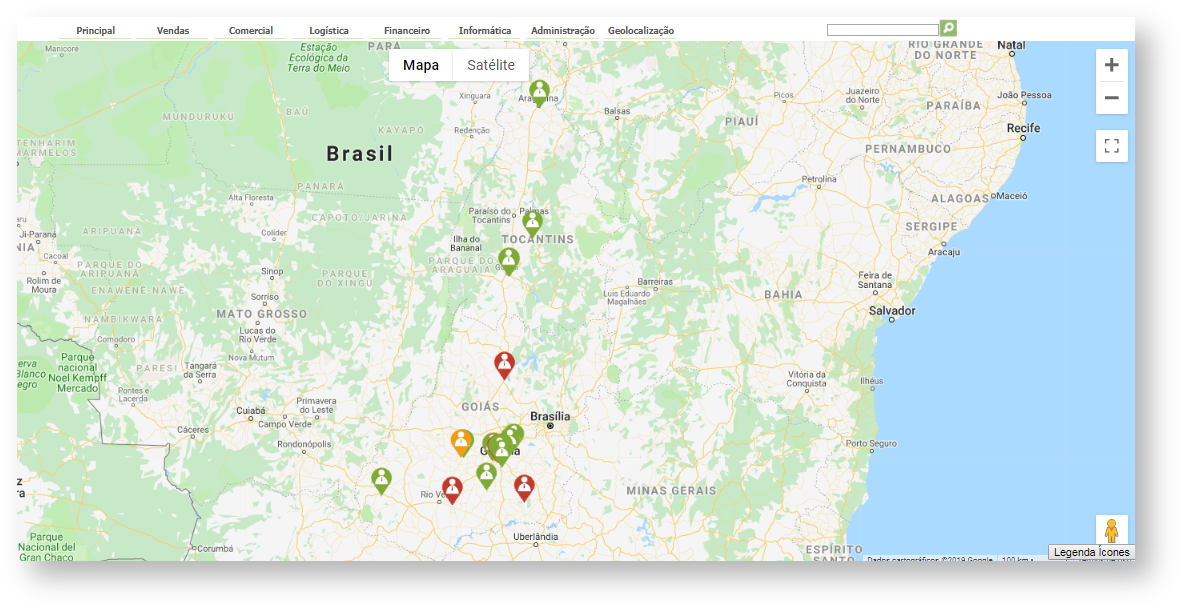 Image Added
Image Added
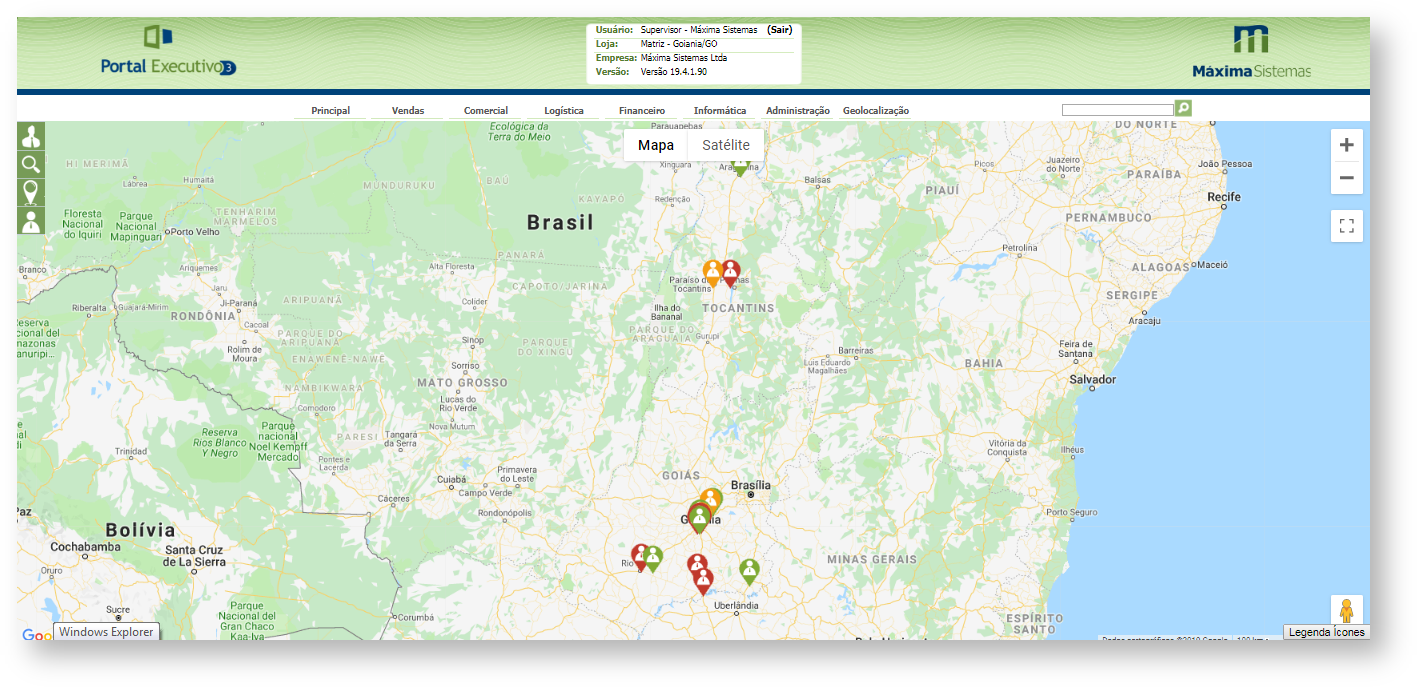 Image Removed
Image Removed
2. Voltar
2.0 Como visualizar a posição do Vendedor?
2.1 Para que veja a posição do vendedor basta clicar na opção aumentar o zoom![]() , no canto direito superior da tela , o mesmo tem a função de aproximar o mapa, assim facilitando a visualização do lugar exato.
, no canto direito superior da tela , o mesmo tem a função de aproximar o mapa, assim facilitando a visualização do lugar exato.
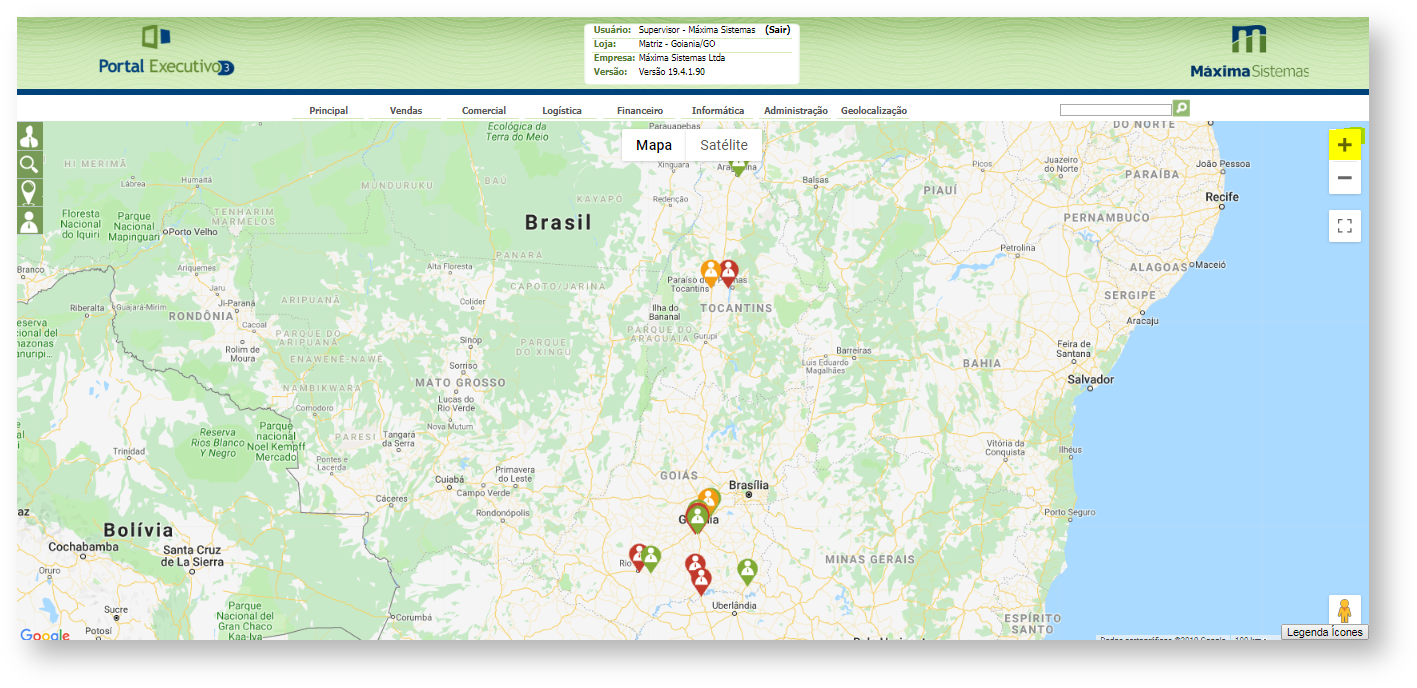 Image Removed
Image Removed
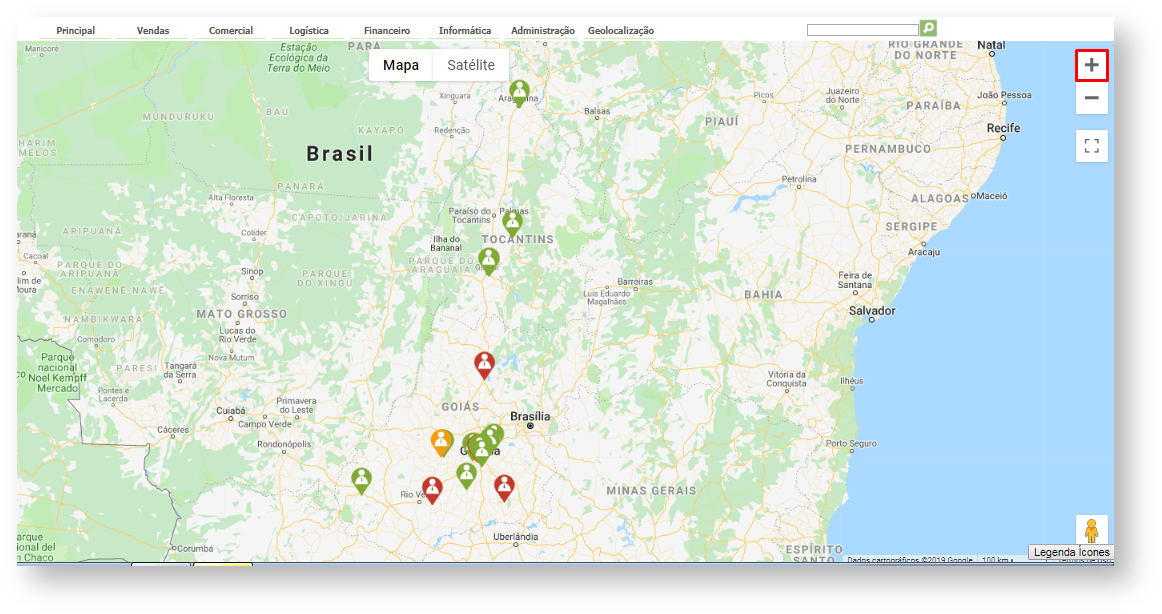 Image Added
Image Added
3.0 Como visualizar os clientes do vendedor?
3.1 Clique no ícone do vendedor no mapa, será aberta uma janela marque a opção mostrar clientes.
 Image Removed
Image Removed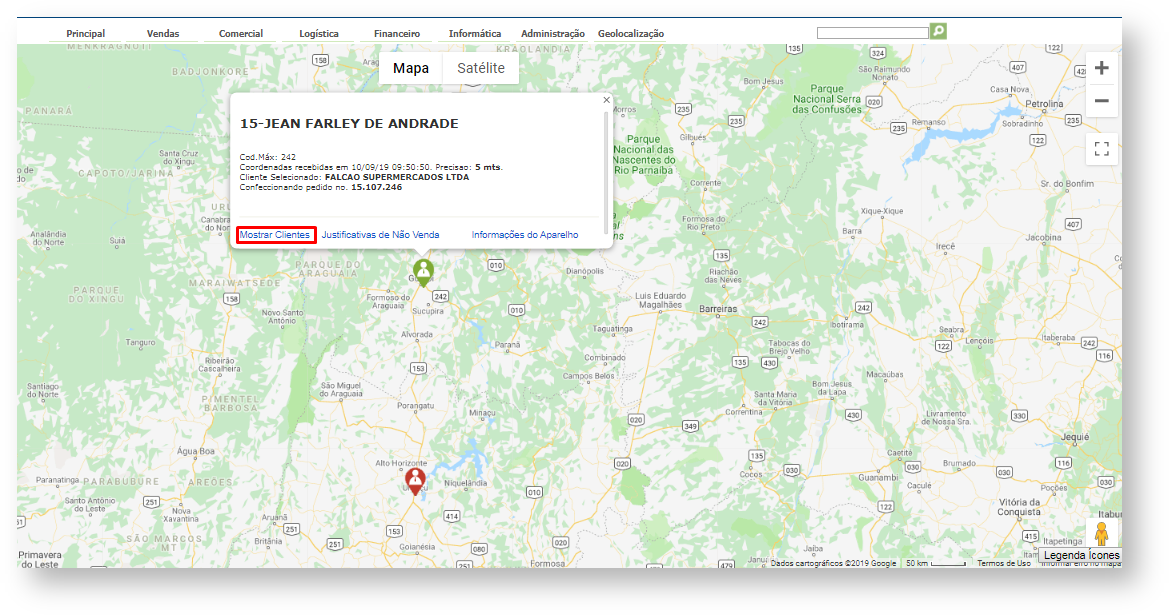 Image Added
Image Added
33.2 Clique no ícone do cliente no mapa, será aberta uma janela com dados do cliente.
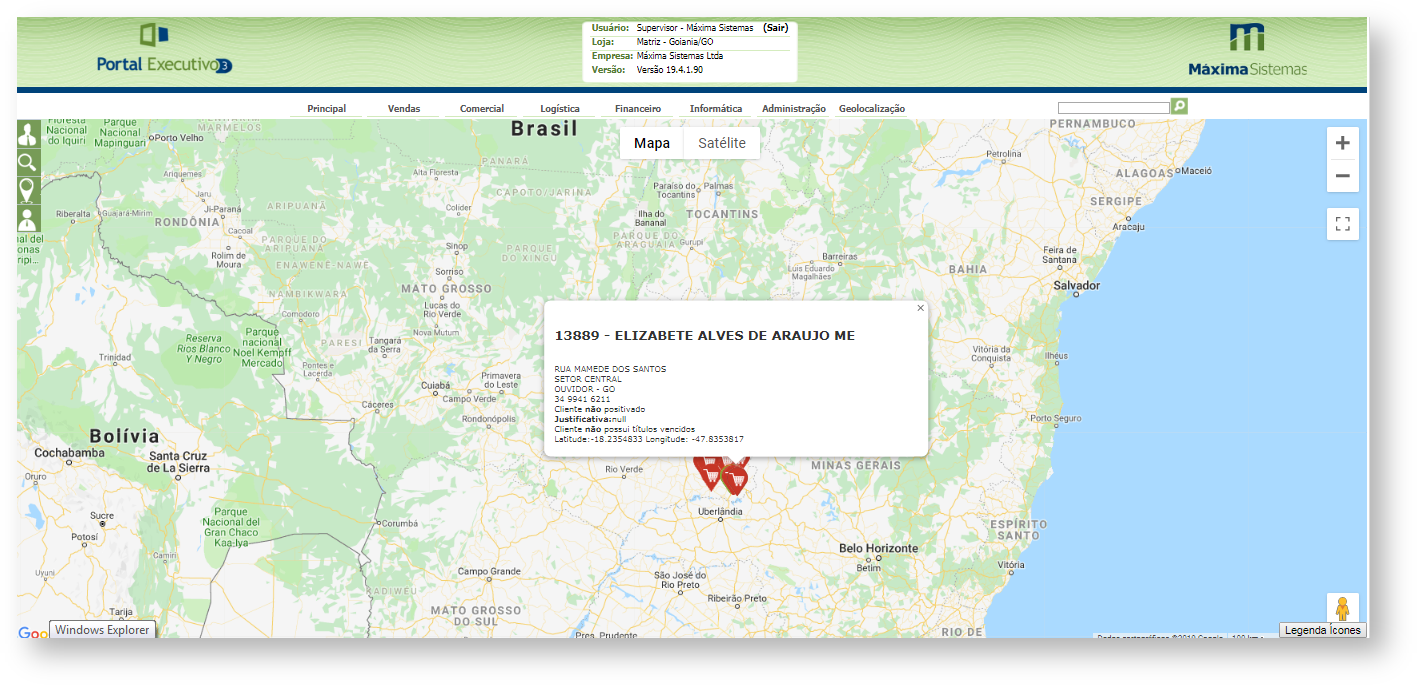 Image Removed
Image Removed
4. 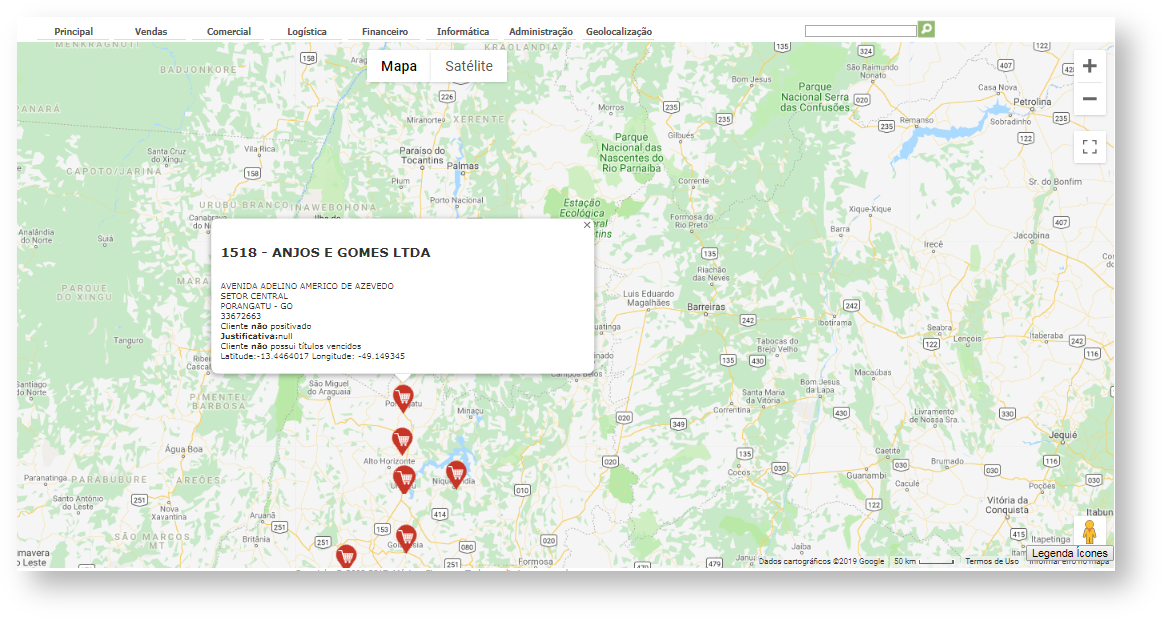 Image Added
Image Added
4.0 O que significa cada cor do ícone de clientes?
44.1 No canto direito inferior da tela clique em legendas de ícones, se abrirá uma janela com as cores e suas respectivas legendas.
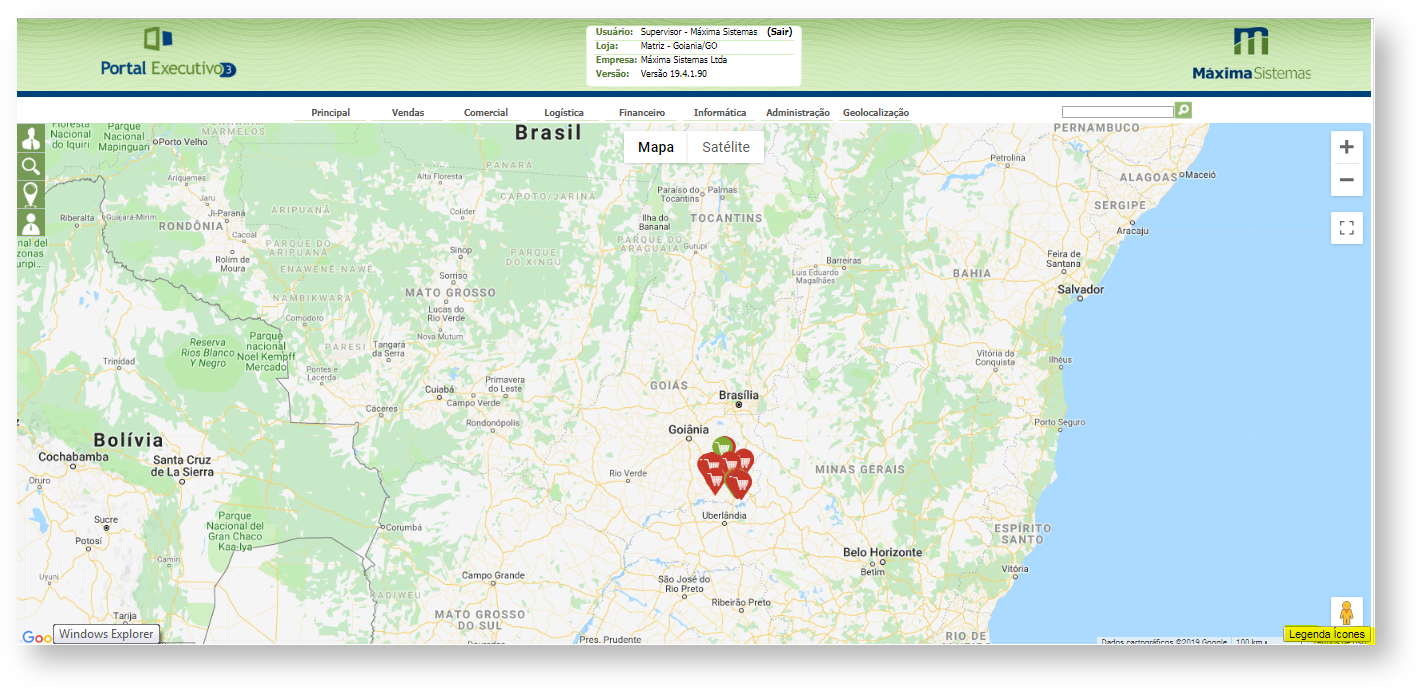 Image Removed
Image Removed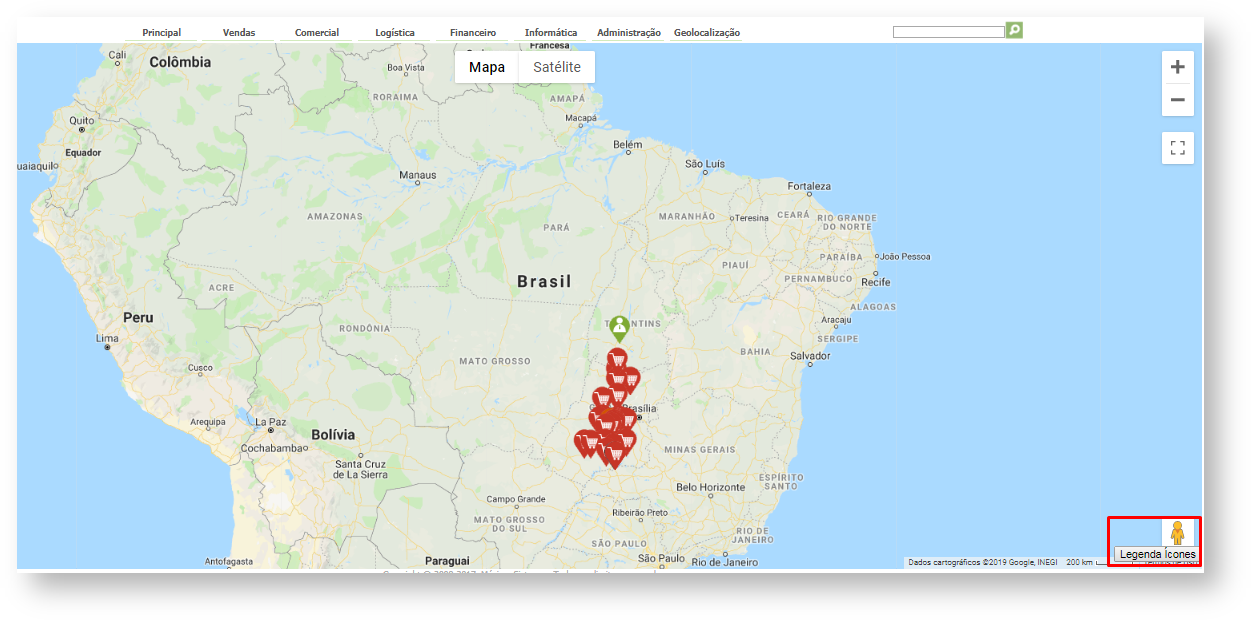 Image Added
Image Added
 Image Removed
Image Removed
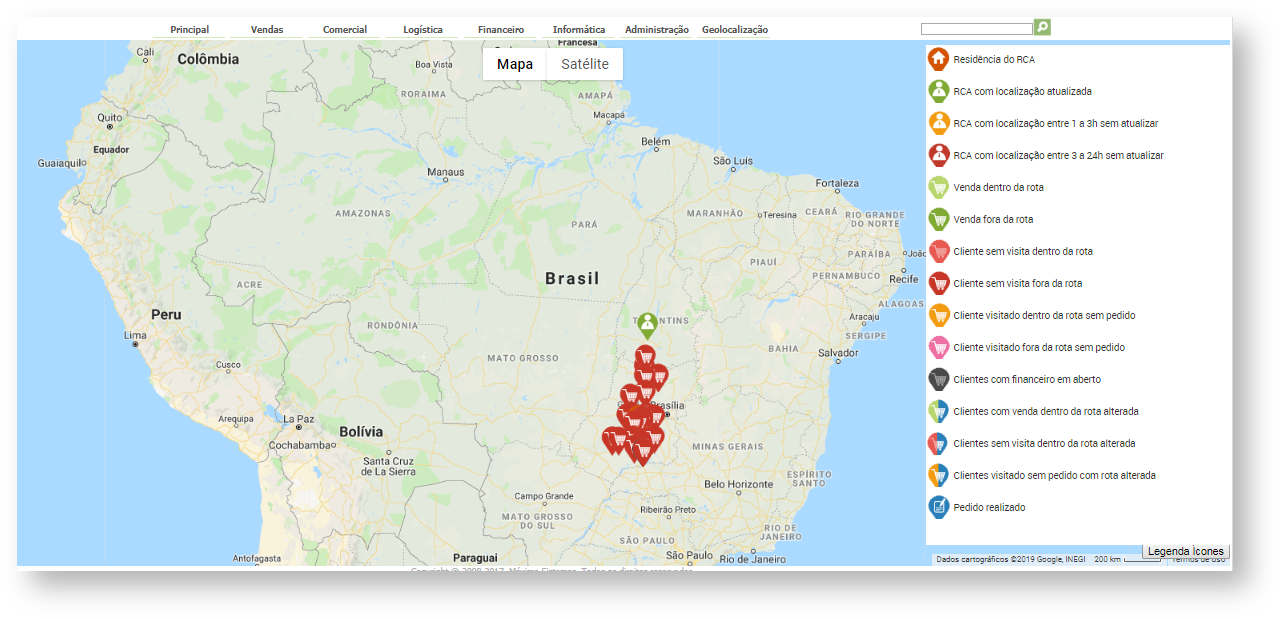 Image Added
Image Added
5.0 Como visualizar o roteiro?
55.1 Clique no ícone do vendedor no mapa, marque a opção mostrar clientes.
 Image Removed
Image Removed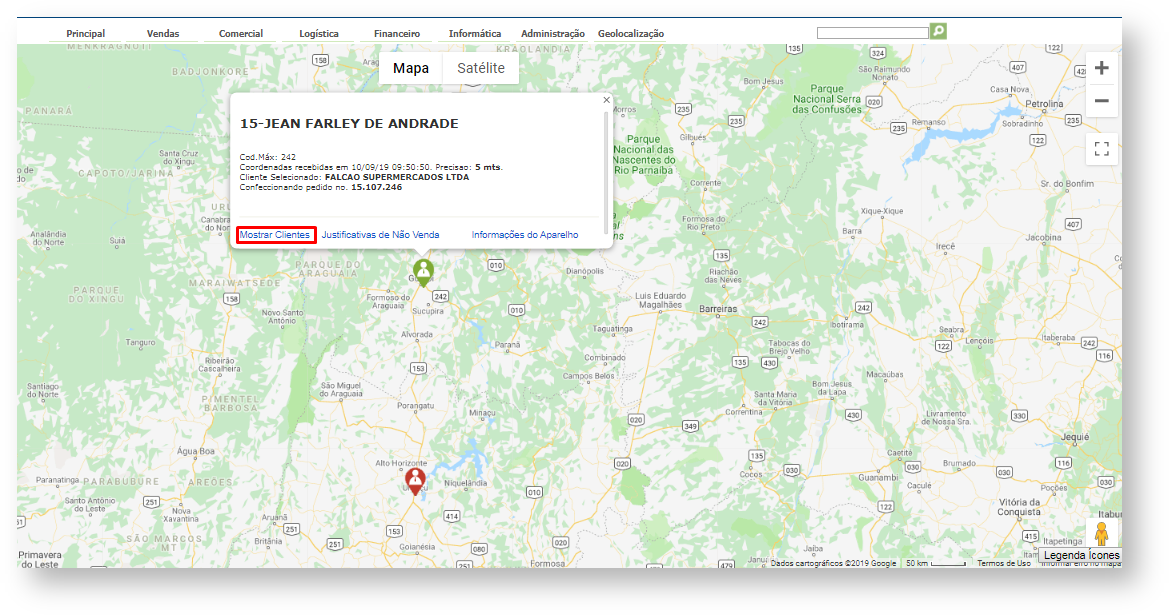 Image Added
Image Added
5.2 Após clicar em mostrar clientes clique na aba Representantes no canto esquerdo superior da tela.
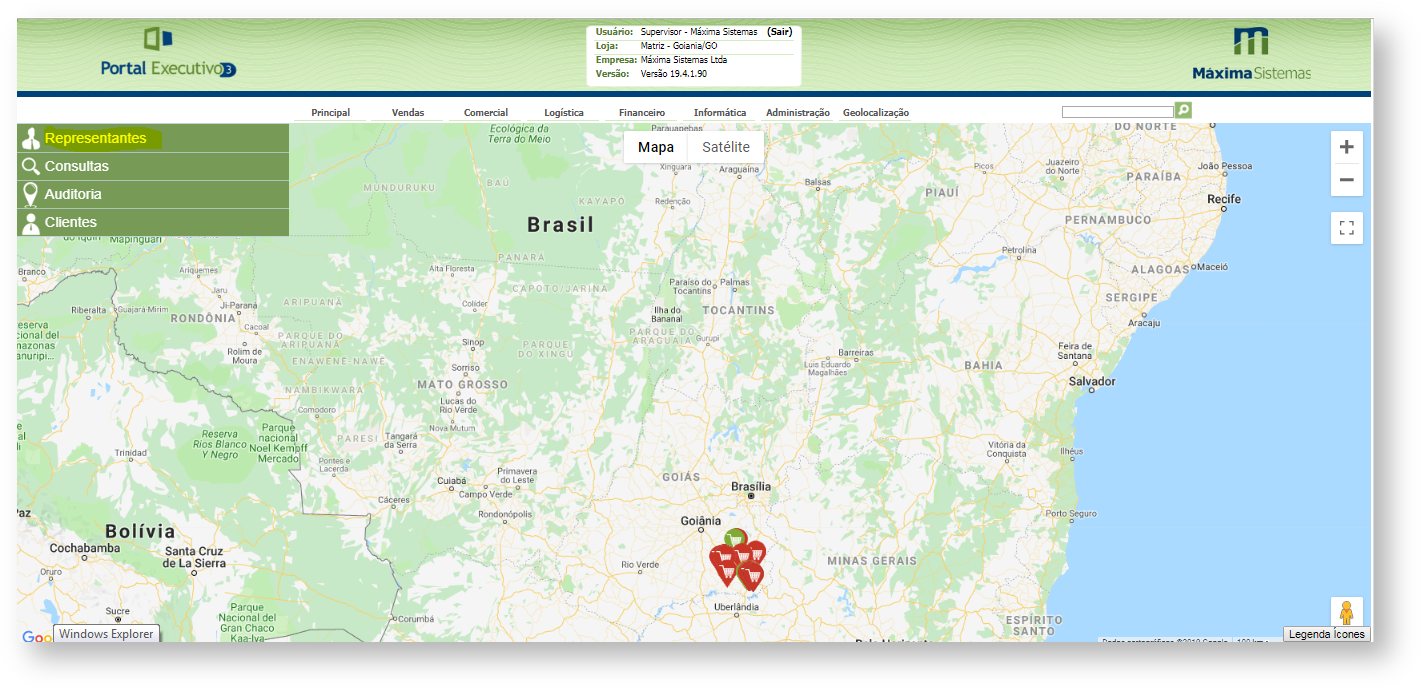 Image Removed
Image Removed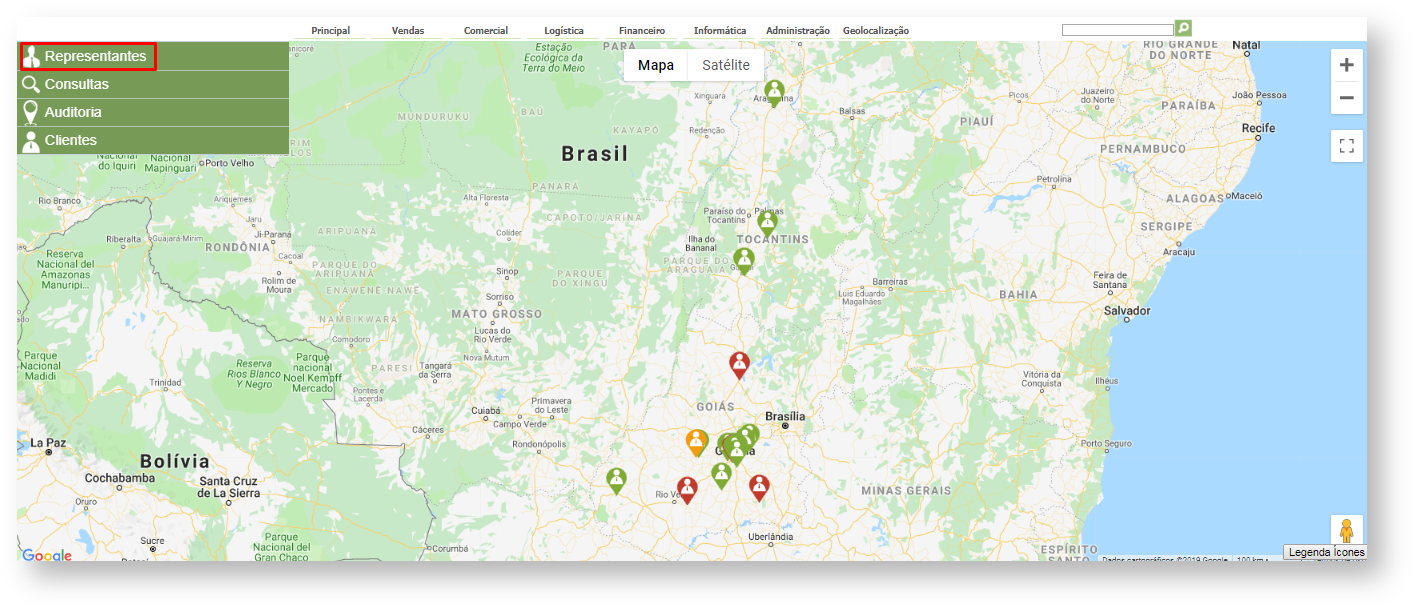 Image Added
Image Added
55.3 Selecione o vendedor que deseja ver o roteiro, role a pagina para baixo marque a opção mostrar roteiro e em seguida em pesquisar, será aberto no mapa o roteiro do vendedor.
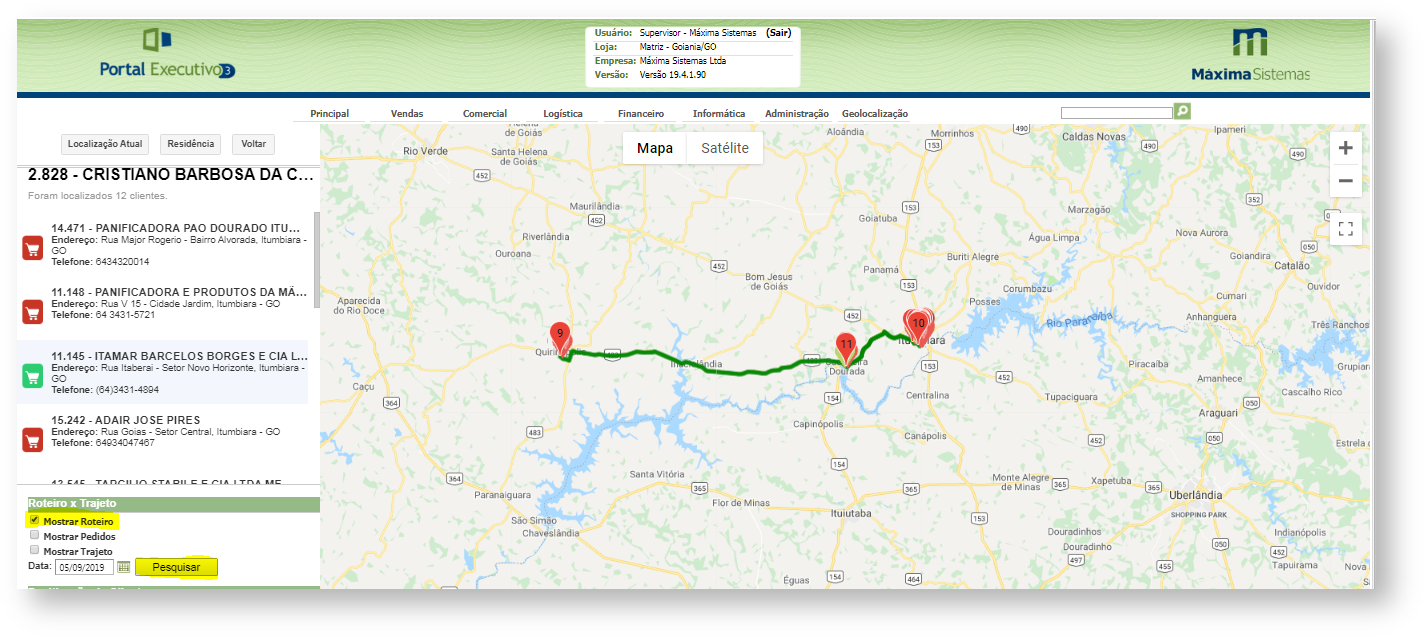 Image Removed
Image Removed
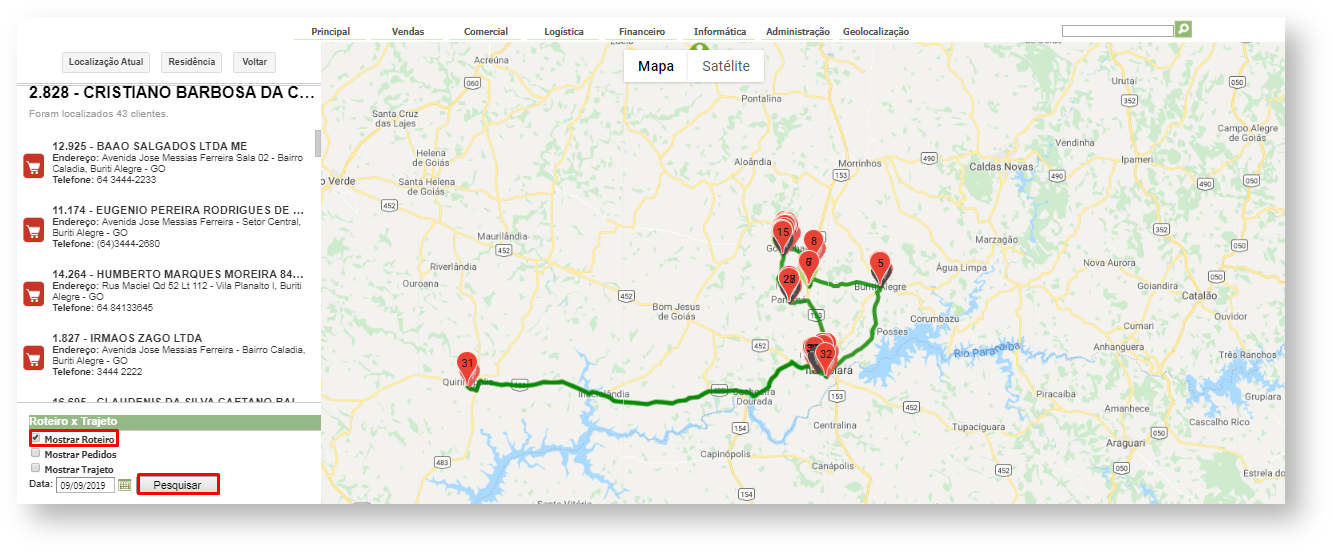 Image Added
Image Added
6.0 Como visualizar onde os pedidos que foram realizados?
6 6.1 Selecione o vendedor que deseja ver os pedidos, role a pagina para baixo marque a opção mostrar pedidos clique em pesquisar, aparecerá no mapa o ícone de pedido realizado pelo vendedor.
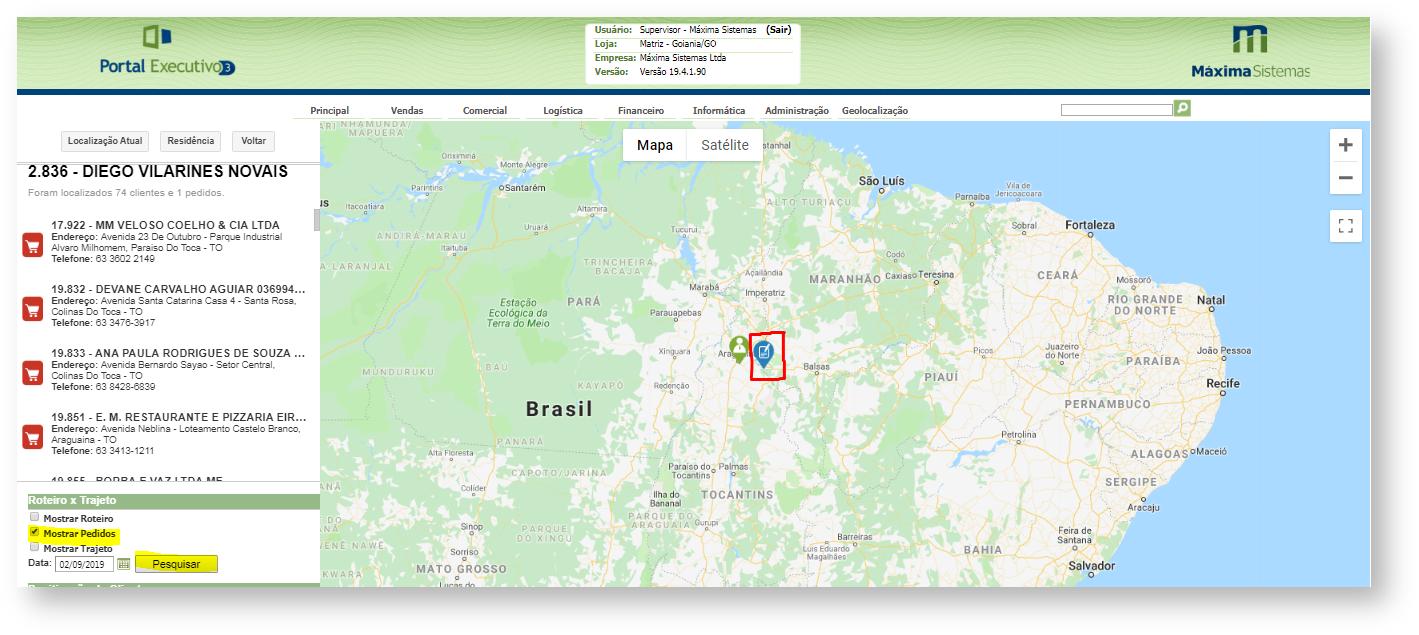 Image Removed
Image Removed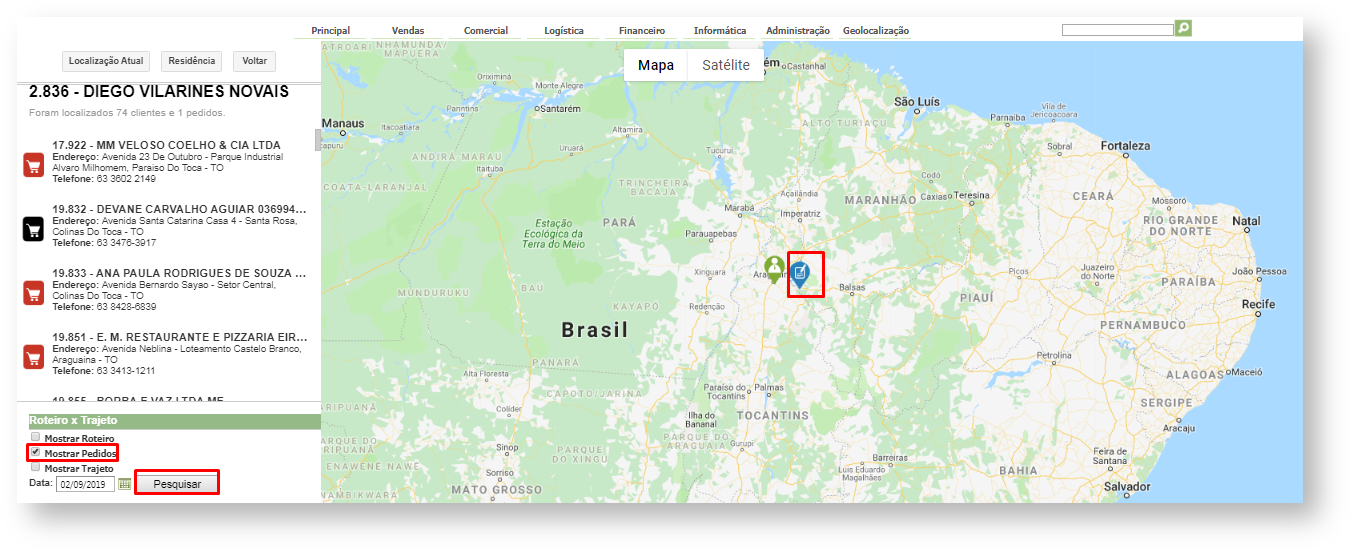 Image Added
Image Added
66.2 Ao clicar no ícone de pedido realizado pelo vendedor irá se abrir uma janela com os dados do pedido.
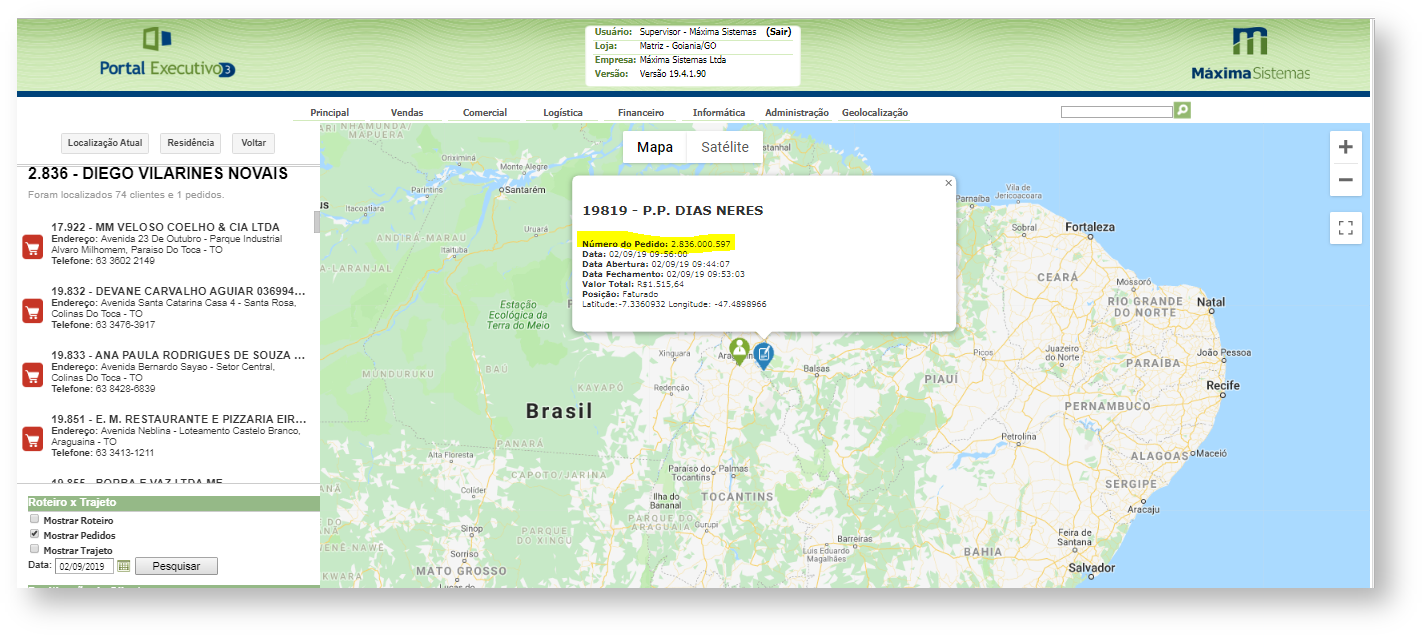 Image Removed
Image Removed
7. 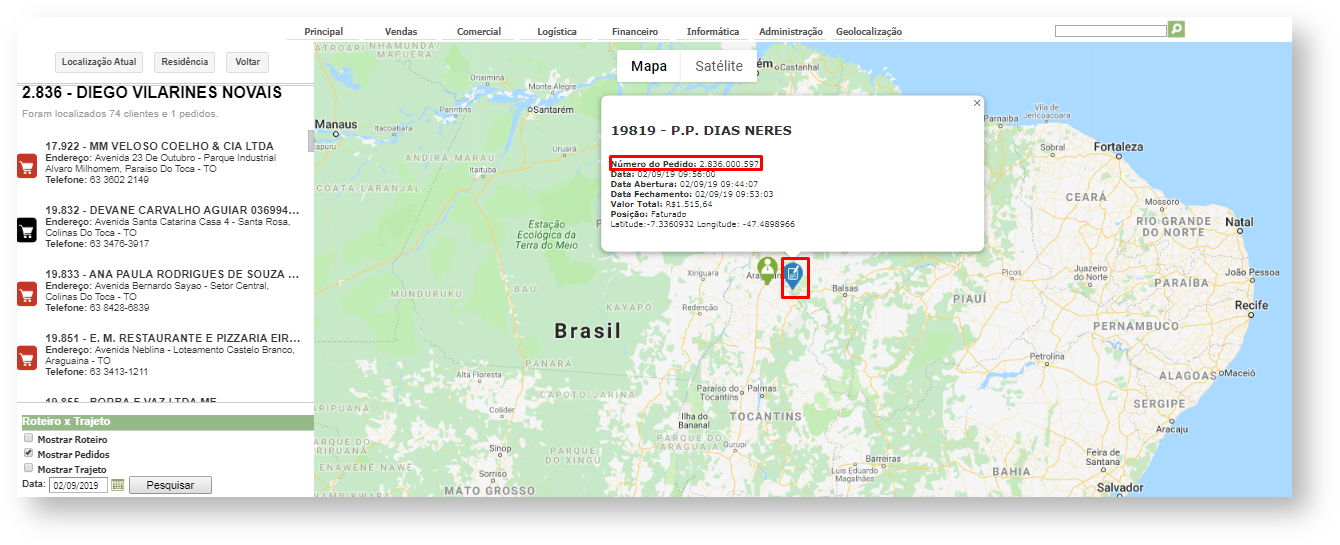 Image Added
Image Added
7.0 Como visualizar o trajeto que o vendedor realizou?
7.1 Selecione o vendedor que deseja ver o trajeto, role a pagina para baixo marque a opção mostrar trajeto e em seguida em pesquisar, será aberto no mapa o trajeto realizado pelo vendedor.
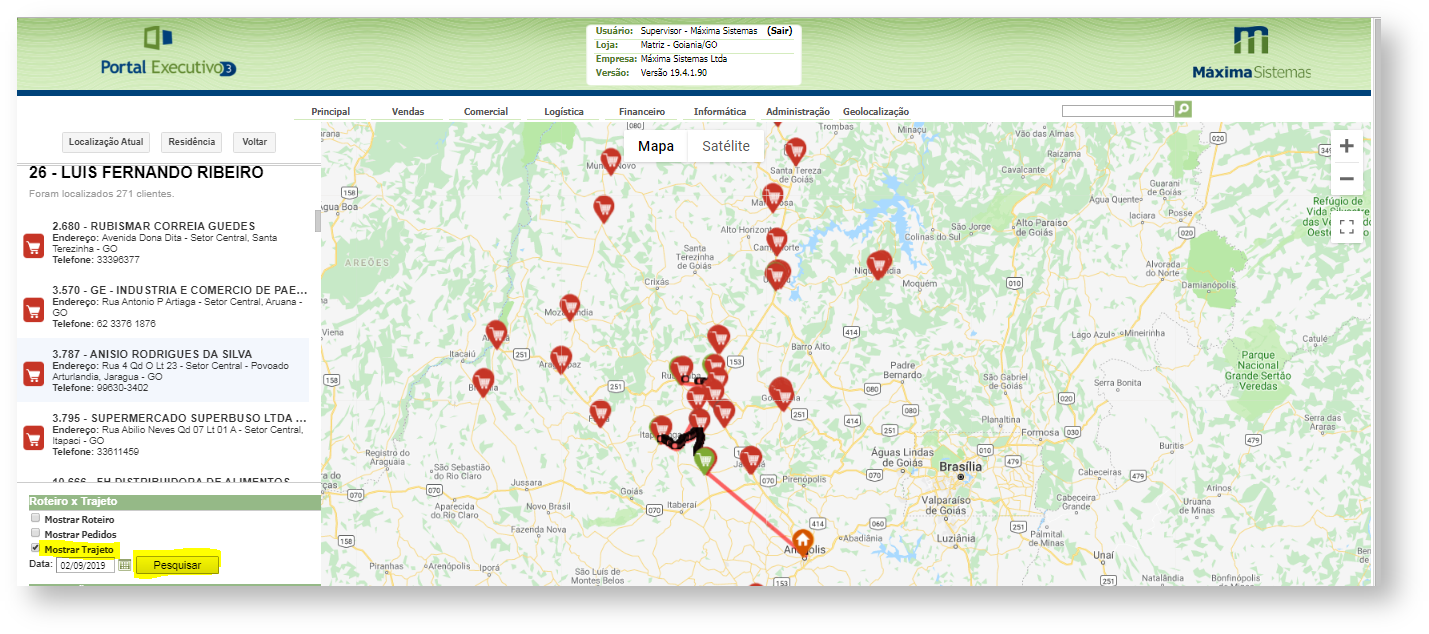 Image Removed
Image Removed
8. 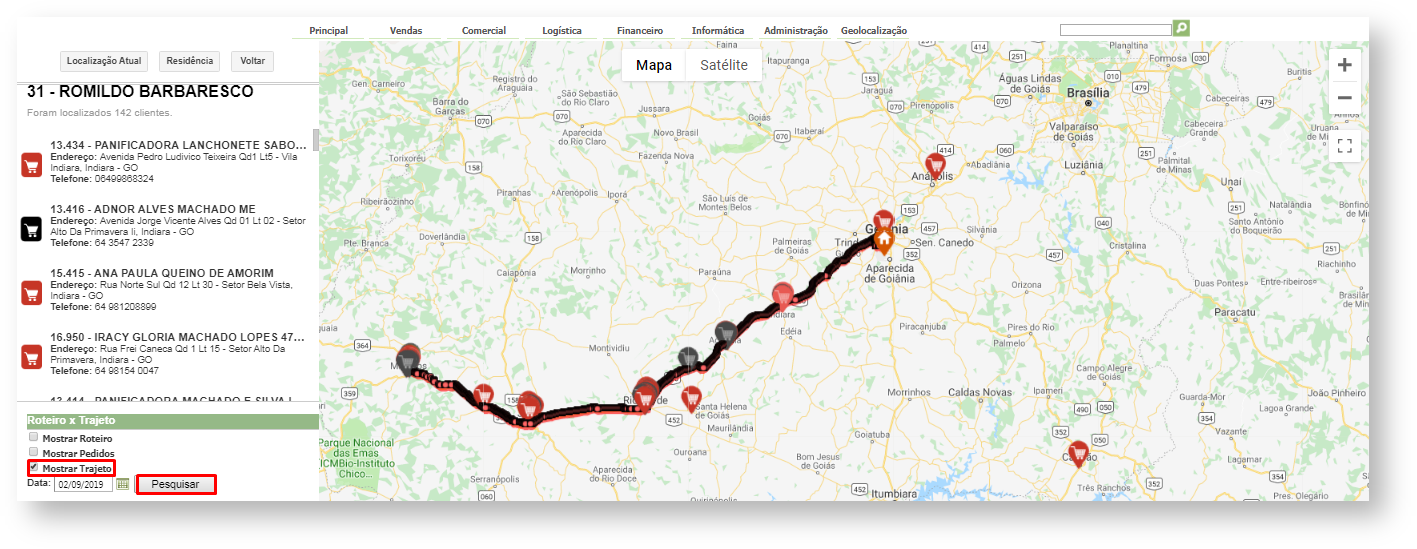 Image Added
Image Added
8.0 Porque os clientes não são exibidos no mapa?
88.1 No mapa clique no ícone do vendedor, em seguida selecione o cliente.
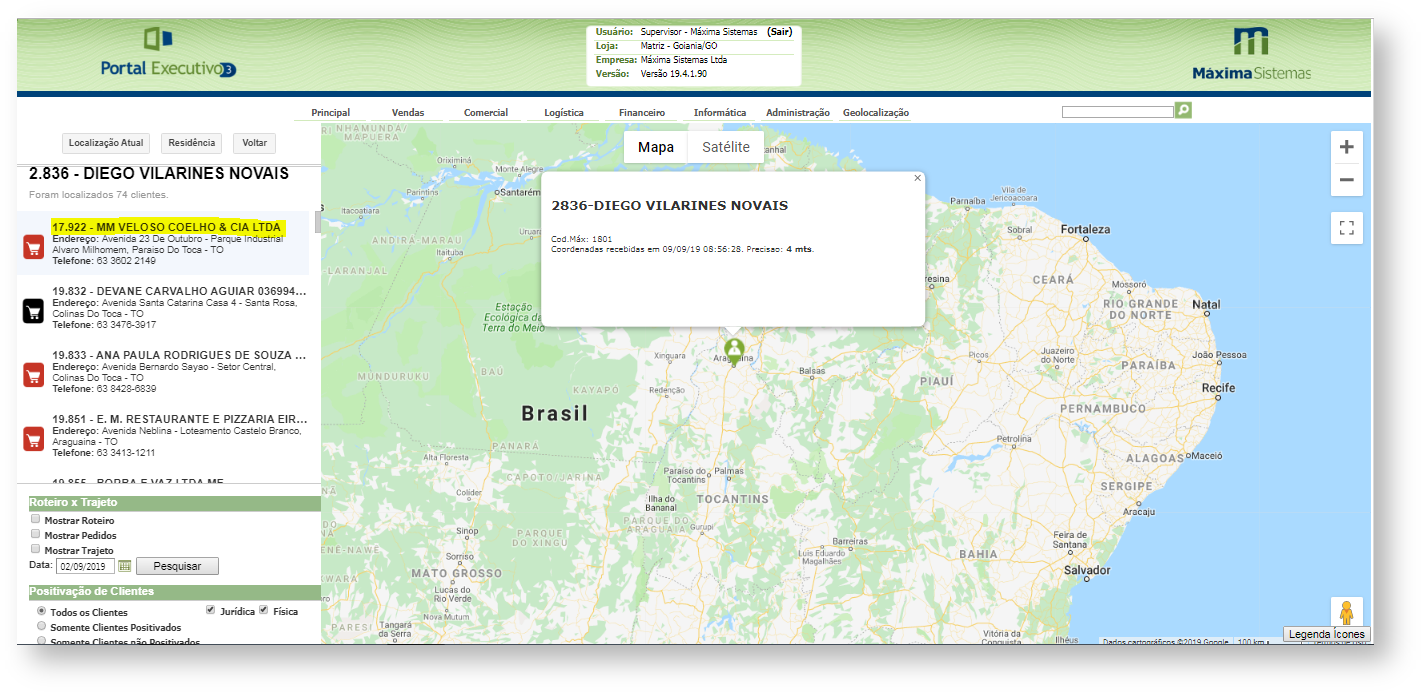 Image Removed
Image Removed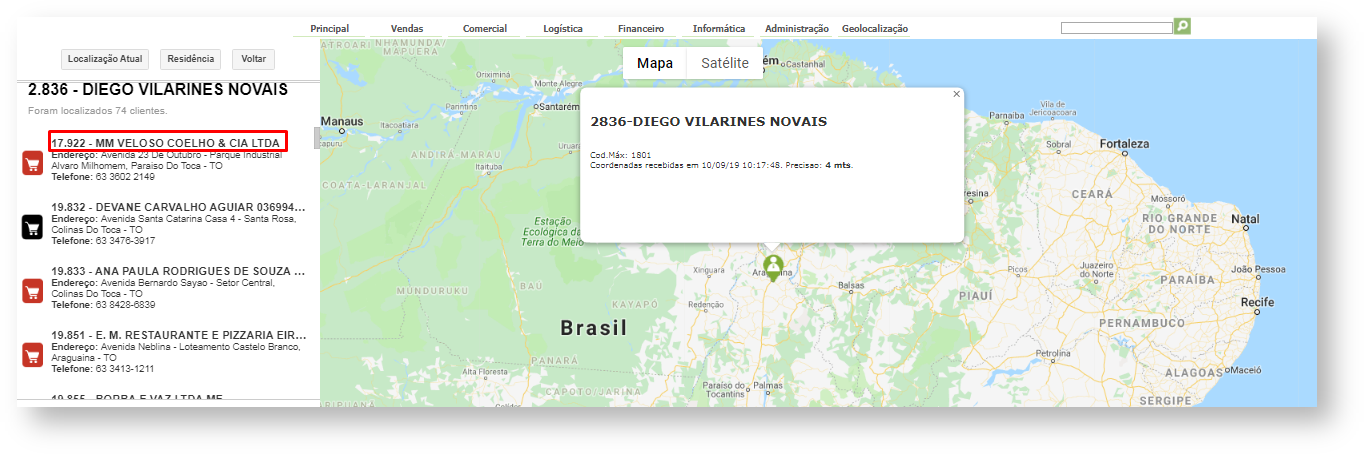 Image Added
Image Added
88.2 Ao clicar no ícone do cliente no mapa será aberta uma janela com informações, pode ser verificado se está mostrando latitude e longitude, que nesse caso vai determinar a localização do cliente, caso não, é necessário realizar o cadastro da latitude e longitude no cadastro do cliente no ERP.
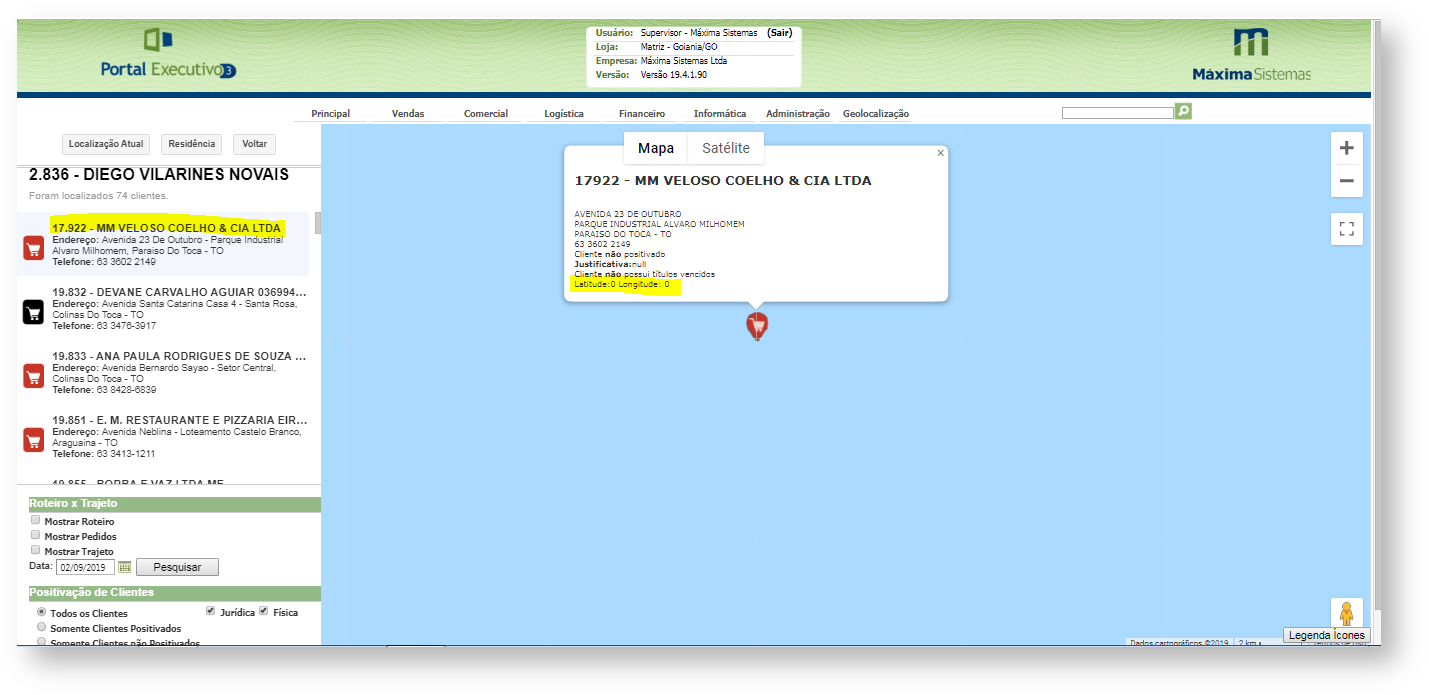 Image Removed
Image Removed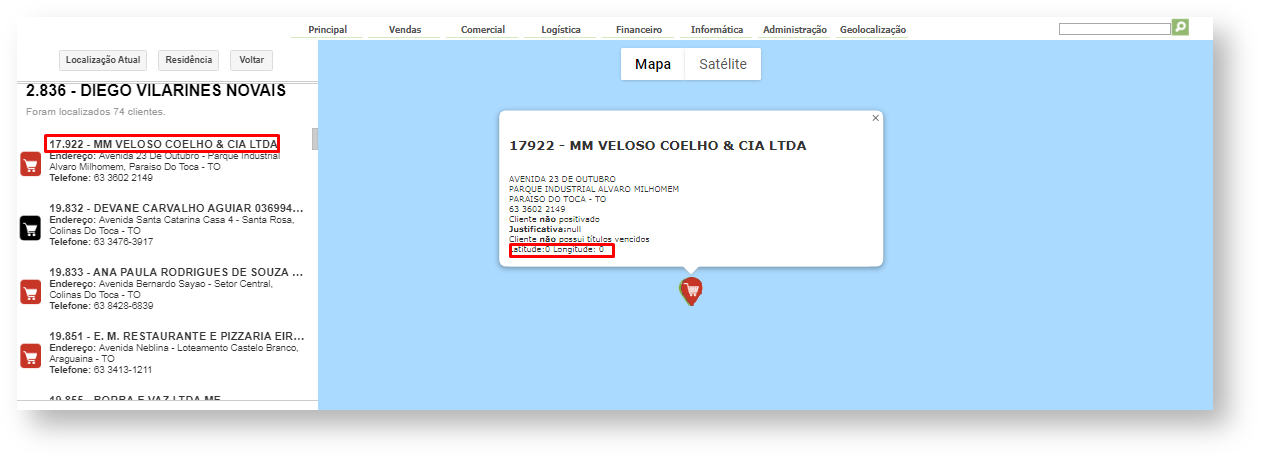 Image Added
Image Added
| Warning | ||
|---|---|---|
| ||
As configurações necessárias para o vendedor aparecer no mapa se dá através de parametrização realizada no Portal Administrador do Pedido de Venda. conforme link abaixo: Como parametrizar o pedido de vendas para utilizar o geolocalização? |
ARTIGOS RELACIONADOS
| Content by Label | ||||||||||||||||||
|---|---|---|---|---|---|---|---|---|---|---|---|---|---|---|---|---|---|---|
|
 Image Modified
Image Modified