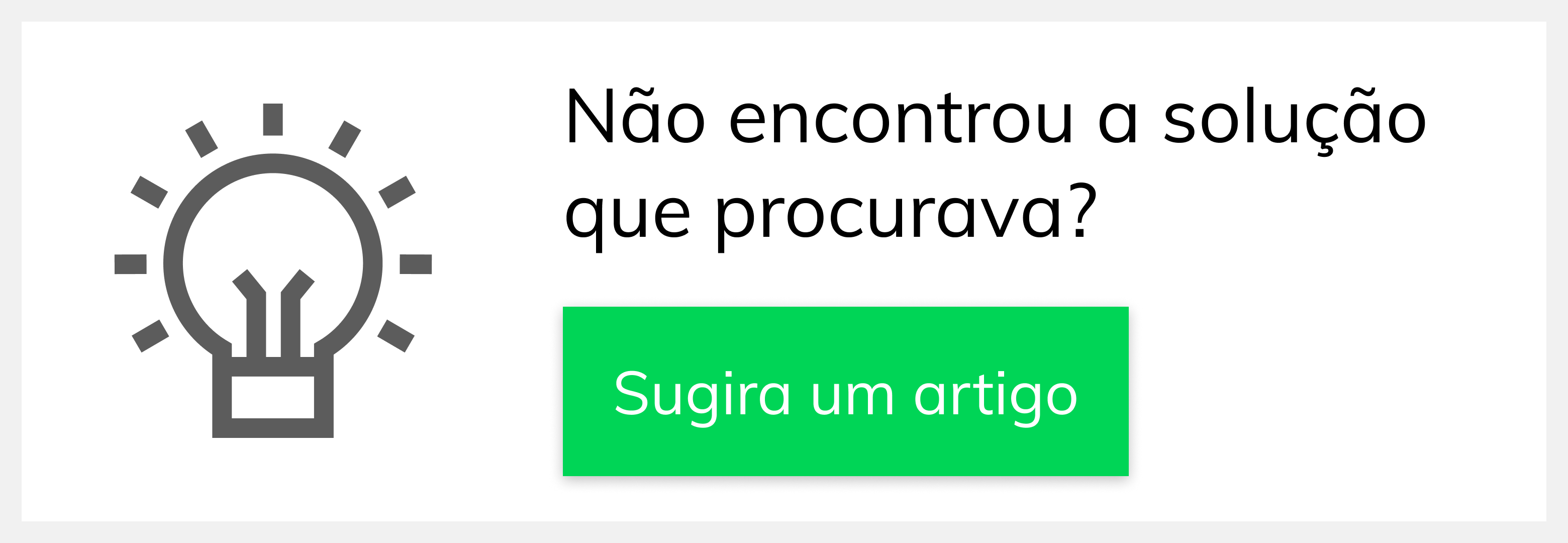Versions Compared
Key
- This line was added.
- This line was removed.
- Formatting was changed.
| Anchor | ||||
|---|---|---|---|---|
|
| Table of Contents | ||||||||
|---|---|---|---|---|---|---|---|---|
|
Produto: maxPromotor
| Note | ||
|---|---|---|
| ||
Pesquisa coaching é uma pesquisa onde o supervisor ou gestor irá avaliar os promotores por meio de uma pesquisa cadastrada no web. Para ter acesso a este recurso deve-se ter a versão 2.18.05.000 ou superior. |
No web:
1 - Logar no maxPromotor.
 Image Removed
Image Removed
2 - Abrir os menus no canto superior esquerdo da tela.
3 - Clicar na aba Pesquisas e tarefas.
4 - Clicar na opção de Pesquisas.
5 - Clicar em novo para cadastrar uma nova pesquisa.
 Image Removed
Image Removed
6 - Marcar a opção “Coaching”
 Image Removed
Image Removed
7 - Preencher os dados da pesquisa e salvar.
8 - Após isso editar os itens da pesquisa clicando no segundo botão de cor verde da pesquisa.
 Image Removed
Image Removed
9 - Configurar o assunto clicando no botão de + no canto direito da tela.
 Image Removed
Image Removed
1.0 Configurando no Portal do maxPromotor
1.1 Ao acessar a área administrativa do maxPromotor expanda o menu lateral esquerdo![]() Image Added, clique na opção Pesquisas e Tarefas >> Pesquisa.
Image Added, clique na opção Pesquisas e Tarefas >> Pesquisa.
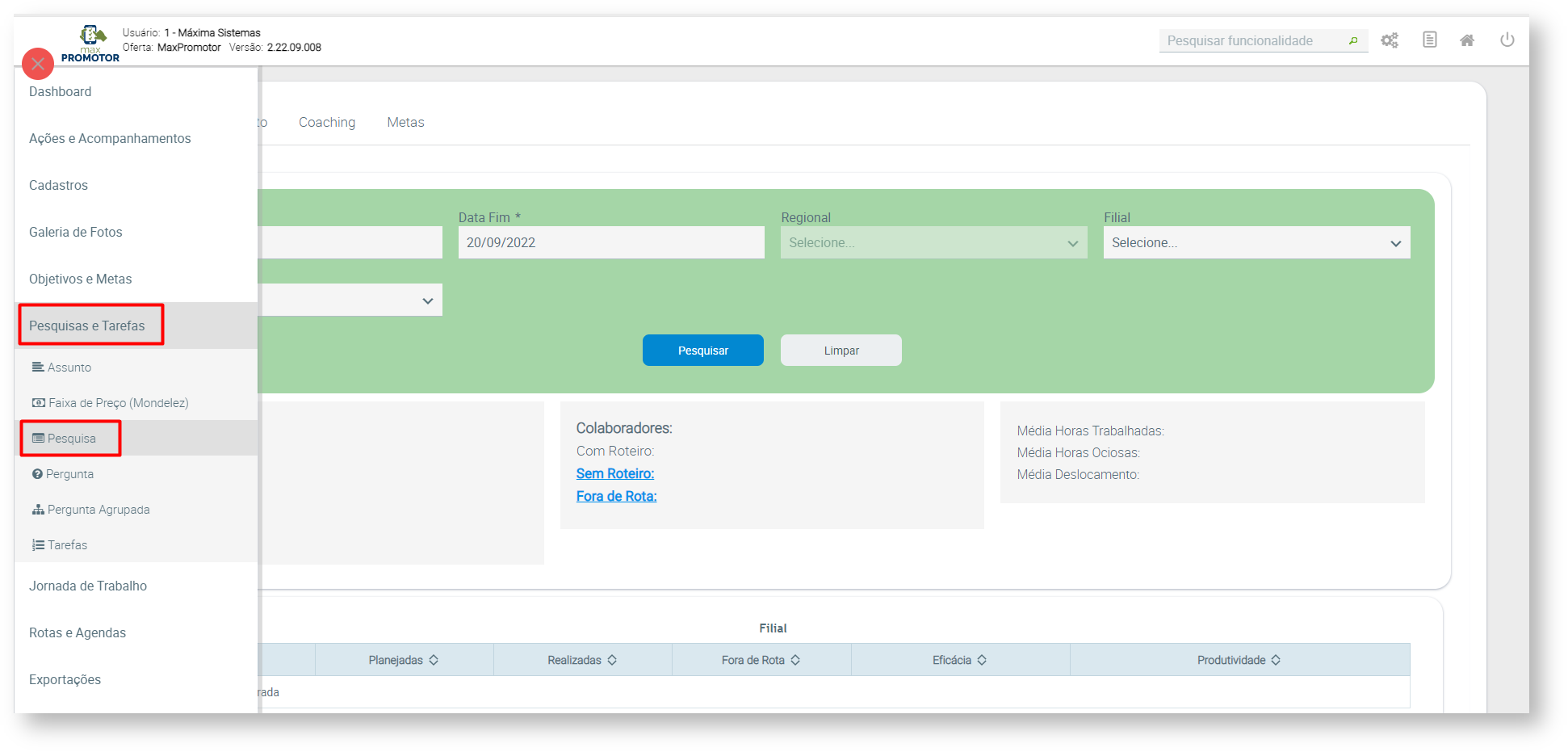 Image Added
Image Added
1.2 Na tela de Consulta de Pesquisa clique em Novo para cadastrar nova pesquisa. Nessa tela ainda é possível através dos ícones ![]() Image Added editar pesquisa cadastrada,
Image Added editar pesquisa cadastrada, ![]() Image Added editar itens da pesquisa,
Image Added editar itens da pesquisa, ![]() Image Added excluir e
Image Added excluir e ![]() Image Added duplicar pesquisa.
Image Added duplicar pesquisa.
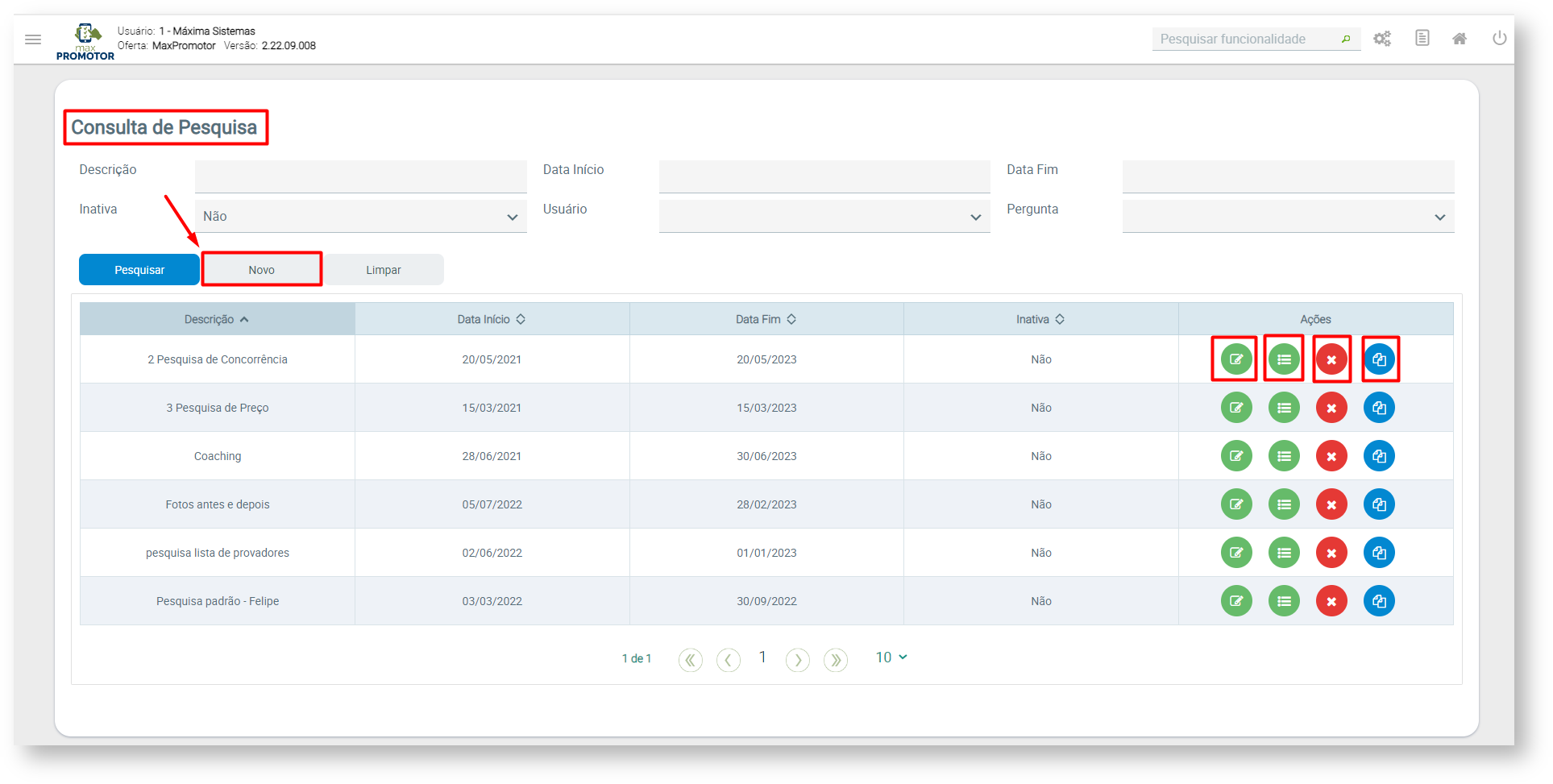 Image Added
Image Added
1.3 Na tela de cadastro de nova pesquisa, marque a opção Coaching, preencha os dados da pesquisa e salve.
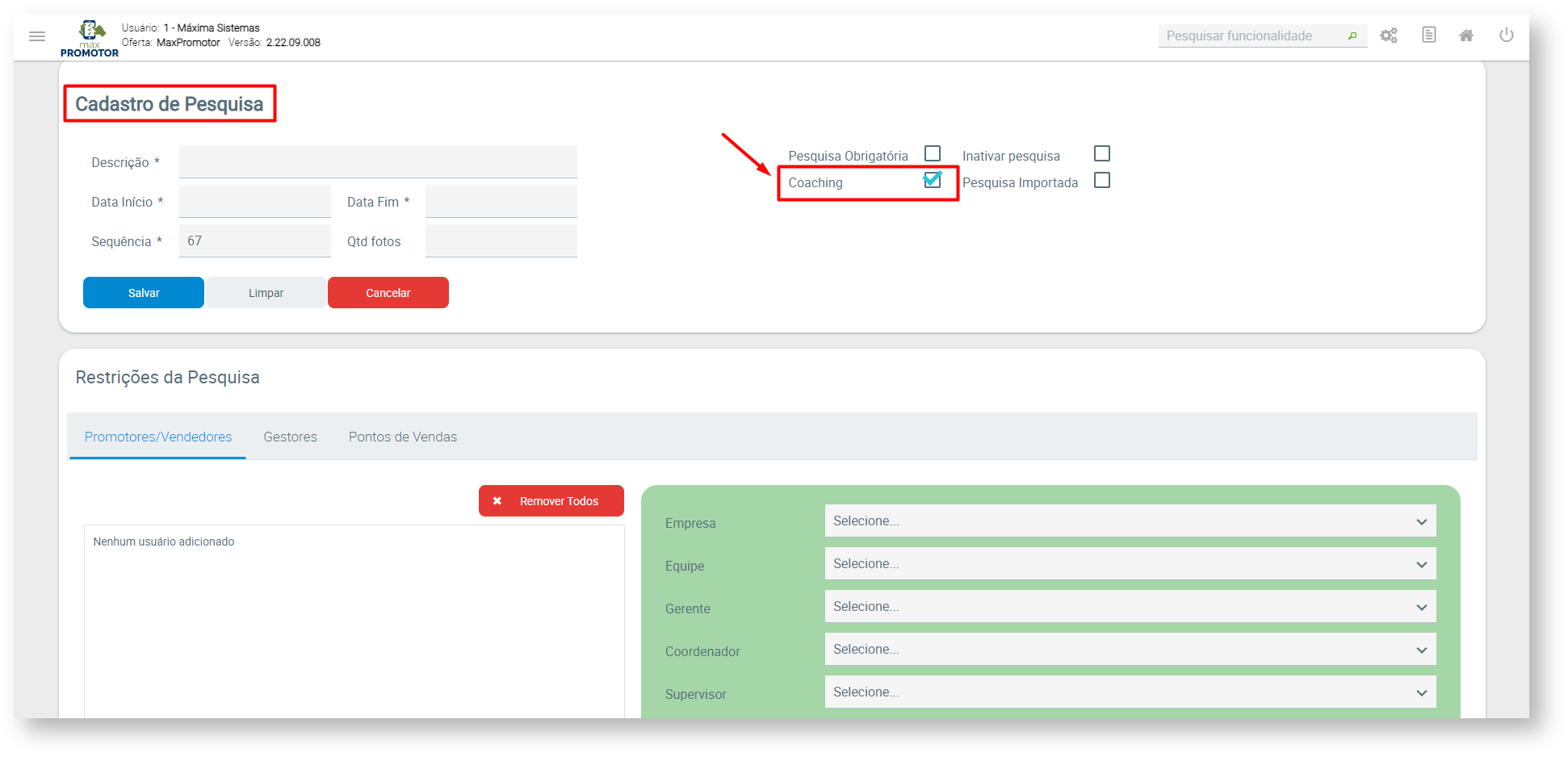 Image Added
Image Added
2.0 itens da Pesquisa
2.0 Após salvar vamos editar os itens da pesquisa através do ícone ![]() Image Added conforme mencionado no item 1.2.
Image Added conforme mencionado no item 1.2.
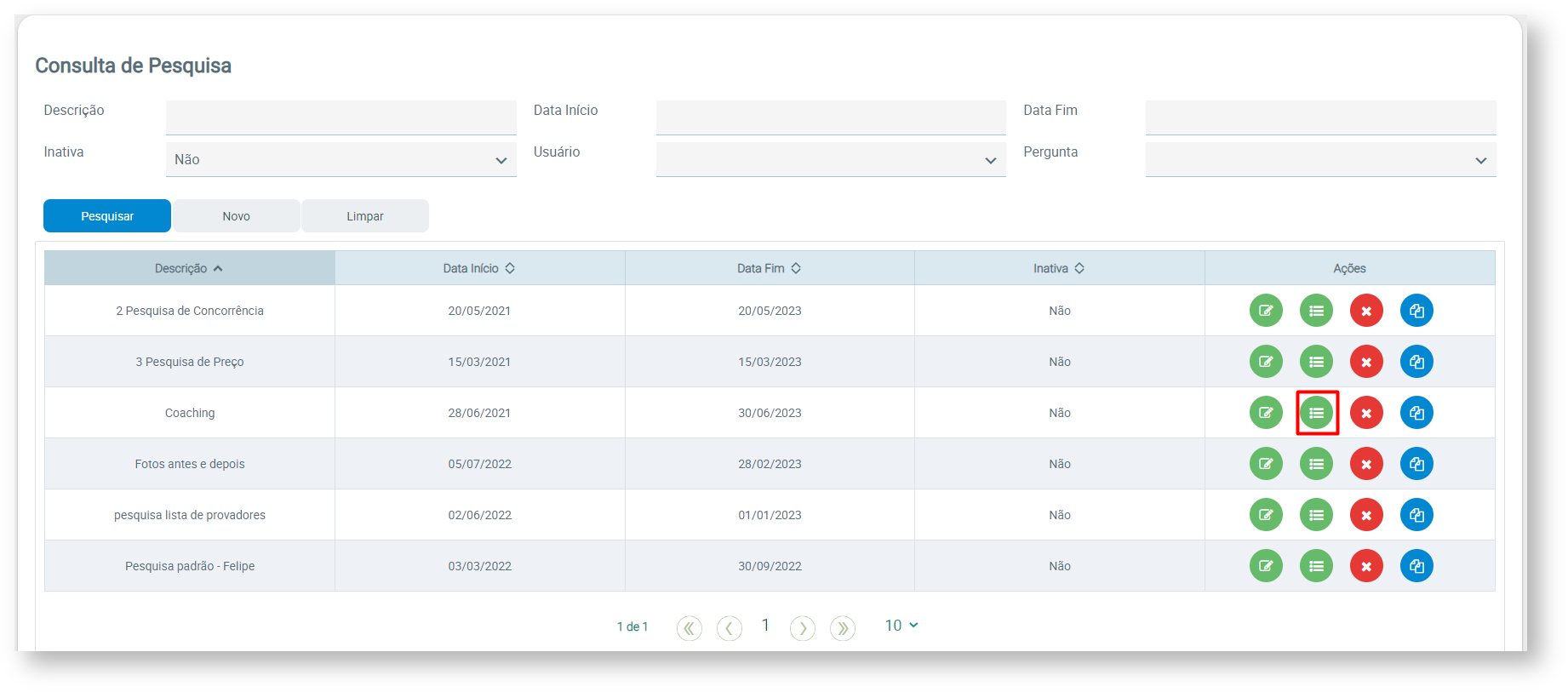 Image Added
Image Added
2.2 Na aba Assuntos clique no ícone ![]() Image Added para incluir o mesmo, clique no nome do assunto para podermos cadastrar as perguntas desse assunto.
Image Added para incluir o mesmo, clique no nome do assunto para podermos cadastrar as perguntas desse assunto.
11 - Cadastrar a pergunta clicando no botão de + no lado direito da tela
 Image Removed
Image Removed
12 - Sair da tela para o salvar o cadastro automaticamente
Aplicativo:
1 - Logar com o supervisor.
2 - Abrir o menu no canto superior esquerdo.
3 - Clicar no botão Coaching.
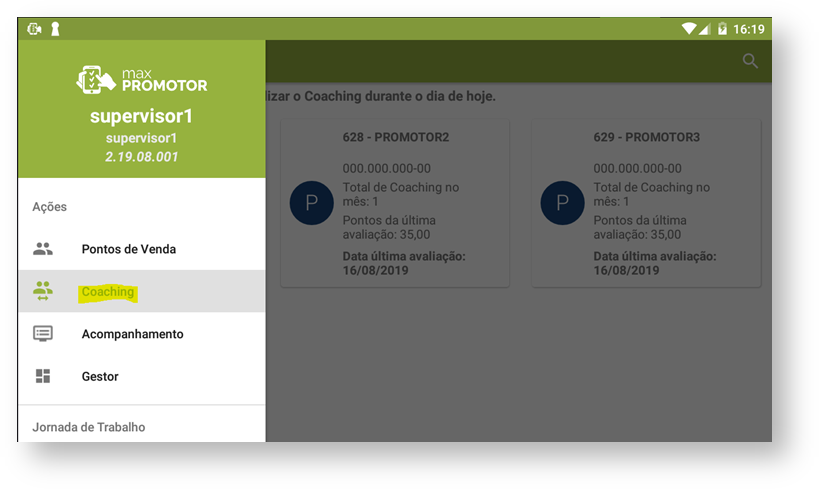 Image Removed
Image Removed
4 - no ícone ![]() Image Added.
Image Added.
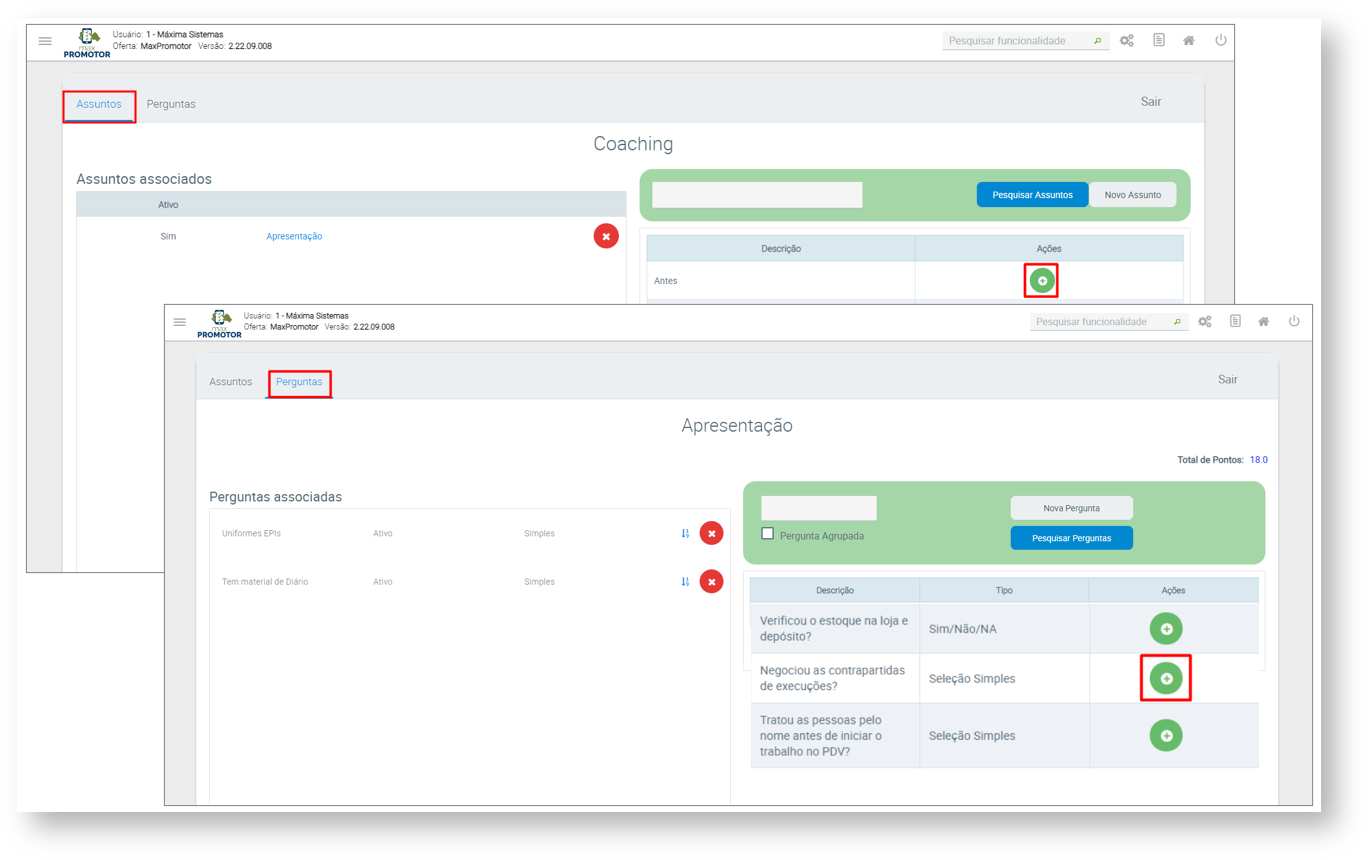 Image Added
Image Added
2.3 Para criar pergunta clique em Nova Pergunta, preencha e salve.
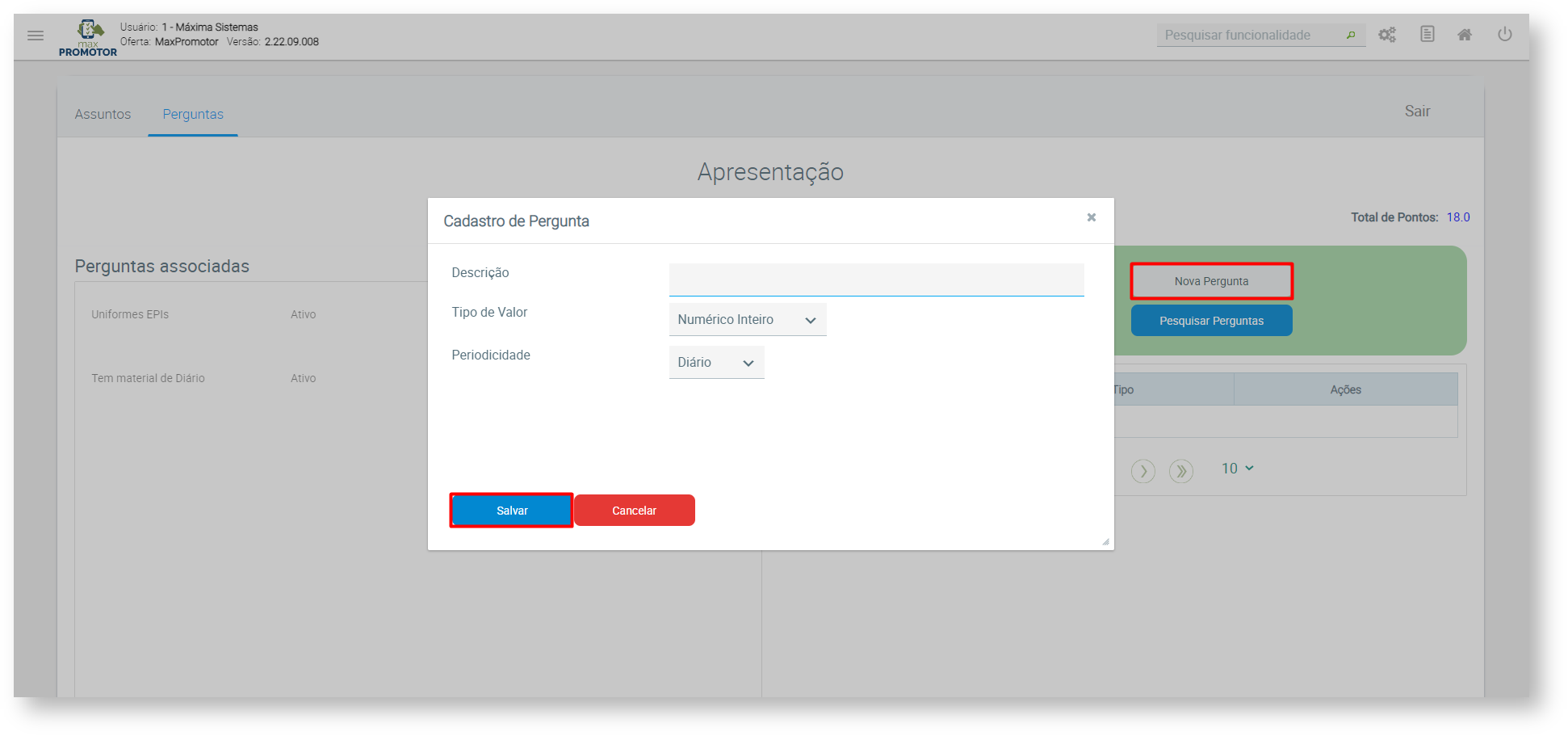 Image Added
Image Added
3.0 Como será apresentado no Aplicativo
3.1 Ao abrir o aplicativo no menu ![]() Image Added no canto superior esquerdo da tela, clique na opções Coaching.
Image Added no canto superior esquerdo da tela, clique na opções Coaching.
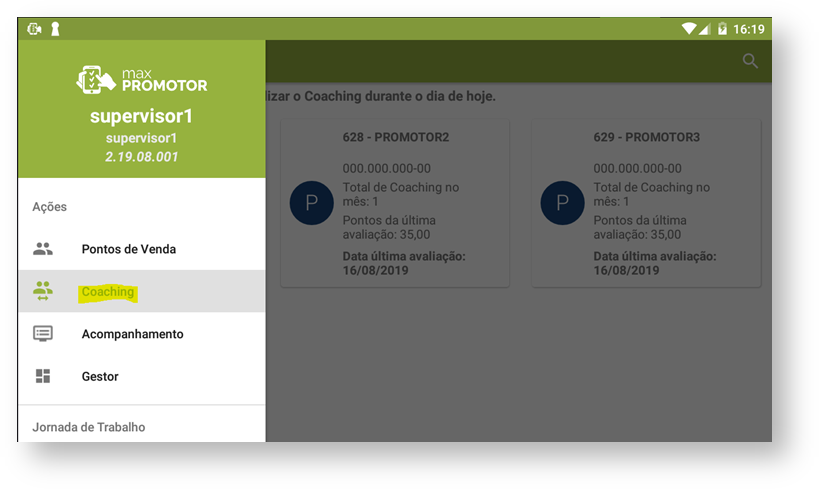 Image Added
Image Added
3.2 Selecionar o promotor ao qual será avaliado pela pesquisa.
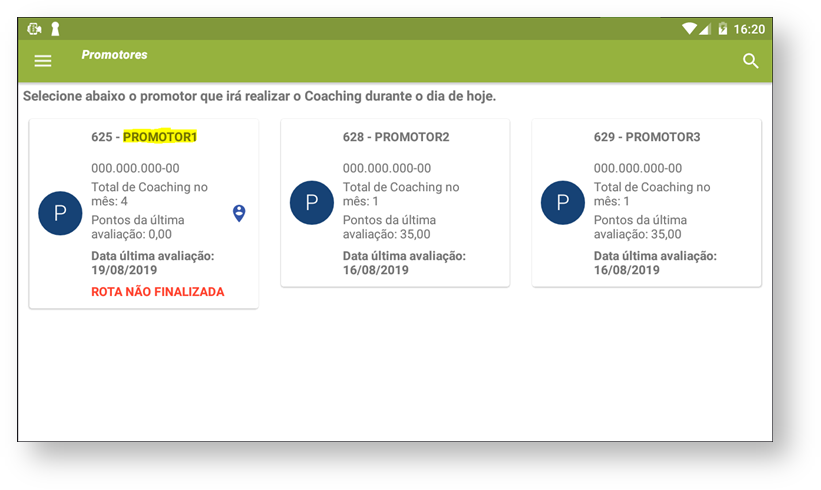
5 - 3.3 Selecionar o cliente o qual será avaliado .6 - Fazer >> Faça o check-in .7 - >> Responder a pesquisa .8 - >>Fazer check-out .9 - Responder >> Responda os demais clientes e demais promotores seguindo os passos 4 a 8 .10 - >> Finalizar o roteiro.
| Tip |
|---|
Após seguir passo a passo Sincronize. |
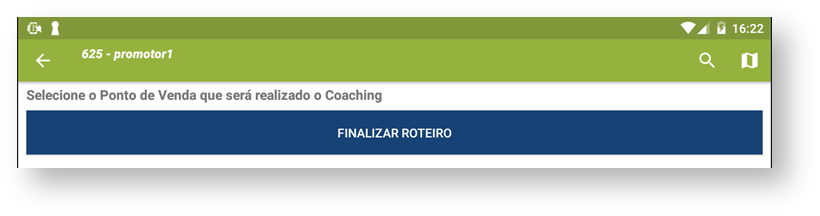
11 - Sincronizar
4.0 Acompanhamento:
Após 4.1 Após responder as pesquisas os dados podem ser exibidos no dashboard pela aba coaching
1 - Acesse o dashboard ( tela inicial do promotor web ).
2 - Clique na aba Coaching.
3 - Responda os filtros da tela.
4 - Clique no botão Pesquisar.
5 - Expanda a última barra na parte de baixo da tela chamado: Resultado por pesquisa.
 Image Removed
Image Removed
acompanhados de duas formas:
a- Aba Coaching
Os Resultados são de acordo com o que foi filtrado:
- Regional: Apresenta os dados por Regional.
- Empresa: Apresenta os dados por Empresa.
- Coordenador: Apresenta dados por Coordenadores.
- Supervisor: Apresenta dados por supervisores.
- Usuário: Apresenta dados por Promotor.
- Pesquisa: Apresenta os dados por Pesquisa.
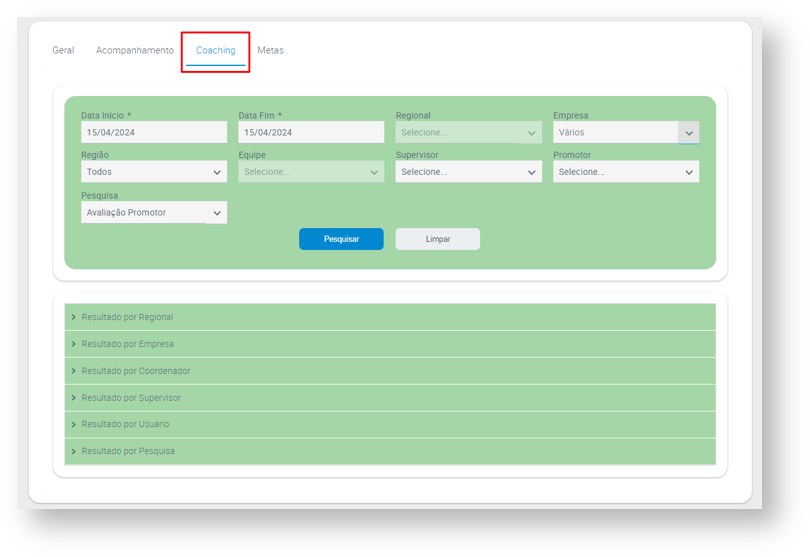 Image Addedb. Relatório Pesquisa Coaching
Image Addedb. Relatório Pesquisa Coaching
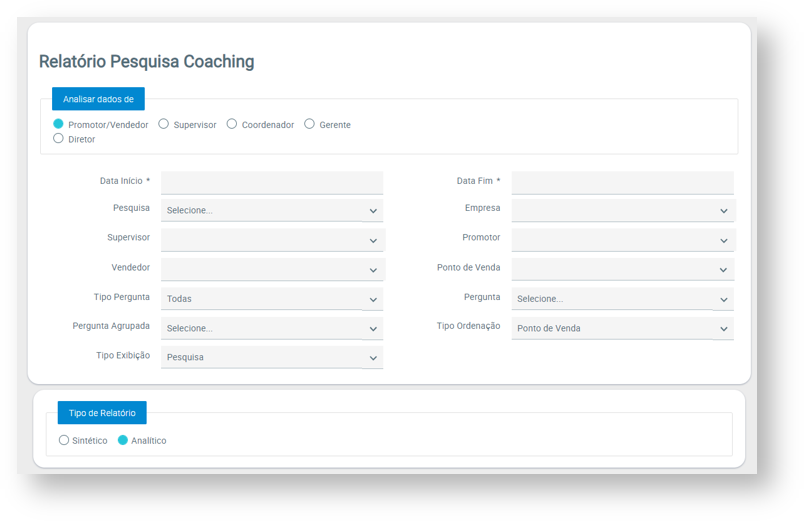 Image Added
Image Added
| Warning |
|---|
Com isso é possível criar uma pesquisa para acompanhamento dos promotores ( Pesquisa Coaching ), responder no aplicativo utilizando um login de supervisor e rever os resultados no dashboard do web. |
5.0 Criando pontuação na pesquisa de coaching
5.1 Na área administrativa do maxPromotor expanda o menu lateral esquerdo![]() Image Added, clique na opção Pesquisas e Tarefas >> Perguntas, posteriormente clique em Novo.
Image Added, clique na opção Pesquisas e Tarefas >> Perguntas, posteriormente clique em Novo.
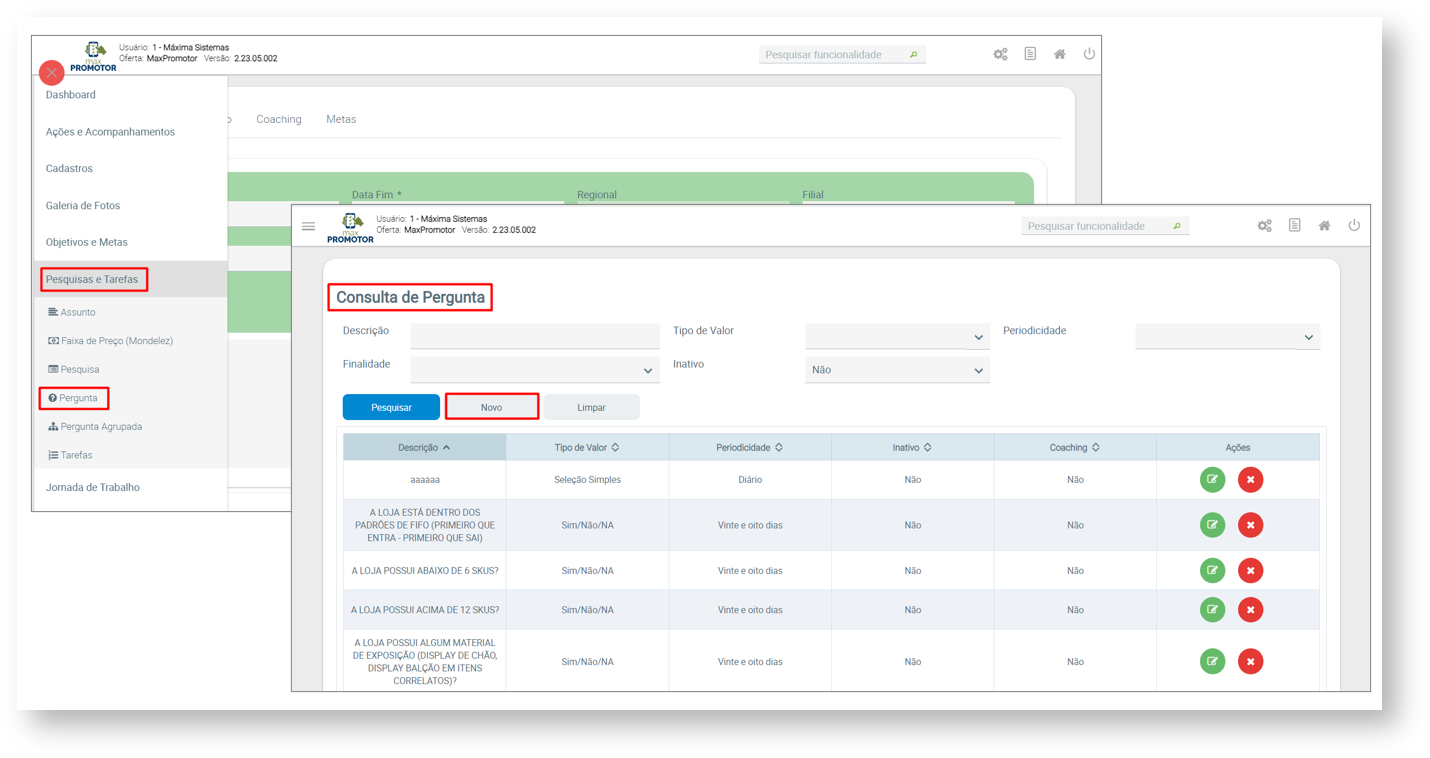 Image Added
Image Added
| Warning |
|---|
O tipo valor aceito da pergunta coaching é apenas esses: Sim/Não, Seleção Simples, Seleção Múltipla, Texto e Foto. OBS: Só é possível atribuir valores de pontuação da pesquisa coaching com os seguintes tipos de valores: Sim/Não/NA, Seleção Simples, Seleção Múltipla. |
5.2 Caso cadastre uma pergunta coaching do tipo SELEÇÃO Múltipla e SELEÇÃO Simples, será obrigatório a seleção de um item da Lista de Seleção. Na imagem abaixo, é demonstrado as seguintes opções:
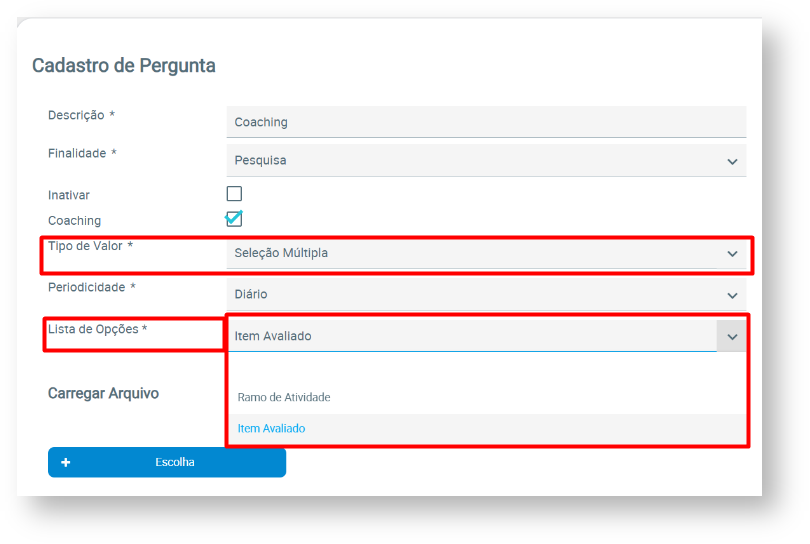 Image Added
Image Added
5.3 Após isso, deve-se escolher pelo menos um item avaliado ou ramo de atividade para a pergunta. Para poder aparecer as opções, deve-se realizar um leve scroll na página web. É necessário clicar no botão de SALVAR para poder retornar a página e assim, cadastrar a pontuação.
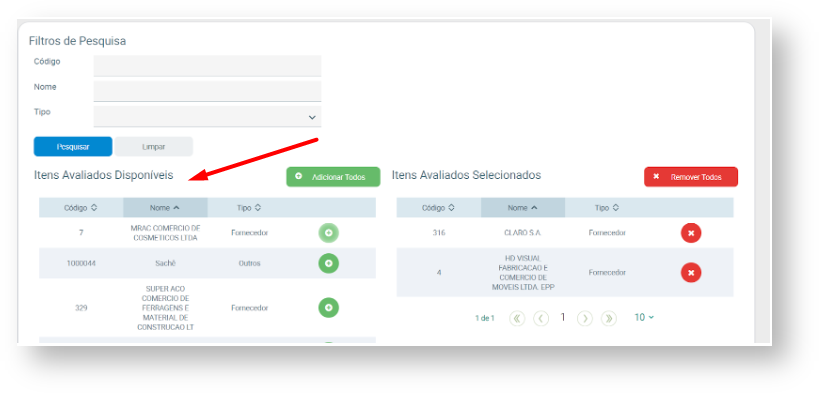 Image Added
Image Added
5.4 Ao retornar na tela de Cadastro de Pesquisas, clicar em editar itens da pesquisa que você deseja pontuar.
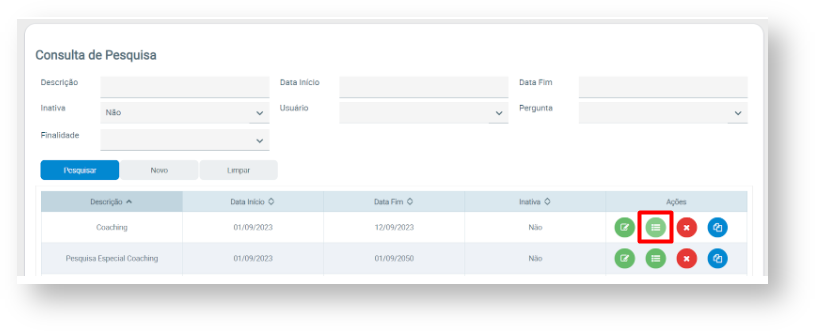 Image Added
Image Added
5.5 Após isso, deve-se selecionar um assunto para a pesquisa.
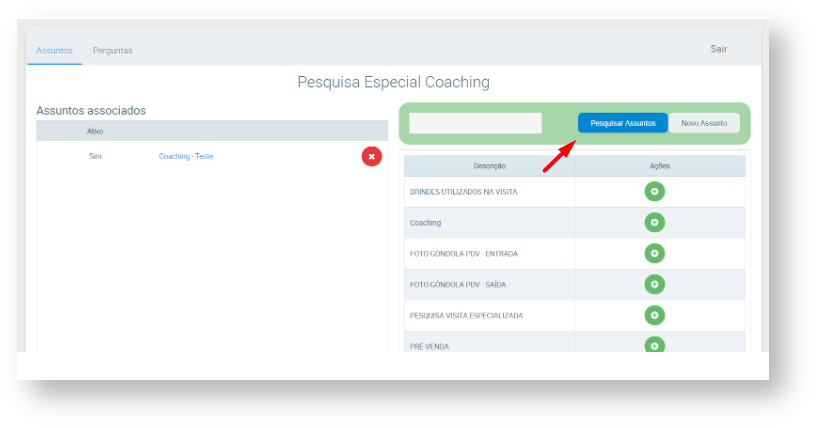 Image Added
Image Added
5.6 Logo em seguida, é necessário realizar o vínculo da pergunta que precisa estar na pergunta. Para isso, basta clicar no botão verde de cada pergunta, na coluna AÇÕES.
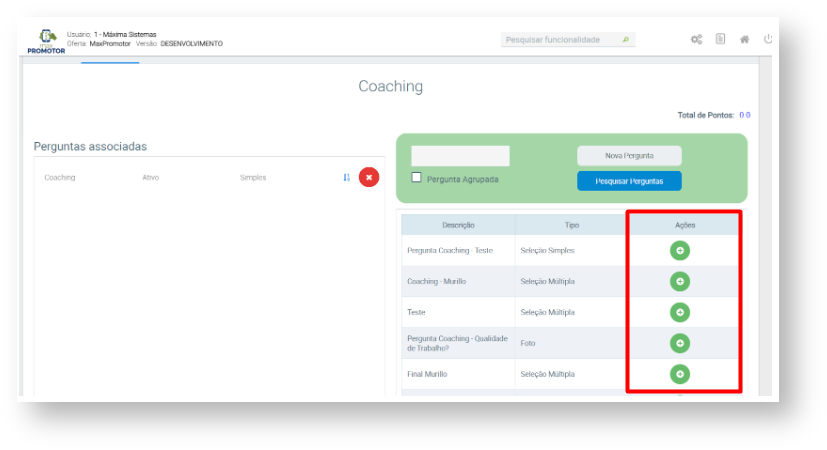 Image Added
Image Added
5.7 Após isso, clicar no ícone ![]() Image Added, onde contém os números e setas.
Image Added, onde contém os números e setas.
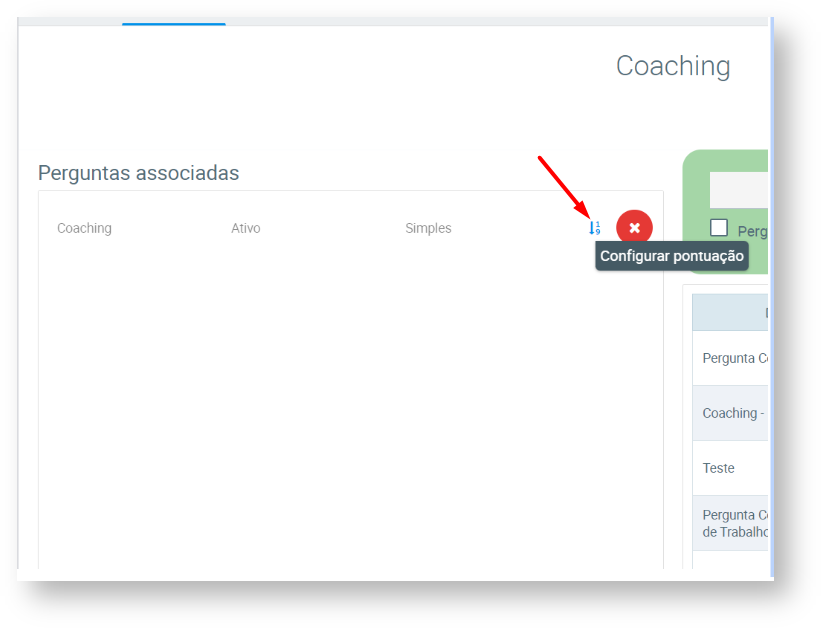 Image Added
Image Added
5.8 Preencha com a quantidade de pontos que você quer por pergunta. No final, após definir a quantidade de pontos, deverá exibir a imagem abaixo já com a pontuação atualizada.
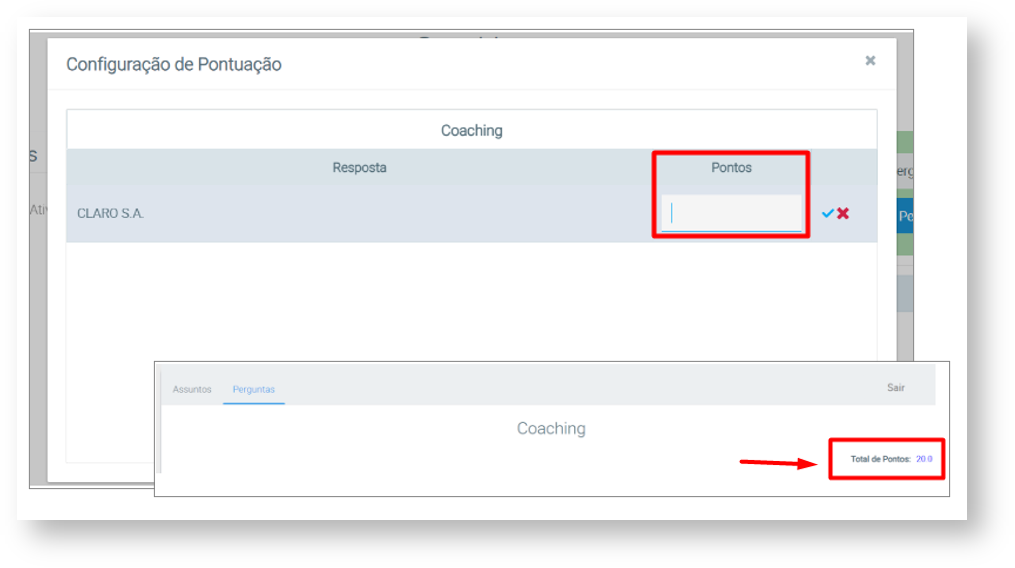 Image Added
Image Added
Artigos Relacionados
| Content by Label | ||||||||||||||||||
|---|---|---|---|---|---|---|---|---|---|---|---|---|---|---|---|---|---|---|
|