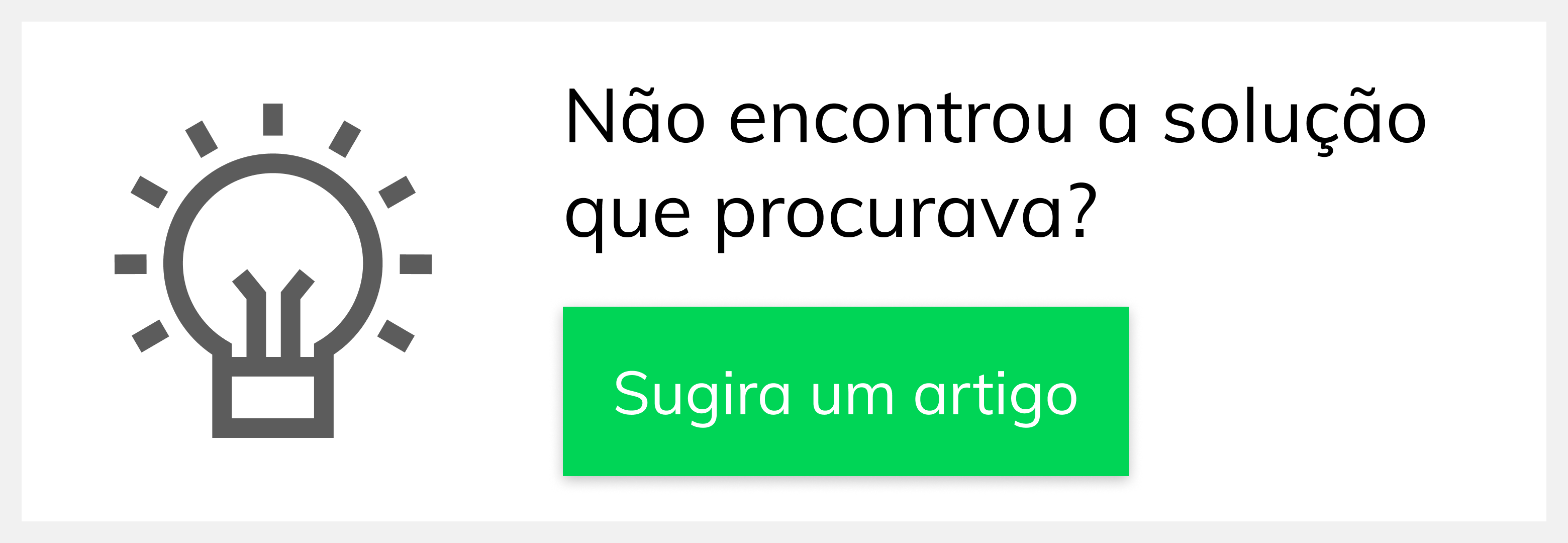Versions Compared
Key
- This line was added.
- This line was removed.
- Formatting was changed.
| Anchor | ||||
|---|---|---|---|---|
|
Índice
| Table of Contents | ||||||||
|---|---|---|---|---|---|---|---|---|
|
Produto: maxPag
| Warning |
|---|
O maxPag é um novo produto da Máxima Tech, utilizado para realizar pagamento pagamentos via Cartão de Crédito e ou Pix, de forma mais segura e simplessimplificada. Ele pode ser integrado a qualquer produto Máxima, facilitando assim o dia a facilitando e dando confiabilidade no dia à dia dos vendedores e seus clientes ao realizarem os pedidos e seus respectivos pagamentos. Para adquirir o maxPag, entre em contato com nosso comercialum de nossos consultores comerciais. |
1.0 Como funciona
É um modelo que 1.1 O maxPag permite que o vendedor compartilhe um link ao de pagamento diretamente do seu sistema com o seu cliente. Ao clicar no link, o cliente será direcionado direcionado para uma página web de pagamento segura, onde pode efetuar o pagamento de acordo com as opções disponíveis, ou seja, ao selecionar a forma de pagamento ao fazer o pedido essa opção Cartão de crédito ou pix, estará disponível no maxPag para envio do link para pagamento..
2.0 Utilizando o maxPedido com maxPag
| Warning |
|---|
Após adquirir o maxPag entre em contato com nosso suporte técnico para liberação de versão. |
Liberação de versão para o usuário
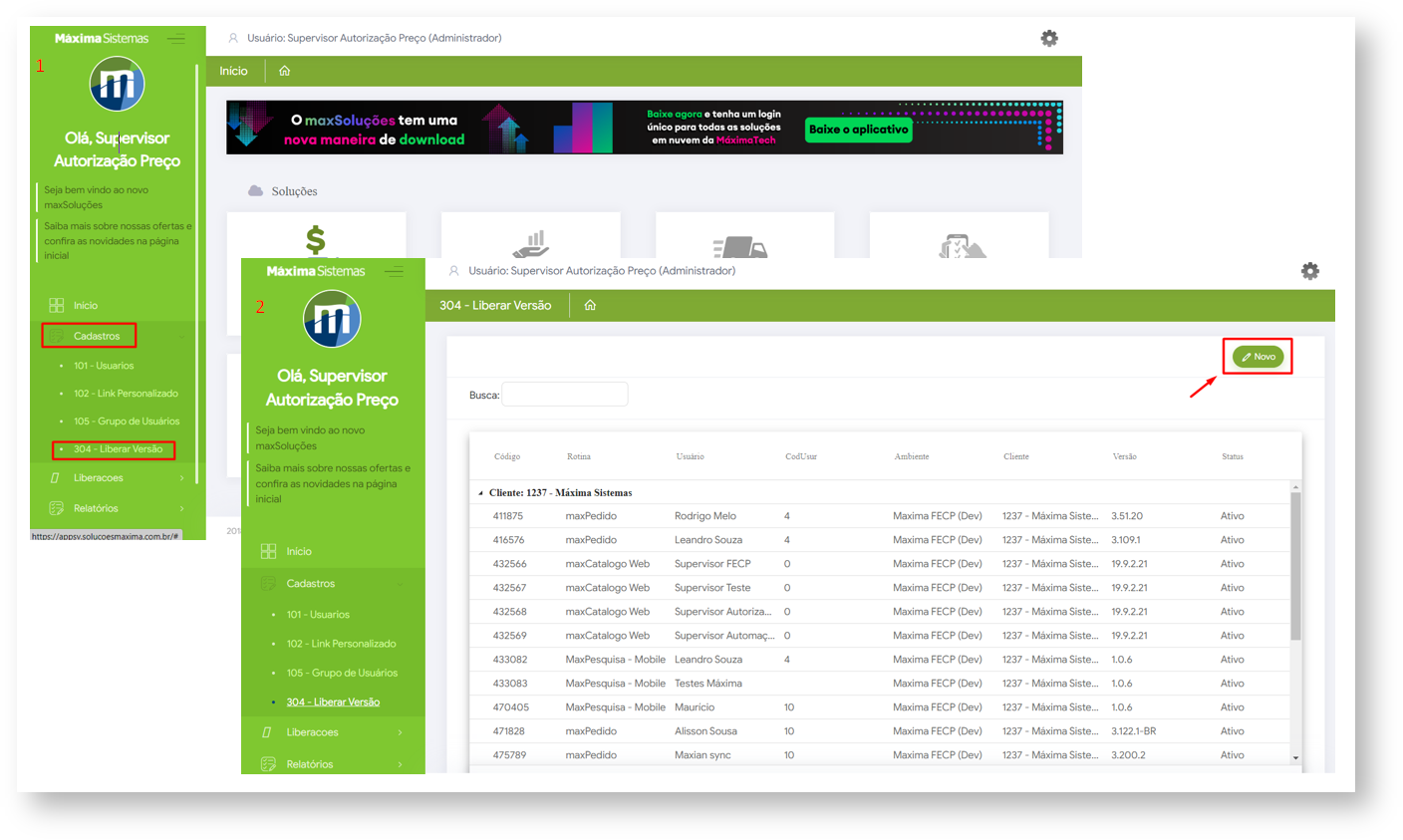 Image Removed
Image Removed
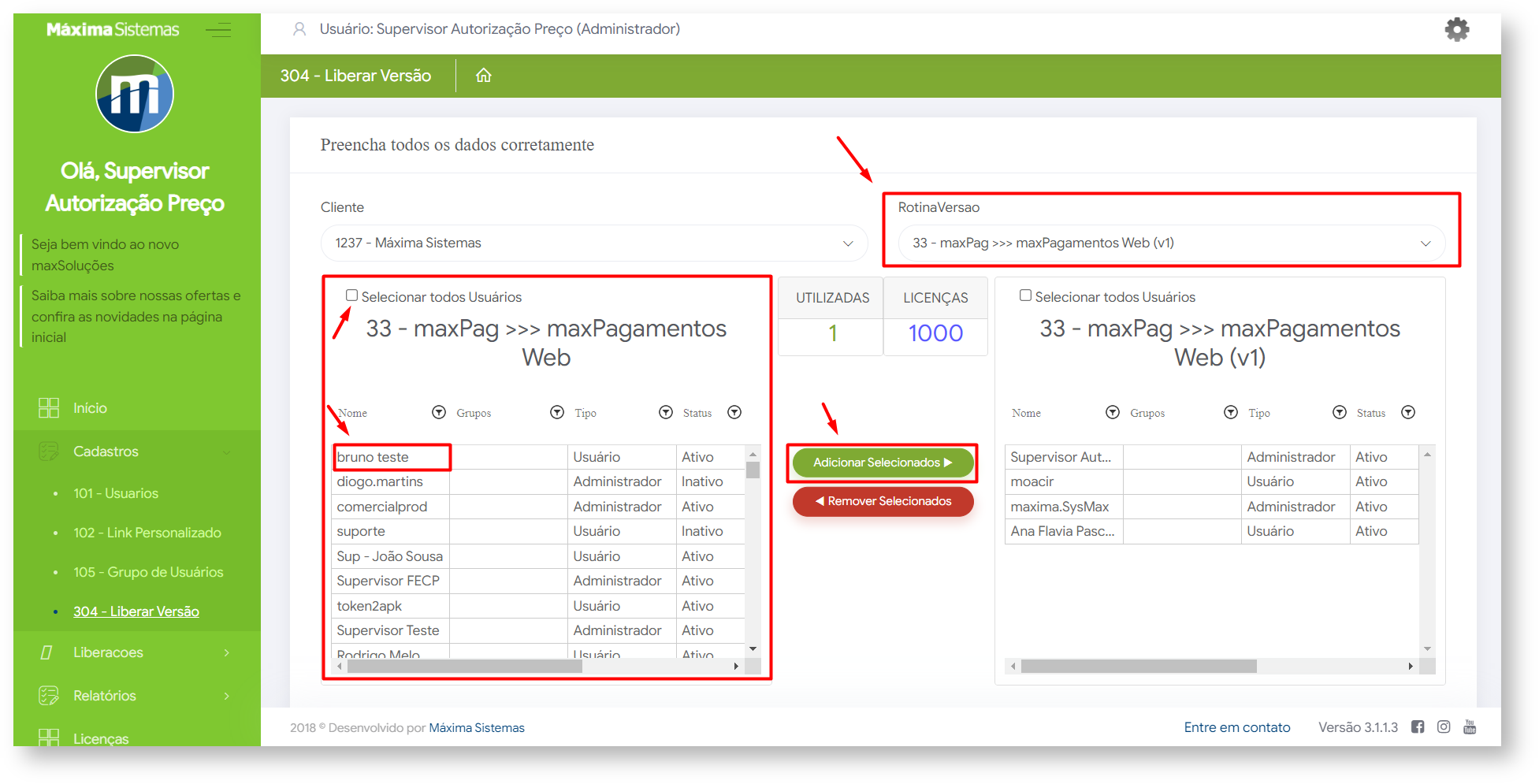 Image Removed
Image Removed
Acessando o maxPag
 Image Removed
Image Removed
Configuração
Configuração>> Filiais
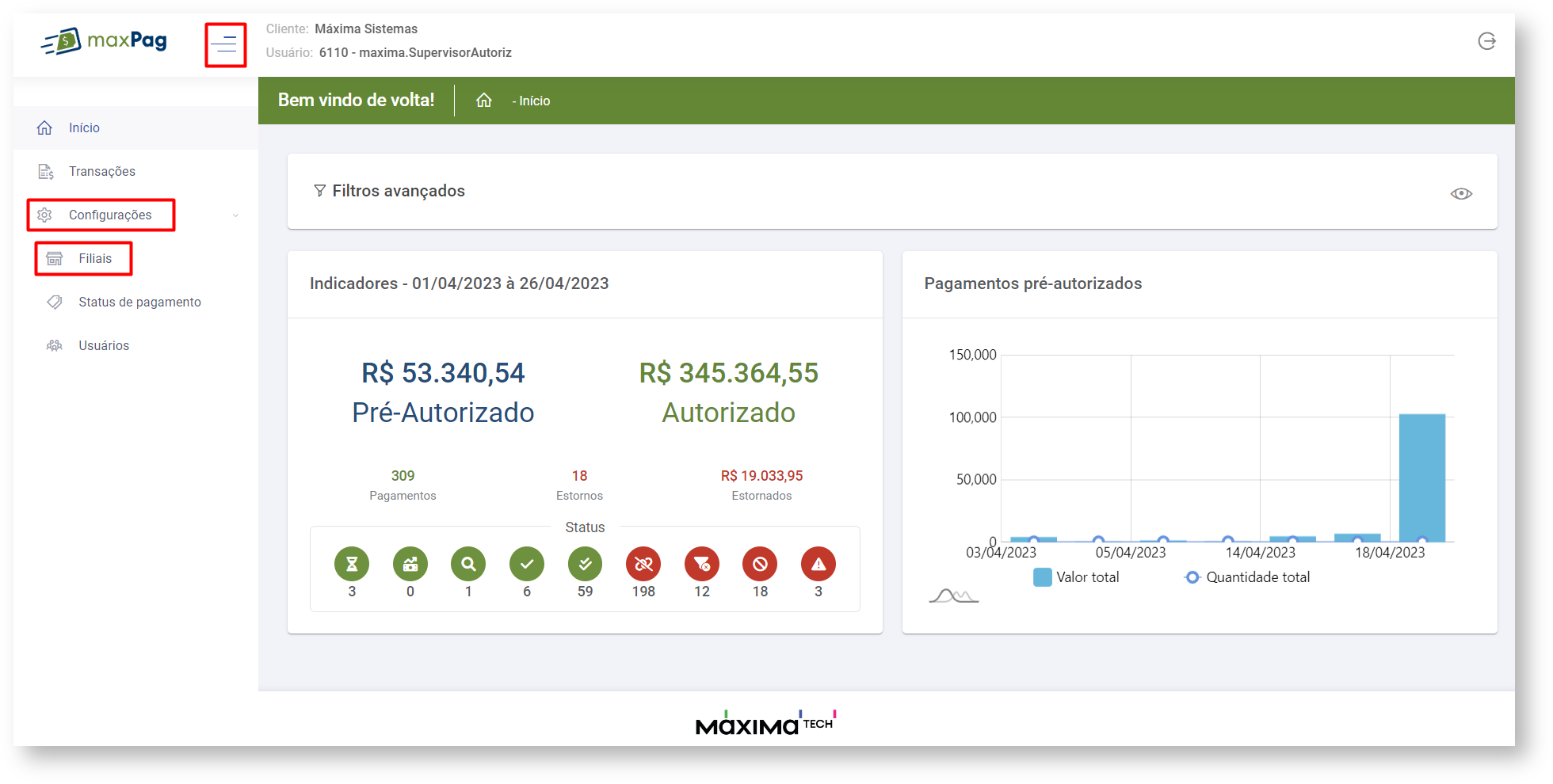 Image Removed
Image Removed
Clica em iniciar
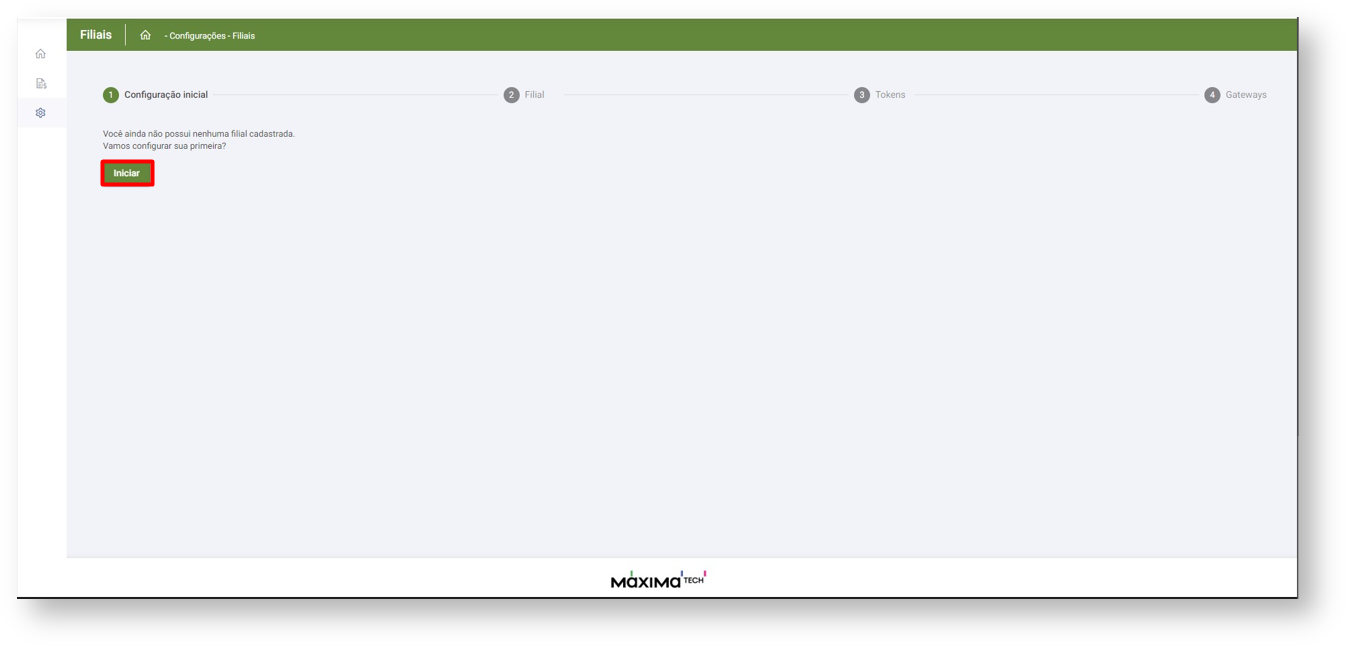 Image Removed
Image Removed
 Image Removed
Image Removed
2.1 Liberação de versão para o usuário
2.1.0 Após liberado versão pelo suporte técnico para sua empresa, agora é hora de liberar essa versão para os seus usuários. Ao acessar o maxSoluções com login e senha, no menu lateral clique em Cadastro >> Liberar Versão, na tela de liberação clique em Novo.
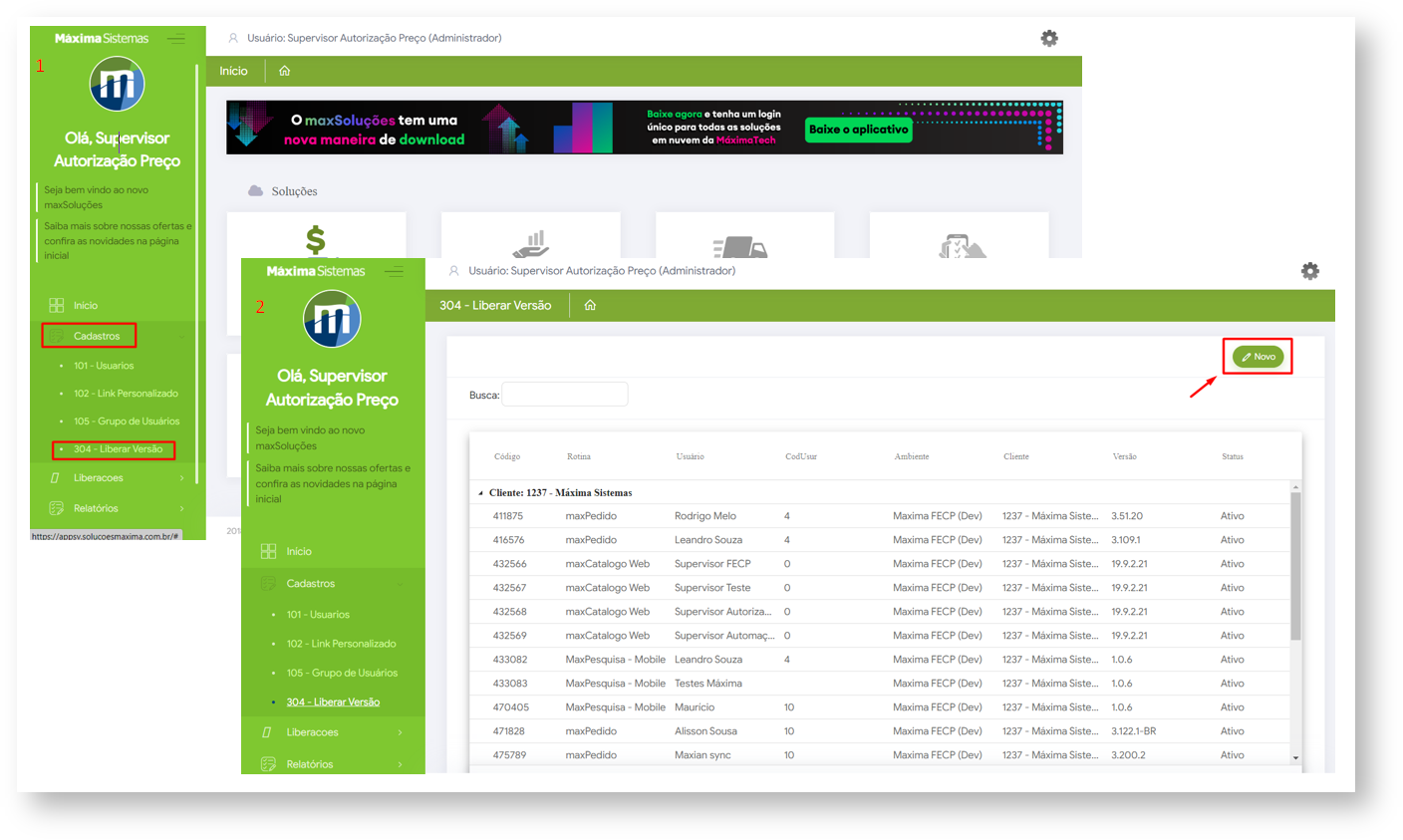 Image Added
Image Added
2.1.2 Em Rotina/Versão selecione a opção 33- maxPag >>> maxPagamentos Web (v1), no quadro da esquerda, selecione os usuários que deseja que tenham acesso ao maxPag ou clique na opção selecionar todos caso desejar liberar para todos os usuários, após selecionar clique em adicionar selecionados, os mesmos poderão ser visualizados no quadro da direita, indicando que foram inseridos. Para retirar a liberação basta fazer o caminho reverso, selecionar no quadro da direita os usuários e clicar em remover usuários.
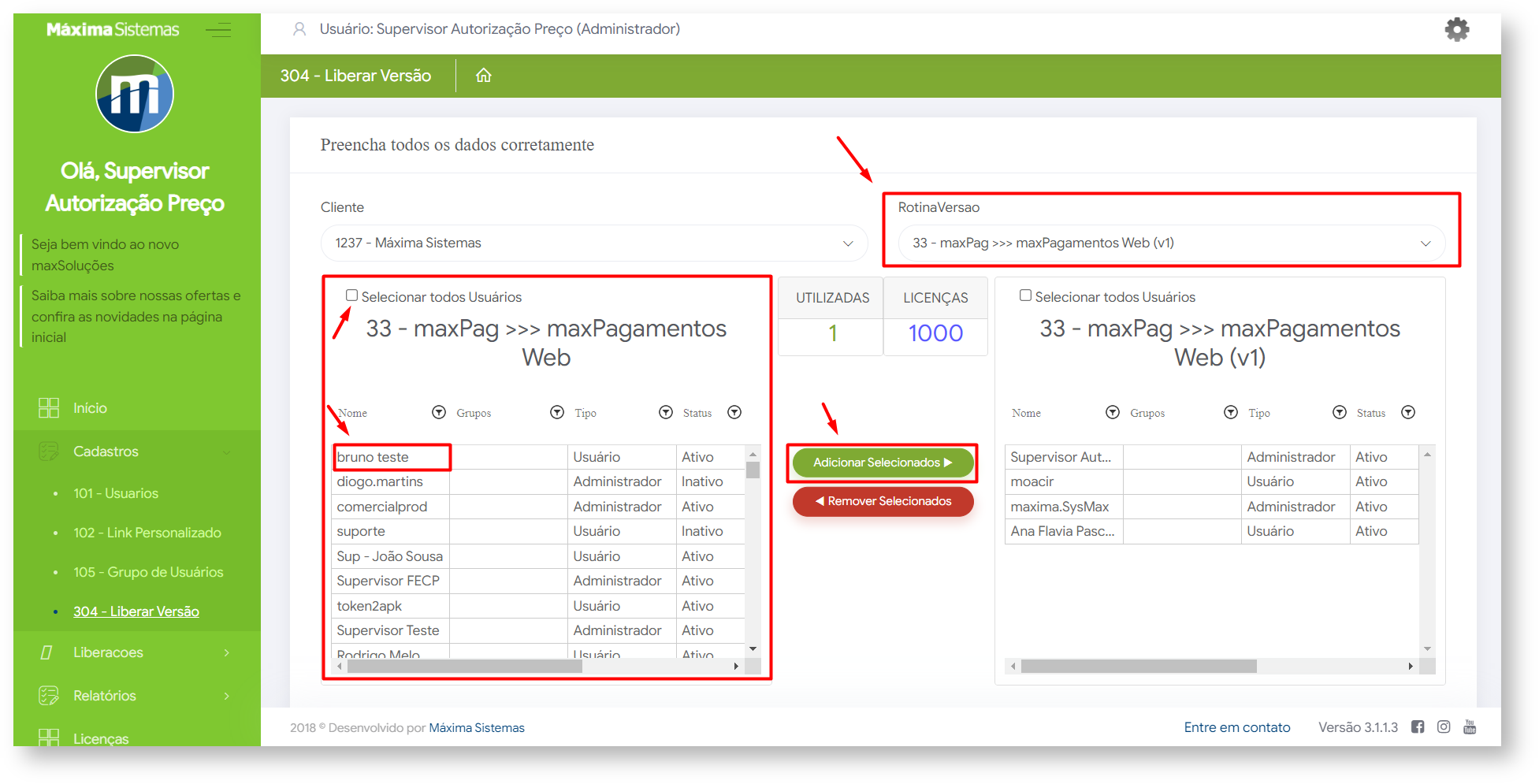 Image Added
Image Added
3.0 Acessando o maxPag
3.1 Após liberar a versão para os usuários é hora de acessar o maxPag para realizar as configurações. No menu inicial do maxSoluções clique na tela do maxPag.
 Image Added
Image Added
4.0 Configuração
4.1 Na página de entrada do maxPag, no meu lateral ![]() Image Added, clique em Configuração>> Filiais .
Image Added, clique em Configuração>> Filiais .
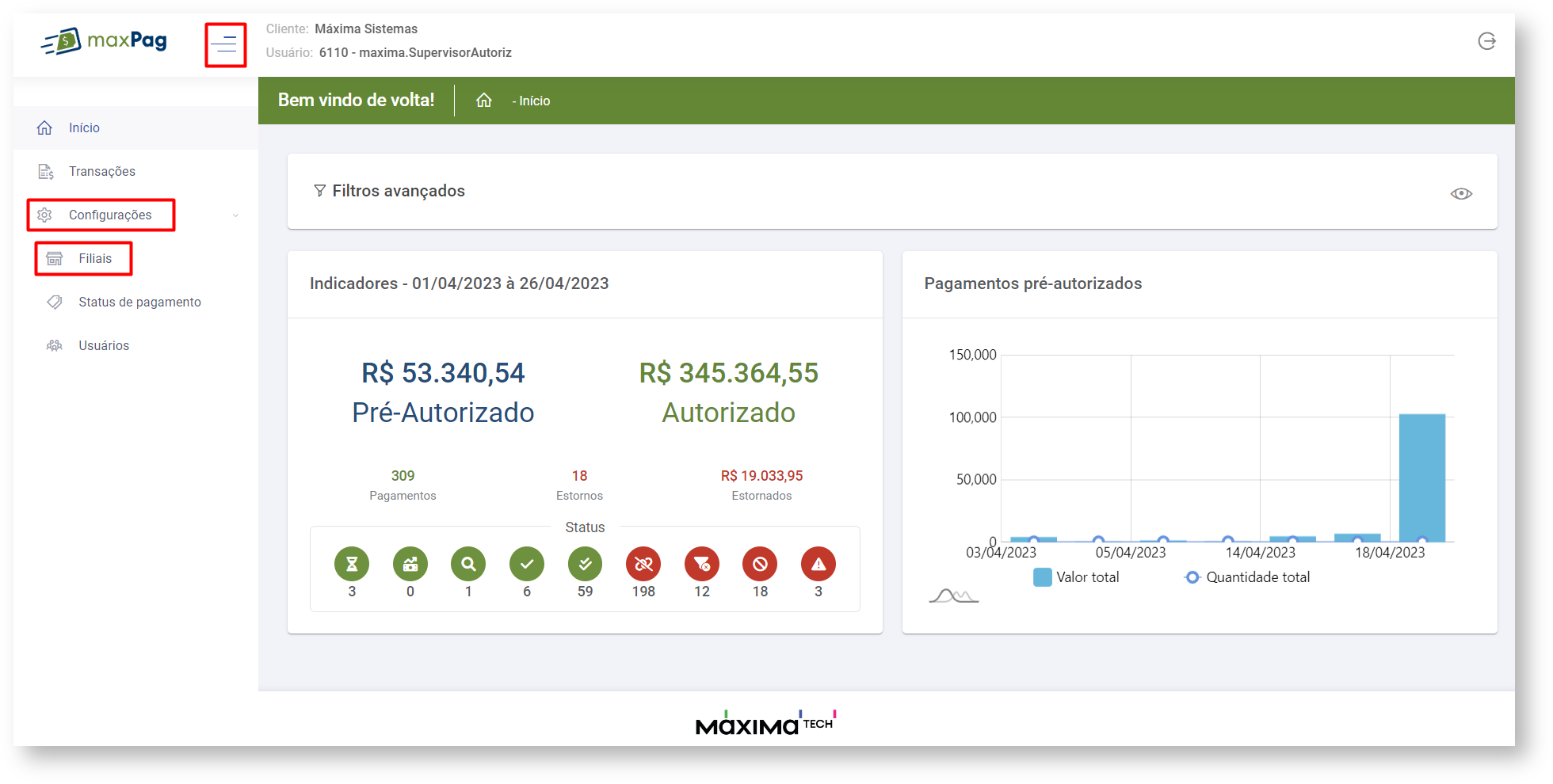 Image Added
Image Added
4.2 Na tela de configuração inicial clique em iniciar.
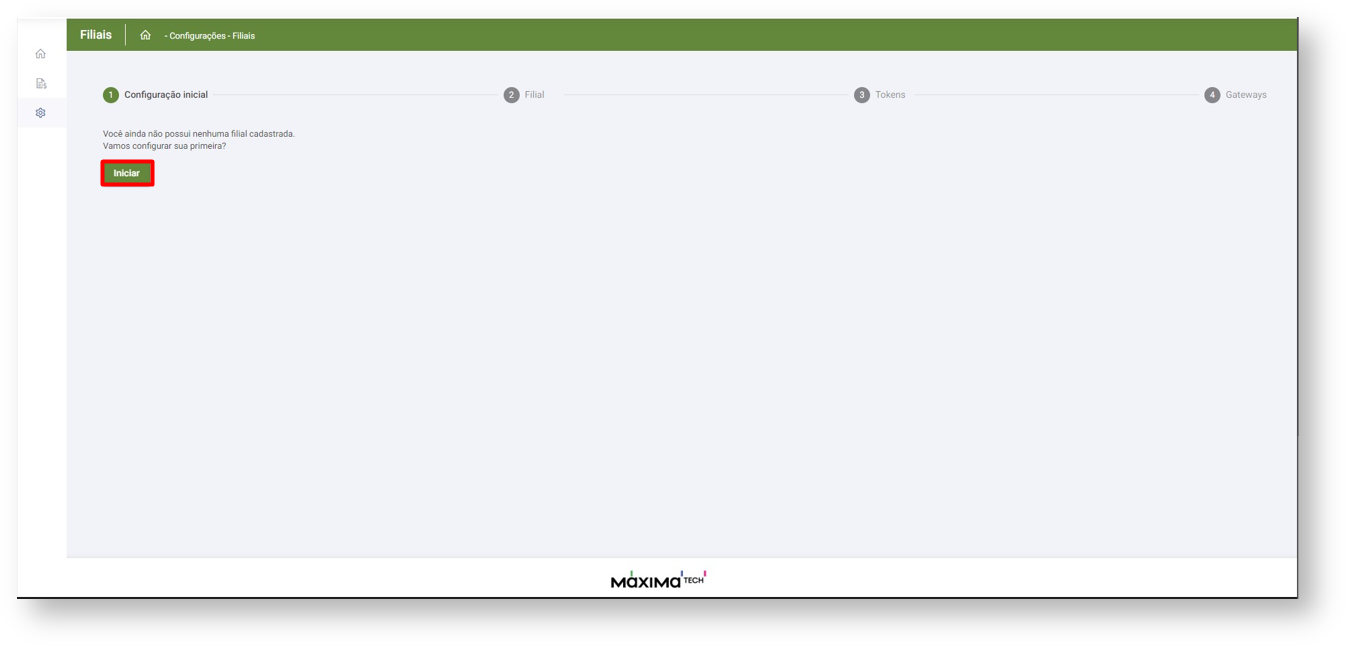 Image Added
Image Added
4.3 Após iniciar a tela irá mudar para cadastro de Filial, nessa tela é possível selecionar logo buscando imagem salva no computador ou arrastando a imagem, preencha o nome da Filial, Cnpj e a cor de fundo que indicará a identidade visual da empresa, que será apresentado quando o cliente entrar no link de pagamento.
 Image Removed
Image Removed
Necessário habilitar Token - Inserir nome do Token, que pode ser a filial, 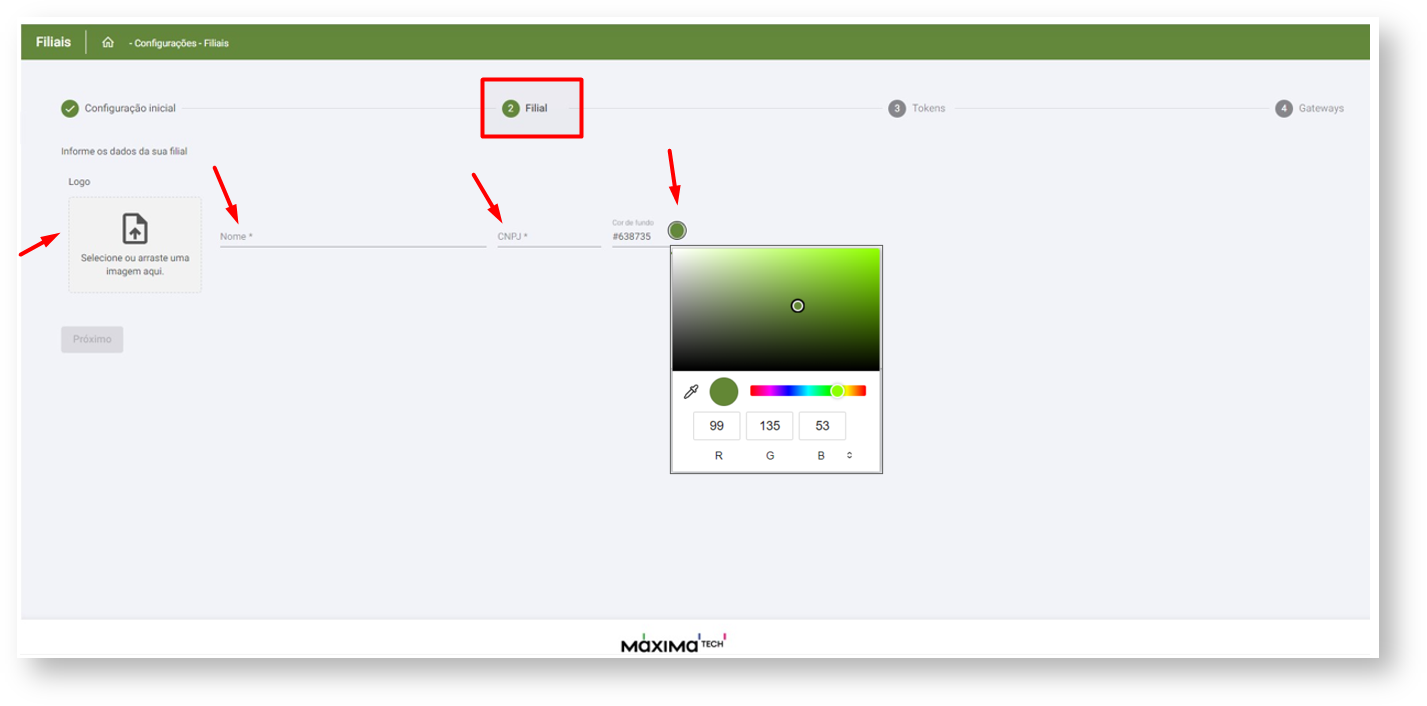 Image Added
Image Added
4.4 Na parte do Token é necessário habilitar Token clicando na Fleg ![]() Image Added, inserir nome que pode ser o da filial, ou não, pois depende se irá cadastrar somente um Token por Filial, na opção Token o mesmo é gerado e selecione as permissões indicando o que os usuários terão acesso no maxPag. EX: Gerar pagamento, estornar pagamento entre outros. Para gerar mais de um token basta clicar na opção
Image Added, inserir nome que pode ser o da filial, ou não, pois depende se irá cadastrar somente um Token por Filial, na opção Token o mesmo é gerado e selecione as permissões indicando o que os usuários terão acesso no maxPag. EX: Gerar pagamento, estornar pagamento entre outros. Para gerar mais de um token basta clicar na opção ![]() Image Added.
Image Added.
| Warning |
|---|
O preenchimento das informações corretas é muito importante, pois o token gerado também será utilizado no maxPedido |
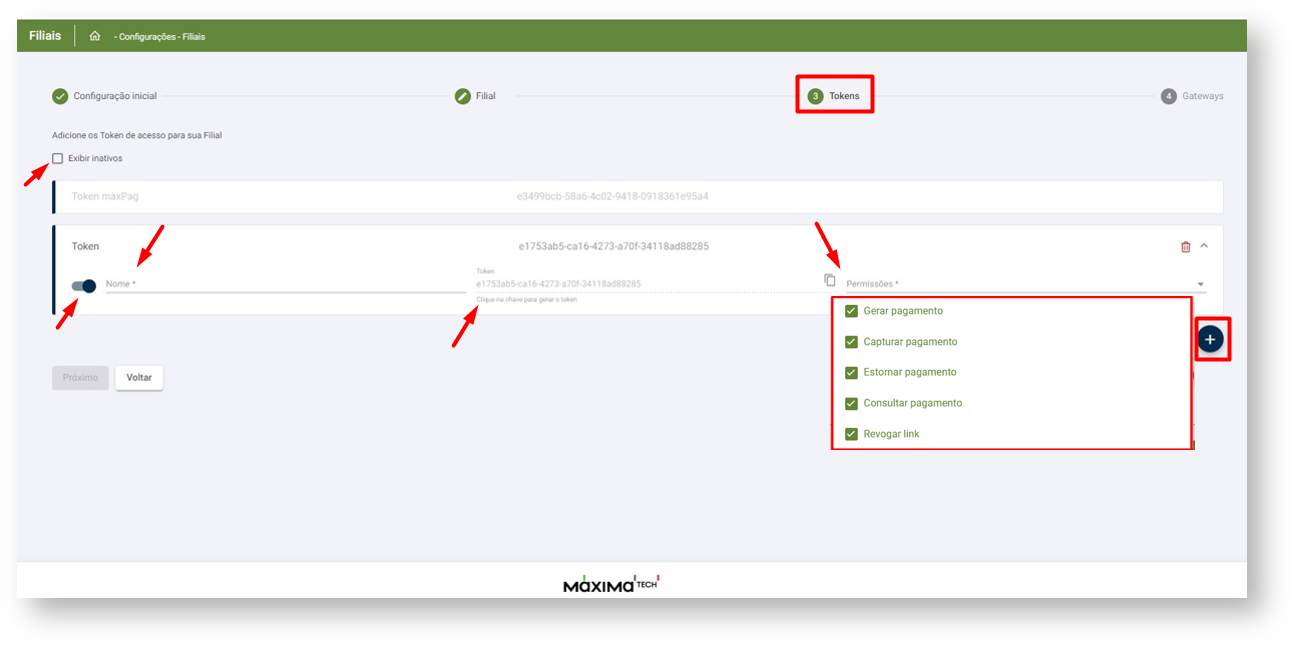 Image Removed
Image Removed
Gateways
Adquirentes são responsáveiscomo vinculo. |
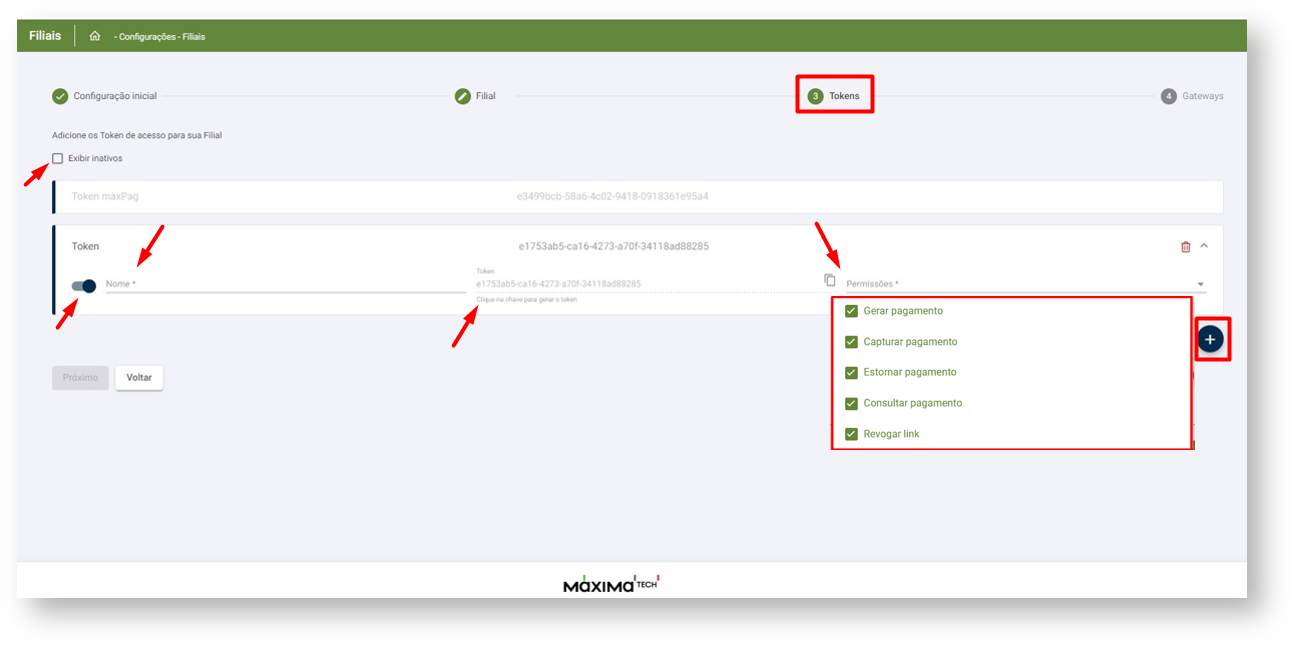 Image Added
Image Added
4.5 Na tela de Gateways é necessário habilitar clicando na Fleg ![]() Image Added, informe os adquirentes, o ambiente utilizado, a prioridade que varia de 1 a 20 e a Forma de pagamento.
Image Added, informe os adquirentes, o ambiente utilizado, a prioridade que varia de 1 a 20 e a Forma de pagamento.
- Adquirente - É o responsável por processar pagamentos, nesse caso operadora de cartão ou Banco.
- Ambiente - Se será Homologação ou Produção
- Prioridade - Indica que se selecionado Cielo com prioridade 1 ao fechar uma venda com cartão de crédito a operadora utilizada será ela, caso ocorra algum problema com a Cielo passará automaticamente a ser utilizado a operadora cadastrada como prioridade 2 e assim sucessivamente.
- Forma de pagamento - Se será Cartão de Crédito ou Pix, que será utilizado para esse adquirente.
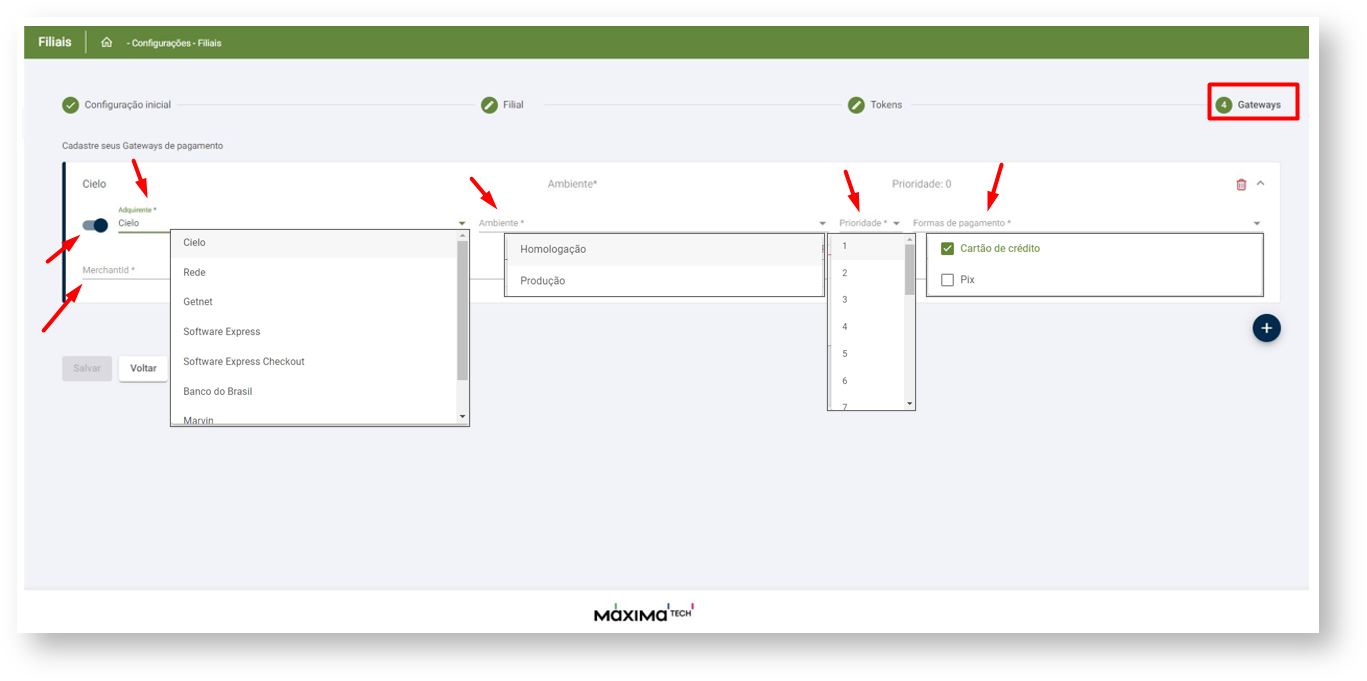
5.0 Utilizando maxPag no maxPedido
5.1 Para iniciar a configuração é necessário copiar o token gerado pelo maxPag.
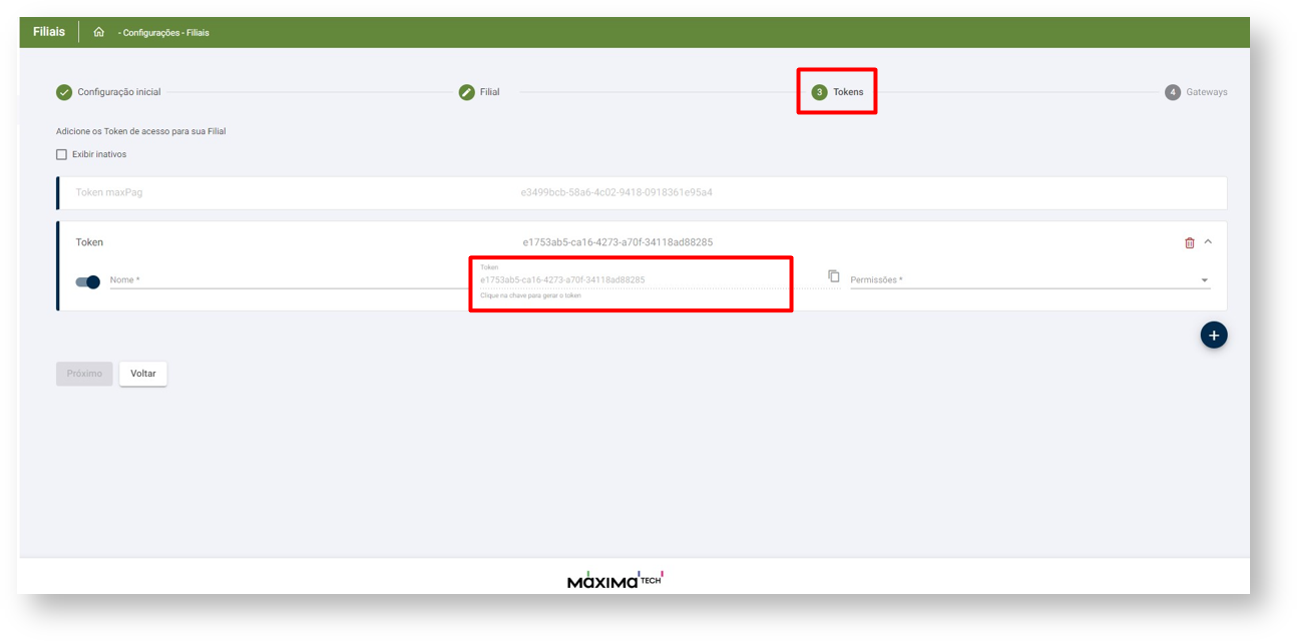
Acessar 5.2 Na tela inicial do maxSoluções acesse maxVenda >> maxPedido.
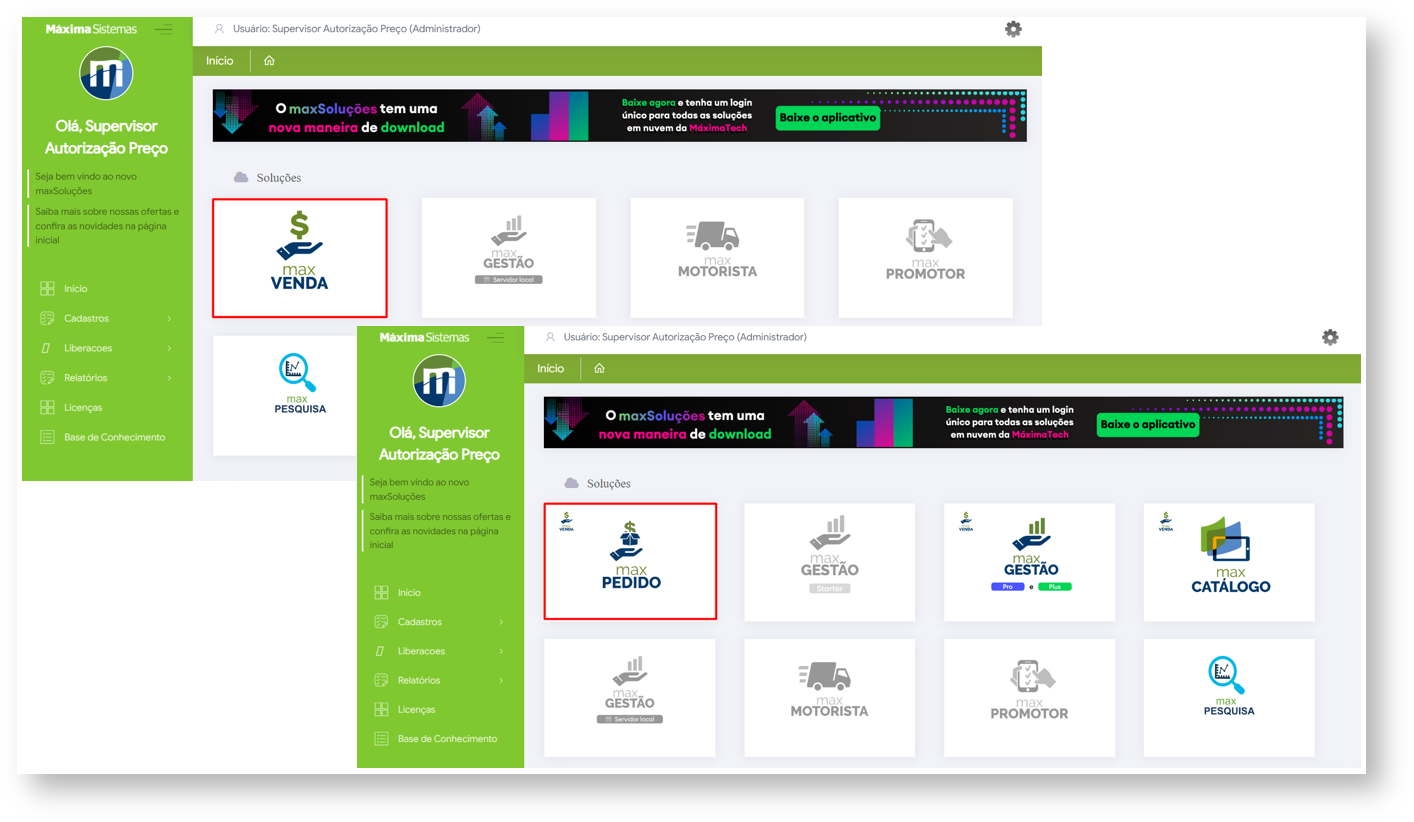
5.3 Na tela inicial da central de configurações no menu lateral ![]() Image Added, acesse Cadastro>> maxPayment Tokens.
Image Added, acesse Cadastro>> maxPayment Tokens.
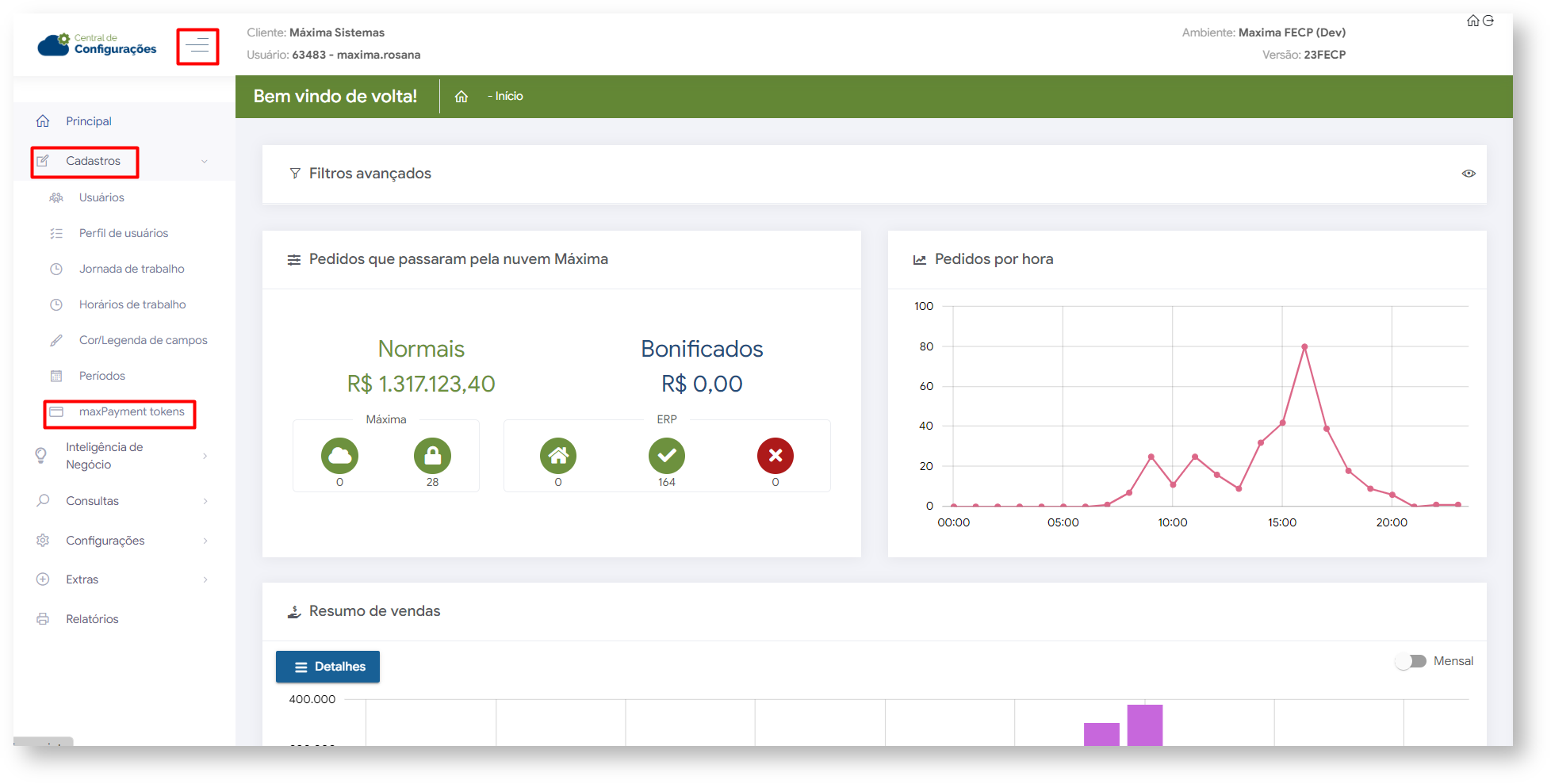
5.4 Nessa tela é possível Editar token cadastrado através do ícone ![]() Image Added ou excluir clicando no ícone
Image Added ou excluir clicando no ícone ![]() Image Added. Para inserir novo Token clique no ícone
Image Added. Para inserir novo Token clique no ícone ![]() Image Added no canto inferir direito da tela.
Image Added no canto inferir direito da tela.
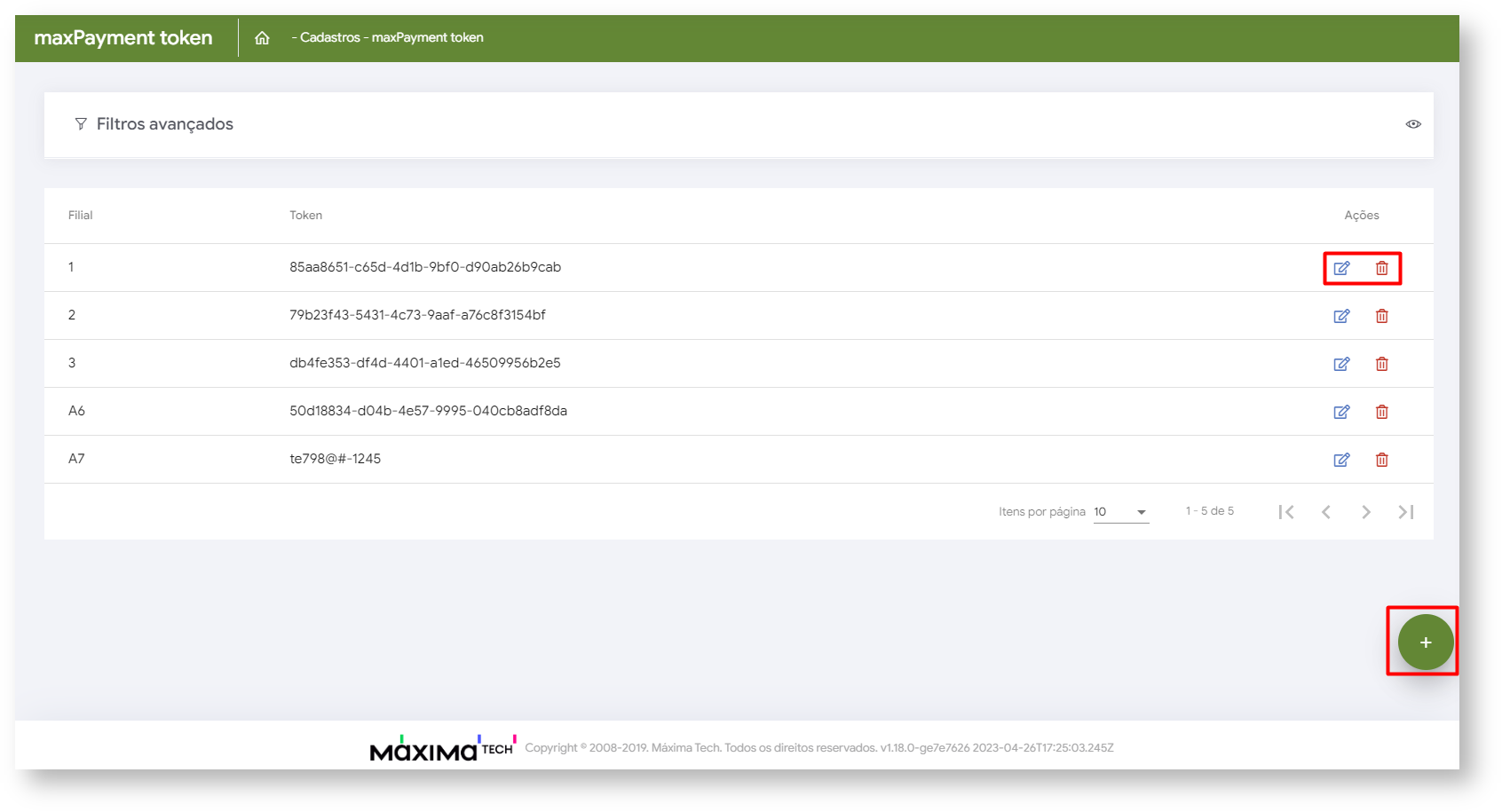
5.5 Selecione a filial e insira o token copiado do maxPag conforme item 5.1 e clique em salvar.
| Warning | ||
|---|---|---|
| ||
Caso o Token informado não seja o mesmo gerada para a Filial selecionada, o maxPag retornará negando a requisição informando que o Token não tem vinculo com o CNPJ da Filial. |
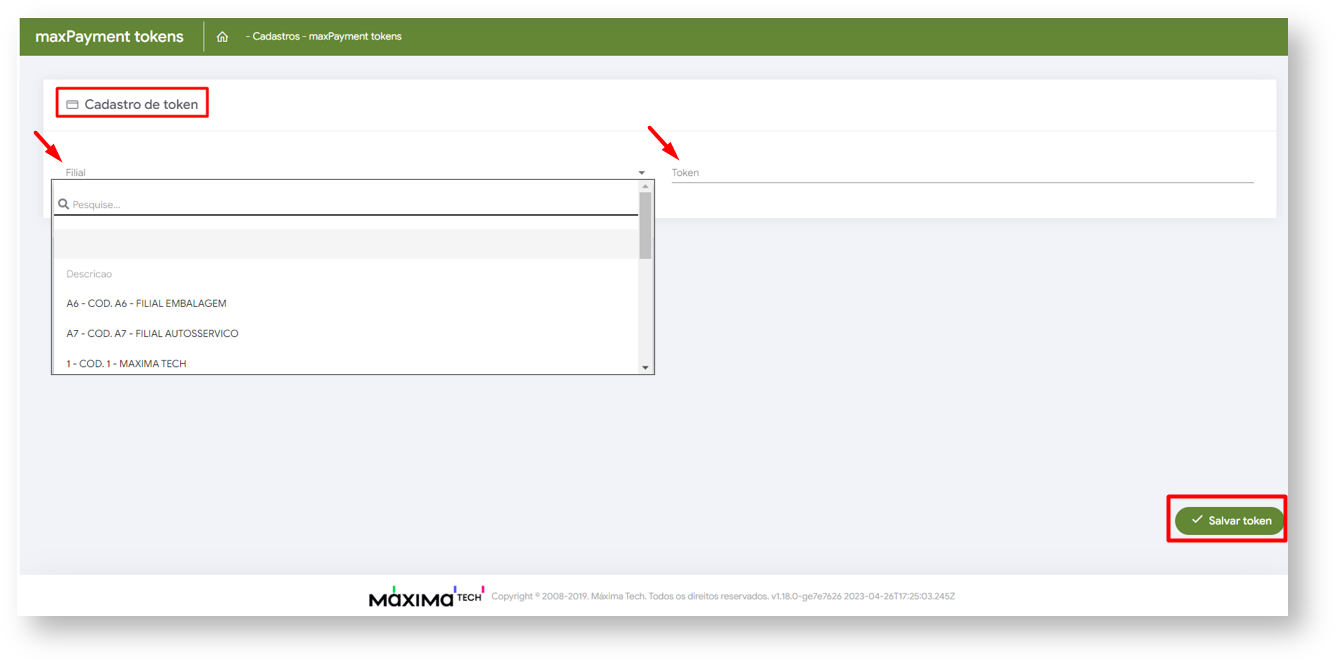
6.0 Configurações de Parâmetros
| Warning | ||||
|---|---|---|---|---|
|
| |||
Para o meio de pagamento Marvin é necessário realizar a parametrização com os parâmetros abaixo.
|
6.1 Para configurar os parâmetros, na central de configurações clique no menu lateral >> Configurações >> Parâmetros, são eles:
- AMBIENTE_MAXPAYMENT - Valida se os dados do cartão de crédito que serão usados para pré-autorização serão de cartões de produção ou homologação. Parâmetro NUMBER 0 ou 1 se o 0=HMO, se 1=PROD.
- VALIDADE_LINK_MAXPAYMENT - Define a validade em horas ( máximo permitido = 168 ou seja, 7 dias) que o link para pagamento do maxPay irá ser válido. Ex: 24 (o link será valido por 24hs). Obs. O parâmetro com valor 0 (zero), pega default 24hs.
- PERC_ACRESC_PREAUTORI_CATAO_CRED - Irá acrescentar esse valor percentual a mais no valor que será reservado na pré-autorização no cartão de crédito do cliente. (Não obrigatório).
- PERMITIR_VENDA_CARTAO_CREDITO = S - Habilitar venda por cartão de crédito. Parâmetro por Usuário. Versão Mínima 20
- MODO_HOLOGACAO_API_CARTAO = S - Parametrização para habilitar a funcionalidade de pagamento com cobrança "cartão de crédito" via link de pagamento através do maxPayment. ATENÇÃO: Será descontinuado após a retirada do fluxo antigo de cartão que preenche via apk os dados do cartão, ou seja, necessário verificar se precisa cadastrar ou não.
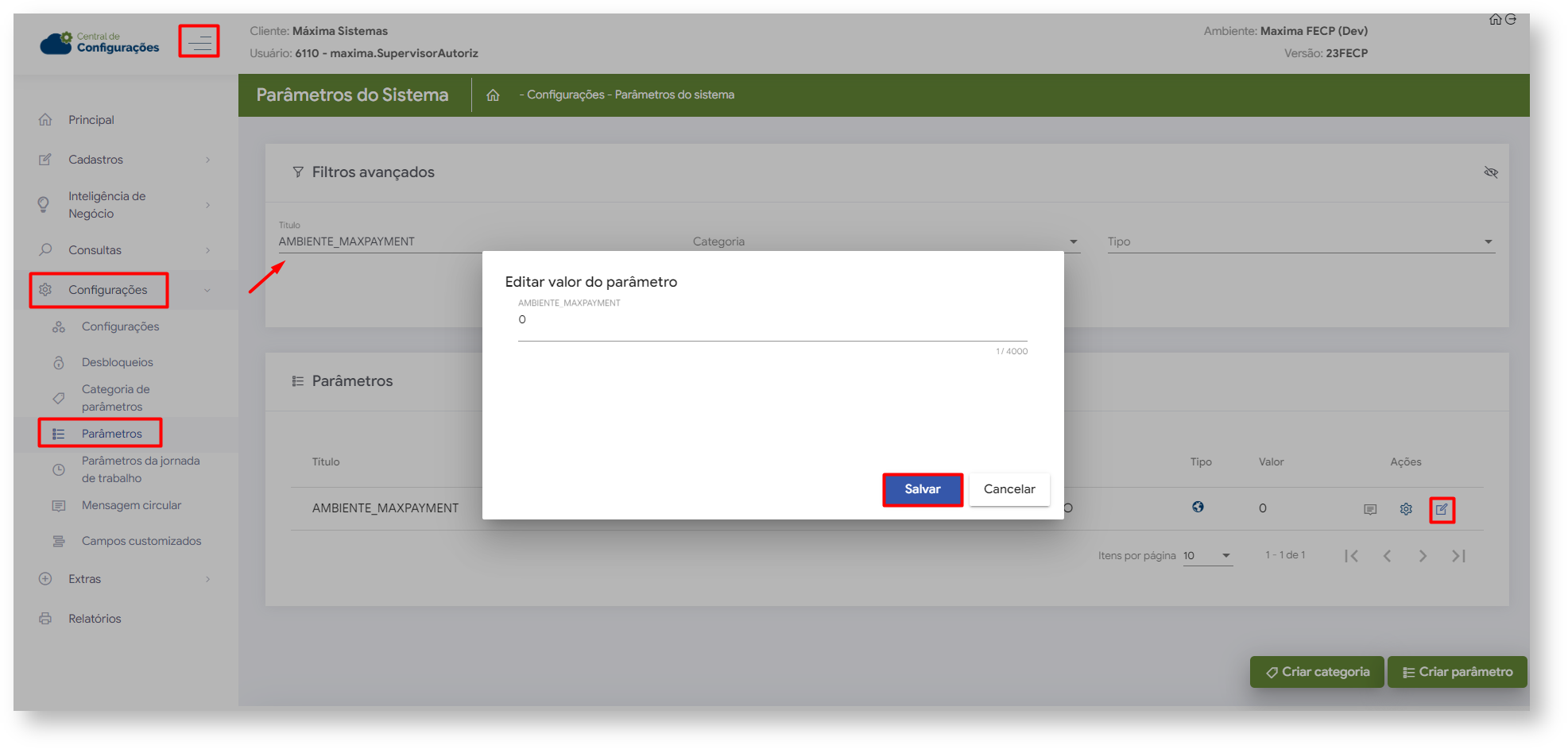 Image Added
Image Added
| Tip |
|---|
7.0 MaxPag no Aplicativo do maxPedido
7.1 Ao acessar o aplicativo do maxPedido clique no menu clientes, selecione o cliente desejado e inicie o Pedido, na aba tabela selecione os itens que irão compor o Pedido, e na aba cabeçalho em informações do pedido, após selecionar a filial, plano de pagamento, selecione a cobrança cartão de crédito ou Pix.
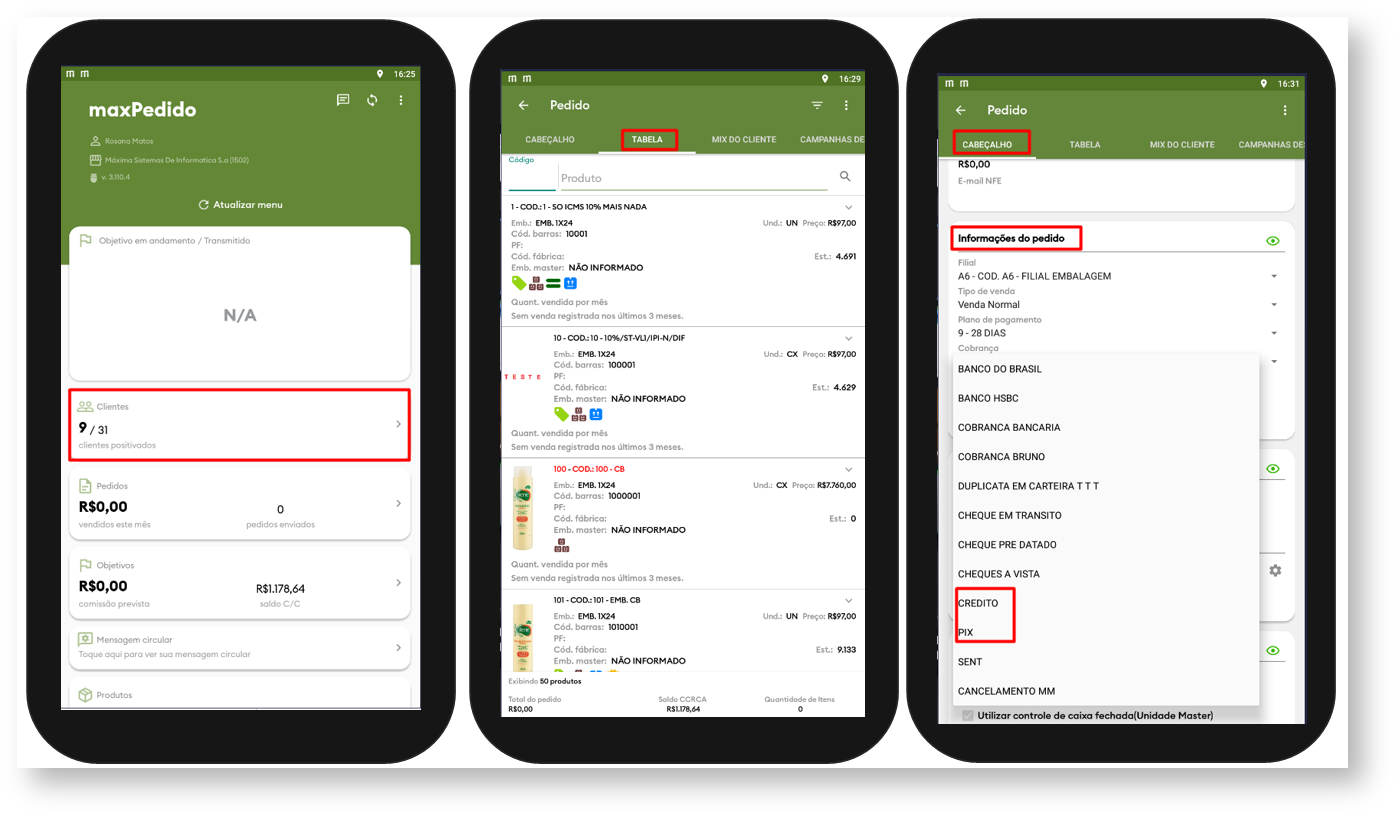 Image Added
Image Added
7.2 Após selecionar as informações necessárias bem como os itens do Pedido no menu lateral superior direito ![]() Image Added, selecione a opção de salvar e enviar pedido. Ele retornará uma mensagem informando que foi enviado com sucesso e solicitando que acesse o menu Pedidos para obter o link de pagamento.
Image Added, selecione a opção de salvar e enviar pedido. Ele retornará uma mensagem informando que foi enviado com sucesso e solicitando que acesse o menu Pedidos para obter o link de pagamento.
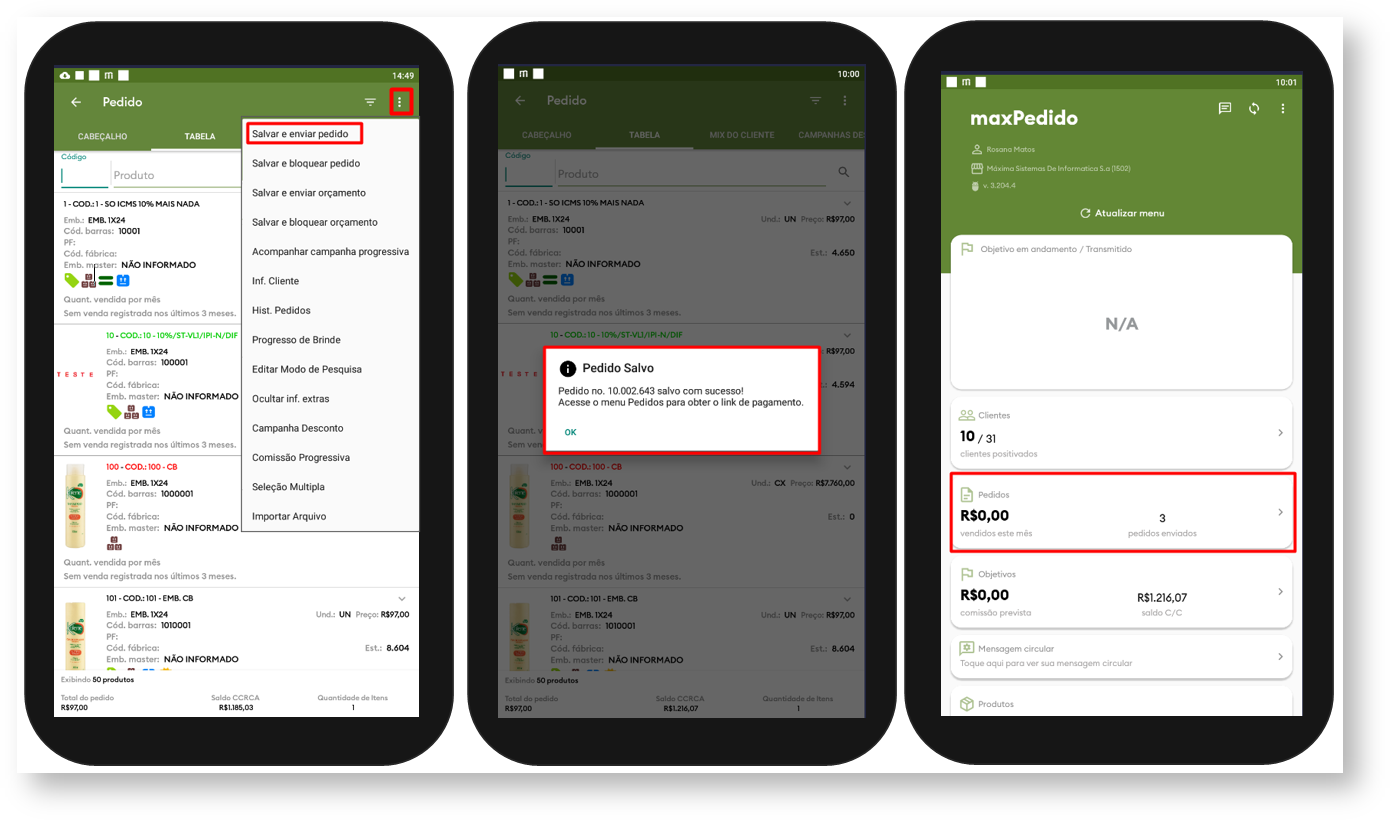 Image Added
Image Added
7.3 Ao acessar o menu Pedidos, constará no pedido realizado que está Aguardando link de pagamento, atualizando a página o link de pagamento ficará disponível. Há duas formas de compartilhar o mesmo, dando um clique longo em cima do pedido desejado, onde surgirá opção de compartilhar ou clicando no ícone de cartão ![]() Image Added ou pix
Image Added ou pix ![]() Image Added, nesse caso abrirá uma nova tela de status do pagamento com a opção de compartilhar o link.
Image Added, nesse caso abrirá uma nova tela de status do pagamento com a opção de compartilhar o link.
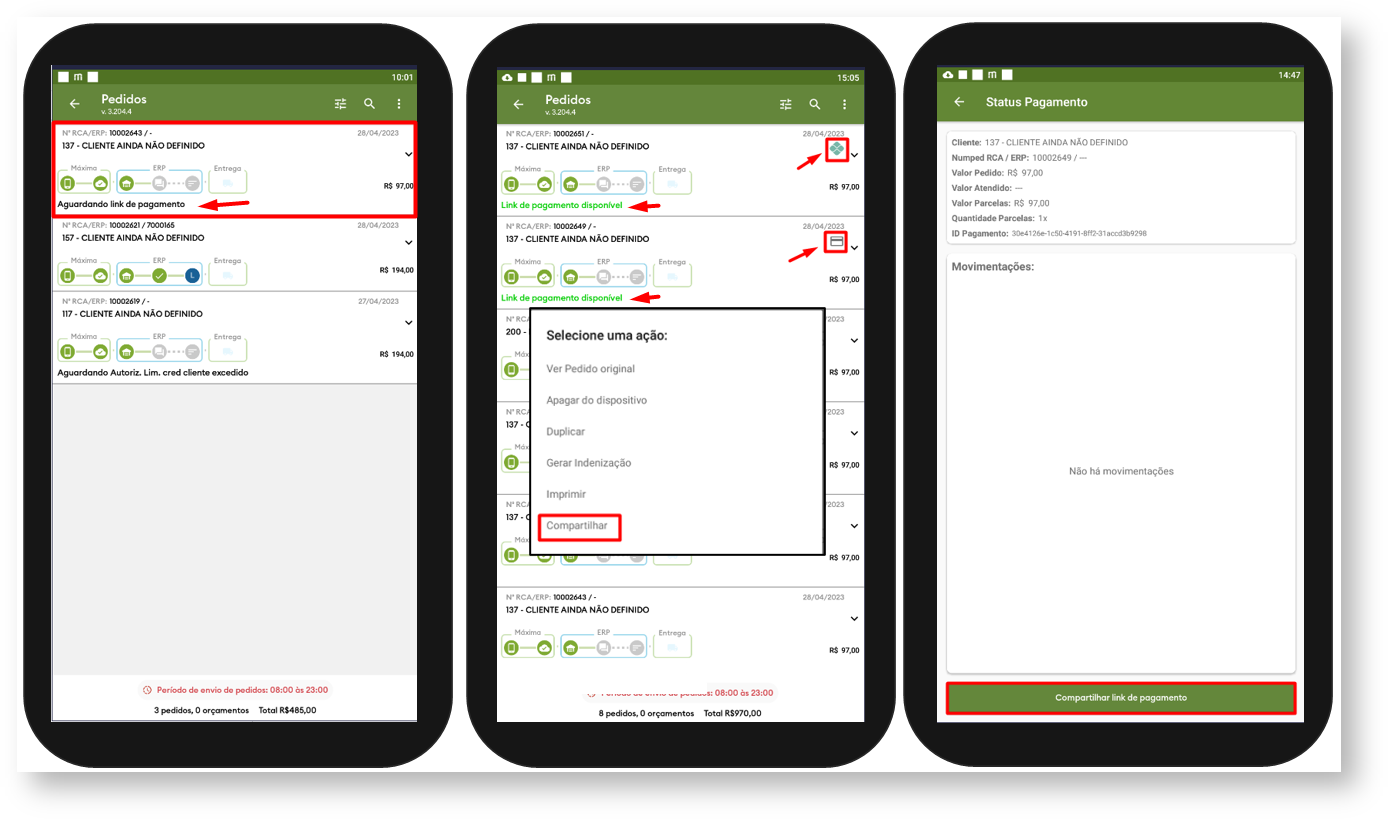 Image Added
Image Added
7.4 Ainda na tela de Status Pagamento no quadro Movimentações o vendedor vai visualizar todas as movimentações do pagamento, ex.: data e hora que o pagamento foi pré-autorizado, autorizado, etc... Para atualizar as informações de movimentação é necessário realizar um swipe na tela (arrastar o dedo de cima para baixo)
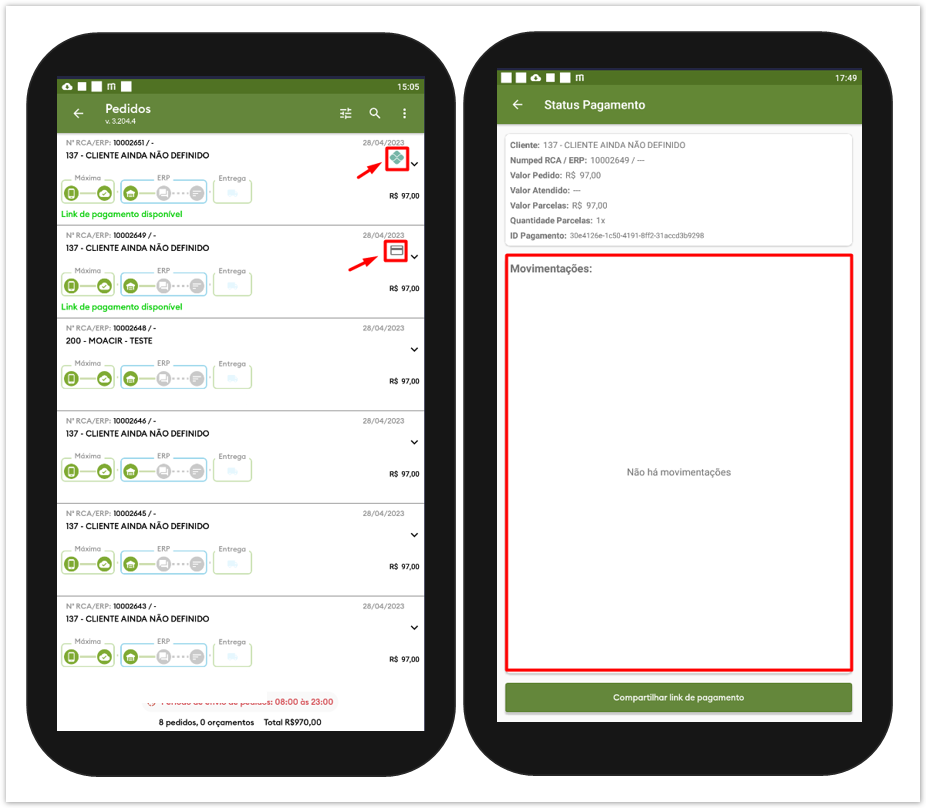 Image Added
Image Added
Artigos Relacionados
| Content by Label | ||||||||||||||||||
|---|---|---|---|---|---|---|---|---|---|---|---|---|---|---|---|---|---|---|
|
Artigo sugerido pelo analista XX.revisado pelo Analista Cleyton Santana