Versions Compared
Key
- This line was added.
- This line was removed.
- Formatting was changed.
Produto:
| Warning | ||
|---|---|---|
| ||
Portal Executivo versão 15.3.2 ou superior. O usuário deve ter conhecimento em consulta SQL. |
Passo
1: Logar no Portal Executivo.
Passo 2: Na tela Personalizado .
Passo 3: Clicar na opção Construção de Relatório Personalizado.
 Image Modified
Image Modified
Passo 4: Ao abrir clique no botão Novo.
Passo 5: Ao iniciar o desenvolvimento do relatório preencha os campos:
Nome do Relatório - Digite o nome para ser exibido na listagem dos relatórios personalizados.
Descrição Sucinta - Descreva quais informações o relatório ira apresentar.
Descrição - Essa descrição será exibida ao editar o relatório.
O campo Cód. Relatório, ele é default da funcionalidade, sendo preenchido de forma automática.
 Image Modified
Image Modified
Passo 6: Concluída essa etapa clique no botão Próxima.
Passo 7: Em Conteúdo da Consulta descreva a consulta em SQL depois clique no botão Próxima.
 Image Modified
Image Modified
Passo 8: Nesta etapa são definidos os filtros a serem utilizados para a consulta.
- Ordem - Digite o número referente à sequência na qual o campo será exibido no filtro.
- Parâmetro - Descreva o parâmetro que irá receber o dado selecionado ou digitado no filtro. Exemplo: DATAINICIO, DATAFIM.
- Componentes - Selecione uma das opções para o campo do filtro.
- Legenda - Informe o nome do campo.
- Obrigatório - Use para definir o preenchimento do filtro como obrigatório para a consulta.
- Consulta - Caso não tenha sido informado o Parâmetro no SQL na tela anterior, uma consulta SQL pode ser elaborada aqui para ser usada como parâmetro de filtro.
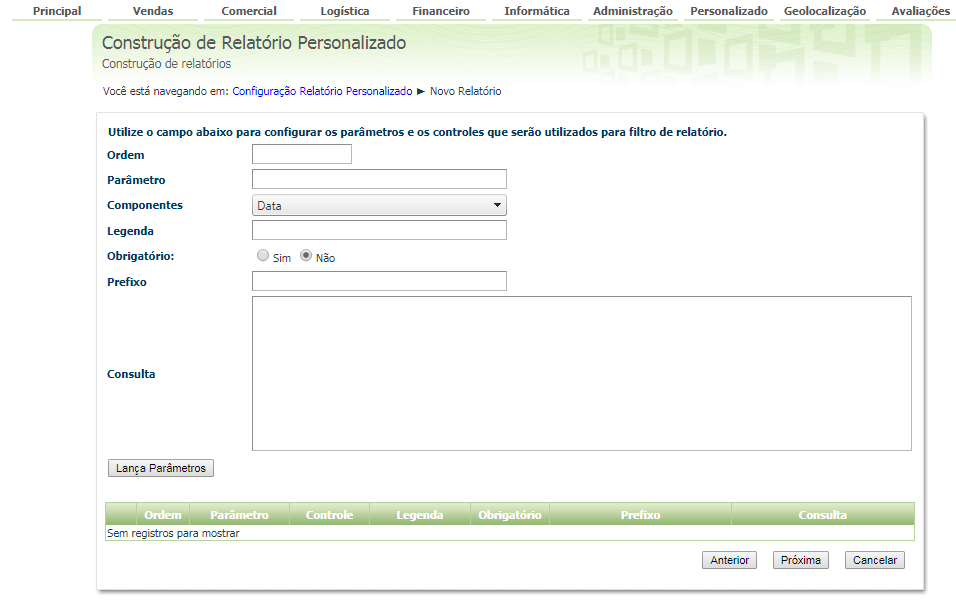 Image Modified
Image Modified
Passo 9: Definido o filtro clique no botão Lança Parâmetros para incluir. Finalizada a inserção dos filtros clique no botão Próxima.
Passo 10: Nesta etapa são configuradas as colunas/grids do resultado do relatório.
- Ordem - É a ordenação de listagem da coluna da esquerda para a direita.
- Campo no SQL - Descreva o Parâmetro que irá receber o dado selecionado ou digitado pelo usuário no filtro. Exemplo: CODCLI, NOMECLI ou TOTAL.
- Nome Cabeçalho - É a descrição apresentada na coluna.
- Comprimento - A largura da coluna em Pixels.
- Alinhamento - Pode ser selecionada a posição de inicio do alinhamento do texto, se será a Direita, Esquerda ou Centro.
- Formato - Defina qual tipo de dado vai ser exibido como, por exemplo, Texto, Numérico, Decimal ou Percentual.
- Totalizador - Quando o campo for um totalizador marque a opção Sim, caso contrario deixe a opção Não marcada.
 Image Modified
Image Modified
Passo 11: Após preencher os campos e selecionar as opções clique no botão Confirma para adicionar a coluna/grid.
Passo 12: Ao adicionar todas as colunas/grids clique no botão Concluir para salvar e finalizar a criação do relatório personalizado.
| Warning | ||
|---|---|---|
| ||
É preciso liberar a permissão de cada usuário que irá utilizar o relatório personalizado, no acesso em Permissões de Acesso. Leia também Dicas avançadas de como construir seu relatório personalizado. |