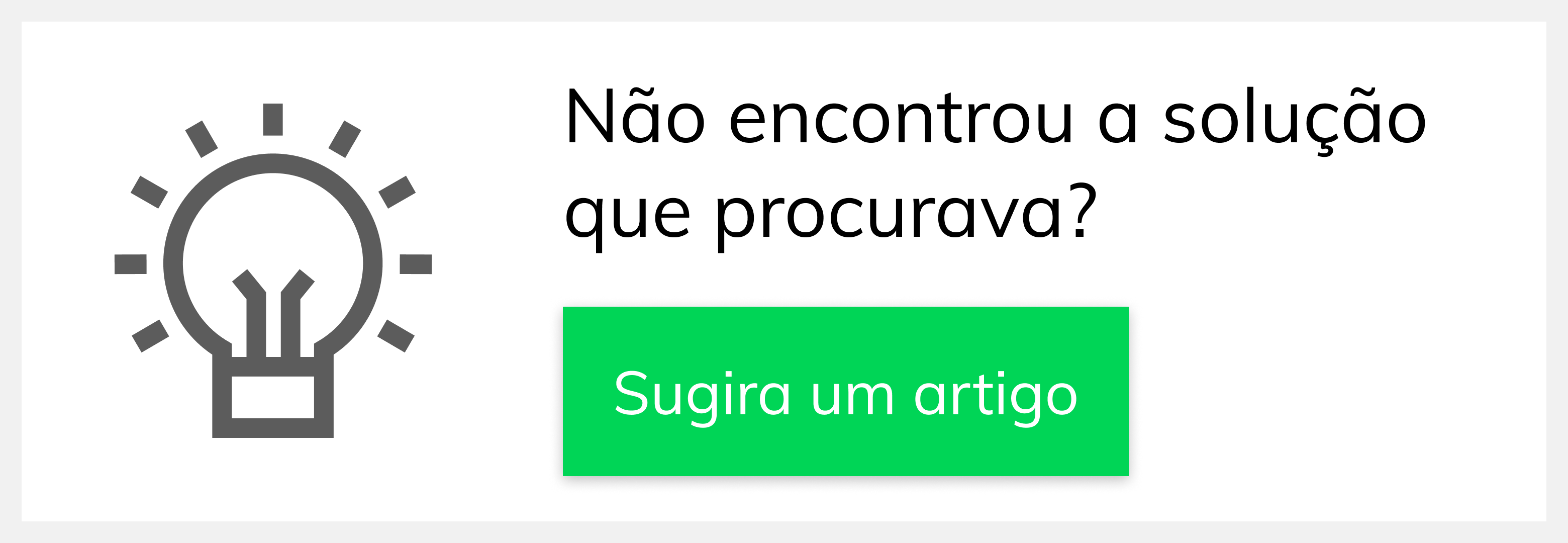Versions Compared
Key
- This line was added.
- This line was removed.
- Formatting was changed.
Produto: maxGestão
| Anchor | ||||
|---|---|---|---|---|
|
| Table of Contents | ||||||||
|---|---|---|---|---|---|---|---|---|
|
1.0 - Como acessar o painel de auditoria?
1.1 - Acesse o maxSoluções e posteriormente maxGestão, vai abrir abrirá a pagina principal, clique no ícone no ![]() Image Added no canto esquerdo superior da tela, depois em geolocalização Geolocalização e em seguida painel Painel de auditoria.Auditoria;
Image Added no canto esquerdo superior da tela, depois em geolocalização Geolocalização e em seguida painel Painel de auditoria.Auditoria;
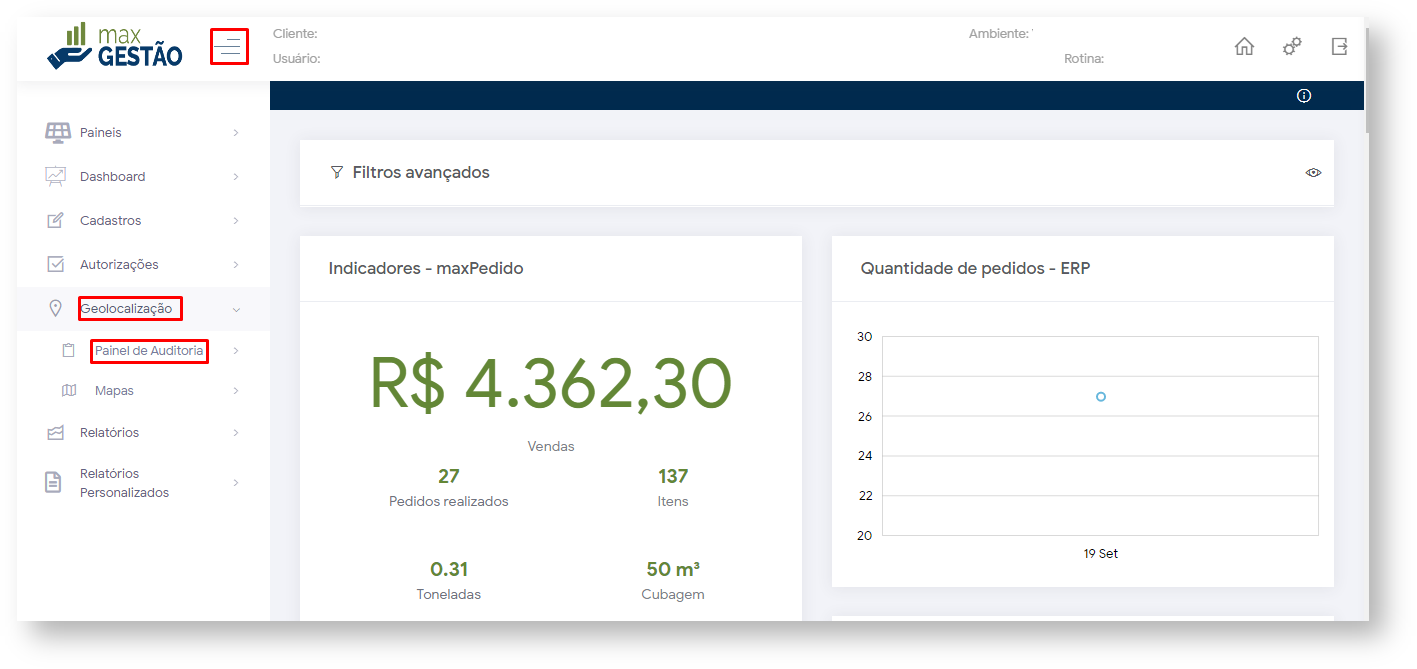
2.0 - Como consultar a legendas dos ícones?
2.1 - No canto direito superior da tela é possível ver o ícone ![]() , ao clicar no mesmo irá abrir abrirá uma janela com as legendas dos ícones relacionados aquela a pagina que está.
, ao clicar no mesmo irá abrir abrirá uma janela com as legendas dos ícones relacionados aquela a pagina que está.

3.0 Como consultar as informações e resultados por Filial?
3.1 Após clicar em painel de auditoria na tela principal já é possível ver as Filias relacionadas e informações como;equipes, rcas total das equipes, rcas ativos, rcas ausentes, rcas inativos clientes agendados, clientes visitados, clientes positivados, valor atendido e em andamento. 3.1 - Após clicar em painel de auditoria na tela principal já é possível ver as Filias relacionadas e informações como: equipes, rcas total das equipes, rcas ativos, rcas ausentes, rcas inativos, tempo médio de deslocamento, tempo médio de atendimento, clientes agendados, clientes visitados, clientes visitados fora da agenda, clientes positivados, clientes positivados fora da agenda, percentual de positivados fora sobre o total de positivados, percentual de positivados sobre a carteira de clientes, percentual de clientes agendados não positivados, percentual de visitados na ordem prevista, valor atendido, valor pedido e em andamento.
 Image Removed
Image Removed
arrumar imagem
 Image Removed
Image Removed
3,2  Image Added
Image Added
3.2 - Na mesma tela, também em filtros avançados é possível filtrar por período.

4.0 - Como verificar as informações e resultados por equipe no painel de auditoria?
4.1 - No Painel selecione a filial e clique em avançar no canto direito inferior da tela.
 Image Removed
Image Removed
arrumar para essa
 Image Removed
Image Removed
4.2 Após avançar vai abrir no painel as informações por equipe como; filiais, rcas por supervisor, rcas ativos, rcas ausentes, rcas inativos clientes agendados, clientes visitados, clientes positivados, valor atendido e em andamento.
4.2 Após avançar vai  Image Added
Image Added
4.2 - Após avançar irá abrir no painel as informações por equipe como; filiais, rcas por supervisor, rcas ativos, rcas ausentes, rcas inativos, tempo médio de deslocamento, tempo médio de atendimento, clientes agendados, clientes visitados, clientes visitados fora da agenda, clientes positivados, clientes positivados fora da agenda, percentual de positivados fora sobre o total de positivados, percentual de positivados sobre a carteira de clientes, percentual de clientes agendados não positivados, percentual de visitados na ordem prevista, valor atendido, valor pedido e em andamento.
 Image Removed
Image Removed Image Added
Image Added
arrumar
 Image Removed
Image Removed
5.0 - Como verificar as informações e resultados por vendedor no painel de auditoria?
5.1 No painel selecione o supervisor e clique em avançar no canto direito inferior da tela.
 Image Removed
Image Removed Image Added
Image Added
auterar
 Image Removed
Image Removed
5.2 Após avançar vai abrir no painel as informações e resultados por rca como; filial que ele pertence, qual supervisor responde, hora do primeiro cliente visitado, hora do ultimo cliente visitado, hora da ultima posição, status, clientes agendados, visitados, positivados, valor atendido, em andamento, km trabalhado, km total, status GPS, versão e ações.
arrumar
5.2 Após avançar vai abrir no painel as informações e resultados por rca como; se o rca é preposto ou não, filial que ele pertence, qual supervisor responde, hora do primeiro cliente visitado, hora do ultimo cliente visitado, hora da ultima posição, tempo médio de deslocamento, tempo médio de atendimento, status, clientes agendados, clientes visitados, clientes visitados fora da agenda, clientes positivados, clientes positivados fora da agenda, percentual de positivados fora sobre o total de positivados, percentual de positivados sobre a carteira de clientes, percentual de clientes agendados não positivados, percentual de visitados na ordem prevista, valor atendido, valor pedido e em andamento, km trabalhado, km total, status GPS, versão e ações.
 Image Removed
Image Removed Image Added
Image Added
arrumar
 Image Removed
Image Removed
5.3 Se preferir uma visão diferente das informações e resultados por rca clique no ícone ![]() no canto direito inferior da tela.
no canto direito inferior da tela.
 Image Removed
Image Removed Image Added
Image Added
Arrumar
 Image Removed
Image Removed
5.4 Assim terá uma visão diferente e separada de cada rca e seus resultados, para que volte a visão anterior basta clicar no mesmo ícone ![]() novamente, se clicar em voltar vai voltar ao filtro dos informações por supervisor.
novamente, se clicar em voltar vai voltar ao filtro dos informações por supervisor.
 Image Removed
Image Removed Image Added
Image Added
Arrumar
 Image Removed
Image Removed
6.0 - Como verificar informações de clientes no painel de auditoria?
6.1 - Após realizado pesquisa por Rca, na coluna ações clique no ícone ![]() correspondente ao Rca que deseja visualizar as informações..
correspondente ao Rca que deseja visualizar as informações..
 Image Removed
Image Removed Image Added
Image Added
arrumar
 Image Removed
Image Removed
6.2 - Vai se abrir uma janela com os dados do Rca, as ações realizadas pelo mesmo e os clientes agendados.
 Image Removed
Image Removed Image Added
Image Added
Arrumar
 Image Removed
Image Removed
6.3 No canto direito da tela é possível rolar a página para baixo assim tendo uma visão melhor das informações, como; sequencia prevista que indica visita agendada, sequencia de visita realizada, data do atendimento, hora inicio e fim do atendimento, tempo de duração do atendimento, tempo de percurso do cliente anterior até o que está sendo atendido, km do cliente anterior até o que está sendo atendido, nome do cliente, ultimas visitas, se houve venda ou não, valor do pedido, valor de pedido bonificado, justificativa de não venda se for o caso, se o cliente estava agendado e se o pedido foi realizado dentro do ponto de venda.6.3 No canto direito da tela é possível rolar a página para baixo assim tendo uma visão melhor das informações, como; sequencia prevista que indica visita agendada, sequencia de visita realizada, data do atendimento, hora inicio e fim do atendimento, tempo de duração do atendimento, tempo de percurso do cliente anterior até o que está sendo atendido, km do cliente anterior até o que está sendo atendido, nome do cliente, ultimas visitas, se houve venda ou não, valor do pedido, valor de pedido bonificado, justificativa de não venda se for o caso, se o cliente estava agendado e se o pedido foi realizado dentro do ponto de venda, se há observações e a posição do cliente em relação a onde foi realizado o pedido.
 Image Removed
Image Removed Image Added
Image Added
arrumar
 Image Removed
Image Removed
Artigos Relacionados
| Content by Label | ||||||||||||||||||
|---|---|---|---|---|---|---|---|---|---|---|---|---|---|---|---|---|---|---|
|