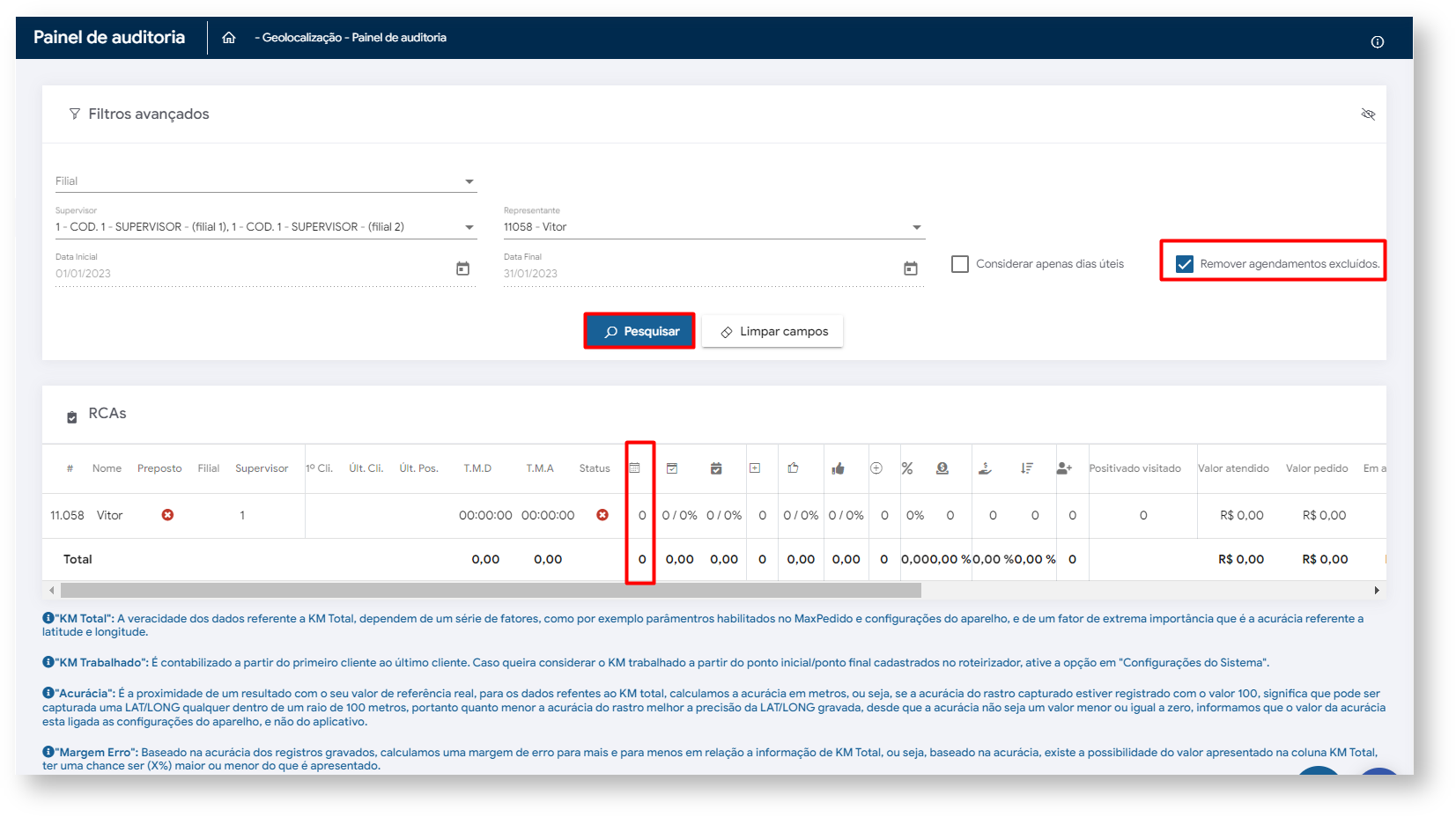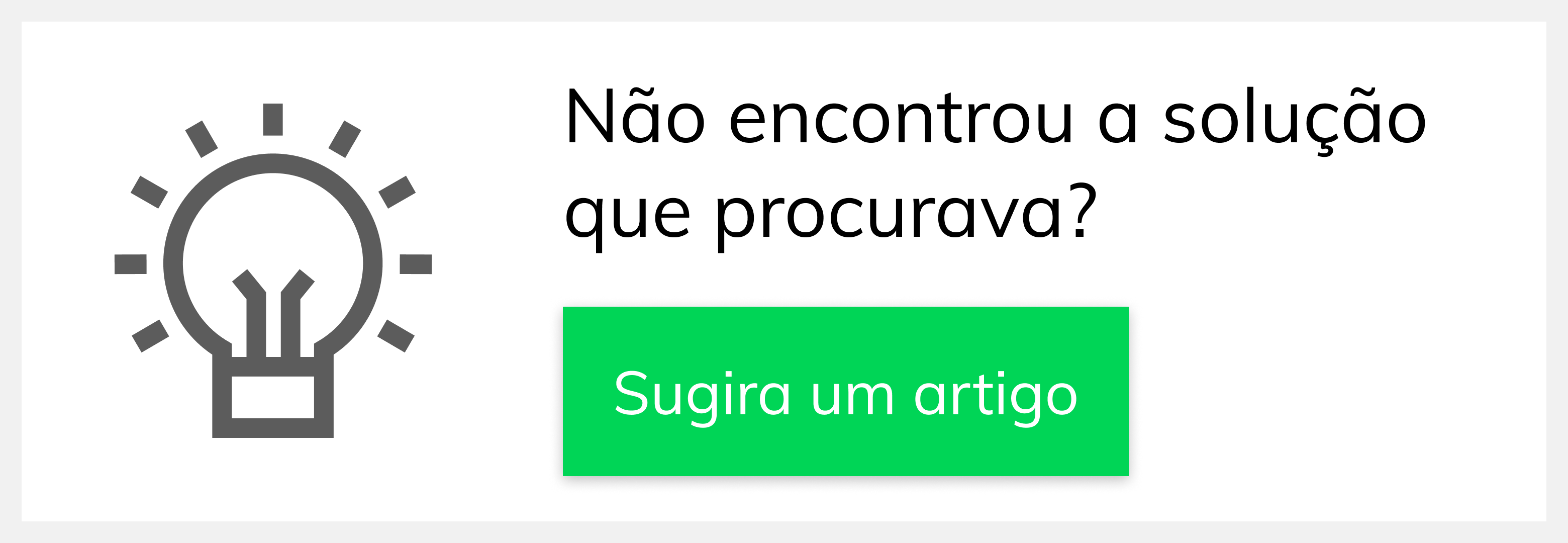- Created by Rosana Fagundes dos Santos Matos, last modified on Feb 09, 2023
Produto: maxGestão
1.0 Como acessar o painel de auditoria?
1.1 - Acesse o maxSoluções e posteriormente maxGestão, na pagina principal, clique no ícone ![]() no canto esquerdo superior da tela, depois em Geolocalização >>Painel de Auditoria.
no canto esquerdo superior da tela, depois em Geolocalização >>Painel de Auditoria.
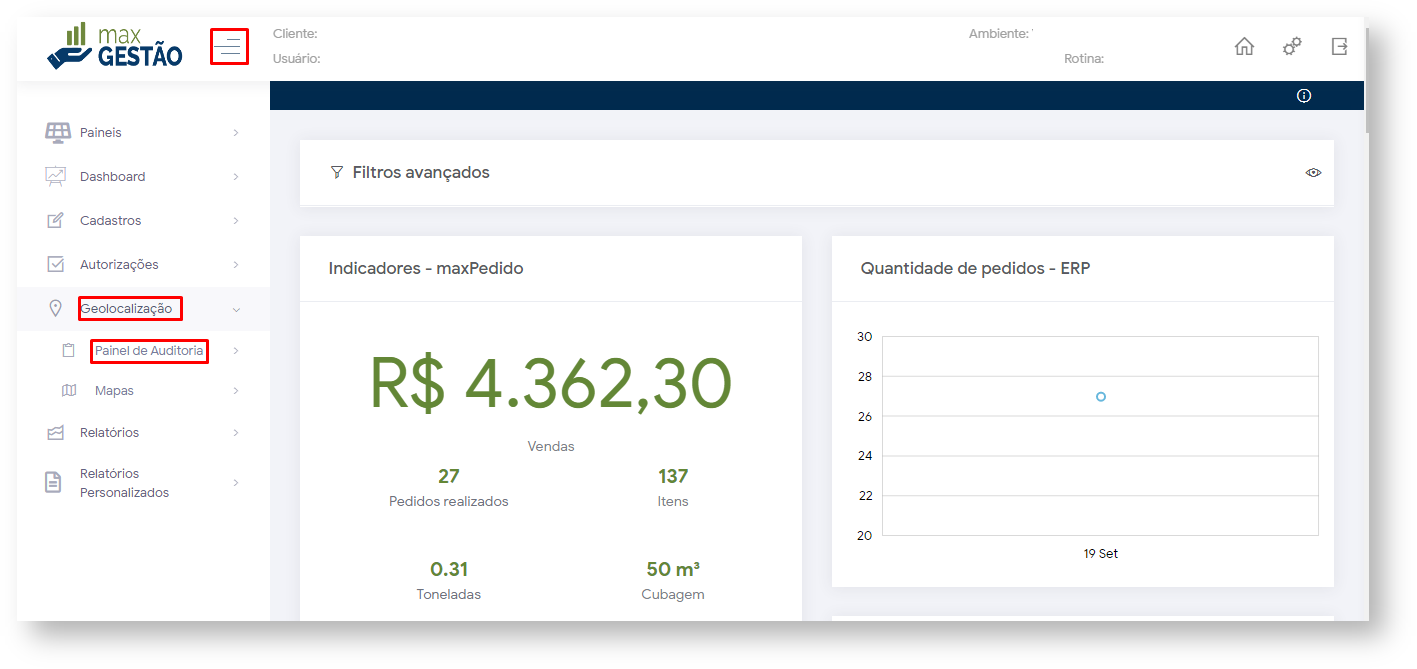
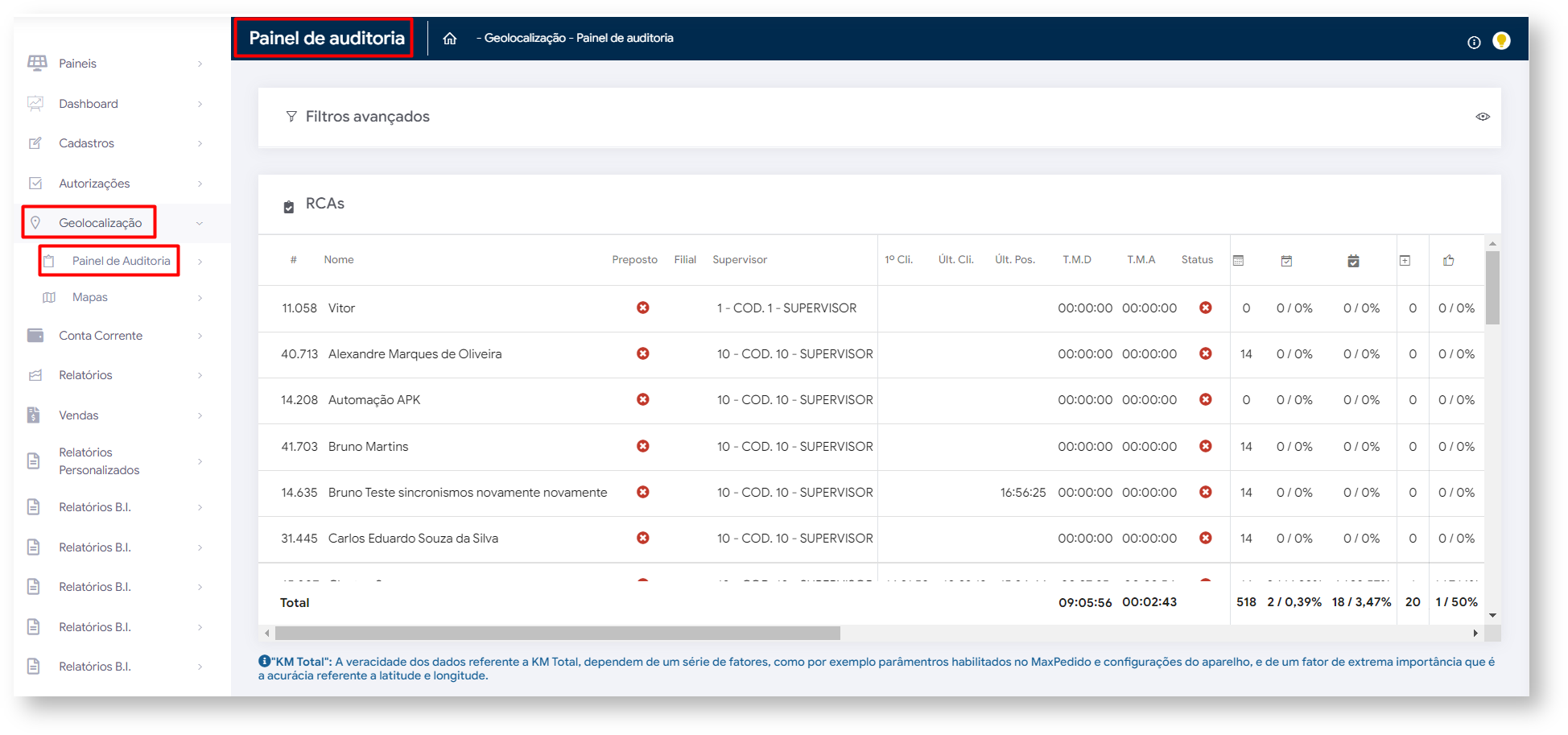
2.0 Como consultar a legendas dos ícones?
2.1 - No canto direito superior da tela é possível ver o ícone ![]() , abrirá uma janela com as legendas dos ícones relacionados a pagina.
, abrirá uma janela com as legendas dos ícones relacionados a pagina.
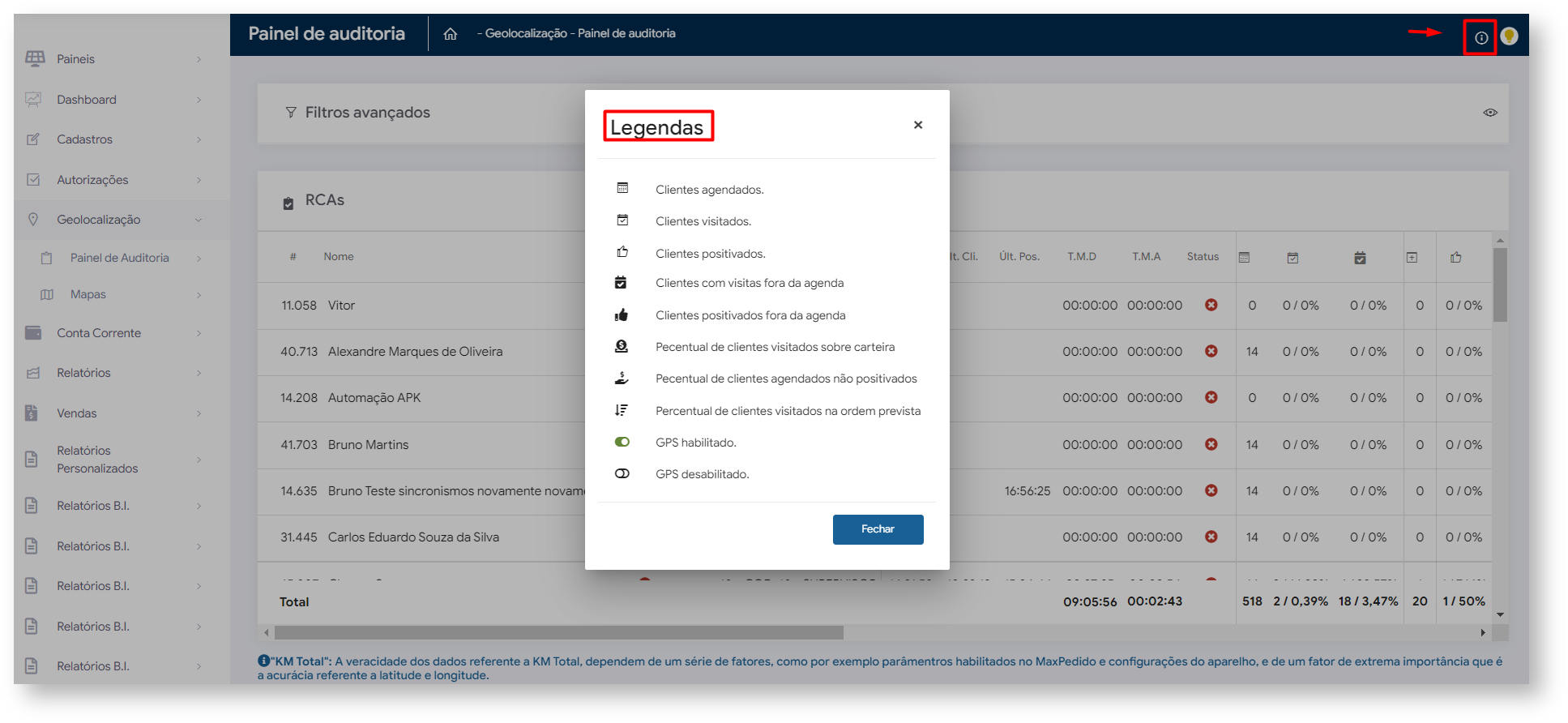
IMPORTANTE
Sobre a configuração de exibição do Painel, é importante observar que existem algumas informações diferentes entre as visões por Filial, Supervisor e RCA, por isso cada visão deve ser configurada com atenção a forma de exibição. A configuração realizada ficará salva, desta forma ao entrar novamente a exibição será a mesma até que seja configurado novamente. Ao clicar em imprimir as informações do painel de auditoria, independente da visão, as informações serão impressas de acordo com colunas configuradas para visualização, ou seja, será impresso da mesma forma que está sendo visualizado.
3.0 Visualização por Filial?
3.1 Na tela do Painel de auditoria em Filtros avançados selecione a Filial, data inicial, data final e pesquise. O painel por Filial traz algumas informações padrão, porém ao clicar no ícone ![]() e depois em configuração de exibição
e depois em configuração de exibição ![]() poderá configurar as informações que deseja visualizar.
poderá configurar as informações que deseja visualizar.

3.2 Na tela de configuração além de selecionar as informações que deseja ver por Filial, existe a opção de Selecionar todos e Restaurar configuração padrão, ao finalizar clique em salvar.
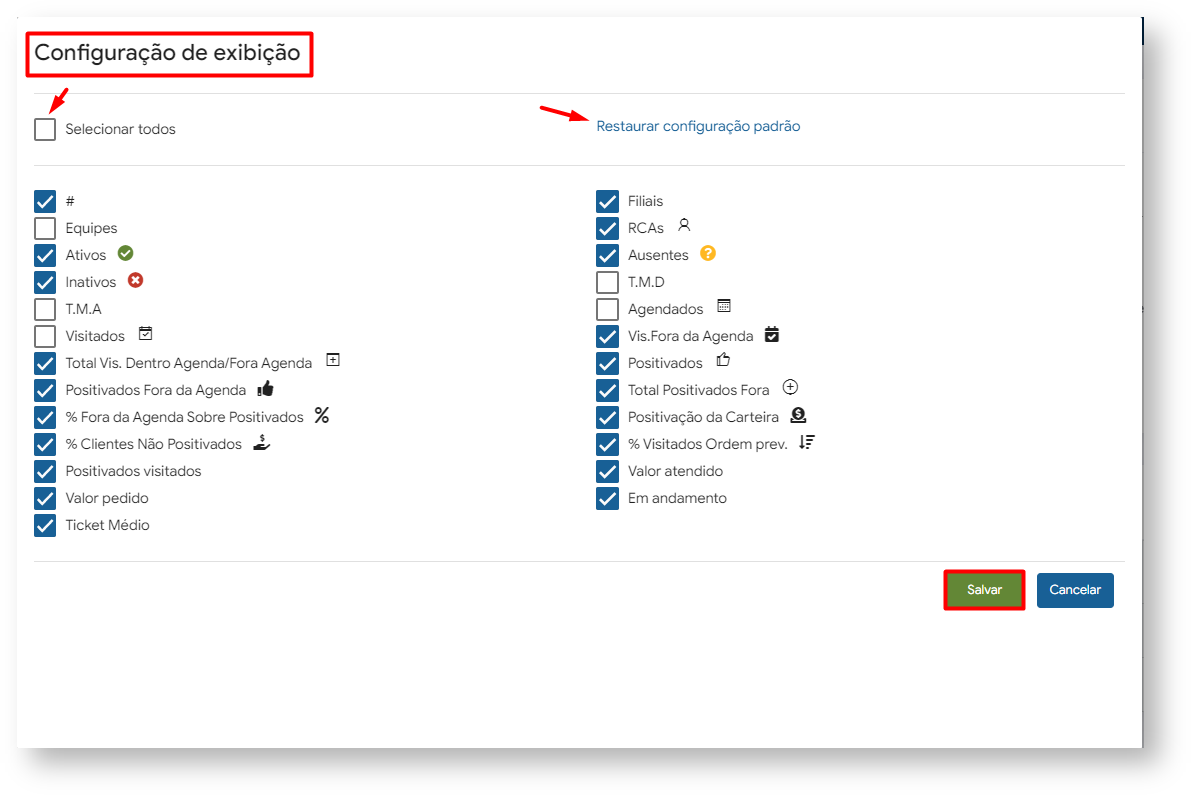
4.0 Visualização por Supervisor
4.1 - Na tela do Painel de auditoria em Filtros avançados selecione a Filial, Gerente, Coordenador, Supervisor, data inicial, data final e pesquise. O painel por Supervisor trás algumas informações padrão, porém ao clicar no ícone ![]() e depois em configuração de exibição
e depois em configuração de exibição ![]() poderá configurar as informações que deseja visualizar.
poderá configurar as informações que deseja visualizar.
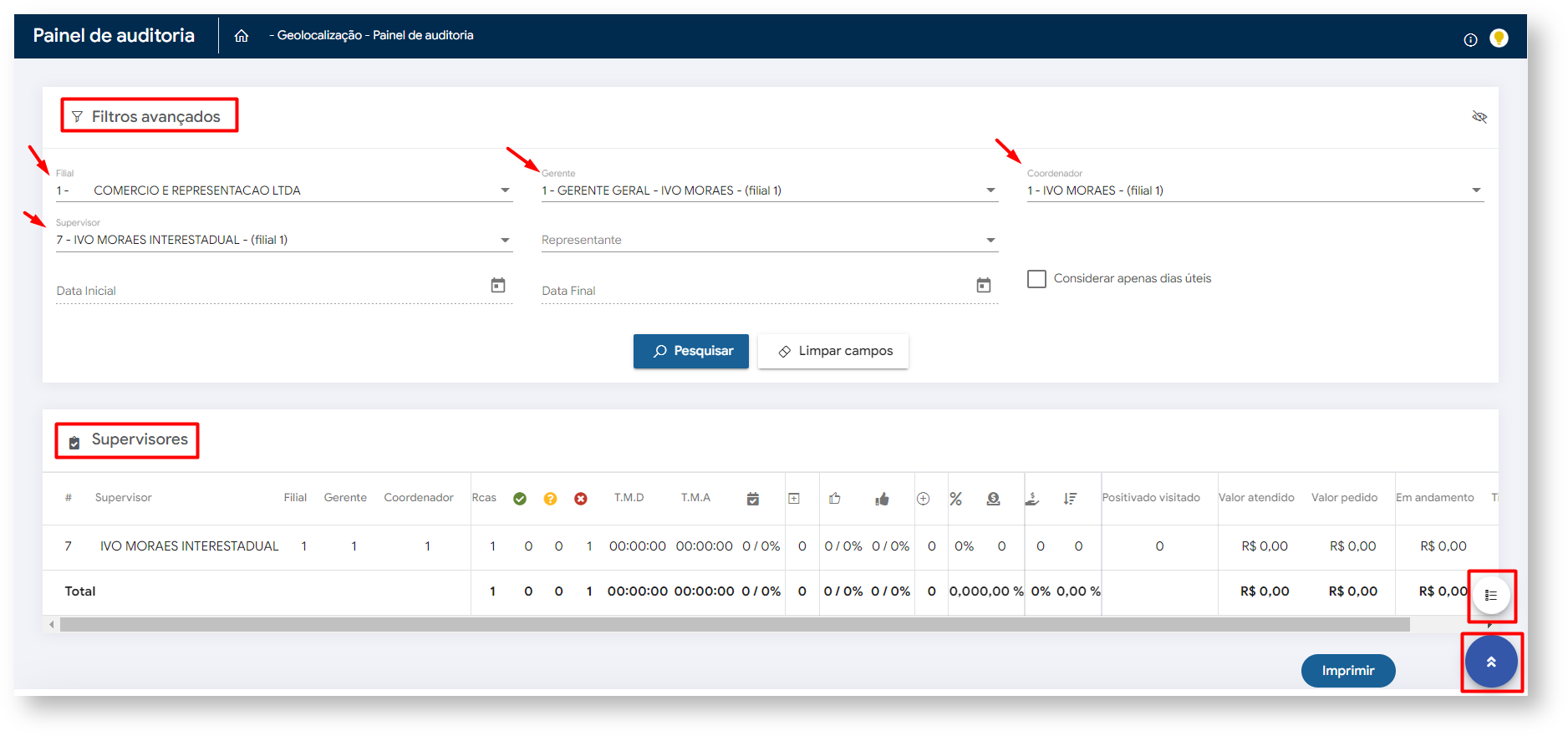
4.2 Na tela de configuração além de selecionar as informações que deseja ver por Supervisor, existe a opção de Selecionar todos e Restaurar configuração padrão, ao finalizar clique em salvar.

5.0 Visualização por vendedor
5.1 Na tela do Painel de auditoria em Filtros avançados selecione a Filial, Gerente, Coordenador, Supervisor, Representante, data inicial, data final e pesquise. O painel por RCA trás algumas informações padrão, porém ao clicar no ícone ![]() e depois em configuração de exibição
e depois em configuração de exibição ![]() poderá configurar as informações que deseja visualizar.
poderá configurar as informações que deseja visualizar.
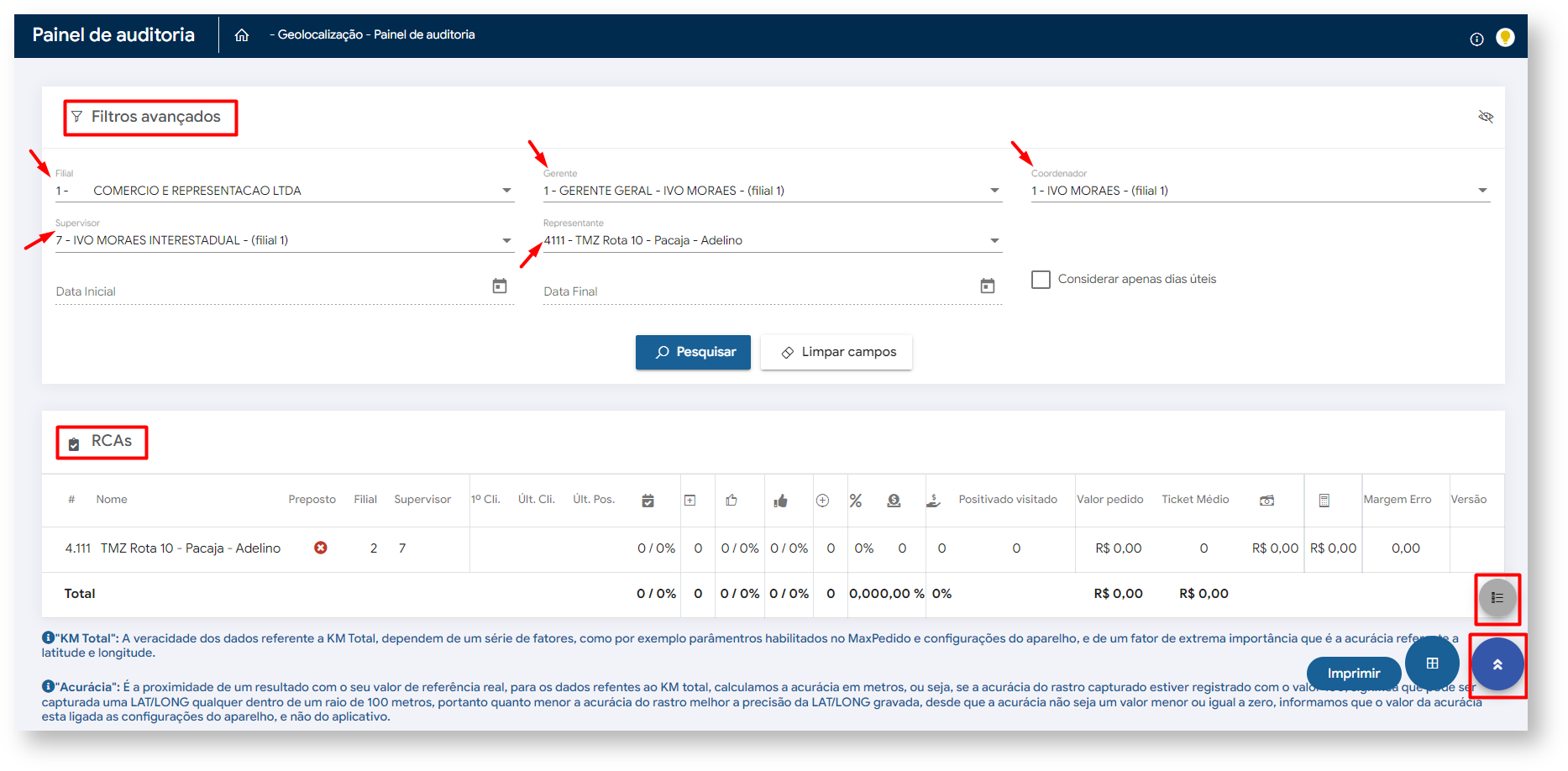
5.2 Na tela de configuração além de selecionar as informações que deseja ver por RCA, existe a opção de Selecionar todos e Restaurar configuração padrão, ao finalizar clique em salvar.

5.2 - Se preferir uma visão diferente das informações e resultados por rca clique no ícone ![]() no canto direito inferior da tela;
no canto direito inferior da tela;
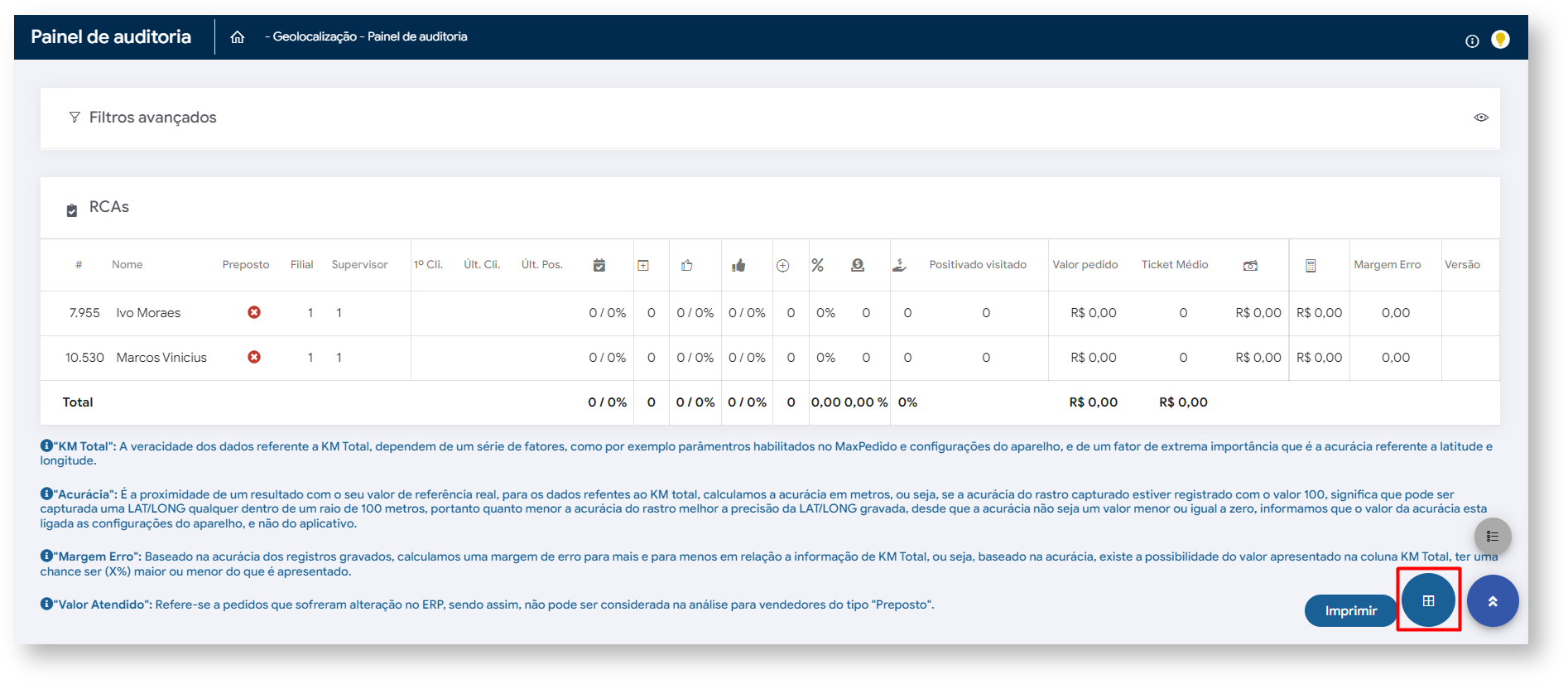
5.3 - Assim terá uma visão diferente e separada de cada rca e seus resultados, para que volte a visão anterior basta clicar no mesmo ícone ![]() novamente. Se clicar em voltar retornará ao filtro das informações por supervisor.
novamente. Se clicar em voltar retornará ao filtro das informações por supervisor.

6.0 Como verificar informações de clientes no painel de auditoria?
6.1 - Após realizada a pesquisa por Rca, na coluna ações clique no ícone ![]() correspondente ao Rca que deseja visualizar as informações;
correspondente ao Rca que deseja visualizar as informações;
Verifique em configuração de exibição se essa coluna está selecionada para aparecer na tela por RCA.

6.2 - Abrirá uma janela com os dados do Rca, as ações realizadas pelo mesmo e os clientes agendados;
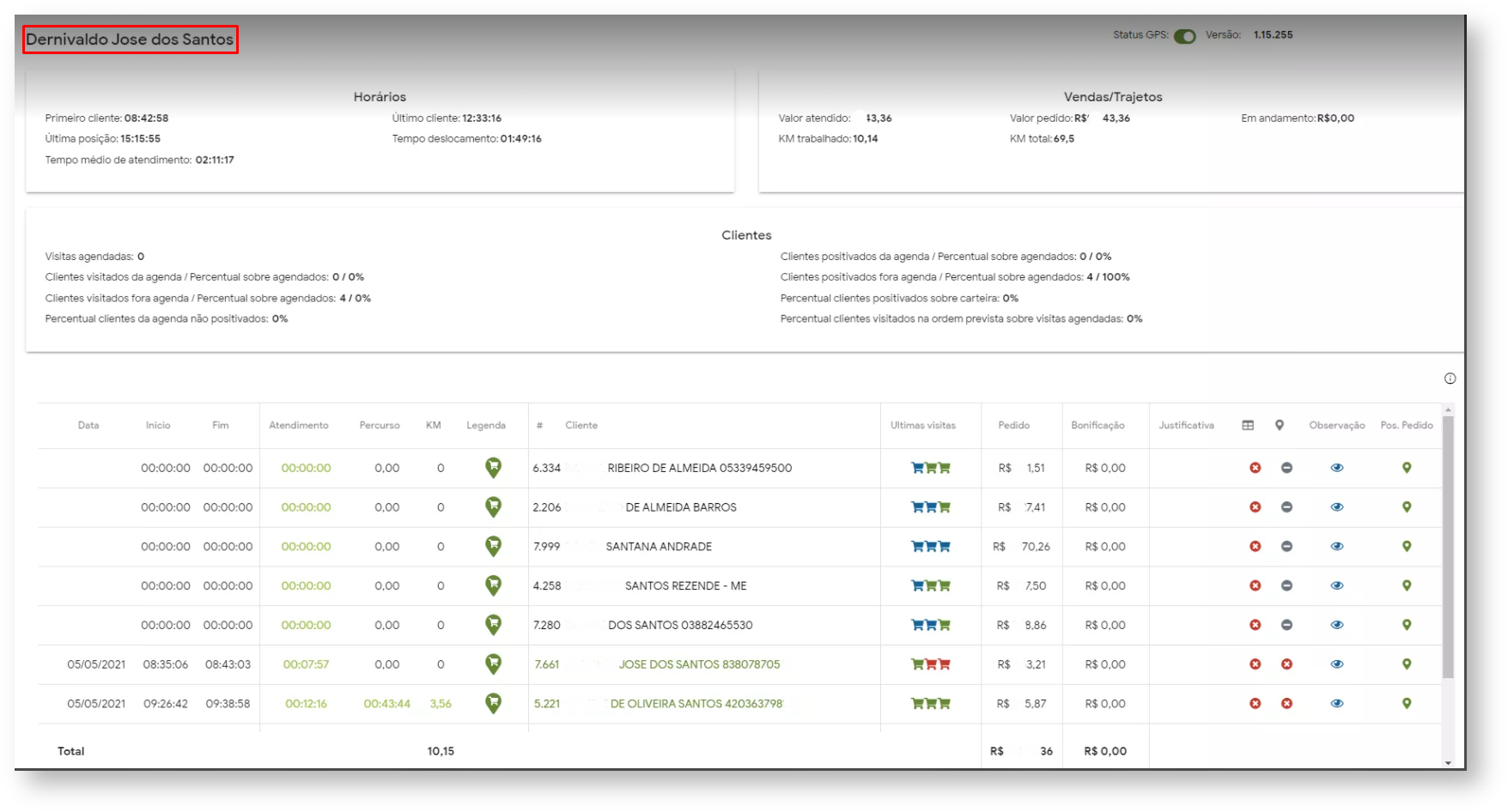
7.0 KM Total x KM Trabalhado
7.1 O Km total considera todo o trajeto percorrido pelo vendedor independente de roteiro e agenda, já o Km trabalhado por default considera do primeiro ao ultimo cliente da agenda.
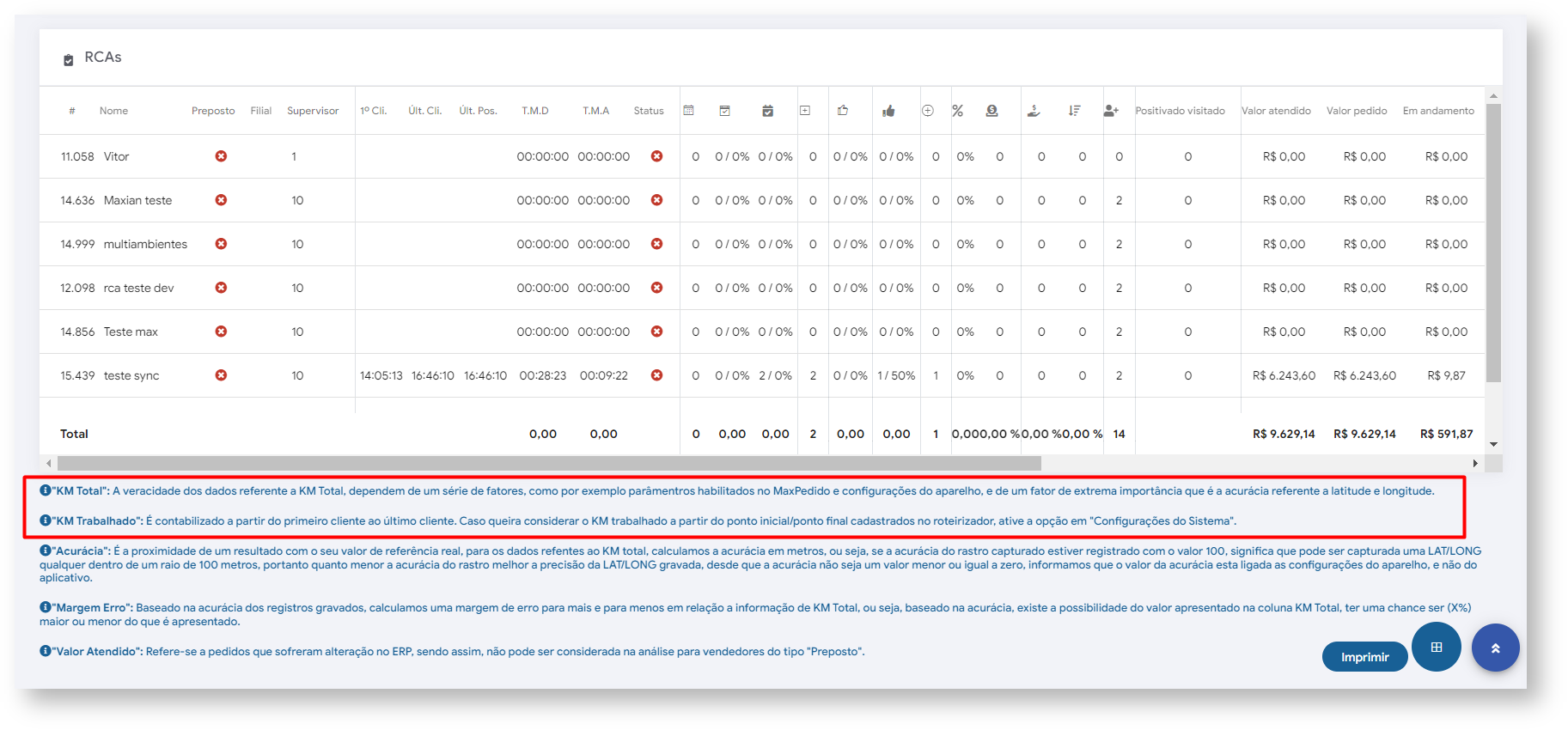
7.2 Caso necessário é possível que o KM trabalhado considere do ponto inicial ao ponto final do roteiro cadastrado para o vendedor, nesse caso é necessária configuração. Na página inicial do maxGestão Web, na barra superior clique no ícone ![]() configurações do sistema >> aba configurações Gerais e marque a opção Utilizar ponto inicial/final do Roteirizador.
configurações do sistema >> aba configurações Gerais e marque a opção Utilizar ponto inicial/final do Roteirizador.

8.0 Como visualizar informações de usuários inativos
8.1 Por padrão o filtro do painel de auditoria trás somente os usuários que estão ativos no sistema, sejam eles supervisores ou vendedores.
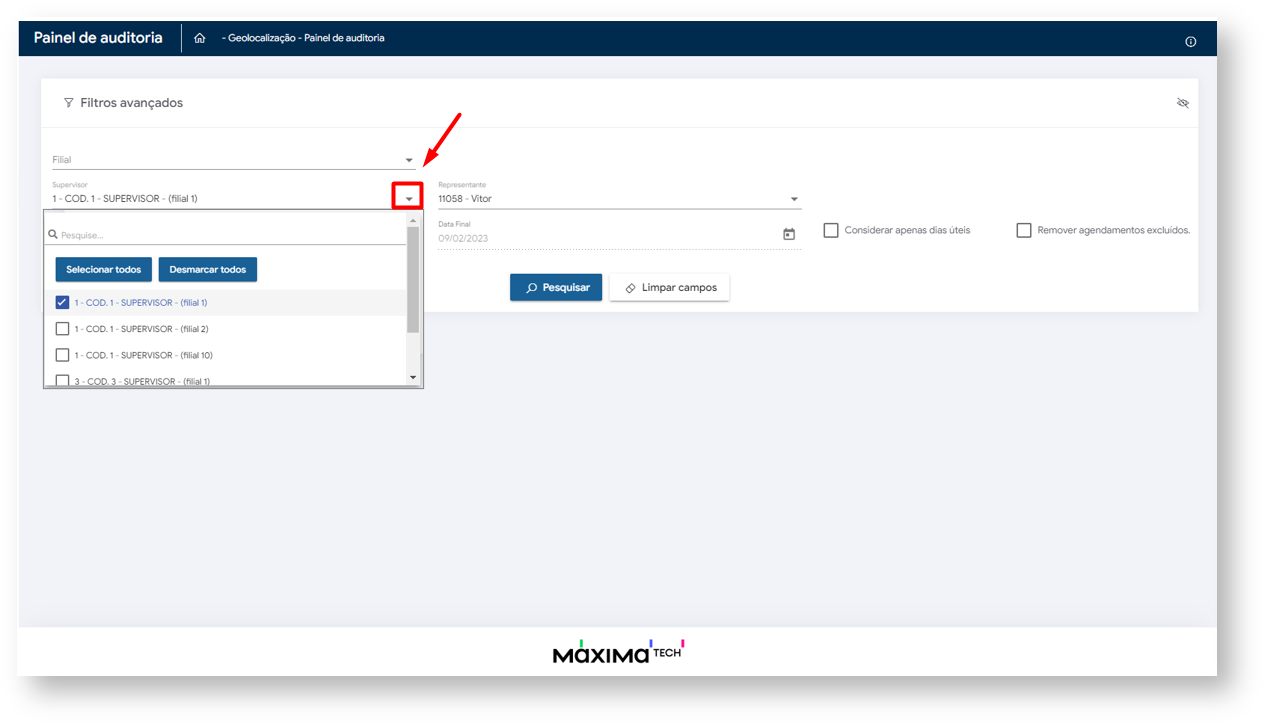
8.2 Para que o filtro traga os usuários de uma forma geral, ou seja, até os que estão inativos, é necessário habilitar o parâmetro Habilitar usuários Inativos na página inicial do maxGestão através do ícone ![]() configurações do Sistema >> aba Painel de auditoria.
configurações do Sistema >> aba Painel de auditoria.
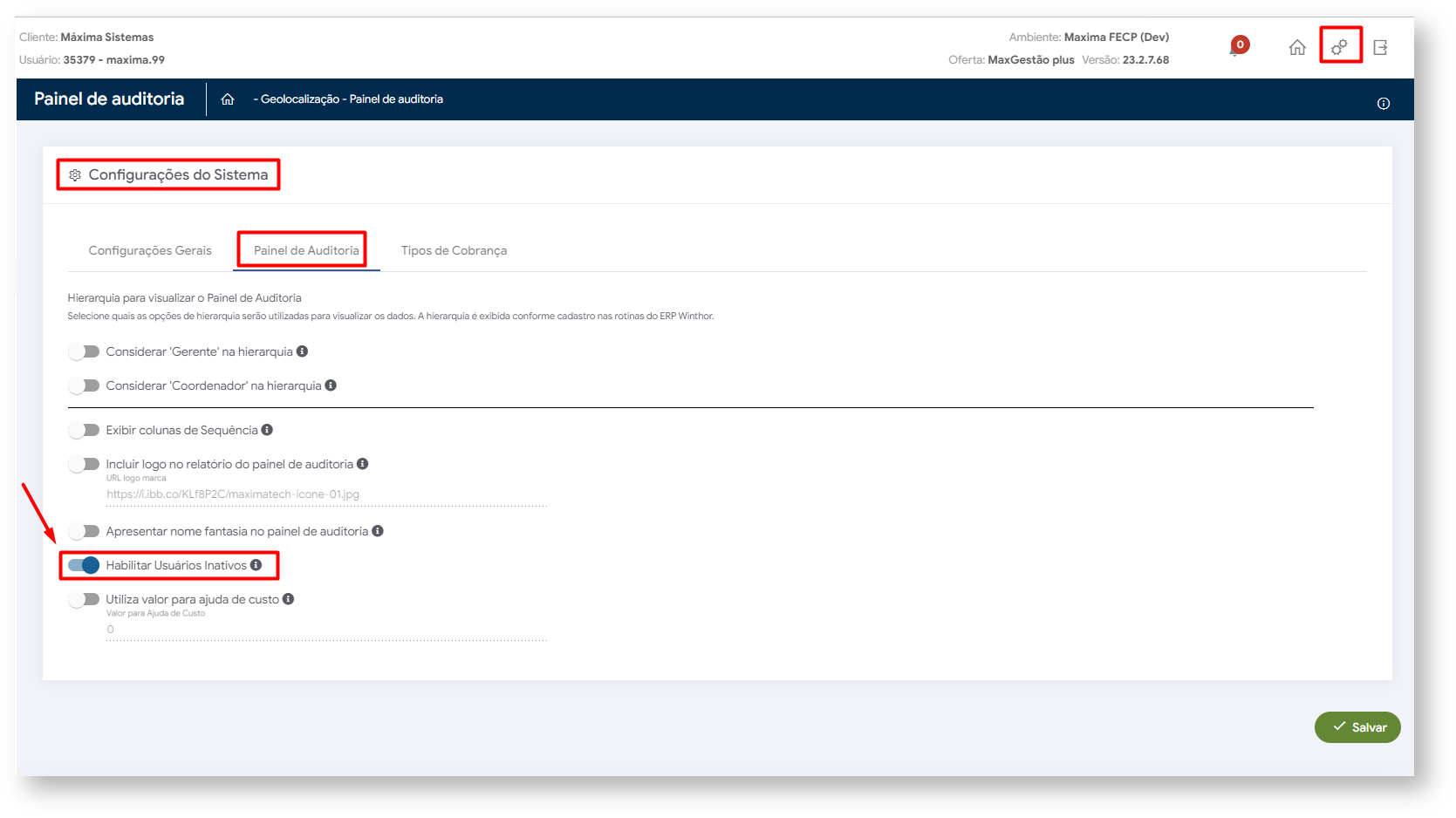
9.0 Visualização de agendamento
9.1 Em filtro avançado do painel de auditoria ao marcar a opção Remover agendamentos excluídos o maxGestão mostrará somente a quantidade de agendamentos ativos, caso não marque a opção ele mostrará a quantidade de agendamentos de forma geral incluindo os excluídos.
Artigos Relacionados
-
Page:
-
Page:
-
Page:
-
Page:
-
Page:
Artigo revisado pelo analista Daniel Lopes