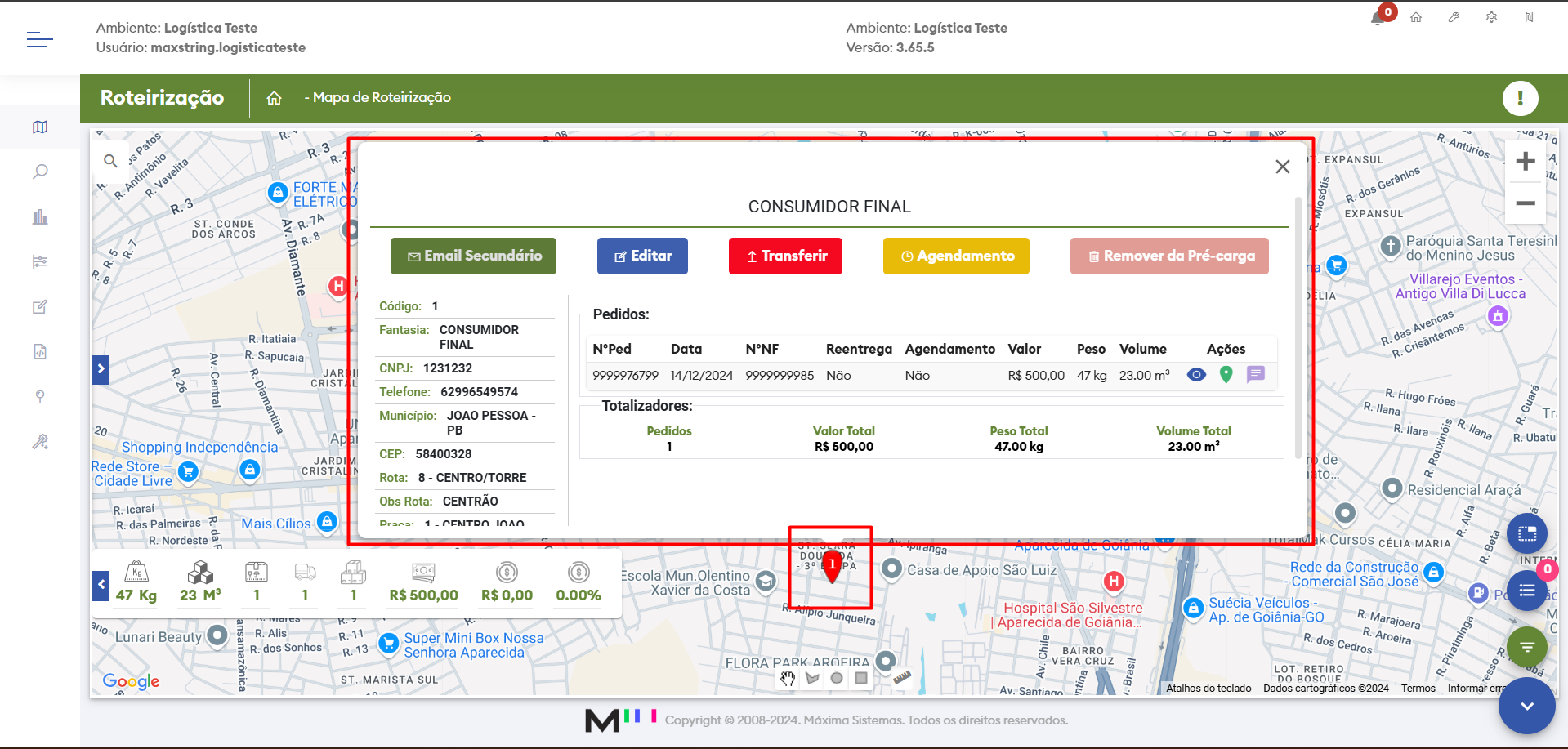Informações sobre como utilizar a funcionalidade Solicitação de Coleta/Entrega.
A funcionalidade criará uma entrega avulsa independente de importação da nota fiscal ou integração via ERP.
Esta Coleta/Entrega não dará baixa no ERP, apenas irá para o aplicativo maxMotorista para ser feito o serviço.
Como criar uma Solicitação de Coleta/Entrega:
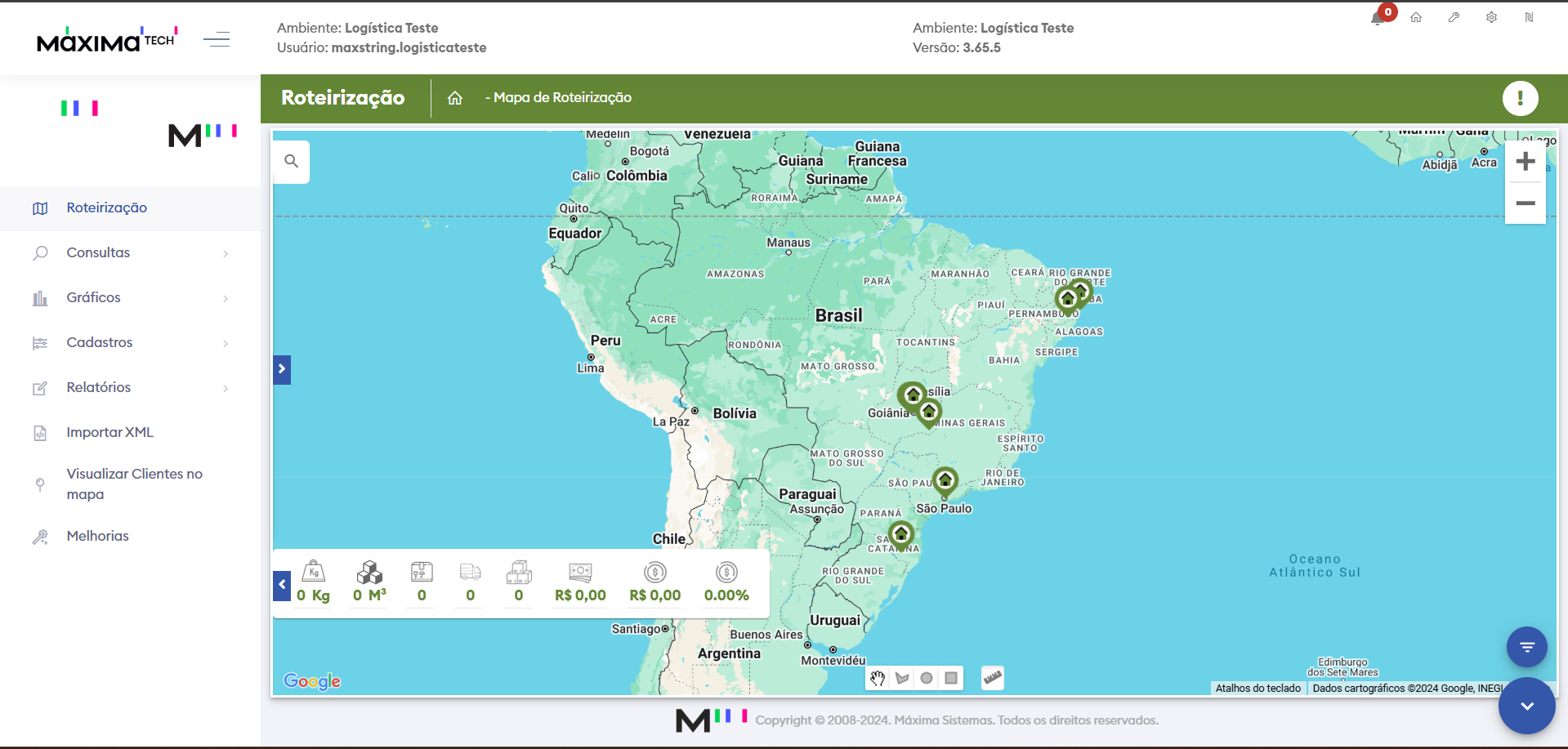
- Na aba lateral esquerda de opções, clique em "Cadastros".
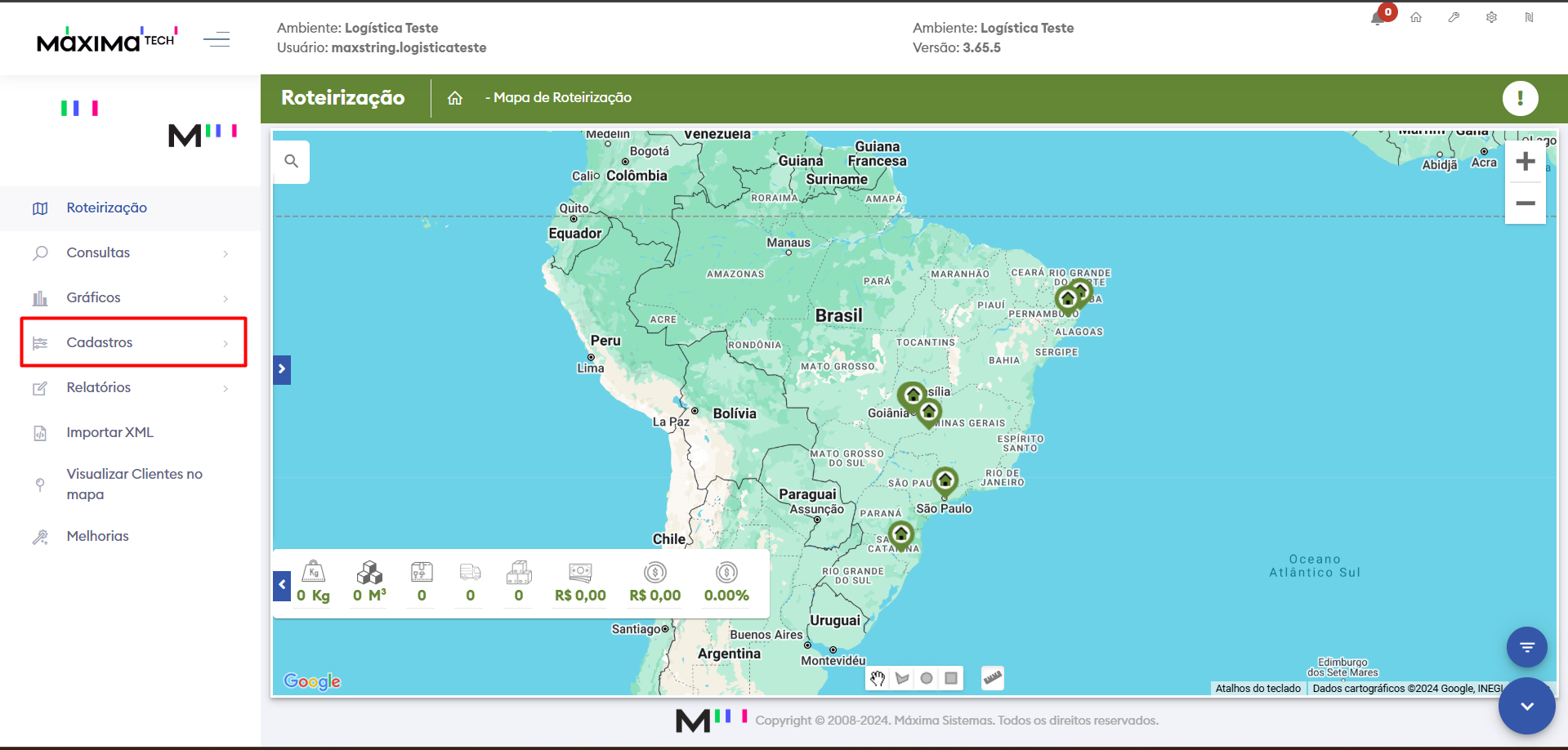
- Role a tela para baixo até encontrar a opção "Solicitação de Coleta/Entrega".
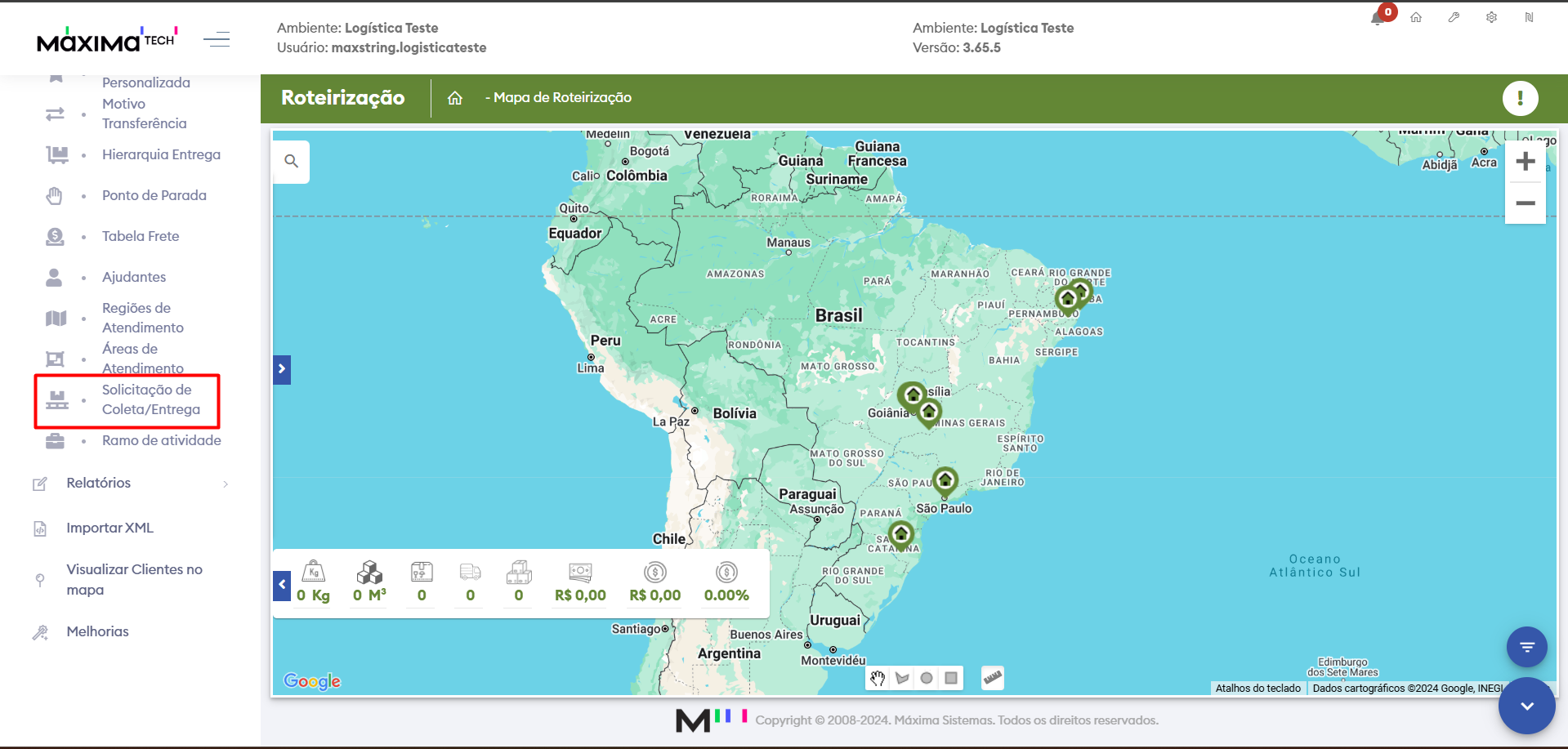
- Selecione a Filial que ficará responsável por esta Coleta/Entrega.
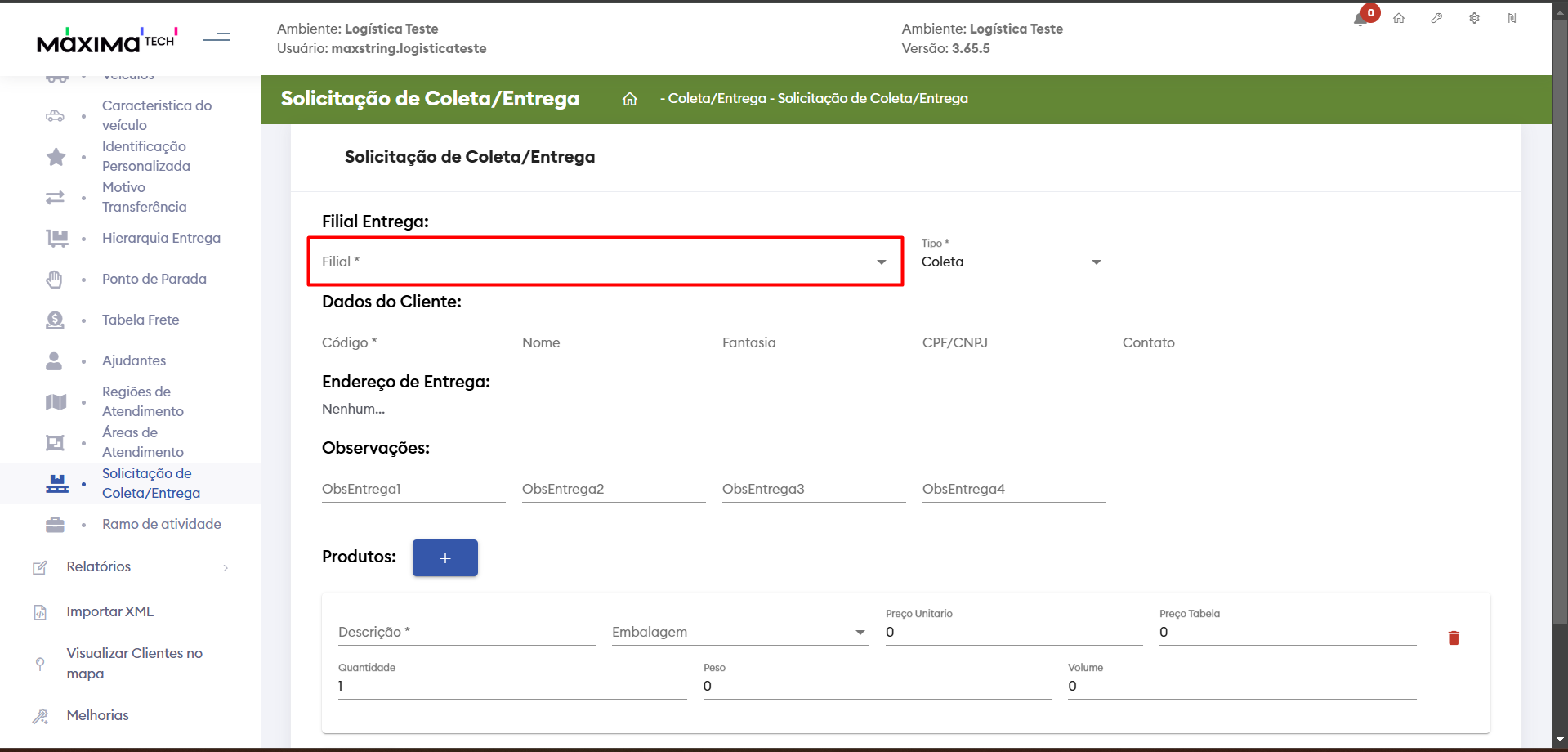
- Selecione se esta solicitação será de uma Entrega ou uma Coleta.
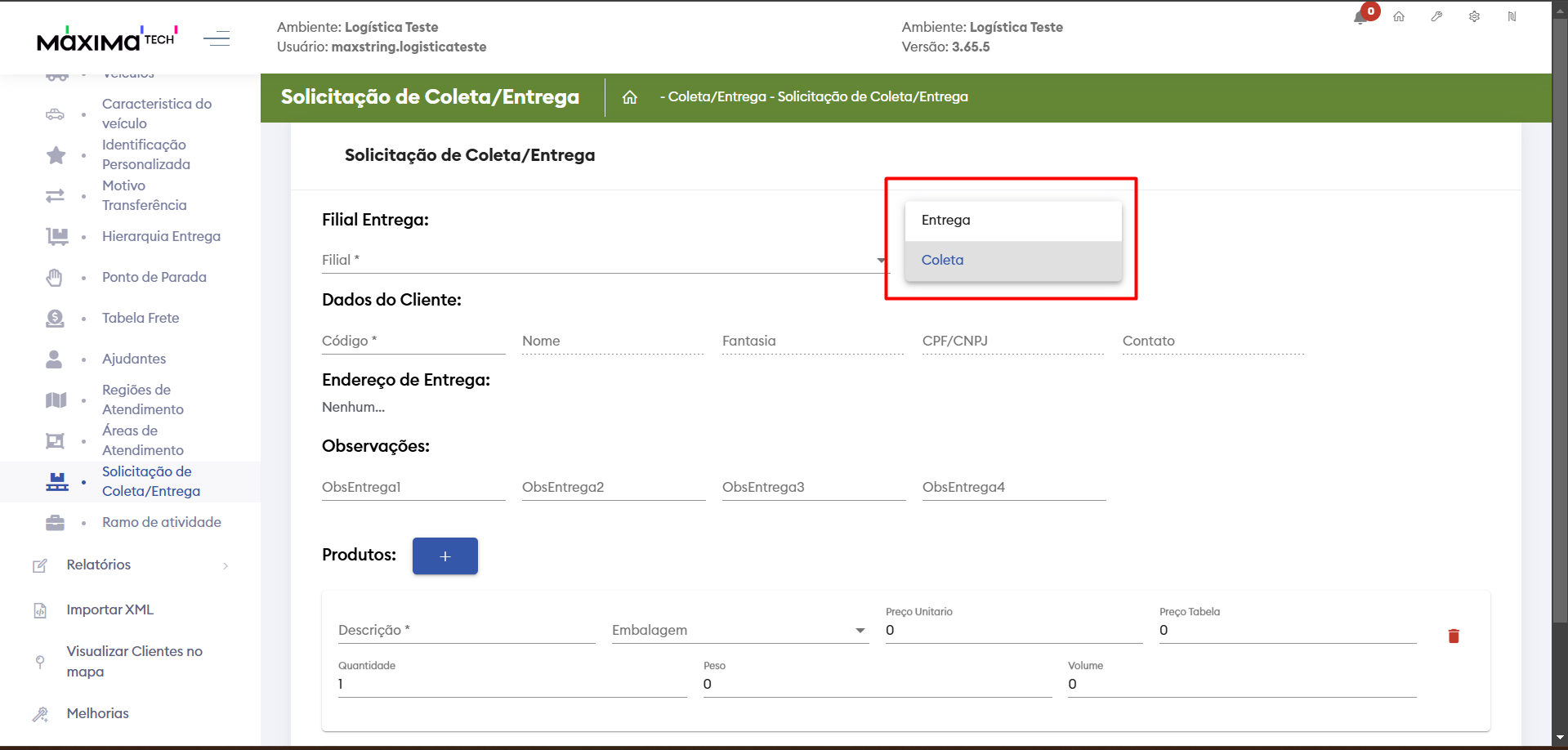
- Preencha os dados do Cliente.
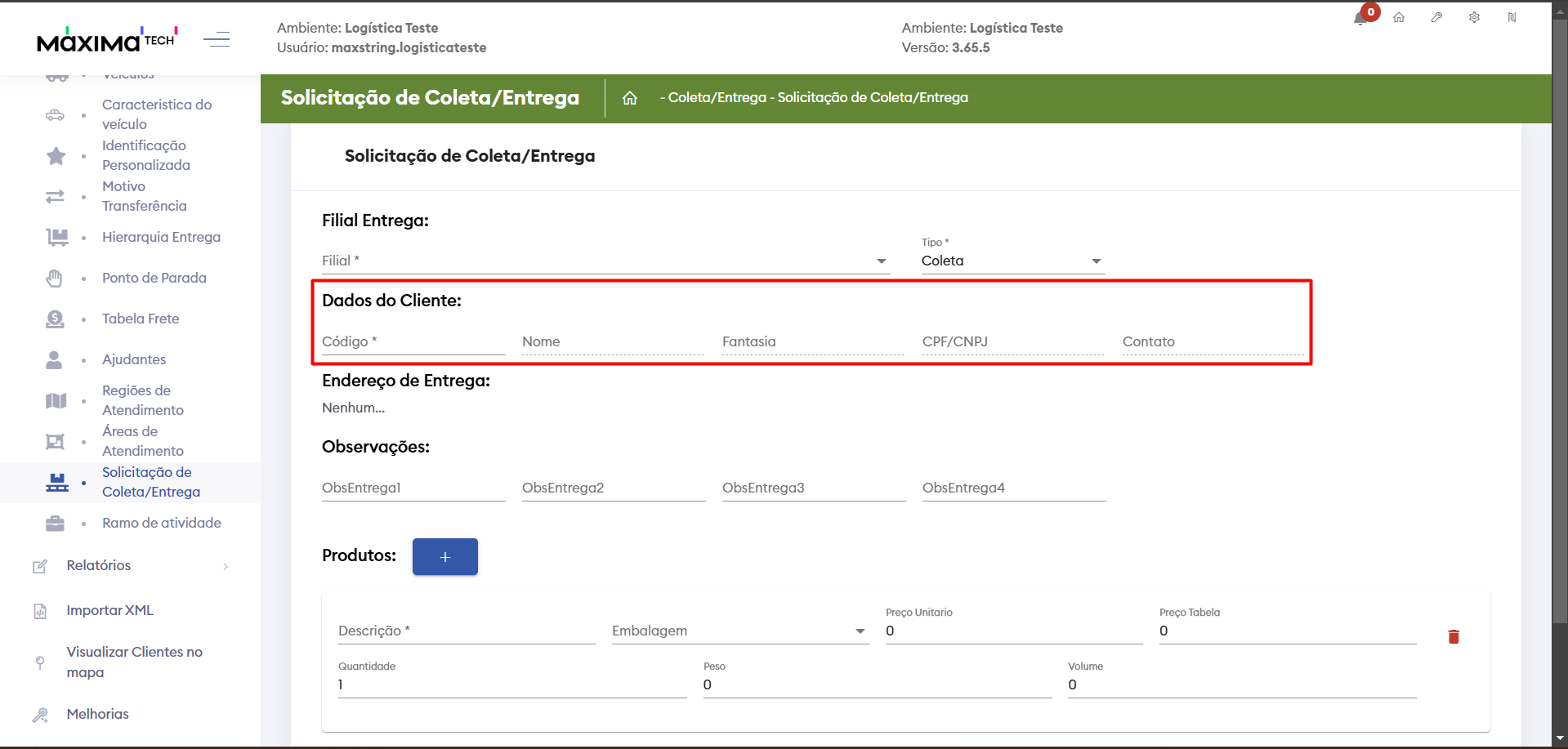
- Ao preencher o Código do Cliente, o sistema irá retornar para o Endereço de Entrega o endereço já registrado no cadastro do cliente selecionado.
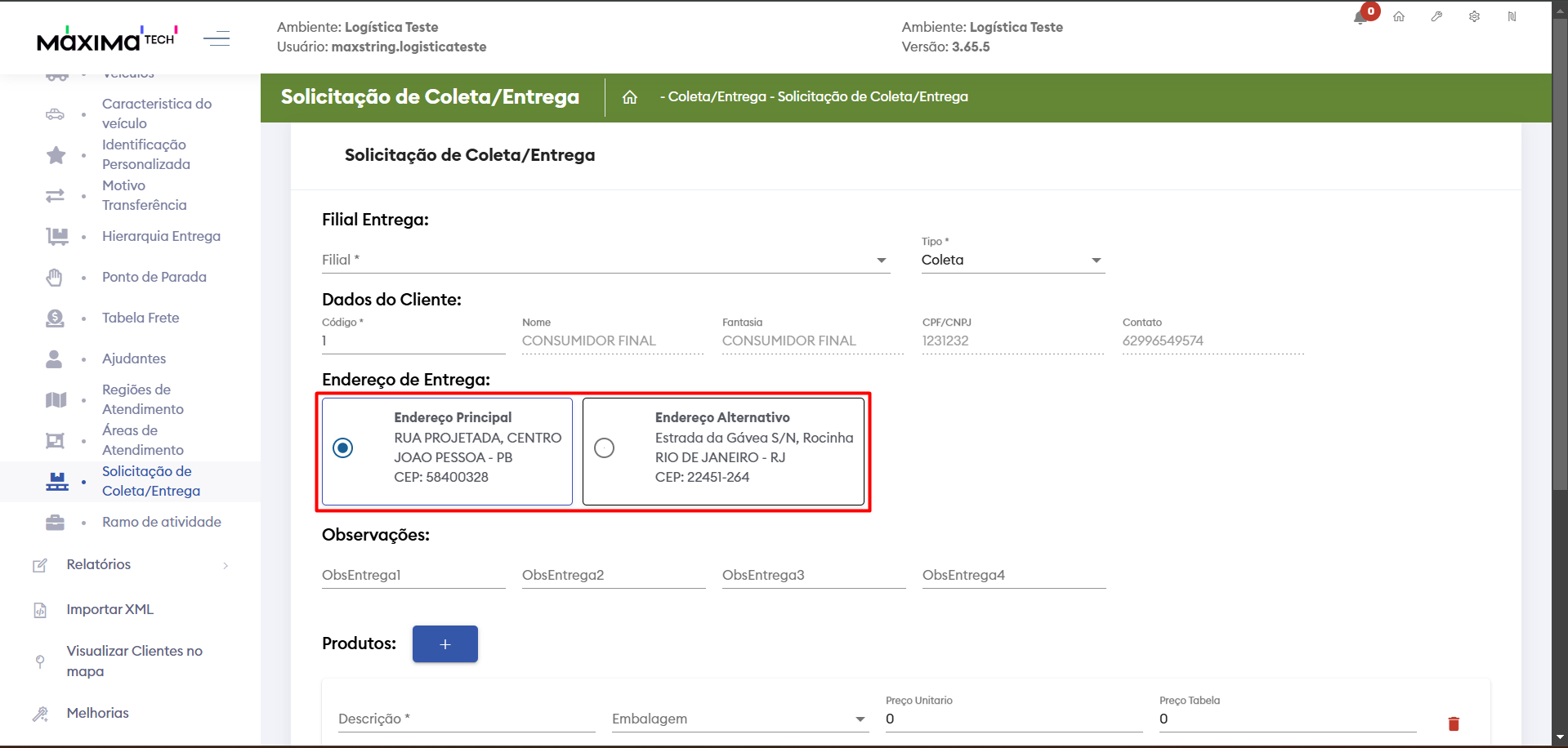
- Caso necessário, preencha as observações de cada entrega.
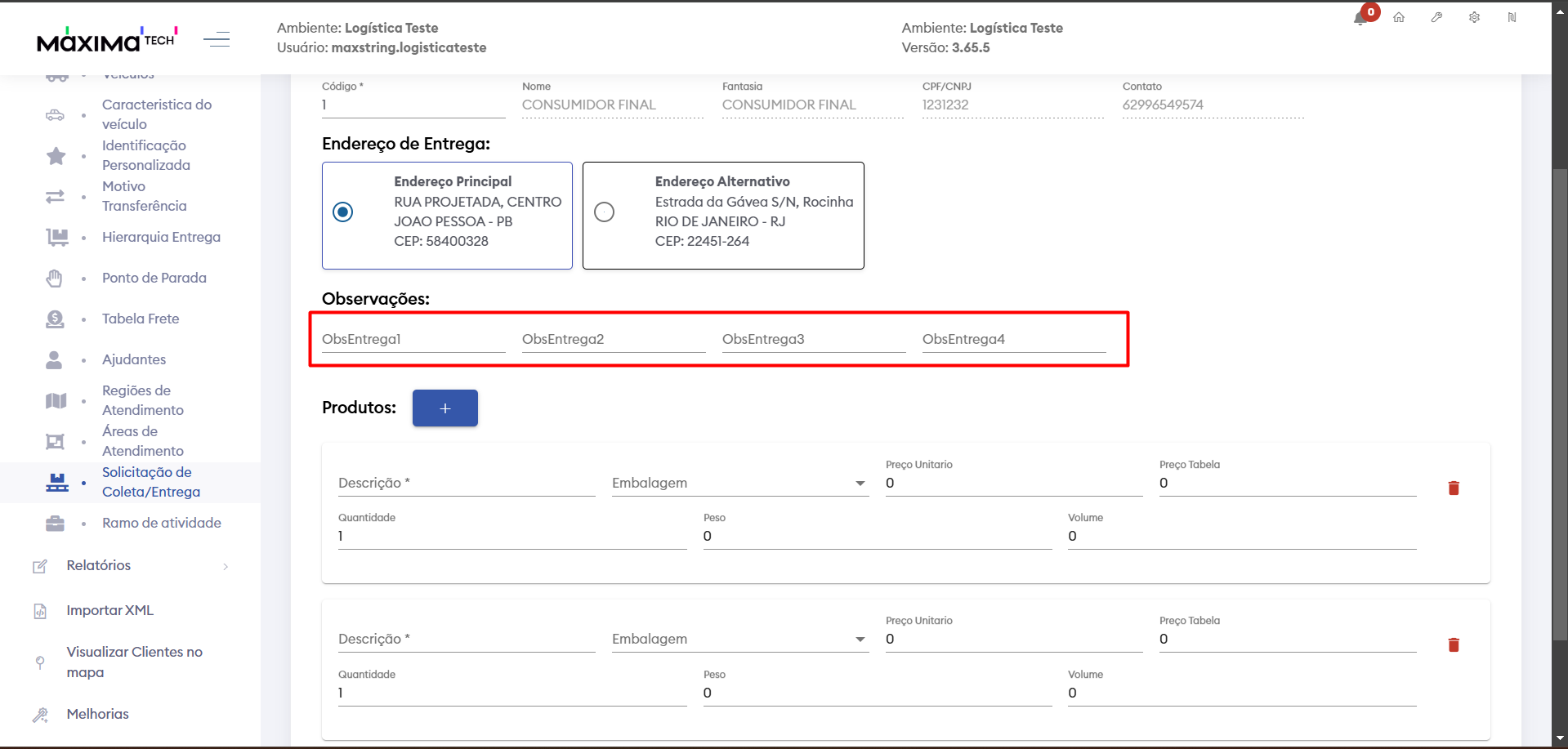
- Clique neste ícone para adicionar mais Produtos.

- Para cada produto, preencha as informações do mesmo.
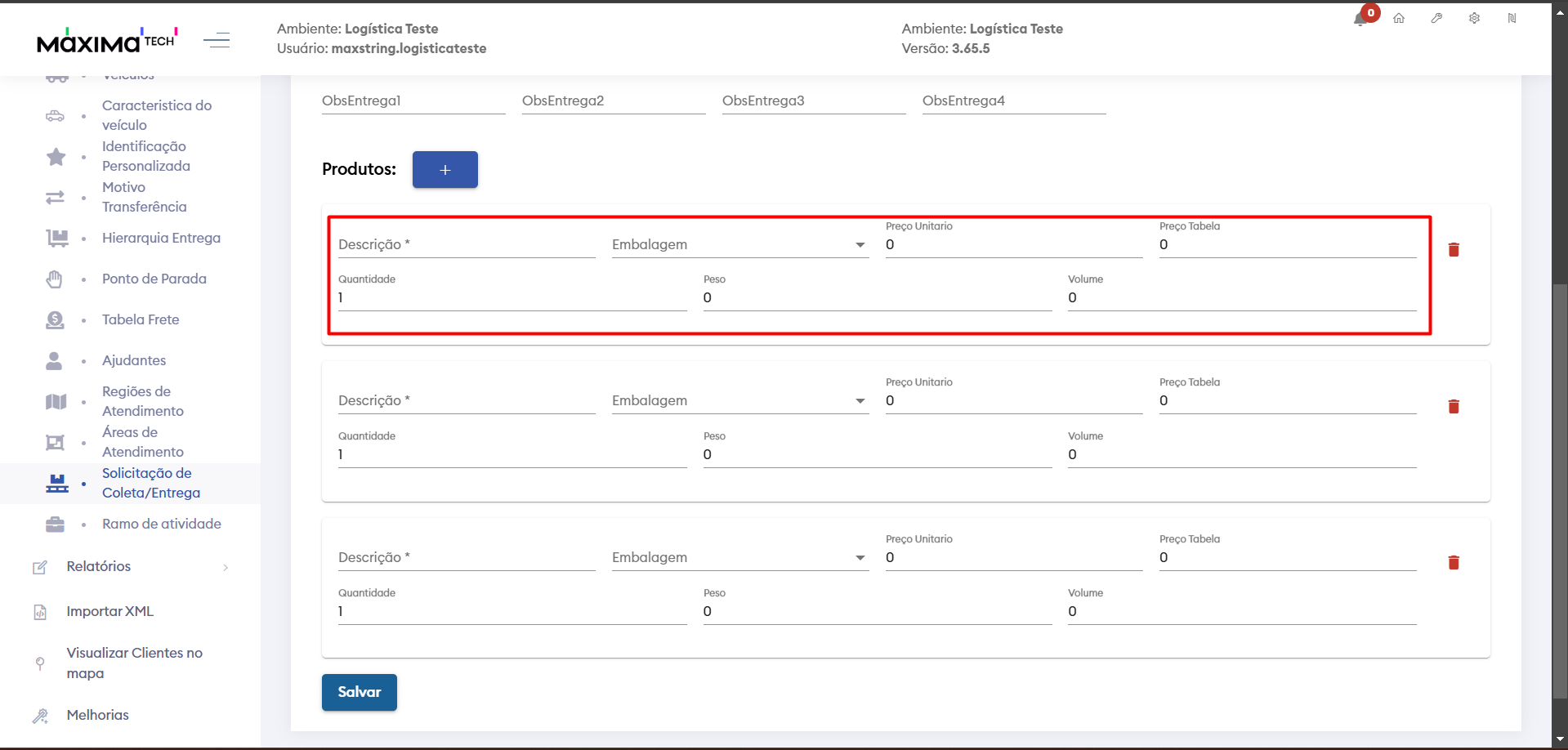
- Clique neste ícone de "lixeira" para excluir um produto.
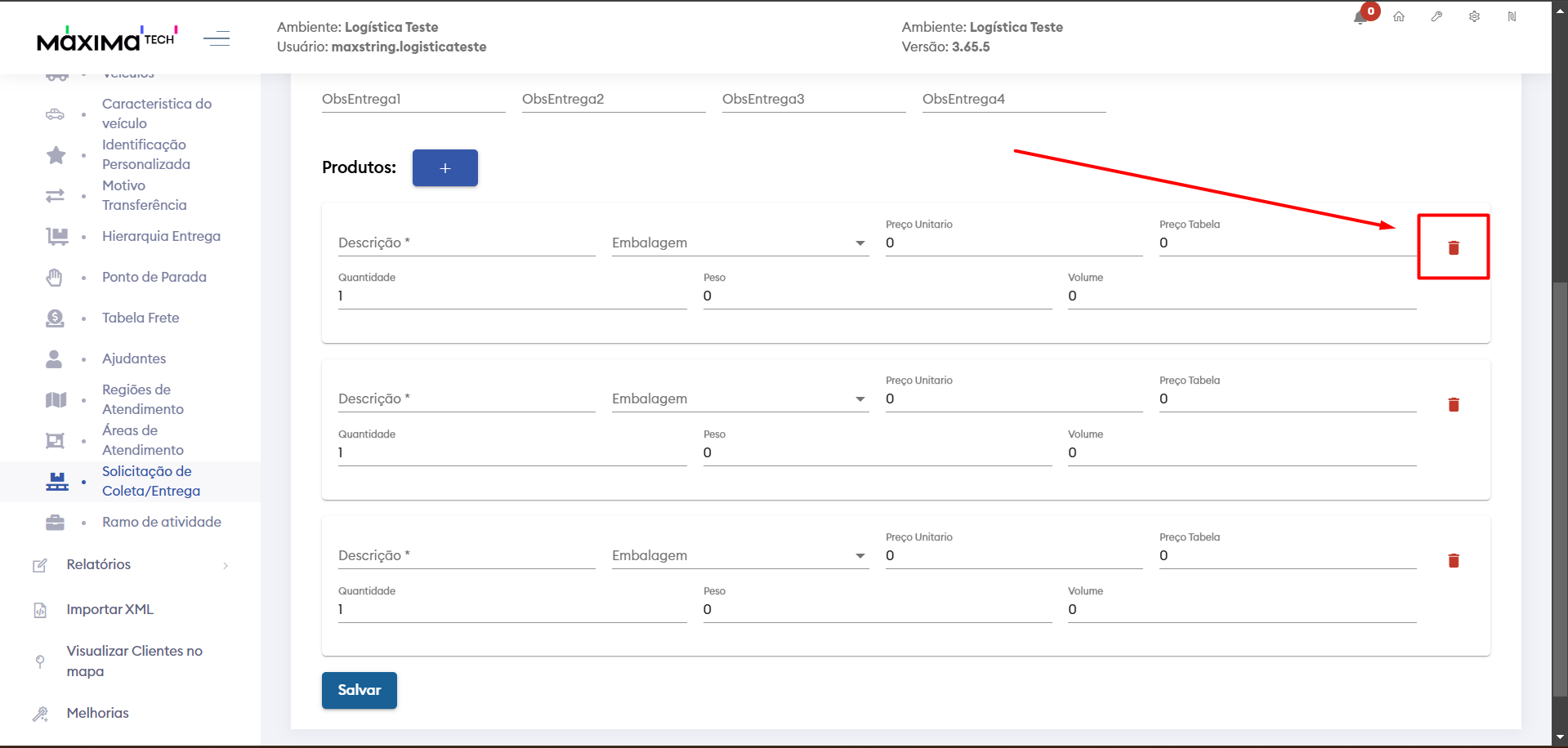
- Clique em "Salvar" para gerar uma nova Entrega/Coleta Avulsa.
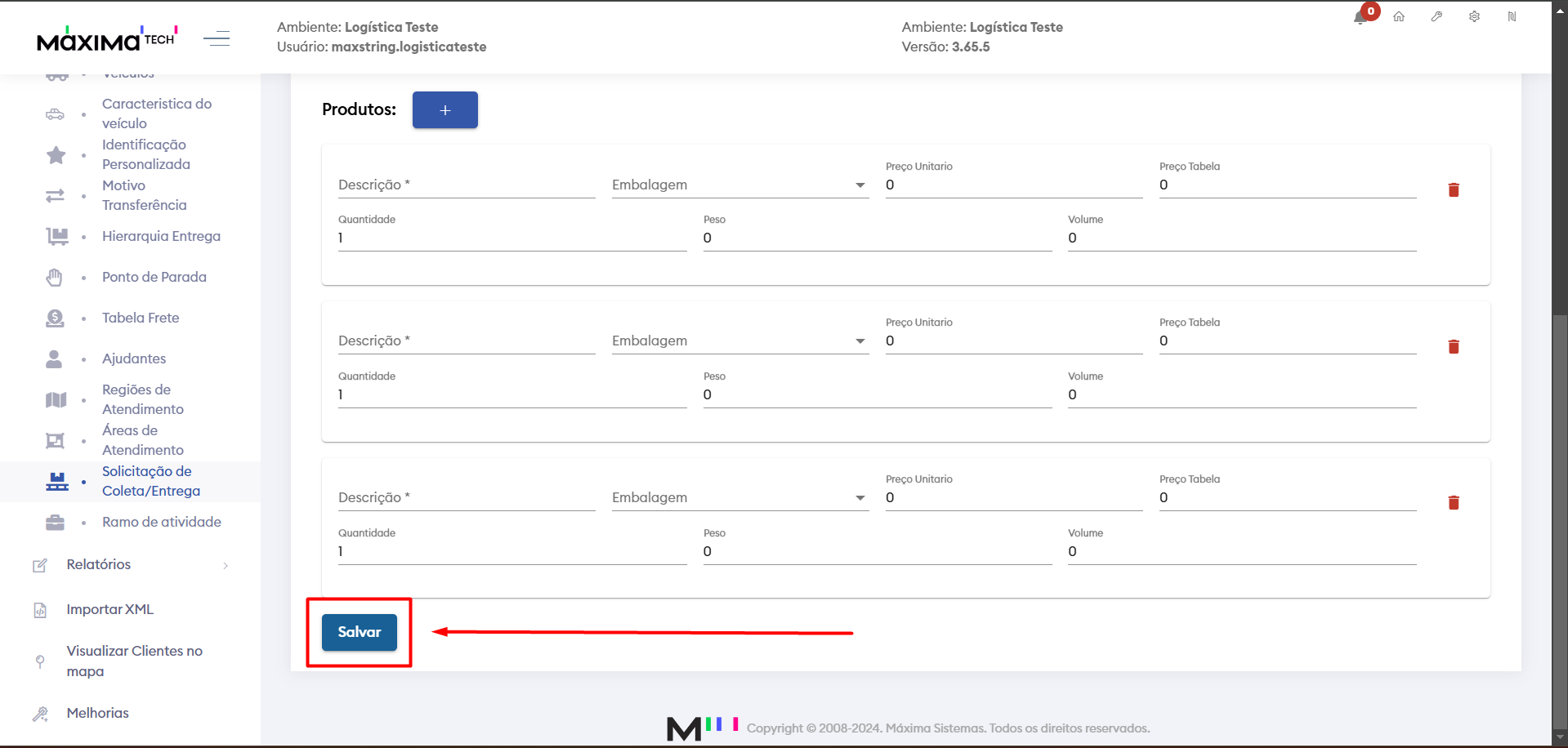
Como vizualizar a Entrega/Coleta Avulsa gerada:
- Na página principal do maxRoteirizador, clique "Abrir filtros" para fazer um filtro e buscar pela Coleta/Entrega criada.
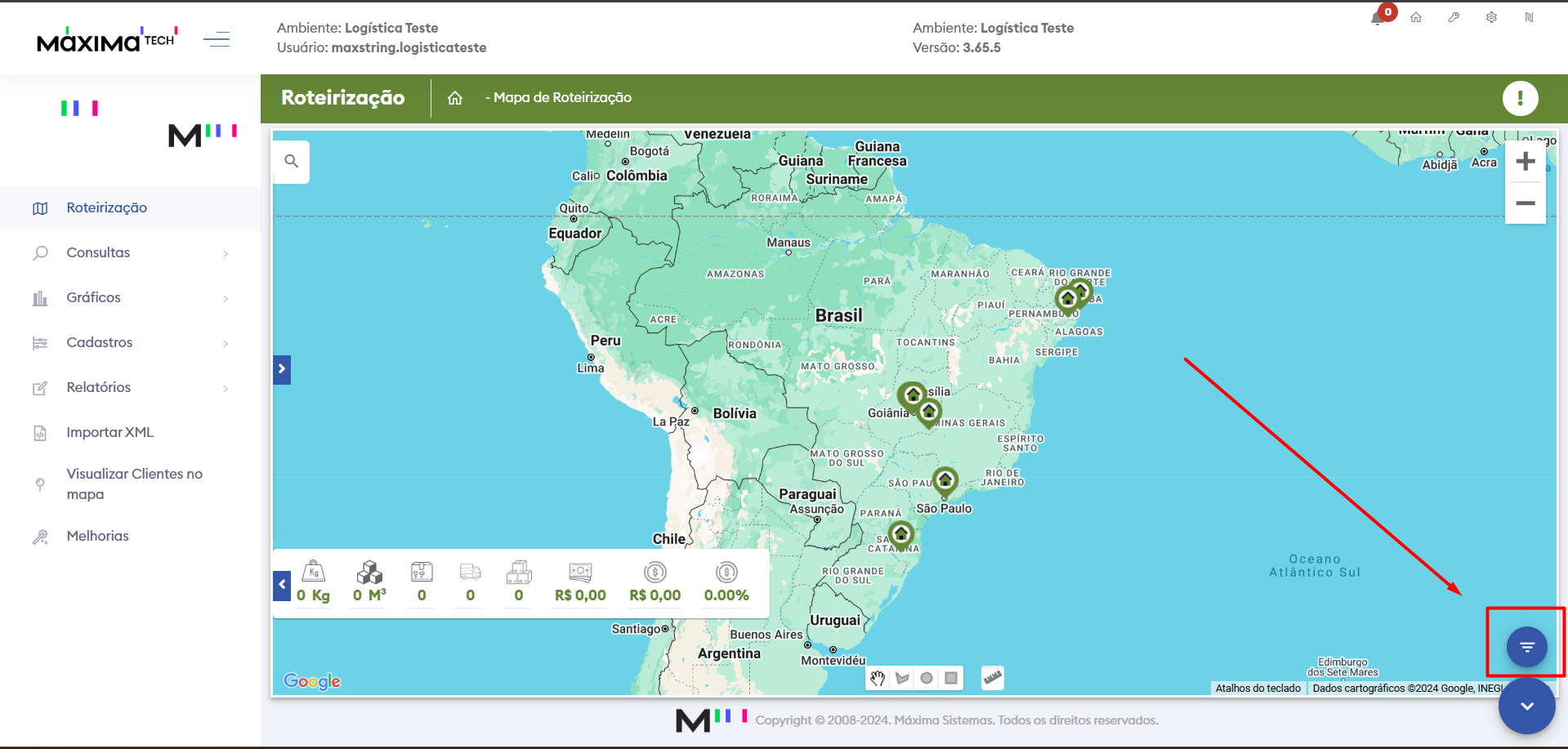
- Após abrir o Filtro, primeiramente selecione as filiais responsáveis por tal Coleta/Entrega avulsa.
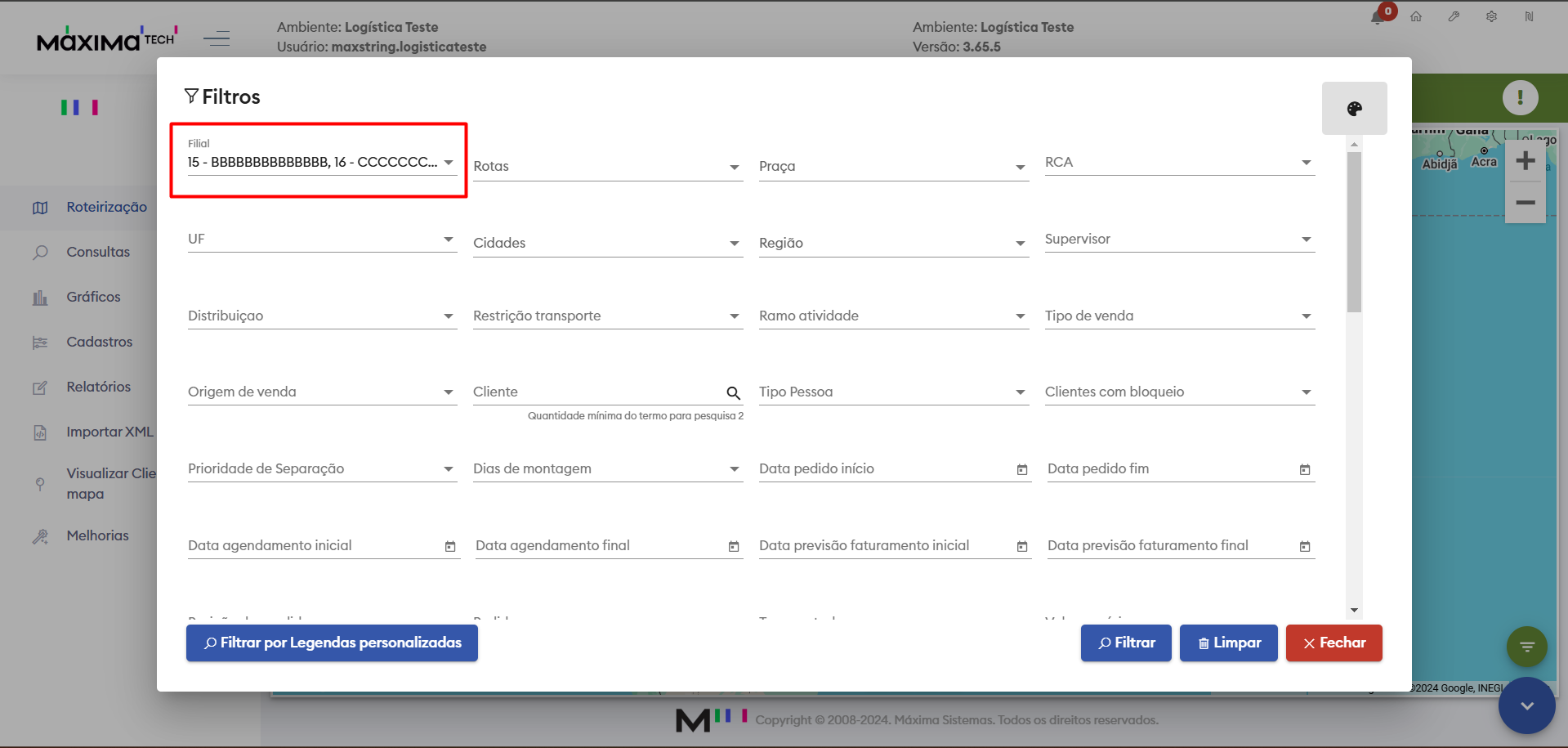
- Role a tela para baixo até encontrar o filtro "Coleta/Entrega avulso".
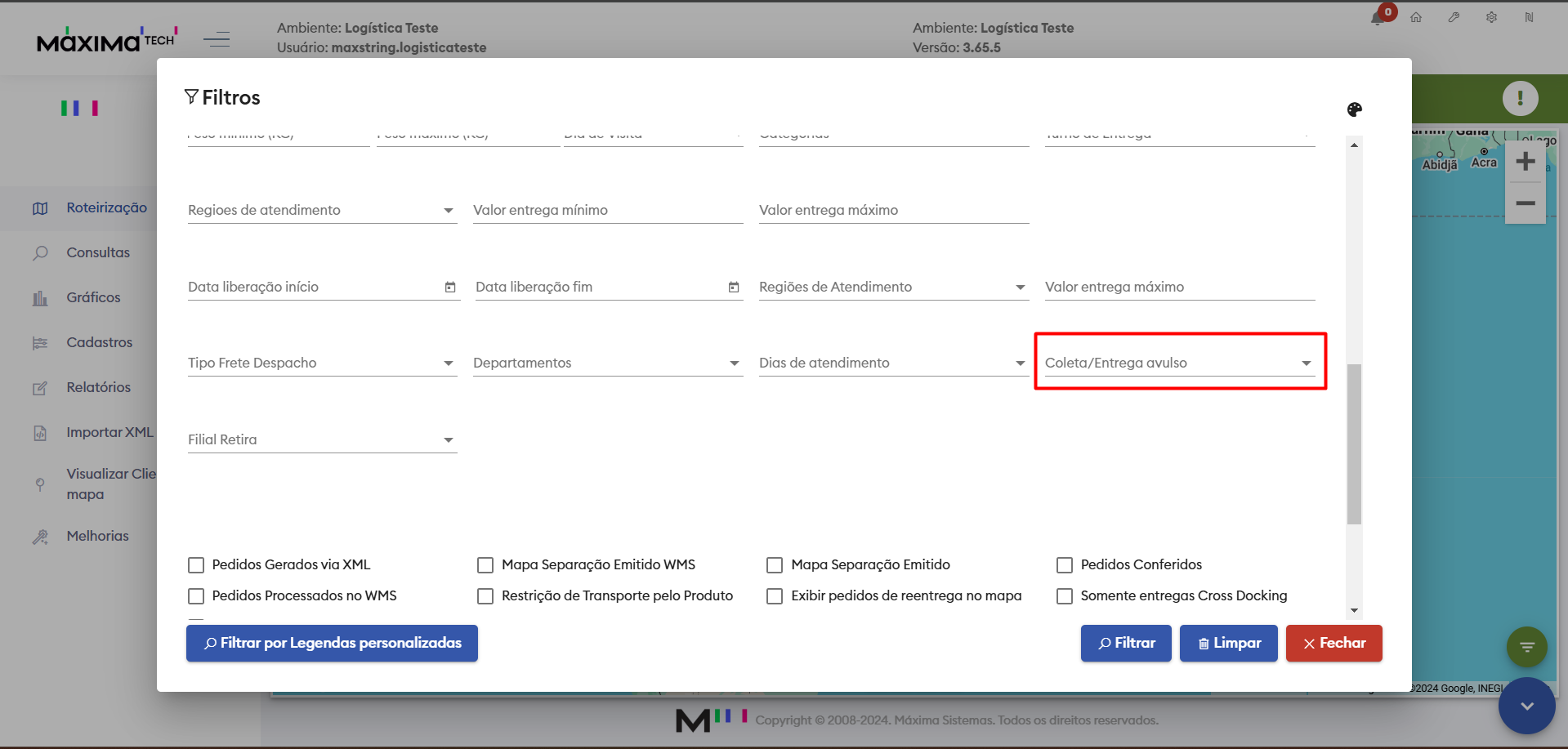
- Selecione como for necessário, "Entrega", "Coleta", ou ambos.

- Após selecionar os filtros necessários, clique em "Filtrar".
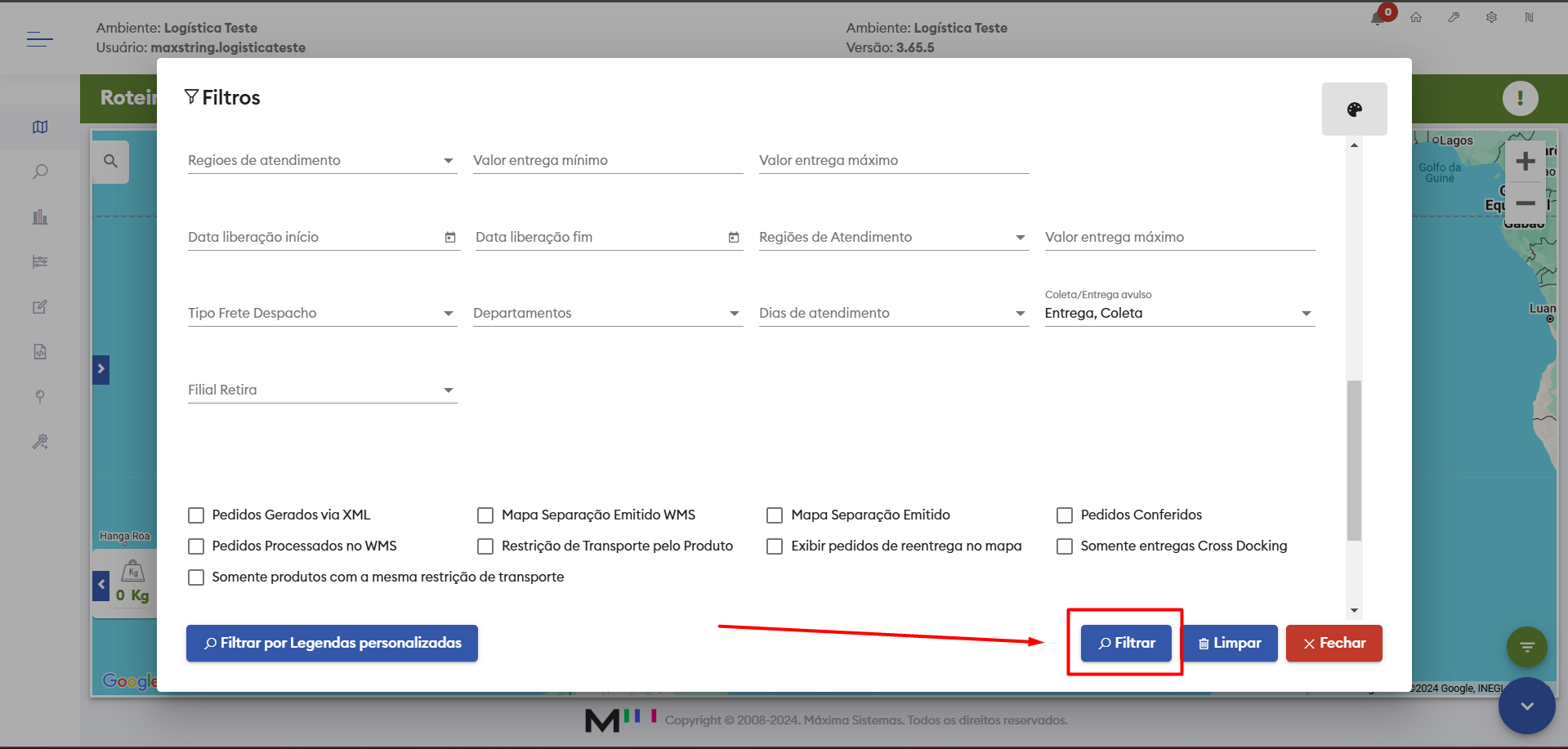
- Após realizar o filtro, o sistema irá retornar os "Pins" de "Coleta/Entrega" no mapa.